Cum să schimbați imaginile de prezentare de diapozitive în tema WordPress Ave
Publicat: 2022-10-20Dacă utilizați tema WordPress Ave și doriți să schimbați imaginile din prezentarea de diapozitive, iată ce trebuie să faceți. Mai întâi, accesați Ave Theme Customizer și faceți clic pe fila „Slideshow”. De aici, puteți adăuga sau elimina imagini din prezentarea de diapozitive și le puteți rearanja în ordinea în care doriți să apară. Pentru a adăuga o nouă imagine, faceți clic pe butonul „Adăugați imagine” și selectați imaginea pe care doriți să o utilizați din Biblioteca dvs. media. Pentru a elimina o imagine, faceți clic pe linkul „Eliminare” de sub imagine. După ce ați făcut modificările, faceți clic pe butonul „Salvați și publicați” pentru a salva modificările.
Cum editez o prezentare de diapozitive în WordPress?
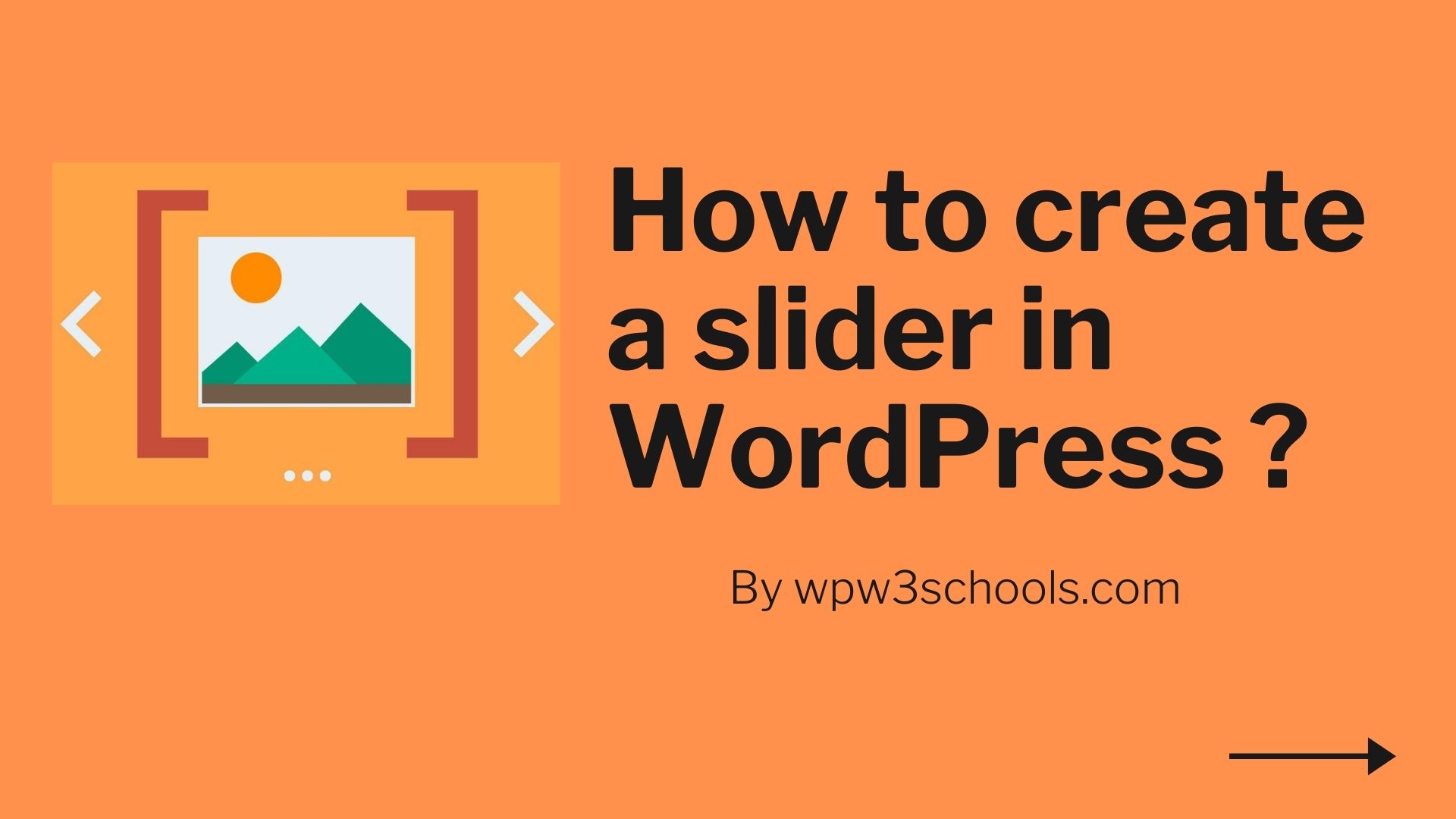
Pentru a edita o prezentare de diapozitive în WordPress, va trebui să accesați mai întâi editorul de prezentare de diapozitive. Acest lucru se poate face făcând clic pe linkul „editați” de lângă prezentarea de diapozitive în secțiunea „Prezentare” din panoul de administrare WordPress. Odată ce vă aflați în editorul de prezentare de diapozitive, veți putea să adăugați, editați și ștergeți diapozitivele, precum și să modificați ordinea diapozitivelor. Pentru a adăuga un nou diapozitiv, faceți clic pe butonul „Adăugați diapozitiv”. Aceasta va afișa o fereastră pop-up în care puteți selecta imaginea pe care doriți să o utilizați pentru noul dvs. diapozitiv. După ce ați adăugat toate diapozitivele dorite, puteți schimba ordinea în care vor apărea, trăgându-le și plasându-le în ordinea dorită. După ce ați terminat, faceți clic pe butonul „Actualizați prezentarea de diapozitive” pentru a salva modificările.
Cum editez textul sliderului în WordPress?
Selectați butonul „Editați diapozitive” din grupul de glisor pe care doriți să îl editați. Veți putea accesa o listă a diapozitivelor din grupul de glisare selectându-le. Butonul verde „ Editați diapozitiv ” va fi afișat sub miniatura diapozitivului pe care doriți să îl modificați. Puteți face orice modificări necesare făcând clic pe acest link.
Cum pot schimba imaginea cursorului?
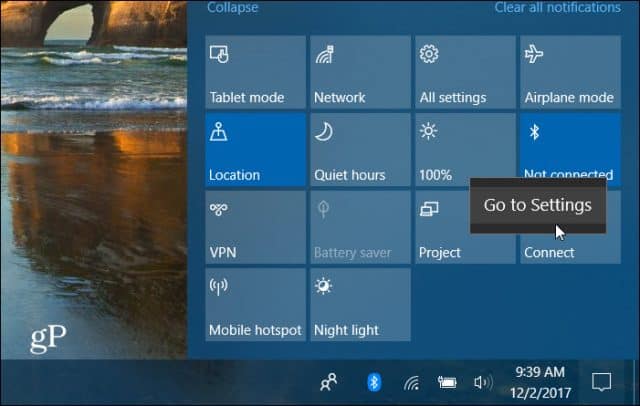
Puteți schimba imaginea glisorului accesând panoul de administrare și apoi faceți clic pe opțiunea glisorului. Pe pagina de glisare, veți vedea opțiunea de a schimba imaginea. Faceți clic pe imaginea pe care doriți să o modificați și apoi faceți clic pe butonul de salvare.
glisoarele vin într-o varietate de forme și dimensiuni. Un glisor poate afișa postări dintr-o anumită lună sau an, în timp ce altul poate afișa postări din luna sau anul precedent. De asemenea, puteți include un glisor personalizat în scriptul Soliloquy. widget pentru solilocviu poate fi găsit pe pagina Aspect. Pagina widget-uri afișează toate elementele widget. Puteți trage și plasa widget-ul în orice zonă a site-ului dvs. web. După aceea, alegeți glisorul WordPress din meniul drop-down. În cele din urmă, va trebui să scrieți un titlu. Puteți crea cu ușurință un glisor personalizat pentru site-ul dvs. folosind Soliloquy. Un glisor poate fi folosit pentru a afișa diferite tipuri de conținut, cum ar fi cele mai recente postări sau postări dintr-o anumită perioadă de timp. În plus, Soliloquy este receptiv, așa că se va ajusta automat pentru a se potrivi cu lățimea barei laterale atunci când o adăugați în coș. În secțiunea Aspect din Soliloquy, veți găsi un widget pentru Soliloquy. Pagina de widget-uri afișează widget-urile disponibile.
Slideshow galerie WordPress
Există o serie de moduri diferite de a crea o prezentare de diapozitive a galeriei WordPress . O opțiune este să utilizați funcția de galerie încorporată pentru a crea o prezentare de diapozitive. O altă opțiune este să utilizați un plugin sau un serviciu terță parte pentru a crea o prezentare de diapozitive. Unul dintre avantajele utilizării funcției de galerie încorporată este că este ușor de utilizat și nu necesită pași suplimentari. Cu toate acestea, este important să rețineți că calitatea galeriei poate să nu fie la fel de ridicată ca ceea ce ați obține de la un plugin sau un serviciu terță parte. Dacă sunteți în căutarea unei galerii cu aspect mai profesionist, atunci vă recomandăm să luați în considerare utilizarea unui plugin sau a unui serviciu terță parte. Aceste servicii oferă de obicei mai multe funcții și opțiuni decât caracteristica de galerie încorporată și adesea pot oferi o galerie de calitate superioară.

Un plugin WordPress numit Slideshow Gallery LITE simplifică adăugarea mai multor galerii pe site-ul dvs. Acest instrument poate fi folosit pentru a afișa diapozitive personalizate, galerii de diapozitive sau notificări de diapozitive din postările sau paginile WordPress. Această prezentare de diapozitive este adaptabilă, toate aspectele acesteia pot fi configurate, iar galeria de diapozitive este ușor de codificat. Nu există pași implicați în instalarea unui plugin pentru galeria de prezentare de diapozitive WordPress. Puteți personaliza fiecare prezentare de diapozitive pe care o încorporați sau codificare cu această metodă, atâta timp cât setările pentru prezentarea de diapozitive sunt încă setate în Setări. Puteți afișa mai multe instanțe ale prezentării de diapozitive în același interval de timp? Pe aceeași pagină, puteți adăuga și mai multe prezentări de diapozitive.
WordPress are o galerie foto?
Folosind funcția Creare galerie a aplicatorului de încărcare media WordPress, puteți adăuga o galerie de imagini simplă la orice pagină sau postare de pe site-ul dvs. web. O galerie de imagini poate fi creată folosind biblioteca media, iar un shortcode care poate fi încorporat în postare sau pagină este explicat în acest articol.
Crearea de albume foto cu WordPress
Datorită ușurinței cu care WordPress este folosit pentru a crea albume foto, este o platformă excelentă pentru a face acest lucru. Un buton Adăugați album este disponibil în editorul de postări de lângă butonul Adăugare galerie dacă creați o postare nouă sau editați una existentă. După ce ați făcut clic pe butonul Adăugați album, va apărea o fereastră pop-up care vă va cere să selectați noul album. Acum puteți arunca o privire asupra albumului dvs. vizitând site-ul web.
Cum îmi fac în mod automat prezentarea de diapozitive WordPress?
După ce ați adăugat diapozitivele de imagine , accesați fila Config și selectați opțiunea Autostart Slider. Dacă activați această opțiune, WordPress va progresa automat cu glisorul.
Adăugați un carusel pe site-ul dvs. WordPress în 3 pași simpli
După ce ați adăugat postările, faceți clic pe butonul Adăugați postări WordPress din fila Imagini, apoi alegeți o nouă imagine sau videoclip pentru a adăuga. Pentru a adăuga o postare, navigați la caseta de dialog Adăugați postare și selectați Toate postările din meniul derulant.
Acum puteți selecta postările care să apară în carusel din meniul derulant Selectați postări. Dacă doriți să adăugați anumite categorii la postările dvs., puteți face acest lucru selectând una din meniul derulant Selectați categorii.
Pentru a adăuga postări din toate postările tale, accesează meniul derulant Selectează postări și selectează Toate postările. Caruselul poate fi apoi adăugat pe site-ul dvs. WordPress făcând clic pe butonul Adăugați carusel după ce ați adăugat postările.
Un carusel poate fi adăugat cu ușurință pe site-ul dvs. WordPress. Selectând Wonder Carousel – New Carousel din meniul din stânga al tabloului de bord WordPress, puteți crea un nou carusel. Făcând clic pe butonul Adăugați postări WordPress la pasul 1, secțiunea de imagini a editorului carusel, puteți adăuga postări WordPress. Selectați Postări recente sau Categorie din meniul drop-down după ce faceți clic pe Adăugați o postare.
Cum să înlocuiți imaginea în Slider Revolution
Pentru a înlocui imaginea, faceți clic pe butonul Media Library; pentru a înlocui o imagine existentă, faceți clic pe butonul Înlocuire imagine. Biblioteca de obiecte poate fi folosită pentru a înlocui selecția cu una dintre imaginile grupate ale Slider Revolution.
