WordPress Ave テーマでスライドショーの画像を変更する方法
公開: 2022-10-20WordPress Ave テーマを使用していて、スライドショーの画像を変更したい場合は、次のことを行う必要があります。 まず、Ave テーマ カスタマイザーに移動し、[スライドショー] タブをクリックします。 ここから、スライドショーに画像を追加または削除し、表示する順序で並べ替えることができます。 新しい画像を追加するには、[画像を追加] ボタンをクリックして、メディア ライブラリから使用する画像を選択します。 画像を削除するには、画像の下にある [削除] リンクをクリックします。 変更を加えたら、[保存して公開] ボタンをクリックして変更を保存します。
WordPressでスライドショーを編集するにはどうすればよいですか?
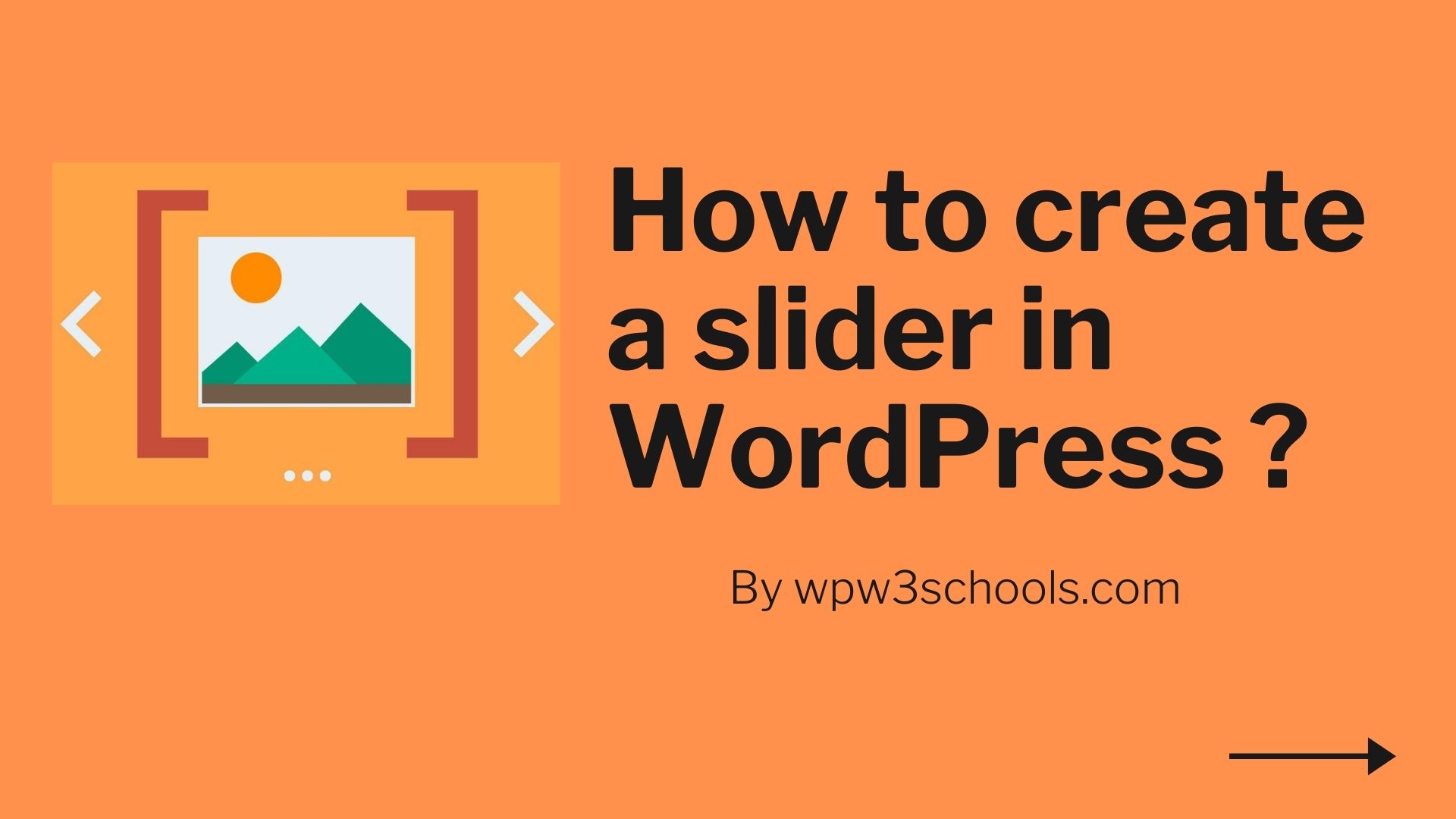
WordPress でスライド ショーを編集するには、まずスライド ショー エディターにアクセスする必要があります。 これを行うには、WordPress 管理パネルの [スライド ショー] セクションで、スライド ショーの横にある [編集] リンクをクリックします。 スライド ショー エディターに入ると、スライドを追加、編集、削除したり、スライドの順序を変更したりできます。 新しいスライドを追加するには、「スライドを追加」ボタンをクリックするだけです。 これにより、新しいスライドに使用する画像を選択できるポップアップ ウィンドウが表示されます。 必要なスライドをすべて追加したら、スライドをドラッグ アンド ドロップして表示する順序を変更できます。 完了したら、[スライド ショーの更新] ボタンをクリックして変更を保存します。
WordPressでスライダーテキストを編集するにはどうすればよいですか?
編集したいスライダーグループから「スライドの編集」ボタンを選択します。 スライダー グループ内のスライドを選択すると、それらのリストにアクセスできます。 変更したいスライドのサムネイルの下に緑色の「スライドの編集」ボタンが表示されます。 このリンクをクリックして、必要な編集を行うことができます。
スライダーの画像を変更するにはどうすればよいですか?
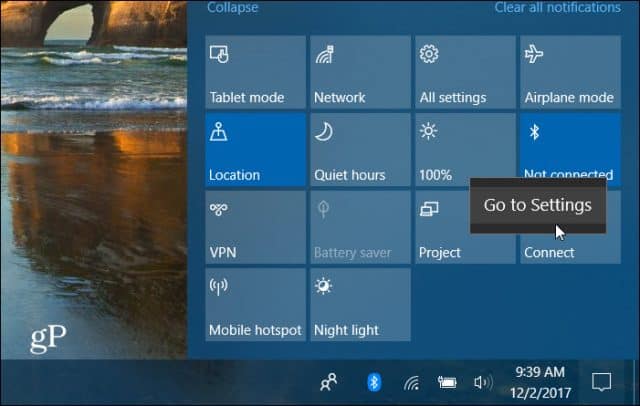
管理パネルに移動してスライダーオプションをクリックすると、スライダーの画像を変更できます。 スライダー ページに、画像を変更するオプションが表示されます。 変更したい画像をクリックし、保存ボタンをクリックします。
スライダーにはさまざまな形状とサイズがあります。 スライダーは特定の月または年の投稿を表示でき、別のスライダーは前の月または年の投稿を表示できます。 また、Soliloquy スクリプトにカスタム スライダーを含めることもできます。 独り言のウィジェットは外観ページにあります。 ウィジェット ページには、すべてのウィジェット要素が表示されます。 ウィジェットを Web サイトの任意の領域にドラッグ アンド ドロップできます。 その後、ドロップダウン メニューから WordPress スライダーを選択します。 最後に、タイトルを書く必要があります。 Soliloquy を使用して、Web サイト用のカスタム スライダーを簡単に作成できます。 スライダーを使用して、最新の投稿や特定の期間の投稿など、さまざまな種類のコンテンツを表示できます。 さらに、Soliloquy はレスポンシブなので、カートに追加すると、サイドバーの幅に合わせて自動的に調整されます。 独り言の外観セクションには、独り言のウィジェットがあります。 ウィジェット ページには、使用可能なウィジェットが表示されます。
WordPress ギャラリー スライドショー
WordPress ギャラリー スライドショーを作成するには、さまざまな方法があります。 1 つのオプションは、組み込みのギャラリー機能を使用してスライドショーを作成することです。 別のオプションは、プラグインまたはサードパーティ サービスを使用してスライドショーを作成することです。 組み込みのギャラリー機能を使用する利点の 1 つは、使いやすく、追加の手順を必要としないことです。 ただし、ギャラリーの品質は、プラグインやサードパーティ サービスから得られるものほど高くない場合があることに注意することが重要です。 よりプロフェッショナルなギャラリーを探している場合は、プラグインまたはサードパーティ サービスの使用を検討してください。 これらのサービスは通常、組み込みのギャラリー機能よりも多くの機能とオプションを提供し、多くの場合、より高品質のギャラリーを提供できます。

Slideshow Gallery LITE と呼ばれる WordPress プラグインを使用すると、Web サイトに複数のギャラリーを簡単に追加できます。 このツールを使用して、カスタム スライド、スライド ギャラリー、または WordPress の投稿やページからのスライド通知を表示できます。 このスライドショーは順応性があり、すべての側面を構成でき、スライドショー ギャラリーは簡単にコーディングできます。 WordPress スライドショー ギャラリー プラグインのインストールに必要な手順はありません。 スライドショーの設定が [設定] で設定されている限り、この方法で埋め込みまたはハードコードする各スライドショーをカスタマイズできます。 同じ時間枠でスライドショーの複数のインスタンスを表示できますか? 同じページで、複数のスライドショーを追加することもできます。
WordPressにはフォトギャラリーがありますか?
WordPress メディア アップローダーのギャラリーの作成機能を使用すると、簡単な画像ギャラリーを Web サイトの任意のページまたは投稿に追加できます。 メディア ライブラリを使用して画像ギャラリーを作成することができ、投稿またはページに埋め込むことができるショートコードについては、この記事で説明します。
WordPress でフォト アルバムを作成する
WordPress はフォト アルバムの作成に簡単に使用できるため、優れたプラットフォームです。 新しい投稿を作成するか、既存の投稿を編集する場合、[ギャラリーを追加] ボタンの横にある投稿エディターで [アルバムを追加] ボタンを使用できます。 [アルバムを追加] ボタンをクリックすると、ポップアップ ウィンドウが表示され、新しいアルバムを選択するよう求められます。 Web サイトにアクセスしてアルバムを確認できるようになりました。
WordPress スライドショーを自動的に作成するにはどうすればよいですか?
画像スライドを追加したら、[構成] タブに移動し、[スライダーの自動開始] オプションを選択します。 このオプションを有効にすると、WordPress は自動的にスライダーを進めます。
3 つの簡単なステップで WordPress サイトにカルーセルを追加する
投稿を追加したら、[画像] タブの [WordPress 投稿を追加] ボタンをクリックし、追加する新しい画像または動画を選択します。 投稿を追加するには、[投稿の追加] ダイアログ ボックスに移動し、ドロップダウン メニューから [すべての投稿] を選択します。
[投稿の選択] ドロップダウン メニューから、カルーセルに表示する投稿を選択できるようになりました。 投稿に特定のカテゴリを追加する場合は、[カテゴリを選択] ドロップダウン メニューからカテゴリを選択します。
すべての投稿から投稿を追加するには、[投稿を選択] ドロップダウン メニューに移動し、[すべての投稿] を選択します。 投稿を追加した後、[カルーセルを追加] ボタンをクリックすると、カルーセルを WordPress サイトに追加できます。
カルーセルは、WordPress サイトに簡単に追加できます。 WordPress ダッシュボードの左側のメニューから [Wonder Carousel – New Carousel] を選択すると、新しいカルーセルを作成できます。 ステップ 1 のカルーセル エディターの画像セクションで [WordPress の投稿を追加] ボタンをクリックすると、WordPress の投稿を追加できます。 [投稿を追加] をクリックした後、ドロップダウン メニューから [最近の投稿] または [カテゴリ] を選択します。
Slider Revolutionで画像を置き換える方法
画像を置き換えるには、[メディア ライブラリ] ボタンをクリックします。 既存の画像を置き換えるには、[画像の置き換え] ボタンをクリックします。 Object Library を使用して、選択範囲を Slider Revolution のバンドルされた画像の 1 つに置き換えることができます。
