Cómo cambiar las imágenes de presentación de diapositivas en el tema Ave de WordPress
Publicado: 2022-10-20Si está utilizando el tema WordPress Ave y desea cambiar las imágenes en su presentación de diapositivas, esto es lo que debe hacer. Primero, vaya al personalizador de tema Ave y haga clic en la pestaña "Presentación de diapositivas". Desde aquí, puede agregar o eliminar imágenes de su presentación de diapositivas y reorganizarlas en el orden en que desea que aparezcan. Para agregar una nueva imagen, haga clic en el botón "Agregar imagen" y seleccione la imagen que desea usar de su Biblioteca de medios. Para eliminar una imagen, haga clic en el enlace "Eliminar" debajo de la imagen. Una vez que haya realizado los cambios, haga clic en el botón "Guardar y publicar" para guardar los cambios.
¿Cómo edito una presentación de diapositivas en WordPress?
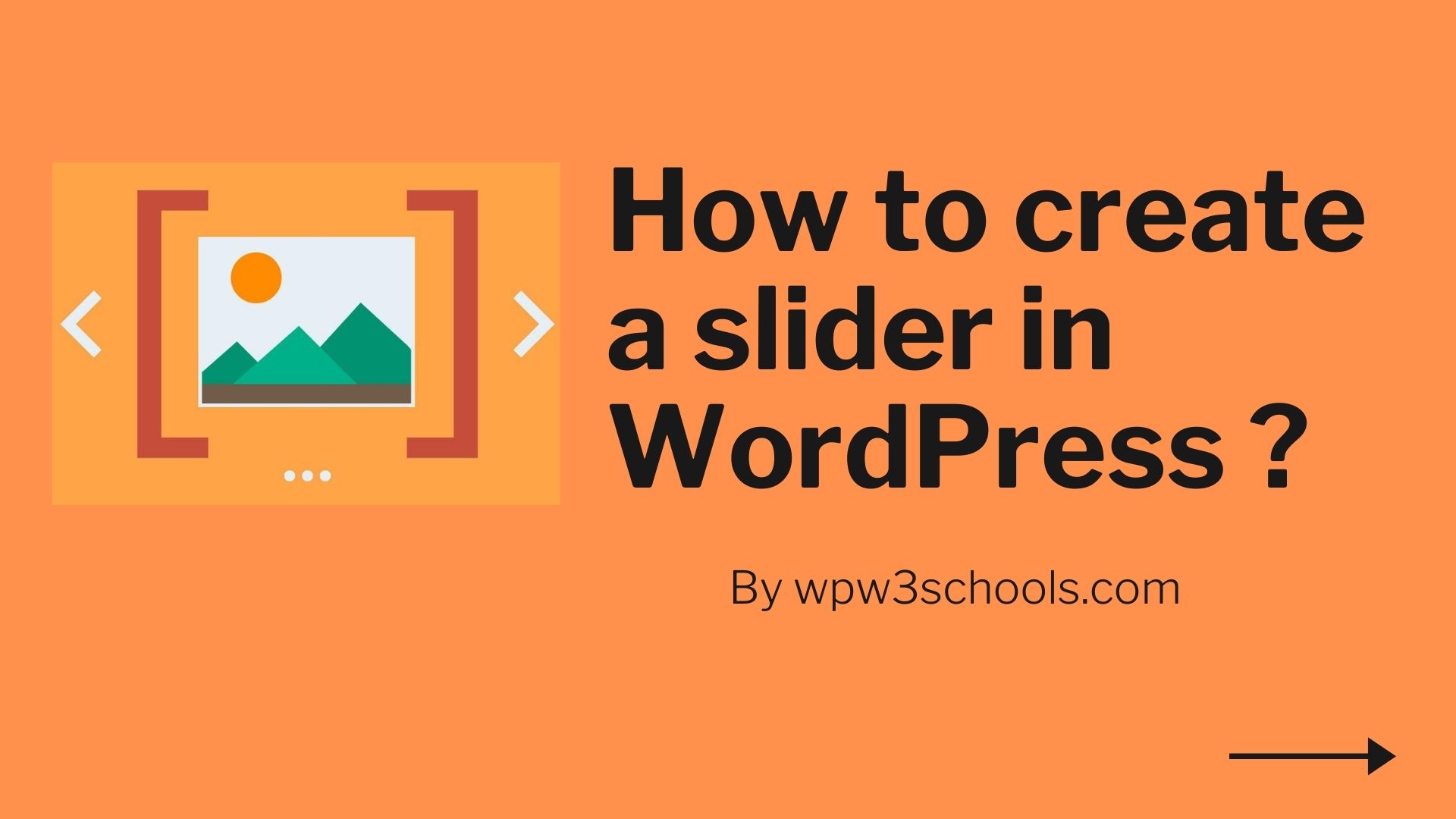
Para editar una presentación de diapositivas en WordPress, primero deberá acceder al editor de presentaciones de diapositivas. Esto se puede hacer haciendo clic en el enlace "editar" junto a la presentación de diapositivas en la sección "Presentaciones de diapositivas" de su panel de administración de WordPress. Una vez que esté en el editor de presentación de diapositivas, podrá agregar, editar y eliminar diapositivas, así como cambiar el orden de las diapositivas. Para agregar una nueva diapositiva, simplemente haga clic en el botón "Agregar diapositiva". Esto abrirá una ventana emergente donde puede seleccionar la imagen que le gustaría usar para su nueva diapositiva. Una vez que haya agregado todas las diapositivas que desea, puede cambiar el orden en que aparecerán arrastrándolas y soltándolas en el orden deseado. Una vez que haya terminado, simplemente haga clic en el botón "Actualizar presentación de diapositivas" para guardar los cambios.
¿Cómo edito el texto del control deslizante en WordPress?
Seleccione el botón "Editar diapositivas" del grupo de controles deslizantes que desea editar. Podrá acceder a una lista de las diapositivas en el grupo de controles deslizantes seleccionándolas. El botón verde " Editar diapositiva " se mostrará debajo de la miniatura de la diapositiva que desea cambiar. Puede realizar las modificaciones necesarias haciendo clic en este enlace.
¿Cómo puedo cambiar la imagen del control deslizante?
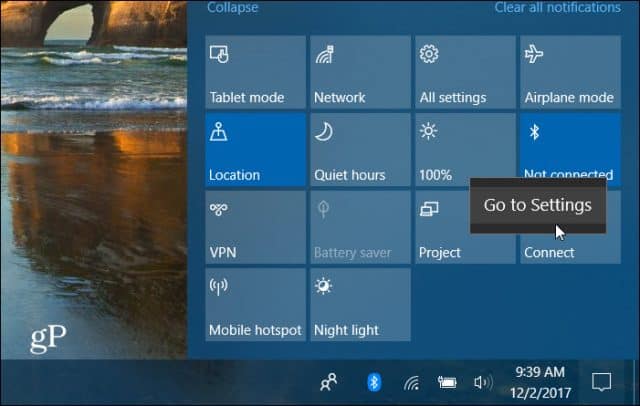
Puede cambiar la imagen del control deslizante yendo al panel de administración y luego haciendo clic en la opción del control deslizante. En la página del control deslizante, verá la opción para cambiar la imagen. Haga clic en la imagen que desea cambiar y luego haga clic en el botón Guardar.
Los controles deslizantes vienen en una variedad de formas y tamaños. Un control deslizante puede mostrar publicaciones de un mes o año específico, mientras que otro puede mostrar publicaciones del mes o año anterior. También puede incluir un control deslizante personalizado en su script de Soliloquy. El widget para soliloquio se puede encontrar en la página Apariencia. La página de widgets muestra todos los elementos del widget. Puede arrastrar y soltar el widget en cualquier área de su sitio web. Después de eso, elija su control deslizante de WordPress en el menú desplegable. Finalmente, necesitarás escribir un título. Puede crear fácilmente un control deslizante personalizado para su sitio web utilizando Soliloquy. Se puede usar un control deslizante para mostrar diferentes tipos de contenido, como las publicaciones más recientes o las publicaciones de un período de tiempo específico. Además, Soliloquy responde, por lo que se ajustará automáticamente para adaptarse al ancho de su barra lateral cuando la agregue a su carrito. En la sección Apariencia de Soliloquy, encontrará un widget para Soliloquy. La página de widgets muestra los widgets disponibles.
Presentación de diapositivas de la galería de WordPress
Hay varias formas diferentes de crear una presentación de diapositivas de la galería de WordPress . Una opción es utilizar la función de galería integrada para crear una presentación de diapositivas. Otra opción es usar un complemento o un servicio de terceros para crear una presentación de diapositivas. Uno de los beneficios de usar la función de galería incorporada es que es fácil de usar y no requiere ningún paso adicional. Sin embargo, es importante tener en cuenta que la calidad de la galería puede no ser tan alta como la que obtendría de un complemento o servicio de terceros. Si está buscando una galería de aspecto más profesional, puede considerar usar un complemento o un servicio de terceros. Estos servicios suelen ofrecer más funciones y opciones que la función de galería integrada y, a menudo, pueden proporcionar una galería de mayor calidad.

Un complemento de WordPress llamado Slideshow Gallery LITE simplifica la adición de múltiples galerías a su sitio web. Esta herramienta se puede utilizar para mostrar diapositivas personalizadas, galerías de diapositivas o notificaciones de diapositivas de publicaciones o páginas de WordPress. Esta presentación de diapositivas es adaptable, todos sus aspectos se pueden configurar y la galería de presentaciones de diapositivas es fácil de codificar. No hay pasos involucrados en la instalación de un complemento de galería de presentación de diapositivas de WordPress. Puede personalizar cada presentación de diapositivas que incruste o codifique con este método, siempre que la configuración de la presentación de diapositivas aún esté establecida en Configuración. ¿Puede mostrar varias instancias de la presentación de diapositivas en el mismo período de tiempo? En la misma página, también puede agregar varias presentaciones de diapositivas.
¿Wordpress tiene una galería de fotos?
Con la función Crear galería del cargador de medios de WordPress, puede agregar una galería de imágenes simple a cualquier página o publicación en su sitio web. Se puede crear una galería de imágenes utilizando la biblioteca de medios, y en este artículo se explica un código abreviado que se puede incrustar en la publicación o página.
Creación de álbumes de fotos con WordPress
Debido a la facilidad con la que se utiliza WordPress para crear álbumes de fotos, es una excelente plataforma para hacerlo. Un botón Agregar álbum está disponible en el editor de publicaciones al lado del botón Agregar galería si crea una nueva publicación o edita una existente. Una vez que haya hecho clic en el botón Agregar álbum, aparecerá una ventana emergente que le pedirá que seleccione su nuevo álbum. Ahora puede echar un vistazo a su álbum visitando el sitio web.
¿Cómo hago mi presentación de diapositivas de WordPress automáticamente?
Después de agregar sus diapositivas de imágenes , vaya a la pestaña Configuración y seleccione la opción Autostart Slider. Si habilita esta opción, WordPress avanzará automáticamente su control deslizante.
Agregue un carrusel a su sitio de WordPress en 3 sencillos pasos
Después de agregar las publicaciones, haga clic en el botón Agregar publicaciones de WordPress en la pestaña Imágenes y luego elija una nueva imagen o video para agregar. Para agregar una publicación, vaya al cuadro de diálogo Agregar publicación y seleccione Todas las publicaciones en el menú desplegable.
Ahora puede seleccionar las publicaciones que aparecerán en su carrusel desde el menú desplegable Seleccionar publicaciones. Si desea agregar categorías específicas a sus publicaciones, puede hacerlo seleccionando una del menú desplegable Seleccionar categorías.
Para agregar publicaciones de todas sus publicaciones, vaya al menú desplegable Seleccionar publicaciones y seleccione Todas las publicaciones. El carrusel se puede agregar a su sitio de WordPress haciendo clic en el botón Agregar carrusel después de agregar las publicaciones.
Se puede agregar fácilmente un carrusel a su sitio de WordPress. Al seleccionar Wonder Carousel - New Carousel en el menú de la izquierda del panel de WordPress, puede crear un nuevo carrusel. Al hacer clic en el botón Agregar publicaciones de WordPress en el paso 1, la sección de imágenes del editor de carrusel, puede agregar publicaciones de WordPress. Seleccione Publicaciones recientes o Categoría en el menú desplegable después de hacer clic en Agregar publicación.
Cómo reemplazar la imagen en Slider Revolution
Para reemplazar la imagen, haga clic en el botón Biblioteca multimedia; para reemplazar una imagen existente, haga clic en el botón Reemplazar imagen. La biblioteca de objetos se puede utilizar para reemplazar la selección con una de las imágenes incluidas de Slider Revolution.
