Cum să adăugați autentificare și să vă înregistrați la WordPress
Publicat: 2022-09-17Adăugarea unei funcții de conectare și înregistrare pe site-ul dvs. WordPress este o modalitate excelentă de a îmbunătăți experiența utilizatorului pentru vizitatorii dvs. Există câteva moduri diferite de a face acest lucru, iar cea mai bună metodă va varia în funcție de nevoile dvs. Dacă doriți doar să adăugați o funcție de bază de conectare și înregistrare pe site-ul dvs., puteți utiliza setările implicite WordPress. Pentru a face acest lucru, accesați tabloul de bord WordPress și faceți clic pe fila „Utilizatori”. De aici, puteți face clic pe butonul „Adăugați un utilizator nou” și puteți completa formularul. După ce ați creat contul, puteți accesa fila „Setări” și faceți clic pe fila „General”. În secțiunea „Abonament”, veți vedea o opțiune pentru a bifa caseta de selectare „Oricine se poate înregistra”. Odată ce ai făcut acest lucru, vizitatorii tăi se vor putea înregistra pentru un cont pe site-ul tău. Dacă aveți nevoie de mai multe funcții, există câteva plugin-uri pe care le puteți utiliza pentru a adăuga o funcție de conectare și de înregistrare pe site-ul dvs. WordPress. Unul dintre cele mai populare plugin-uri se numește „WP-Members”. Acest plugin adaugă o serie de caracteristici site-ului dvs., inclusiv capacitatea de a personaliza formularul de înregistrare, de a alege câmpurile necesare și de a adăuga un CAPTCHA la formular. Un alt plugin popular se numește „BuddyPress”. BuddyPress adaugă o rețea socială site-ului dvs. WordPress, care permite vizitatorilor dvs. să se conecteze între ei. Include, de asemenea, o serie de caracteristici care vă permit să personalizați aspectul site-ului dvs., inclusiv posibilitatea de a adăuga un formular de autentificare și de înregistrare. După ce ați decis ce plugin doriți să utilizați, îl puteți instala accesând tabloul de bord WordPress și făcând clic pe fila „Plugin-uri”. De aici, puteți căuta pluginul după nume și îl puteți instala. După ce este instalat, va trebui să îl activați. Pentru a face acest lucru, accesați fila „Setări” și faceți clic pe fila „Plugin”. Găsiți pluginul în listă și faceți clic pe linkul „Activare”. După ce pluginul este activat, va trebui să îl configurați. Pentru a face acest lucru, accesați fila „Setări” și faceți clic pe fila „General”. Dacă
În WordPress, paginile de autentificare și de înregistrare WordPress oferă vizitatorilor acces la anumite părți ale site-ului dvs. Crearea unei pagini de autentificare și înregistrare WordPress poate fi realizată folosind una dintre mai multe opțiuni de plugin. Acest articol vă va ghida prin procesul de creare a unei pagini personalizate de conectare și înregistrare. Acesta va funcționa în același mod atât în secțiunea de conectare, cât și în secțiunea de înregistrare a site-ului dvs. Funcția de înregistrare a utilizatorului va crea două pagini pentru site-ul dvs.: Contul meu și pagina de înregistrare. De fapt, puteți schimba orice pagină din aceste pagini. Faceți clic pe linkul Înregistrare utilizator pentru a schimba formularul.
Pe formular, trebuie să faceți clic pe micul buton albastru Editare. Puteți modifica aspectul și aspectul formularului de înregistrare într-o varietate de moduri. Puteți adăuga un câmp trăgându-l de la stânga la dreapta. Puteți edita setările în câmpuri individuale selectând fila Opțiuni câmp. Puteți modifica setările pentru formular în fila Setări formular, precum și tipurile. Ce se întâmplă cu autentificarea unui utilizator după înregistrare va fi determinat în opțiunea Autentificare utilizator . Setarea implicită este Conectarea manuală după înregistrare, dar puteți alege alte opțiuni, cum ar fi Confirmarea prin e-mail sau Conectarea automată după înregistrare.
Prin configurarea opțiunii Activare asistență reCaptcha, vă puteți proteja și site-ul de roboți și spam. După ce ați dat paginii dvs. un titlu și ați făcut clic pe butonul mic plus, veți vedea un bloc pe pagină. Pasul 2 implică selectarea formularului de înregistrare sau de conectare din Blocul de înregistrare a utilizatorilor. Pasul 3: Pentru a salva modificarea, faceți clic pe butonul Salvare modificări din partea de jos a paginii. În cele din urmă, apăsați butonul de publicare pentru a vă lansa pagina. Paginile dvs. de autentificare și înregistrare sunt cele care apar mai întâi pe pagina principală a site-ului dvs., conform setărilor implicite. Cu toate acestea, trebuie să facem accesul la pagini cât mai simplu posibil pentru utilizatorii noștri, așa că trebuie să includem aceste pagini în meniul site-ului nostru.
Vă puteți gestiona meniurile în această locație. Accesați Aspect, apoi Meniuri, pentru a vă crea propriul meniu sau selectați unul. Puteți crea cu ușurință o pagină de conectare în WordPress utilizând caracteristica Înregistrare utilizator. Restricționarea conținutului, formularele cu mai multe părți și alte suplimente opționale sunt disponibile în aceste suplimente. De asemenea, vă puteți transforma site-ul web într-un magazin online, platformă de socializare sau alt tip de afacere.
Cum adaug pluginul de înregistrare a utilizatorului la WordPress?
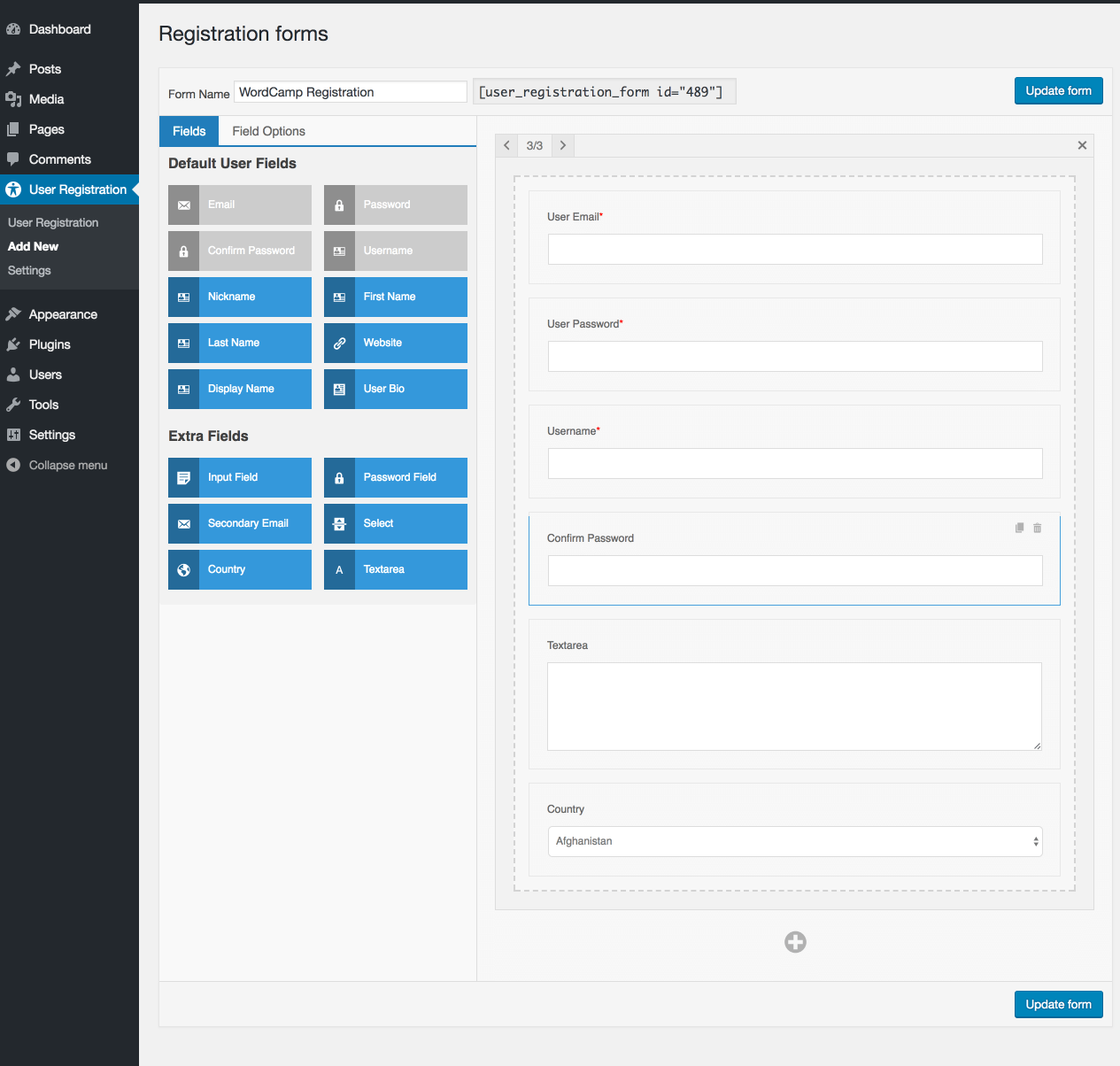 Credit: visualmodo.com
Credit: visualmodo.comCea mai simplă modalitate de a adăuga un plugin de înregistrare a utilizatorului la WordPress este să utilizați funcția Adăugați un plugin nou din tabloul de bord WordPress. Pur și simplu căutați „înregistrarea utilizatorului” în directorul de pluginuri, apoi instalați și activați pluginul la alegere.
WPForms este un plugin fantastic de generator de formulare WordPress pentru WordPress. Este un simplu generator de formulare drag-and-drop care poate fi folosit de oricine. Dacă doriți să creați formulare de contact simple cu WPForms Pro, va trebui să plătiți o versiune premium. Folosind aceste suplimente, puteți adăuga funcții mai complexe, cum ar fi înregistrarea în contul dvs. Puteți crea un formular de înregistrare a utilizatorului folosind un șablon în WPForms. Puteți personaliza cu ușurință câmpurile formularului folosind opțiunea de personalizare. În scopurile noastre, am schimbat numele câmpului Text Single Line pentru a citi numele de utilizator.
Caracterele opționale ale numelui de utilizator au fost, de asemenea, adăugate la masca de introducere. Ca parte a acestui pas, vom crea un nou rol de utilizator și vom mapa câmpurile de formular la profilul de utilizator WordPress. Folosind meniurile derulante, puteți alege un câmp din formularul dvs. care să corespundă câmpului profilului utilizatorului din maparea câmpurilor. Este recomandat să activați butonul Activare activare utilizator dacă doriți să preveniți înscrierile pentru spam și să aveți control asupra conturilor dvs. de utilizator. Puteți face mai ușor pentru utilizatori să se înregistreze utilizând e-mailul utilizatorului, mai degrabă decât o adresă URL. Dacă alegeți metoda de aprobare manuală, administratorii site-ului vor trebui să aprobe fiecare utilizator de pe backend pentru a se înregistra. Suplimente precum Mailchimp, AWeber, Campaign Monitor, MailerLite și GetResponse pot fi combinate cu formularele de înregistrare a utilizatorilor de pe site-ul dvs.
WPForms nu necesită să creați pagini suplimentare pentru a-l utiliza. Adăugarea paginii de înregistrare în meniul principal al site-ului dvs. WordPress este cel mai simplu mod de a o face mai accesibilă. Dacă doriți să aflați cum să faceți acest dispozitiv, consultați tutorialele de mai jos. După ce ați publicat formularul de înregistrare a noului utilizator , acesta va fi gata de utilizare. Dacă utilizați o altă temă decât WordPress, poate fi necesar să eliminați vechea pagină de înregistrare din meniul site-ului dvs. De asemenea, puteți adăuga fișiere direct pe Google Drive dintr-un formular de încărcare WPForms. Înainte de a trimite intrarea în formular, ar trebui să vă gândiți mai întâi cum va apărea în articolul nostru de previzualizare.
Cum să vă schimbați formularul de înregistrare
Pentru a schimba formularul de înregistrare, găsiți și faceți clic pe linkul Editare de lângă câmpul formularului. Aceasta va deschide fereastra de editare a formularului. Formularul poate fi modificat făcând clic pe butonul „Modificați formular” din titlu, descriere și alte câmpuri.
Link de înregistrare WordPress
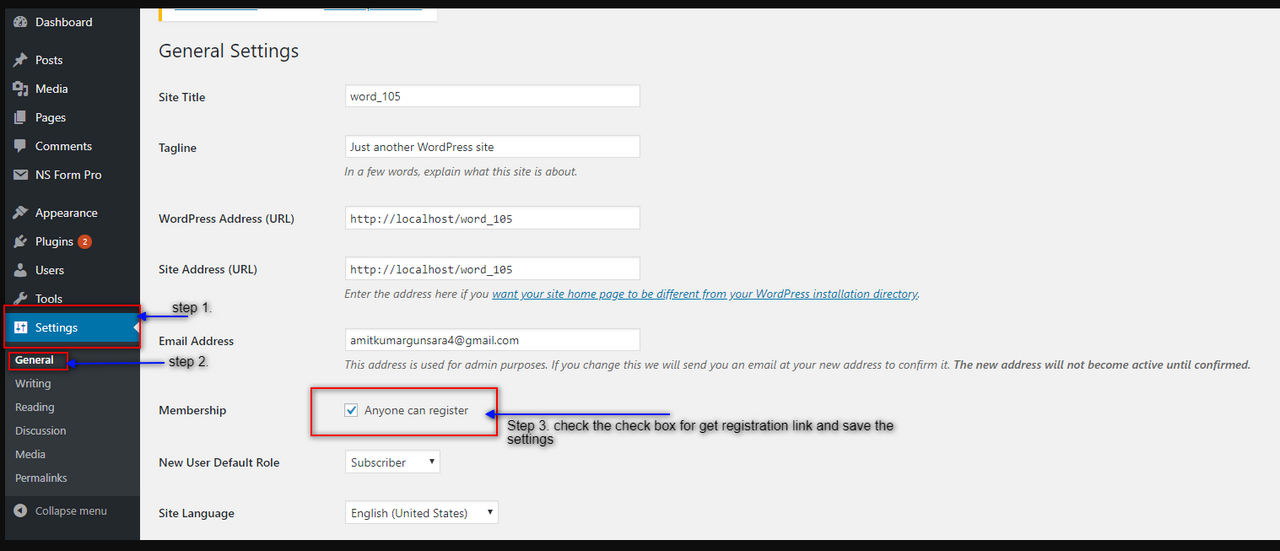 Credit: WordPress
Credit: WordPressPentru a crea un cont WordPress , trebuie mai întâi să accesați site-ul web WordPress și să faceți clic pe linkul „Înregistrare”. Acest link poate fi găsit în colțul din dreapta sus al paginii de start. După ce ați făcut clic pe acest link, veți fi redirecționat către pagina de înregistrare. Aici vi se va solicita să introduceți numele de utilizator, adresa de e-mail și parola. După ce ați introdus aceste informații, veți putea să vă creați contul WordPress.

Cum să vă înregistrați site-ul WordPress
WordPress poate fi o platformă excelentă pentru construirea de site-uri web, dar poate fi dificil să începi cu el. Procesul de înregistrare poate fi dificil de înțeles și este o componentă importantă a proprietății site-ului web. Vă vom arăta cum să creați un link înregistrat WordPress și cum să schimbați adresa URL de înregistrare în acest articol.
Cel mai bun plugin WordPress pentru înregistrarea și autentificarea utilizatorilor
WPForms este, fără îndoială, cel mai bun plugin pentru înregistrarea utilizatorilor WordPress . Nu numai că include instrumente de generare a formularelor de înregistrare a utilizatorilor și instrumente de gestionare a utilizatorilor, dar include și componente de proiectare și urmărire a formularelor, pe lângă SeedProd și OptinMonster.
Pluginul WPForms este cel mai bun plugin WordPress pentru generarea de formulare pentru crearea unei game largi de formulare. Cu WPForms, puteți crea formulare de înregistrare personalizate frumoase, care vin cu protecție împotriva spamului. În plus, se integrează cu furnizorii de servicii de e-mail populari pentru a vă permite să vă sincronizați campaniile de marketing prin e-mail. Puteți încorpora cu ușurință formulare în orice pagină de pe site-ul dvs. folosind widget-ul WPForms, care este extrem de simplu. Dacă doriți să schimbați complet pagina de autentificare WordPress implicită, acesta este pluginul de utilizat. Tutorialul nostru vă va ghida prin cum să creați o pagină de conectare SeedProd. Caracteristicile avansate ale Formidable Forms includ logica condiționată inteligentă, instrumente de stilare a formularelor, protecție anti-spam, urmărire, integrări de plată și multe altele.
Nextend Social Login permite utilizatorilor să vă acceseze conturile prin Facebook, Twitter și LinkedIn. Folosind WPBrigade LoginPress, puteți crea formulare de conectare personalizate pentru site-ul dvs. WordPress. Puteți utiliza WP User Frontend pentru a vă conecta și a vă înregistra gratuit pentru contul dvs. WordPress. Puteți crea conectări pop-up și formulare de înregistrare bazate pe Ajax. Editarea prin glisare și plasare este calea de urmat cu acest plugin, permițându-vă să vizualizați imediat cum arată formularele dvs. În acest plugin, utilizatorii pot trimite recenzii din partea frontală a site-ului dvs. WP User Frontend este un plugin fantastic pentru WordPress care vă permite să vă conectați și să vă înregistrați pentru contul dvs. WordPress.
Activitatea utilizatorilor dvs. conectați poate fi urmărită prin instalarea acestui plugin. Complementul de formulare vă permite să urmăriți toate formularele site-ului dvs., inclusiv formularele de înregistrare personalizate și formularele de conectare. În timpul acestui proces, veți obține informații valoroase asupra formularului dvs. pentru a identifica și corecta zonele de îmbunătățire.
Cum se creează o pagină de conectare în WordPress fără plugin
Pentru a crea o pagină de conectare în WordPress fără un plugin, va trebui să accesați fișierele WordPress fie printr-un client FTP, fie prin panoul de control al găzduirii. Odată ce aveți acces la fișierele dvs. WordPress, va trebui să navigați la folderul „wp-content” și apoi la folderul „teme”. În folderul „teme”, va trebui să creați un dosar nou pentru pagina dvs. de conectare personalizată. Odată ce ați creat noul folder, va trebui să creați un nou fișier numit „login.php” și să lipiți următorul cod în fișier: /* Nume șablon: Login personalizat */ ? > Nume utilizator Parolă /** * Se declanșează după câmpul „Parolă” din formularul de conectare. * * @din 2.1.0 */ do_action( 'login_form' ); ? > Ține-mă minte <input type=”hidden” name=”interim-login</p>Pentru a crea o pagină de conectare WordPress, nu este nevoie să folosești un plugin sau să modificați pagina implicită de conectare WordPress. Acest tutorial va acoperi cum să creați un cod scurt de pagină de conectare și cum să utilizați funcția de autentificare pe un șablon de pagină personalizată. Datorită acestei abordări, utilizatorul poate crea cu ușurință o pagină de conectare pentru orice secțiune a site-ului său. Dacă utilizatorul nu este autentificat pe site, folosim funcția add_shortcode() pentru a afișa formularul de autentificare. WordPress permite dezvoltatorilor de teme să afișeze formulare WordPress oriunde, datorită funcției WordPress WP_login_form() Când este afișat un formular, o serie de $args poate fi folosită pentru a determina cum ar trebui să fie afișat. Această funcție este similară cu următoarea prin aceea că puteți specifica matricea de argumente și i-o puteți transmite. Când adăugați etichete noi la formularul de conectare WordPress, formularul va fi afișat pe cealaltă parte a ecranului, spre deosebire de etichetele implicite ale formularului de conectare WordPress. Adăugați un shortcode la un formular de conectare WordPress pentru a crea unul personalizat. Alternativ, puteți crea un șablon de pagină personalizat cu funcția WordPress_login_form() și puteți publica formularul de autentificare ca o funcție separată. După ce salvați codul într-un fișier, ar trebui să-l redenumiți login-page.php și să-l salvați în folderul rădăcină al temei dvs. WordPress. Formularul de conectare ar trebui să apară în imaginea de mai jos. Cele mai bune pluginuri pentru crearea unei pagini de conectare Dacă doar căutați o modalitate de a crea o pagină de conectare, puteți utiliza unul dintre pluginurile enumerate mai jos. WPForms, un plugin popular, vă permite să creați și să gestionați formulare personalizate. Gravity Forms include, de asemenea, un instrument de trimitere a formularelor WordPress încorporat, care poate fi folosit pentru a crea formulare personalizate și a gestiona trimiterile. Acest lucru se face de obicei prin furnizarea unor informații de bază, cum ar fi un nume de utilizator, o parolă și o adresă de e-mail. Odată creat contul, utilizatorul poate avea acces la funcții sau conținut suplimentar de pe site. Sistemul Campus Solutions este alimentat de cadrul de înregistrare a utilizatorilor noi, care permite utilizatorilor să se conecteze la sistem. Acest cadru transferă utilizatorii nou autentificați la o pagină țintă predefinită cu informații despre tranzacția online specifică de la care au primit autorizarea. Înregistrarea utilizatorului nou este concepută pentru a face înregistrarea, autentificarea sistemului și navigarea mai ușoare, oferind validarea utilizatorului, înregistrarea utilizatorului și autentificarea sistemului. Crearea unui cont de utilizator cu înregistrarea utilizatorului nou este la fel de simplă ca și adăugarea de operațiuni de servicii web la interfața dvs. de utilizator. Cadrul de gestionare a tranzacțiilor constitutive (CTM) este utilizat pentru a crea o nouă înregistrare a utilizatorului. Pentru a accesa pagina Termeni și condiții proxy (pagina inițială Acces delegat), sistemul ar trebui să configureze profilul de utilizator al proxy-ului cu un rol de securitate. Managementul relațiilor cu clienții (CTM) este o componentă integrală a fluxului de înregistrare a utilizatorilor noi pentru sisteme. Când un utilizator creează un nou ID de utilizator, CTM adună informații personale suplimentare, cum ar fi numele utilizatorului, numele de familie, adresa de e-mail și așa mai departe. . EMPLID trebuie să fie prezent pentru a stoca aceste informații în tabelele de producție. Sistemul folosește un ID (SCC_TEMP_ID) pentru a introduce informațiile și folosește codul de tranzacție CTM NEW_USER_REGISTRATION pentru a finaliza procesul de înregistrare. Când o înregistrare a unui nou utilizator consumă CTM, sistemul nu inițiază un proces de creare EMPLID. Utilizatorii care nu sunt serioși nu vor putea să creeze înregistrări de utilizator pentru ei înșiși în sistemul dvs. dacă acest lucru este activat. Dacă utilizatorul nu s-a conectat anterior, i se cere de obicei să introducă un ID de utilizator și o parolă atunci când se conectează. Când utilizați CTM, nu trebuie să vă faceți griji că utilizatorul va deveni distras. Înregistrarea pentru aplicația CmsOdată ce ați citit pagina și ați adunat toate informațiile necesare, faceți clic pe linkul de înregistrare pentru a începe procesul de înregistrare a aplicației CMS. De îndată ce ajungeți la pagina următoare, vi se va cere să furnizați câteva informații personale, cum ar fi numele, adresa de e-mail și parola. După ce ați introdus aceste informații, vi se va cere să creați un nume de utilizator și o parolă. Asigurați-vă că utilizați o parolă puternică și păstrați informațiile private. Dacă nu ați făcut-o deja, toate informațiile de care aveți nevoie pentru a vă înregistra sunt în formular și puteți finaliza înregistrarea făcând clic pe butonul TRIMITE.
