ログインを追加してWordPressに登録する方法
公開: 2022-09-17WordPress サイトにログインおよび登録機能を追加することは、訪問者のユーザー エクスペリエンスを向上させる優れた方法です。 これを行うにはいくつかの方法があり、最適な方法はニーズによって異なります。 サイトに基本的なログインおよび登録機能を追加するだけの場合は、WordPress のデフォルト設定を使用できます。 これを行うには、WordPress ダッシュボードに移動し、[ユーザー] タブをクリックします。 ここから、「新しいユーザーを追加」ボタンをクリックして、フォームに入力できます。 アカウントを作成したら、[設定] タブに移動し、[一般] タブをクリックします。 [メンバーシップ] セクションに、[誰でも登録できます] チェックボックスを選択するオプションが表示されます。 これが完了すると、訪問者はサイトでアカウントを登録できるようになります。 さらに機能が必要な場合は、WordPress サイトにログインおよび登録機能を追加するために使用できるプラグインがいくつかあります。 最も人気のあるプラグインの 1 つは、「WP-Members」と呼ばれます。 このプラグインは、登録フォームのカスタマイズ、必須フィールドの選択、フォームへの CAPTCHA の追加など、多くの機能をサイトに追加します。 もう 1 つの人気のあるプラグインは、「BuddyPress」と呼ばれます。 BuddyPress はソーシャル ネットワークを WordPress サイトに追加し、訪問者が相互につながることを可能にします。 また、ログインや登録フォームを追加する機能など、サイトのルック アンド フィールをカスタマイズできる多くの機能も含まれています。 使用するプラグインを決定したら、WordPress ダッシュボードに移動し、[プラグイン] タブをクリックしてインストールできます。 ここから、プラグインを名前で検索してインストールできます。 インストールしたら、有効化する必要があります。 これを行うには、「設定」タブに移動し、「プラグイン」タブをクリックします。 リストでプラグインを見つけて、「有効化」リンクをクリックします。 プラグインを有効化したら、設定する必要があります。 これを行うには、「設定」タブに移動し、「一般」タブをクリックします。 もしも
WordPress では、WordPress のログインと登録ページにより、訪問者は Web サイトの特定の部分にアクセスできます。 WordPress のログインおよび登録ページの作成は、いくつかのプラグイン オプションのいずれかを使用して行うことができます。 この記事では、カスタムのログインおよび登録ページを作成するプロセスについて説明します。 Web サイトのログイン セクションと登録セクションの両方で同じように機能します。 ユーザー登録機能により、Web サイトに 2 つのページが作成されます。マイ アカウントと登録ページです。 実際、これらのページのどのページも変更できます。 ユーザー登録リンクをクリックして、フォームを変更します。
フォームで、小さな青い [編集] ボタンをクリックする必要があります。 登録フォームの外観は、さまざまな方法で変更できます。 フィールドを左から右にドラッグすると、フィールドを追加できます。 [フィールド オプション] タブを選択すると、個々のフィールドの設定を編集できます。 [フォーム設定] タブでフォームの設定を変更したり、タイプを変更したりできます。 登録後にユーザーのログインがどうなるかは、 [ユーザー ログイン] オプションで決定されます。 デフォルト設定は登録後の手動ログインですが、メール確認や登録後の自動ログインなど、他のオプションを選択することもできます。
[reCaptcha サポートを有効にする] オプションを構成することで、Web サイトをボットやスパムから保護することもできます。 ページにタイトルを付けて小さなプラス ボタンをクリックすると、ページにブロックが表示されます。 ステップ 2 では、ユーザー登録ブロックから登録フォームまたはログイン フォームを選択します。 ステップ 3: 変更を保存するには、ページの下部にある [変更を保存] ボタンをクリックします。 最後に、公開ボタンを押してページを起動します。 ログイン ページと登録ページは、デフォルト設定に従って、Web サイトのホームページで最初に表示されるページです。 それにもかかわらず、ユーザーができるだけ簡単にページにアクセスできるようにする必要があるため、これらのページをウェブサイトのメニューに含める必要があります。
この場所でメニューを管理できます。 [外観]、[メニュー] の順に移動して、独自のメニューを作成するか、メニューを選択します。 ユーザー登録機能を使用して、WordPress で簡単にログイン ページを作成できます。 これらのアドオンでは、コンテンツ制限、マルチパート フォーム、およびその他のオプションのエクストラを利用できます。 Web サイトをオンライン ストア、ソーシャル メディア プラットフォーム、またはその他の種類のビジネスに変えることもできます。
WordPress にユーザー登録プラグインを追加するにはどうすればよいですか?
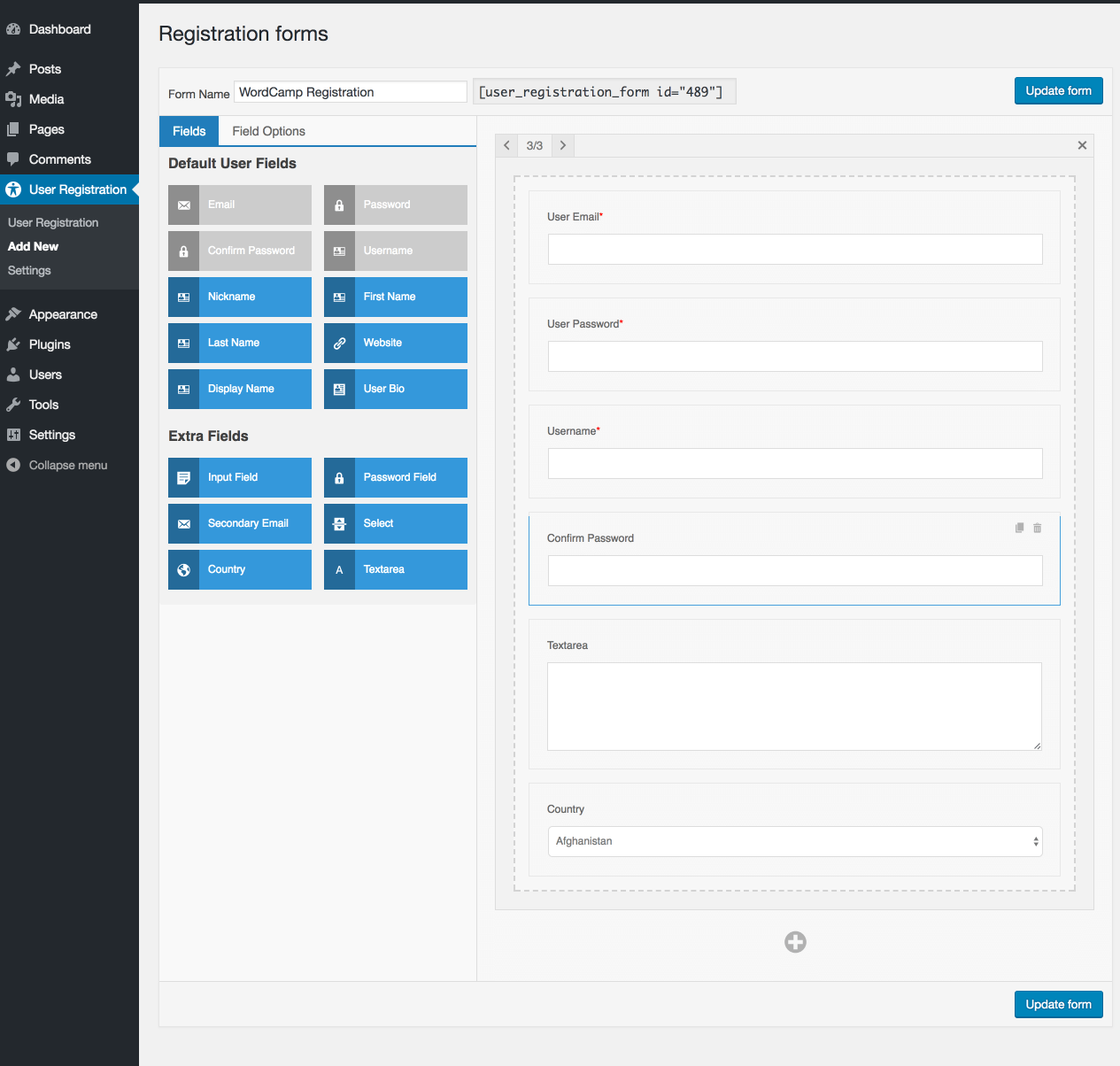 クレジット: visualmodo.com
クレジット: visualmodo.comユーザー登録プラグインを WordPress に追加する最も簡単な方法は、WordPress ダッシュボードの [新しいプラグインの追加] 機能を使用することです。 プラグイン ディレクトリで「ユーザー登録」を検索し、選択したプラグインをインストールして有効化します。
WPForms は、WordPress 用の素晴らしい WordPress フォーム ビルダー プラグインです。 ドラッグアンドドロップで誰でも使えるシンプルなフォームビルダーです。 WPForms Pro で簡単な連絡先フォームを作成したい場合は、プレミアム バージョンを支払う必要があります。 これらのアドオンを使用すると、アカウントへの登録など、より複雑な機能を追加できます。 WPForms のテンプレートを使用してユーザー登録フォームを作成できます。 カスタマイズ オプションを使用して、フォーム フィールドを簡単にカスタマイズできます。 この目的のために、Single Line Text フィールドの名前をユーザー名を読み取るように変更しました。
ユーザー名のオプション文字も定型入力に追加されました。 このステップの一環として、新しいユーザー ロールを作成し、フォーム フィールドを WordPress ユーザー プロファイルにマップします。 ドロップダウンを使用して、フィールド マッピングのユーザー プロファイル フィールドに対応するフォームからフィールドを選択できます。 スパム サインアップを防止し、ユーザー アカウントを制御したい場合は、[ユーザー アクティベーションを有効にする] ボタンを有効にすることをお勧めします。 URL ではなくユーザーの電子メールを使用して、ユーザーが簡単にサインアップできるようにすることができます。 手動承認方法を選択した場合、サイト管理者はバックエンドで各ユーザーを承認して登録する必要があります。 Mailchimp、AWeber、Campaign Monitor、MailerLite、GetResponse などのアドオンを Web サイトのユーザー登録フォームと組み合わせることができます。
WPForms を使用するために追加のページを作成する必要はありません。 登録ページを WordPress ウェブサイトのメイン メニューに追加することは、アクセスしやすくする最も簡単な方法です。 このデバイスの作り方を学びたい場合は、以下のチュートリアルをチェックしてください。 新しいユーザー登録フォームを公開すると、使用できるようになります。 WordPress 以外のテーマを使用している場合は、サイトのメニューから古い登録ページを削除する必要がある場合があります。 WPForms アップロード フォームから直接 Google ドライブにファイルを追加することもできます。 フォーム エントリを送信する前に、プレビュー記事でどのように表示されるかをまず検討する必要があります。
登録フォームの変更方法
登録フォームを変更するには、フォーム フィールドの横にある [編集] リンクを見つけてクリックします。 これにより、フォームの編集ウィンドウが開きます。 フォームは、タイトル、説明、およびその他のフィールドの「フォームの変更」ボタンをクリックして変更できます。
WordPress登録リンク
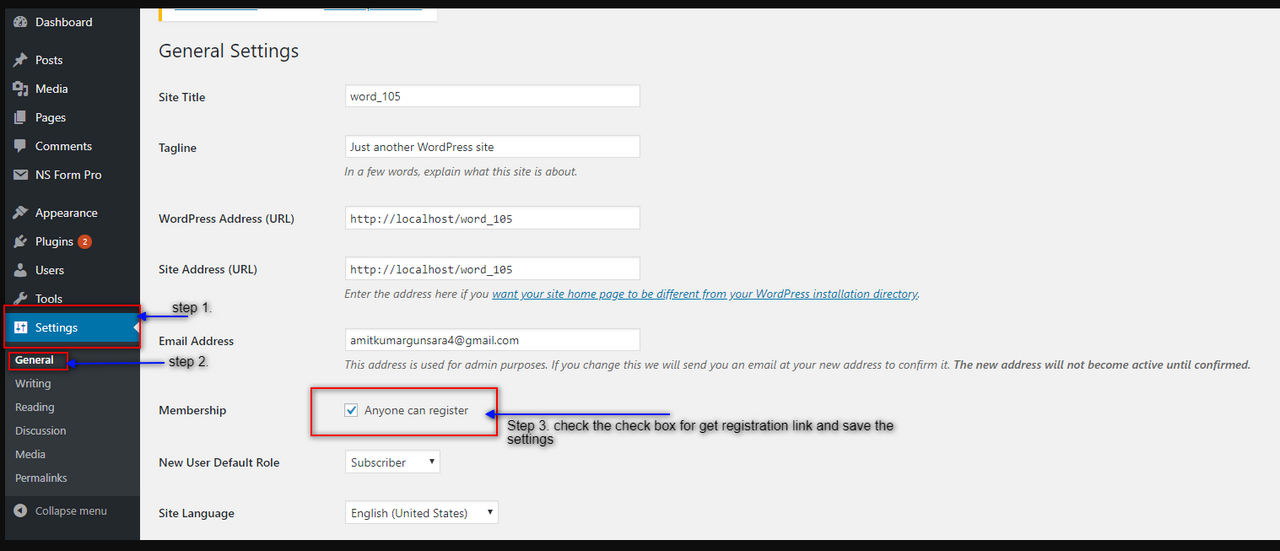 クレジット: ワードプレス
クレジット: ワードプレスWordPress アカウントを作成するには、まず WordPress の Web サイトにアクセスし、[登録] リンクをクリックする必要があります。 このリンクは、ホームページの右上隅にあります。 このリンクをクリックすると、登録ページにリダイレクトされます。 ここで、ユーザー名、メールアドレス、パスワードを入力する必要があります。 この情報を入力すると、WordPress アカウントを作成できるようになります。
WordPressサイトを登録する方法
WordPress は Web サイトを構築するための優れたプラットフォームですが、使い始めるのは難しい場合があります。 登録プロセスは理解しにくい場合があり、ウェブサイトの所有権の重要な要素です。 この記事では、WordPress の登録済みリンクを作成する方法と、登録 URL を変更する方法について説明します。

ユーザー登録とログインに最適な WordPress プラグイン
WPForms は間違いなく最高の WordPress ユーザー登録プラグインです。 これには、ユーザー登録フォーム ビルダーとユーザー管理ツールが含まれているだけでなく、SeedProd と OptinMonster に加えて、フォーム デザインと追跡コンポーネントも含まれています。
WPForms プラグインは、幅広いフォームを作成するための最高の WordPress フォーム ビルダー プラグインです。 WPForms を使用すると、スパム対策が施された美しいカスタム登録フォームを作成できます。 さらに、一般的なメール サービス プロバイダーと統合して、メール マーケティング キャンペーンを同期できます。 非常にシンプルな WPForms ウィジェットを使用して、Web サイトの任意のページにフォームを簡単に組み込むことができます。 デフォルトのWordPress ログインページを完全に変更したい場合は、このプラグインを使用してください。 チュートリアルでは、SeedProd ログイン ページの作成方法について説明します。 Formidable Forms の高度な機能には、スマートな条件付きロジック、フォーム スタイリング ツール、スパム対策保護、追跡、支払い統合などが含まれます。
Nextend ソーシャル ログインを使用すると、ユーザーは Facebook、Twitter、LinkedIn 経由でアカウントにアクセスできます。 WPBrigade LoginPress を使用すると、WordPress Web サイト用のカスタム ログイン フォームを作成できます。 WP User Frontend を使用して、WordPress アカウントに無料でログインおよび登録できます。 Ajax ベースのポップアップ ログインと登録フォームを作成できます。 ドラッグ アンド ドロップ編集は、このプラグインを使用する方法であり、フォームがどのように見えるかをすぐに視覚化できます. このプラグインでは、ユーザーは Web サイトのフロント エンドからレビューを送信できます。 WP User Frontend は、WordPress アカウントにログインして登録できる WordPress 用の素晴らしいプラグインです。
このプラグインをインストールすると、ログインしているユーザーのアクティビティを追跡できます。 フォーム アドオンを使用すると、カスタム登録フォームやログイン フォームなど、Web サイトのすべてのフォームを追跡できます。 このプロセス中に、改善すべき領域を特定して修正するために、フォームに関する貴重な洞察を得ることができます。
WordPressでプラグインなしでログインページを作成する方法
プラグインなしで WordPress にログイン ページを作成するには、FTP クライアントまたはホスティング コントロール パネルから WordPress ファイルにアクセスする必要があります。 WordPress ファイルにアクセスできるようになったら、「wp-content」フォルダーに移動してから、「themes」フォルダーに移動する必要があります。 「themes」フォルダーに、カスタム ログイン ページ用の新しいフォルダーを作成する必要があります。 新しいフォルダを作成したら、「login.php」という名前の新しいファイルを作成し、次のコードをファイルに貼り付ける必要があります。 /* テンプレート名: カスタム ログイン */ ? > Username Password /** * ログイン フォームの「パスワード」フィールドに続いて起動します。 * * @since 2.1.0 */ do_action( 'login_form' ); ? > Remember Me <input type=”hidden” name=”interim-login</p>WordPress ログイン ページを作成するために、プラグインを使用したり、デフォルトの WordPress ログイン ページを変更したりする必要はありません。 このチュートリアルでは、ログイン ページのショートコードを作成する方法と、カスタム ページ テンプレートでログイン機能を使用する方法について説明します。 このアプローチにより、ユーザーは Web サイトの任意のセクションのログイン ページを簡単に作成できます。 ユーザーがサイトにログインしていない場合は、 add_shortcode() 関数を使用してログイン フォームを表示します。 WordPress では、WordPress 関数 WP_login_form() のおかげで、テーマ開発者はどこにでも WordPress フォームを表示できます。 この関数は、引数配列を指定して渡すことができるという点で、次の関数と似ています。 WordPress ログイン フォームに新しいラベルを追加すると、デフォルトの WordPress ログイン フォーム ラベルとは対照的に、フォームが画面の反対側に表示されます。WordPress ログイン フォームにショートコードを追加して、カスタムのフォームを作成します。 または、WordPress_login_form() 関数を使用してカスタム ページ テンプレートを作成し、ログイン フォームを別の関数として公開することもできます。 コードをファイルに保存したら、名前を login-page.php に変更し、WordPress テーマのルート フォルダーに保存します。 ログイン フォームは下の画像に表示されます。ログイン ページを作成するための最適なプラグイン ログイン ページを作成する方法を探しているだけの場合は、以下にリストされているプラグインのいずれかを使用できます。 人気のあるプラグインである WPForms を使用すると、カスタム フォームを作成および管理できます。 Gravity Forms には、カスタム フォームの作成と送信の管理に使用できる組み込みの WordPress フォーム送信ツールも含まれています。新規ユーザー登録新規ユーザー登録は、Web サイトまたはアプリケーションで新しいユーザー アカウントを作成するプロセスです。 これは通常、ユーザー名、パスワード、電子メール アドレスなどの基本的な情報を提供することによって行われます。 アカウントが作成されると、ユーザーはサイトの追加機能やコンテンツにアクセスできる場合があります。Campus Solutions システムは、ユーザーがシステムにサインインできるようにする新規ユーザー登録フレームワークによって強化されています。 このフレームワークは、新しく認証されたユーザーを、認証を受けた特定のオンライン トランザクションに関する情報を含む事前定義されたターゲット ページに転送します。 新規ユーザー登録は、ユーザー検証、ユーザー登録、およびシステム認証を提供することにより、登録、システム認証、およびナビゲーションを容易にするように設計されています。 新規ユーザー登録によるユーザー アカウントの作成は、Web サービス操作をユーザー インターフェイスに追加するのと同じくらい簡単です。 コンスティチュエント トランザクション管理 (CTM) フレームワークを使用して、新しいユーザー登録を作成しています。 Proxy Terms and Conditions ページ (Delegated Access の最初のページ) にアクセスするには、セキュリティ ロールを使用してプロキシのユーザー プロファイルを構成する必要があります。 カスタマー リレーションシップ マネジメント (CTM) は、システムの新規ユーザー登録フローに不可欠なコンポーネントです。ユーザーが新しいユーザー ID を作成すると、CTM はユーザーの名、姓、電子メール アドレスなどの追加の個人情報を収集します。 . この情報を実動テーブルに保管するには、EMPLID が存在している必要があります。 システムは ID (SCC_TEMP_ID) を使用して情報を入力し、CTM トランザクション コード NEW_USER_REGISTRATION を使用して登録プロセスを完了します。 新しいユーザー登録が CTM を消費するとき、システムは EMPLID 作成プロセスを開始しません。 これが有効になっている場合、深刻でないユーザーはシステムで自分のユーザー レコードを作成できません。 ユーザーが以前にログインしたことがない場合は、通常、ログイン時にユーザー ID とパスワードの入力を求められます。CTM を使用する場合、ユーザーが注意散漫になることを心配する必要はありません。Cms アプリケーションへの登録が完了したら、ページを読み、必要な情報をすべて収集したら、登録リンクをクリックして、CMS アプリケーションの登録プロセスを開始します。 次のページに到達するとすぐに、名前、メール アドレス、パスワードなどの個人情報を入力するよう求められます。 この情報を入力すると、ユーザー名とパスワードを作成するよう求められます。 強力なパスワードを使用し、情報を非公開にしてください。 まだ登録していない場合は、登録に必要なすべての情報がフォームに記載されており、[送信] ボタンをクリックして登録を完了することができます。
