3 moduri de a adăuga un banner pe site-ul dvs. WordPress
Publicat: 2022-09-18Adăugarea unui banner pe site-ul dvs. WordPress este o modalitate excelentă de a vă promova marca sau produsul. Există câteva moduri diferite de a adăuga un banner la WordPress, în funcție de nevoile dvs. Dacă sunteți în căutarea unei soluții simple, puteți utiliza un plugin precum WP Bannerize . Acest plugin vă permite să adăugați cu ușurință un banner pe site-ul dvs. WordPress fără nicio codificare. Alternativ, dacă sunteți un utilizator mai avansat, puteți adăuga un banner la WordPress prin editarea codului temei. Această metodă este mai complexă, dar vă oferă mai mult control asupra aspectului și plasării bannerului. Indiferent de metoda pe care o alegeți, adăugarea unui banner la WordPress este o modalitate excelentă de a vă face site-ul mai atrăgător din punct de vedere vizual și de a vă promova marca sau produsul.
Pașii de mai jos vă vor ghida prin procesul de creare a unui banner WordPress. Vizitatorii sunt îndrumați spre unde ar trebui să meargă prin afișarea de imagini banner care sunt concepute pentru a-i informa și ghida. Aceste grafice, fie că sunt animate sau statice, sunt menite să atragă atenția asupra lor. Bannerul este folosit frecvent pentru a face publicitate unei vânzări sau unei oferte similare, dar poate fi folosit și pentru a face publicitate reclamelor. Pe lângă faptul că oferă 60 de widget-uri nou-nouțe, frumos proiectate pentru toate tipurile de site-uri web, pluginul Qigong Addons pentru Elementor include posibilitatea de a insera cu ușurință stiluri de widget personalizate. Widgeturile banner sunt doar unul dintre ele și unul dintre cele mai simple, dar sunt chiar disponibile cu o gamă uimitoare de opțiuni și setări. Pur și simplu instalați cea mai recentă versiune de Elementor pentru a începe.
Dacă doriți, puteți adăuga un buton la bannerul dvs. Puteți accesa opțiunile de personalizare pentru butonul dvs. în secțiunea Buton. Există diferite dimensiuni și rapoarte din care să alegeți, de la pătrate mici la pătrate masive. De asemenea, puteți activa opțiunea Enable Link Overlay, care vă permite să utilizați întregul banner ca ancoră de link, mai degrabă decât un buton. Pentru a schimba Banner Padding, trebuie mai întâi să deconectam valorile, astfel încât să nu avem nevoie de o umplutură uniformă în jurul conținutului bannerului . Raza chenarului bannerului, care este folosită pentru a curba marginile bannerului, ar trebui să fie dreptunghiulară. Meniul de decorare nu va fi folosit, dar îl puteți folosi pentru a adăuga o subliniere, o linie peste sau o linie de trecere textului dvs.
Secțiunea Stil pictogramă buton conține doar trei comenzi: Dimensiunea pictogramei, Culoare pictogramă și Marja pictogramei. Veți găsi aceleași comenzi ca și în secțiunea Normal/Hover a comutatorului, precum și meniul Mutare pictogramă, care controlează animația pictogramei. Când treceți la Hover, veți putea crea un comportament special pentru butonul mouse-ului. Nu este nevoie să învățați cum să configurați un banner pentru site-ul dvs. WordPress. Dacă utilizați suplimentele Qi pentru Elementor, nu trebuie să plătiți nimic. Secțiunea Stil de fundal are, de asemenea, o comutare Normal/Hover și un singur control, Culoare de suprapunere. Dacă preferați să utilizați o suprapunere transparentă sau un fundal de culoare simplă, aceasta este culoarea fundalului elementului.
Cum adaugi un banner de anunț în WordPress?
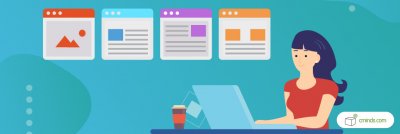 Credit: www.cminds.com
Credit: www.cminds.comAceastă funcție este activată din fila Aspect a tabloului de bord WordPress; navigați la Aspect > Personalizare > General pentru a vedea următoarele opțiuni: Text bară de anunț – un câmp care vă permite să adăugați textul anunțului; Suportul HTML este disponibil pentru unele cuvinte.
Puteți utiliza pluginul pentru buletin pentru a include bannere de anunțuri, oferte de vânzare și alerte de magazin pe site-ul dvs. Puteți crea buletine nelimitate folosind pluginul Buletin de bază și puteți utiliza, de asemenea, emoji-uri și reduceri. În plus, există opțiunea de personalizare a programului. Dacă doriți să vedeți cum funcționează Buletinul, urmăriți videoclipurile de mai jos. Acest plugin este extrem de ușor și simplu de utilizat. Ce trebuie să facă fără un deficit mare de greutate Programarea bannerelor este simplă și adaptabilă și vă puteți plasa bannerele în oricare dintre cele patru locuri de pe site-ul dvs. Veți obține acces la versiunea completă a Buletinului cu achiziționarea unei licențe Pro, precum și actualizări automate și asistență prioritară.
Bannerul de anunț și notificare – buletinul este un software open source gratuit. Autorul pluginului a oferit o modalitate excelentă de a vă notifica clienții despre orice modificări ale timpilor de expediere sau întârzieri în primirea mărfurilor, indiferent dacă aveți nevoie de notificări săptămânale sau lunare. Michiel s-a oferit să codifice câteva lucruri în schimbul ajutorului meu.
Cum să utilizați un banner simplu în WordPress
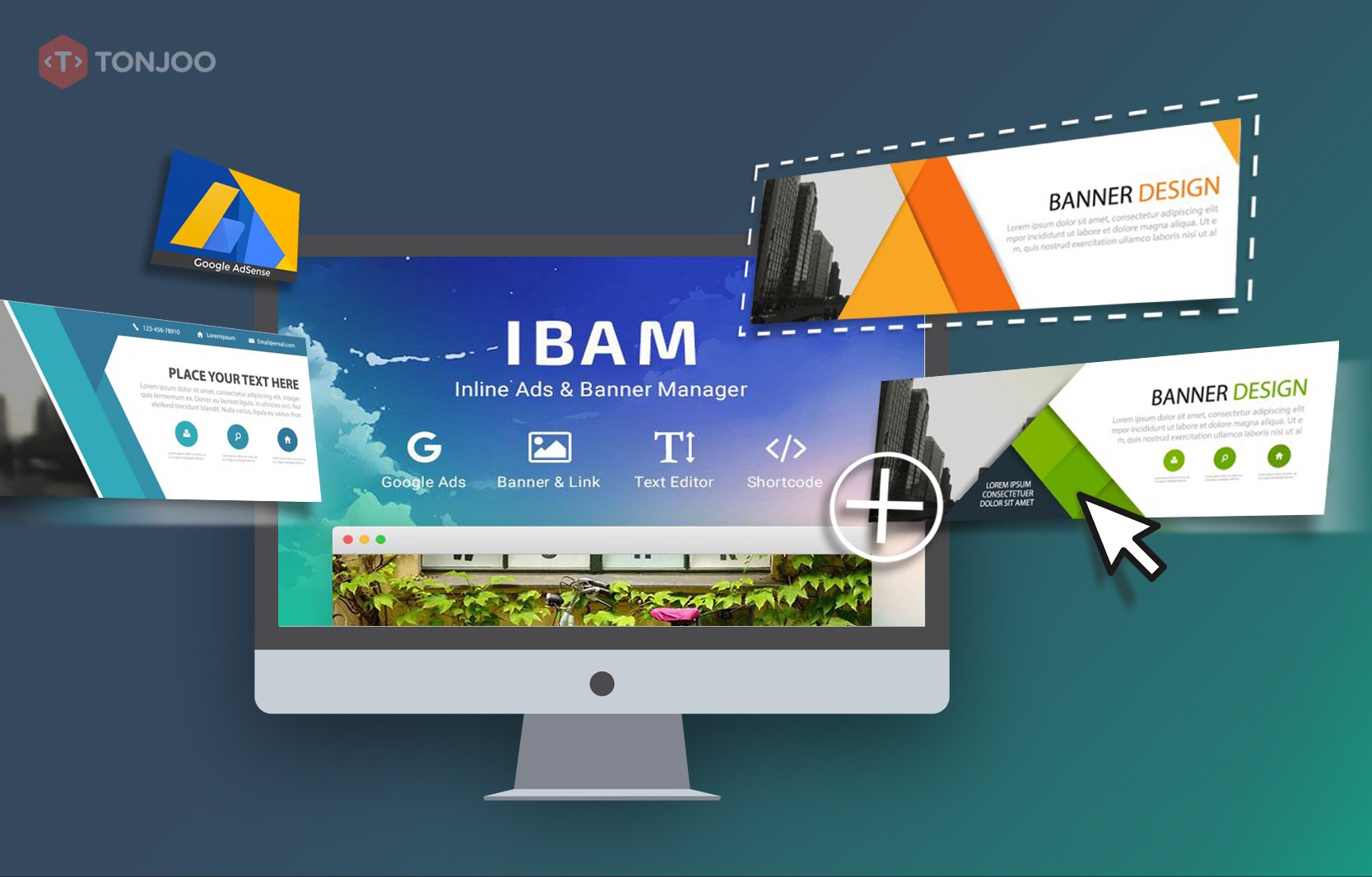 Credit: tonjoostudio.com
Credit: tonjoostudio.com Există câteva moduri diferite prin care puteți adăuga un banner pe site-ul dvs. WordPress. Una dintre cele mai ușoare metode este să adăugați pur și simplu un banner ca widget de imagine în bara laterală.
În primul rând, va trebui să găsiți un banner care vă place. Puteți fie să creați unul singur, fie să găsiți unul gratuit online. Odată ce aveți banner-ul, încărcați-l pe site-ul dvs. WordPress. Apoi, accesați pagina Widgeturi și adăugați un widget Imagine în bara laterală.
În widget-ul Imagine, faceți clic pe butonul „Adăugați imagine” și selectați bannerul pe care tocmai l-ați încărcat. Adăugați un titlu și o legendă dacă doriți, apoi faceți clic pe butonul „Salvare”. Bannerul dvs. ar trebui să fie acum vizibil în bara dvs. laterală.
Pluginul Simple Banner simplifică adăugarea unui banner sau o bară de anunț simplu în partea de sus a site-ului dvs. Cu setările, puteți schimba cu ușurință culoarea linkurilor, a textului și a fundalului barei. În plus, o secțiune de previzualizare elegantă vă permite să vizualizați modificările imediat înainte de a fi salvate. Dacă cookie-urile sunt dezactivate în browserul unui utilizator, setarea de expirare a butonului de închidere a bannerului nu va funcționa; bannerul se va afișa în partea de sus a paginii de fiecare dată când este reîmprospătat. Puteți șterge cookie-urile browserului sau consola browserului, dacă doriți. De asemenea, expirarea butonului Închidere poate fi setată la gol, zero sau o dată din trecut. Simple Banner este un program open-source pe care îl puteți folosi.

Deoarece bannerele sunt încorporate în HTML-ul paginii, dacă introduceți corect HTML-ul, ele vor fi de navigare prin tab-uri și bine poziționate în fluxul de conținut. Acest plugin a fost pus la dispoziția publicului de către o varietate de colaboratori. Aici sunt 37 recenzii din 37 recenzii din 37 recenzii din 37 recenzii din 37 recenzii din 37 recenzii din 37 recenzii din 37 recenzii din 37
Cum să adăugați un banner în Word
Alegeți Șabloane instalate și online din selecția Șabloane Pentru a selecta categoria Bannere, de exemplu, Felicitări pentru copii, selectați opțiunea Design Banner . Puteți modifica oricare dintre opțiunile enumerate în secțiunea Personalizare și Opțiuni. Puteți crea un cont nou făcând clic pe butonul Creare.
A avea un banner pe site-ul dvs. este cel mai eficient și popular mod de a vă promova campania. Oricare ar fi, este promovarea produsului sau un poster pentru festivalul universitar. Puteți crea un banner care să reprezinte alegerea dvs. folosind Microsoft Word. Iată câțiva pași simpli pentru a vă ajuta să creați un banner în Word. Pentru a face un banner în Microsoft Word, puteți obține atât avantaje, cât și dezavantaje. EdrawMax Online este un generator de site-uri web care poate fi folosit pentru a reduce timpul necesar pentru a crea un banner. Există numeroase șabloane de diagrame banner disponibile în comunitățile de produse și șabloane care pot fi utilizate imediat și pot produce diagrame fără niciun efort.
Această aplicație vă permite să creați bannere atractive din punct de vedere vizual, care sunt ușor de glisat și fixat. EdrawMax Online oferă un număr infinit de instrumente de editare, permițându-vă să creați un fișier pe care doriți să îl utilizați. Din meniul derulant, alegeți Export din meniul Fișier din colțul din stânga sus. Selectând Export în Word (.docx), puteți salva diagrama banner Edraw ca fișier PowerPoint pentru computer. Platformele de social media, în special Facebook și Instagram, sunt esențiale pentru succesul magazinelor de comerț electronic. Platformele de social media devin din ce în ce mai populare ca modalitate de a promova vânzările sau ofertele în curs. Când introduceți noi oferte sau informați clienții potențiali despre vânzările în curs ale platformei dvs., este o idee bună să includeți astfel de bannere de vânzare.
Puteți lua o referință dintr-un astfel de banner YouTube sau o puteți crea cu EdrawMax Online. Creați peste 280 de tipuri de diagrame într-un singur tablou de bord cu EdrawMax Online, un producător de bannere online gratuit care vă permite să creați bannere. Puteți utiliza acest generator de bannere all-in-one pentru a crea peste 26.000 de simboluri diferite pentru designul bannerului dvs. Cu EdrawMax, vă puteți exporta banner-ul în mai multe documente, asigurându-vă că robustețea este menținută de la bun început.
Plugin pentru banner WordPress
Un plugin pentru banner WordPress este o modalitate excelentă de a adăuga bannere pe site-ul tău WordPress. Există o serie de pluginuri diferite disponibile, astfel încât să puteți găsi unul care se potrivește nevoilor dvs. Unele plugin-uri vă permit să vă creați propriul banner, în timp ce altele oferă o bibliotecă de imagini banner din care să alegeți.
Dacă utilizați WordPress, ați ajuns la locul potrivit. Folosind aceste pluginuri, puteți afișa antet, subsol, pop-up, sticky și alte tipuri de bannere. Iată cele mai bune pluginuri pentru bannere WordPress pentru a vă ajuta să creați bannere frumoase. Ultimate Blocks, un plugin WordPress, vine cu peste 18 blocuri personalizate și este conceput ca un plugin WordPress multifuncțional. Mai multe plugin-uri, cum ar fi cuprinsul, fila, glisorul, temporizatorul cu numărătoarea inversă, bara de progres, grila de postare și multe altele, pot fi eliminate cu acest plugin. Puteți gestiona cu ușurință mai multe reclame pe bannerul dvs. WordPress cu plugin-ul Banere personalizate, unul dintre cele mai bune pluginuri pentru bannere WordPress. Cu ajutorul codurilor scurte, puteți introduce cu ușurință bannerul în orice locație.
Pluginul include, de asemenea, un widget care poate fi folosit pentru a afișa un glisor pentru banner. Bannerele pot fi, de asemenea, aranjate în funcție de pozițiile și locațiile lor. Acest plugin vă permite să adăugați o numărătoare inversă la anunțul sau la bannerul evenimentului special . Utilizarea pluginurilor pentru bannere WordPress este cea mai bună modalitate de a adăuga bannere pe site-ul tău. Pentru a personaliza fundalul bannerului, tipografia, lățimea conținutului, alinierea textului, culoarea de fundal pentru numărătoarea inversă, plasarea și CTA, puteți utiliza o varietate de instrumente. Blocul de coduri scurte vă permite să vă puneți bannerul în editorul WordPress. Nu există alte pluginuri premium care să coste mai puțin, iar versiunea Premium costă doar 79 USD pe an pentru cinci site-uri.
Ce este imaginea banner WordPress?
Folosind extensia Content Banner , puteți adăuga o imagine direct deasupra titlului de conținut al unei pagini WordPress. Editorul WordPress de sub editorul de conținut WordPress este locul unde puteți accesa funcția.
Banner de anunț WordPress
Pluginul WordPress Announcement Banner este o modalitate rapidă și ușoară de a adăuga un banner pe site-ul dvs. WordPress. Acest plugin vă permite să adăugați un banner pe site-ul dvs. cu un simplu shortcode și include o varietate de opțiuni pentru a personaliza bannerul după bunul plac. Puteți alege culoarea de fundal, culoarea textului și dimensiunea fontului bannerului și, de asemenea, puteți alege ca bannerul să se închidă automat după o anumită perioadă de timp.
