3 formas de agregar un banner a su sitio de WordPress
Publicado: 2022-09-18Agregar un banner a su sitio de WordPress es una excelente manera de promocionar su marca o producto. Hay algunas formas diferentes de agregar un banner a WordPress, según sus necesidades. Si está buscando una solución simple, puede usar un complemento como WP Bannerize . Este complemento le permite agregar fácilmente un banner a su sitio de WordPress sin ningún tipo de codificación. Alternativamente, si es un usuario más avanzado, puede agregar un banner a WordPress editando el código de su tema. Este método es más complejo, pero le brinda más control sobre la apariencia y ubicación del banner. Cualquiera que sea el método que elija, agregar un banner a WordPress es una excelente manera de hacer que su sitio sea más atractivo visualmente y de promocionar su marca o producto.
Los pasos a continuación lo guiarán a través del proceso de creación de un banner de WordPress. Los visitantes son guiados a donde deben ir mostrando imágenes de pancartas que están diseñadas para informarlos y guiarlos. Estos gráficos, ya sean animados o estáticos, pretenden llamar la atención sobre sí mismos. El banner se usa con frecuencia para anunciar una venta o un trato similar, pero también se puede usar para anunciar anuncios. Además de proporcionar 60 widgets nuevos y bellamente diseñados para todo tipo de sitios web, el complemento Qigong Addons para Elementor incluye la capacidad de insertar fácilmente estilos de widget personalizados. Los widgets de banner son solo uno de ellos, y uno de los más simples, pero incluso están disponibles con una increíble variedad de opciones y configuraciones. Simplemente instale la versión más reciente de Elementor para comenzar.
Si lo desea, puede agregar un botón a su banner. Puedes acceder a las opciones de personalización de tu botón en la sección Botón. Hay varios tamaños y proporciones para elegir, que van desde cuadrados pequeños hasta cuadrados masivos. También puede habilitar la opción Habilitar superposición de enlaces, que le permite usar todo su banner como ancla de enlace en lugar de un botón. Para cambiar el Relleno del banner, primero debemos desvincular los valores para que no necesitemos un relleno uniforme alrededor del contenido del banner . El radio del borde del cartel, que se utiliza para curvar los bordes del cartel, debe ser rectangular. El menú de decoración no se usará, pero puede usarlo para agregar un subrayado, una línea encima o una línea a su texto.
La sección Estilo del icono del botón contiene solo tres controles: Tamaño del icono, Color del icono y Margen del icono. Encontrará los mismos controles que en la sección Normal/Hover de la palanca, así como el menú Mover icono, que controla la animación del icono. Cuando cambie a Hover, podrá crear un comportamiento especial para el botón de desplazamiento del mouse. No es necesario aprender a configurar un banner para su sitio web de WordPress. Si usa Qi Addons para Elementor, no tiene que pagar nada. La sección Estilo de fondo también tiene un conmutador Normal/Hover y un solo control, Color de superposición. Si prefiere utilizar una superposición transparente o un fondo de color liso, este es el color del fondo del elemento.
¿Cómo se agrega un banner de anuncio en WordPress?
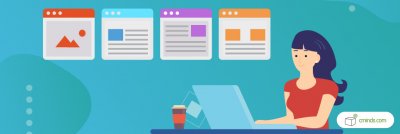 Crédito: www.cminds.com
Crédito: www.cminds.comEsta característica está habilitada desde la pestaña Apariencia de su Panel de WordPress; navegue a Apariencia > Personalizar > General para ver las siguientes opciones: Texto de la barra de anuncios: un campo que le permite agregar el texto del anuncio; El soporte HTML está disponible para algunas palabras.
Puede usar el complemento de boletín para incluir pancartas de anuncios, ofertas de venta y alertas de compras en su sitio web. Puede crear boletines ilimitados usando el complemento de Boletín básico, y también puede usar emojis y rebajas. Además, existe la opción de personalizar el programa. Si desea ver cómo funciona Bulletin, mire los videos a continuación. Este complemento es extremadamente ligero y fácil de usar. Lo que necesita hacer sin mucho déficit de peso La programación de banners es simple y adaptable, y puede colocar sus banners en cualquiera de los cuatro lugares de su sitio web. Obtendrá acceso a la versión completa de Bulletin con la compra de una licencia Pro, así como actualizaciones automáticas y soporte prioritario.
El banner de anuncios y notificaciones : el boletín es un software gratuito de código abierto. El autor del complemento proporcionó una excelente manera de notificar a sus clientes sobre cualquier cambio en los tiempos de envío o demoras en la recepción de productos, ya sea que requiera notificaciones semanales o mensuales. Michiel se ofreció a codificar algunas cosas a cambio de mi ayuda.
Cómo usar un banner simple en WordPress
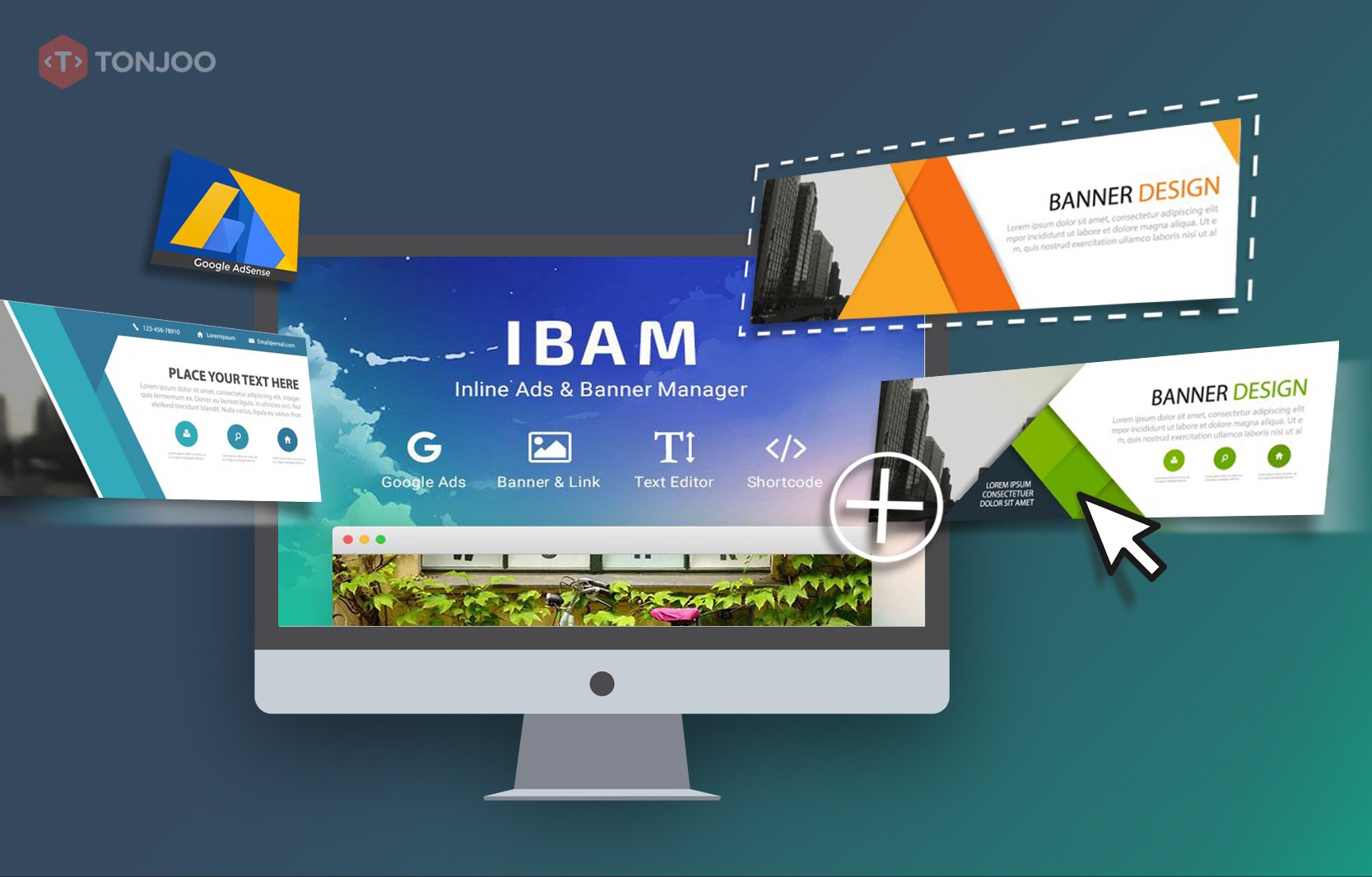 Crédito: tonjoostudio.com
Crédito: tonjoostudio.com Hay algunas formas diferentes de agregar un banner a su sitio de WordPress. Uno de los métodos más fáciles es simplemente agregar un banner como un widget de imagen a su barra lateral.
Primero, deberá encontrar un banner que le guste. Puede crear uno usted mismo o encontrar uno gratuito en línea. Una vez que tenga su banner, cárguelo en su sitio de WordPress. Luego, vaya a su página de widgets y agregue un widget de imagen a su barra lateral.
En el widget Imagen, haga clic en el botón "Agregar imagen" y seleccione el banner que acaba de cargar. Agregue un título y una leyenda si lo desea, luego haga clic en el botón "Guardar". Su banner ahora debería estar visible en su barra lateral.
El complemento Simple Banner simplifica la adición de un banner o barra de anuncio simple en la parte superior de su sitio web. Con la configuración, puede cambiar fácilmente el color de los enlaces, el texto y el fondo de la barra. Además, una elegante sección de vista previa le permite ver sus cambios inmediatamente antes de que se guarden. Si las cookies están deshabilitadas en el navegador de un usuario, la configuración de vencimiento del botón de cierre del banner no funcionará; el banner se mostrará en la parte superior de la página cada vez que se actualice. Puede borrar las cookies de su navegador o la consola del navegador si así lo desea. La caducidad del botón Cerrar también se puede establecer en blanco, cero o una fecha en el pasado. Simple Banner es un programa de código abierto que puedes usar.

Debido a que los banners están incrustados en el HTML de la página, si ingresa su html correctamente, serán de navegación por pestañas y estarán bien posicionados en el flujo de contenido. Este complemento ha sido puesto a disposición del público por una variedad de colaboradores. Aquí hay 37 reseñas de 37 reseñas de 37 reseñas de 37 reseñas de 37 reseñas de 37 reseñas de 37 reseñas de 37 reseñas de 37
Cómo agregar un banner en Word
Elija Plantillas instaladas y en línea de la selección Plantillas. Para seleccionar la categoría Banners, por ejemplo, Felicitaciones de bebé, seleccione la opción Diseño de banner . Puede modificar cualquiera de las opciones enumeradas en la sección Personalizar y Opciones. Puede crear una nueva cuenta haciendo clic en el botón Crear.
Tener un banner en su sitio web es la forma más efectiva y popular de promocionar su campaña. Sea lo que sea, es la promoción de su producto o un póster para su festival universitario. Puede hacer un banner que represente su elección usando Microsoft Word. Aquí hay algunos pasos simples para ayudarlo a crear un banner en Word. Para hacer un banner en Microsoft Word, puede obtener tanto ventajas como desventajas. EdrawMax Online es un creador de sitios web que se puede usar para reducir la cantidad de tiempo necesario para crear un banner. Existen numerosas plantillas de gráficos de banner disponibles en las comunidades de productos y plantillas que se pueden usar de inmediato y producir gráficos sin ningún esfuerzo.
Esta aplicación le permite crear pancartas visualmente atractivas que son fáciles de arrastrar y soltar. EdrawMax Online proporciona un sinfín de herramientas de edición, lo que le permite crear un archivo que desee utilizar. En el menú desplegable, elija Exportar en el menú Archivo en la esquina superior izquierda. Al seleccionar Exportar a Word (.docx), puede guardar el gráfico de banner de Edraw como un archivo de PowerPoint para su computadora. Las plataformas de redes sociales, en particular Facebook e Instagram, son esenciales para el éxito de las tiendas de comercio electrónico. Las plataformas de redes sociales se están volviendo cada vez más populares como una forma de promover ventas u ofertas en curso. Al presentar nuevas ofertas o informar a los posibles clientes sobre las ventas en curso de su plataforma, es una buena idea incluir dichos banners de ventas.
Puede tomar una referencia de dicho banner de YouTube o crearlo con EdrawMax Online. Cree más de 280 tipos de diagramas en un solo tablero con EdrawMax Online, un creador de banners en línea gratuito que le permite crear banners. Puede usar este creador de pancartas todo en uno para crear más de 26,000 símbolos diferentes para el diseño de su pancarta. Con EdrawMax, puedes exportar tu banner a múltiples documentos, asegurando que se mantenga la solidez desde el principio.
Complemento de banner de WordPress
Un complemento de banner de WordPress es una excelente manera de agregar banners a su sitio de WordPress. Hay varios complementos diferentes disponibles, por lo que puede encontrar uno que se adapte a sus necesidades. Algunos complementos le permiten crear su propio banner, mientras que otros proporcionan una biblioteca de imágenes de banner para elegir.
Si estás usando WordPress, has venido al lugar correcto. Al usar estos complementos, puede mostrar encabezados, pies de página, ventanas emergentes, adhesivos y otros tipos de pancartas. Aquí están los mejores complementos de banner de WordPress para ayudarlo a crear hermosos banners. Ultimate Blocks, un complemento de WordPress, viene con más de 18 bloques personalizados y está diseñado como un complemento de WordPress multipropósito. Varios complementos, como la tabla de contenido, la pestaña, el control deslizante, el temporizador de cuenta regresiva, la barra de progreso, la cuadrícula de publicaciones y más, se pueden eliminar con este complemento. Puede administrar fácilmente múltiples anuncios en su banner de WordPress con el complemento de Banners personalizados, uno de los mejores complementos de banner de WordPress. Con códigos cortos, puede insertar fácilmente su banner en cualquier ubicación.
El complemento también incluye un widget que se puede usar para mostrar un control deslizante de banner. Los banners también se pueden organizar según sus posiciones y ubicaciones. Este complemento le permite agregar una cuenta regresiva al anuncio o banner de evento especial . El uso de complementos de banner de WordPress es la mejor manera de agregar banners a su sitio. Para personalizar el fondo del banner, la tipografía, el ancho del contenido, la alineación del texto, el color de fondo de la cuenta regresiva, la ubicación y el CTA, puede usar una variedad de herramientas. El bloque de shortcode te permite poner tu banner en el editor de WordPress. No hay otros complementos premium que cuesten menos, y la versión Premium cuesta solo $ 79 por año para cinco sitios.
¿Qué es la imagen de banner de WordPress?
Con la extensión Content Banner , puede agregar una imagen directamente encima del encabezado de contenido de una página de WordPress. El editor de WordPress debajo del editor de contenido de WordPress es donde puede acceder a la función.
Banner de anuncio de WordPress
El complemento de banner de anuncio de WordPress es una forma rápida y fácil de agregar un banner a su sitio de WordPress. Este complemento le permite agregar un banner a su sitio con un código abreviado simple e incluye una variedad de opciones para personalizar el banner a su gusto. Puede elegir el color de fondo, el color del texto y el tamaño de fuente del banner, y también puede elegir que el banner se cierre automáticamente después de un cierto período de tiempo.
