Como instalar o Google Analytics no WordPress?
Publicados: 2022-03-03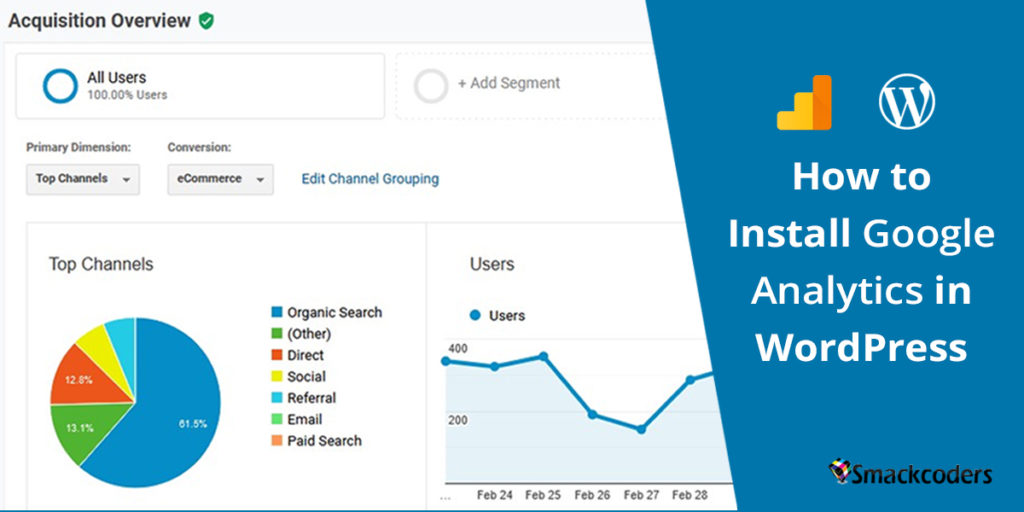
Você possui um site? Se sim, você deve acompanhar a interação de seus visitantes no site. Se você está procurando uma maneira eficaz de rastrear o público do seu site? Então experimente o Google Analytics. Você saberá de onde vêm os visitantes do seu site, quanto tempo permanecem no seu site, quais dispositivos estão usando e muito mais com a ajuda do Google Analytics. Este artigo é sobre como integrar seu site WordPress com o Google Analytics. No final deste artigo, você entenderá o que, por que e como você pode configurar o Google Analytics com seu site.
O que exatamente é o Google Analytics?
É uma ferramenta de análise de sites gratuita e melhor. O Google Analytics fornece estatísticas em tempo real sobre o tráfego do seu site e a interação do usuário. Pequenas e médias empresas o usam para rastrear fontes de tráfego e desempenho do site. Além disso, fornece dados demográficos completos dos visitantes do seu site para analisá-los mais profundamente.
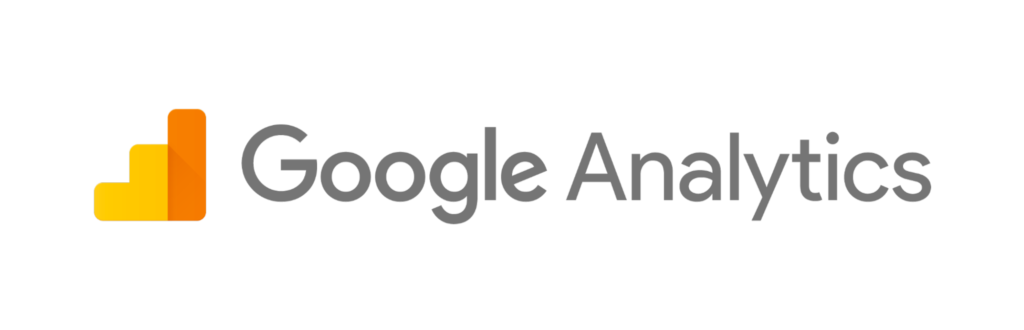
Com o Google Analytics, você pode encontrar a eficácia ou a taxa de sucesso de seus esforços de marketing analisando a qualidade do tráfego que está recebendo e acompanhando a conclusão de metas. Por exemplo, se você quiser saber quem chega ao seu site, o que eles estão fazendo depois de acessar as páginas dentro do seu site, quanto tempo eles permanecem e qual conteúdo recebe mais tráfego, você pode tentar o Google Analytics. Em suma, analisar o comportamento do cliente com o GA ajuda você a desenvolver campanhas de marketing aprimoradas, obter tráfego no site e reter os visitantes do site.
Por que você precisa do Google Analytics para o seu site?
Você precisa do Google Analytics para saber o desempenho do seu site. Há muitos benefícios em usar o Google Analytics. O Google Analytics pode rastrear qualquer tipo de site WordPress.
Ele fornece dados demográficos completos do usuário e seus detalhes de localização. Ou seja, você pode saber os detalhes de seus visitantes como de onde eles vêm, qual canal eles usam (como busca, pago, etc.) e muito mais. Você pode acompanhar o comportamento de seus clientes após o acesso ao seu site. Você pode ver as páginas que eles visitam, os arquivos baixados e muito mais. O GA ajuda você a acompanhar as conversões e a receita que sua loja gera e as visitas a Páginas e postagens. Ele mostra quais dispositivos os visitantes do seu site mais usam. Assim, você pode melhorar sua experiência no site adaptando-se ao dispositivo que seus usuários usam.
Métricas significativas para acompanhar no Google Analytics
Todos os relatórios gerados no Google Analytics para seu site são construídos com dimensões e métricas. As métricas geralmente são medidas quantitativas. Portanto, os resultados serão em números. Por exemplo, o número total de visitantes que visualizaram uma determinada página. Aqui listamos as principais métricas que você precisa acompanhar no Google Analytics para medir os pontos fortes e fracos do seu site.
- 1. Usuários: Os usuários são os visitantes ou espectadores do seu site. É categorizado como dois, que são visitantes novos e recorrentes. Novos visitantes são visitantes que acessaram seu site pela primeira vez. Por outro lado, os visitantes recorrentes são aqueles que já visitaram seu site. Com a ajuda de cookies, o Google Analytics diferencia os dados dos usuários. Mas os dados não são 100% precisos. É possível contar os visitantes já visitados como novos Usuários se acessarem em dispositivos ou navegadores separados, acessarem em modo de navegação anônima ou excluirem os cookies. Verifique as métricas do usuário no Google Analytics em 'Público → Visão geral'.
- 2. Rastreamento de localização de visitantes ao vivo e atividades do usuário: você pode rastrear facilmente a contagem de visitantes em tempo real. As estatísticas mostrarão quantos usuários ativos estão em seu site, principais páginas ativas, localização principal, principais referências, principal tráfego social, principais palavras-chave e visualização de página. O rastreamento de localização ao vivo mostra a contagem de visitantes com base na localização dos países e nos detalhes das visualizações de página. Ele também fornece detalhes de localização detalhados, como contagem de visitantes ativos nas cidades do país selecionado. Para saber isso, visite 'Realtime → Locations' em seu painel do Google Analytics.
- 3. Taxa de rejeição: A taxa de rejeição é a porcentagem total de visitantes que saem sem navegar para outras páginas do seu site. Também é conhecido como sessões de página única. Você pode visualizar essa métrica em 'Público → Visão geral'. A alta taxa de rejeição reflete casos como o conteúdo do seu site não satisfaz a necessidade do visitante, a página sem links internos ou pode indicar problemas técnicos.
- 4. Sessões: Uma sessão é um grupo de interações que um usuário realiza dentro de 30 minutos após o acesso ao seu site. Ele pode conter várias visualizações de página, eventos, interações sociais e transações. É possível que um único usuário possa abrir várias sessões. Para saber quantas sessões você ganhou em um período, visite 'Público → Visão geral.' Você encontrará o número total de sessões criadas em um período específico.
- 5. Duração média das sessões: Mede a duração média das sessões. Você pode encontrar a duração média da sessão em alguns dos relatórios do Google Analytics. Está relacionado a como os visitantes visualizam seus sites e páginas. Encontre isso em 'Público → Visão geral'. Visite o 'Público → Celular → Visão geral'. Este relatório mostra a duração média da sessão por categoria de dispositivo. Visite Comportamento → Conteúdo do site → Páginas de destino para ver a duração média da sessão para páginas de destino. A duração média da sessão é de 2-3 minutos. A média de duração da sessão acima de três minutos é considerada uma boa média.
- 6. Porcentagem de novas sessões: Mede a taxa de sessões recém-criadas por usuários que visitam seu site pela primeira vez. Você pode encontrar a porcentagem de novas sessões em 'Público → Comportamento → Novo vs. Retorno'.
- 7. Páginas por sessão: As páginas por sessão são métricas valiosas para acompanhar. Ele mostra o número médio de páginas que os visitantes do seu site visualizaram em uma sessão. Visualize-o visitando 'Aquisição → Visão geral”. Aqui ele mostrará as páginas por sessão para cada canal. Será útil saber quais canais levam os usuários mais engajados ao seu site.
- 8. Conclusão de metas: O número de atividades definidas concluídas pelos visitantes. Ele é categorizado em quatro tipos: metas de destino, metas de duração, metas de páginas/telas por sessão e metas de evento. Acompanhe suas metas em Conversão → Metas → Visão geral.
- 9. Visualizações de página: define o número total de páginas visualizadas em seu site. Conheça os usuários de sua página principal que visitam seu site dentro do seu site WordPress. Caso contrário, visite 'Comportamento → Conteúdo do Site → Todas as Páginas' para saber a contagem de visualizações de página para todas as suas páginas.
Instale o Google Analytics no WordPress usando plugins
Muitos plugins são desenvolvidos para adicionar o Google Analytics ao WordPress. Adicionar o Google Analytics no WordPress usando um plugin é um processo fácil. Se você é um usuário não desenvolvedor do WordPress, pode experimentar qualquer um dos plugins listados abaixo.
Antes de instalar qualquer plugin, certifique-se de ter uma conta do Google Analytics. Se você não tiver um, siga as próximas etapas abaixo.
Como se inscrever no Google Analytics
Inicialmente, faça login ou faça login na sua conta do Google. Se você não tiver uma conta do Google, inscreva-se em uma nova imediatamente. Siga as etapas listadas abaixo para configurar o Google Analytics para seu site.
- 1. Visite o site do Google Analytics e clique em 'Iniciar medição'.
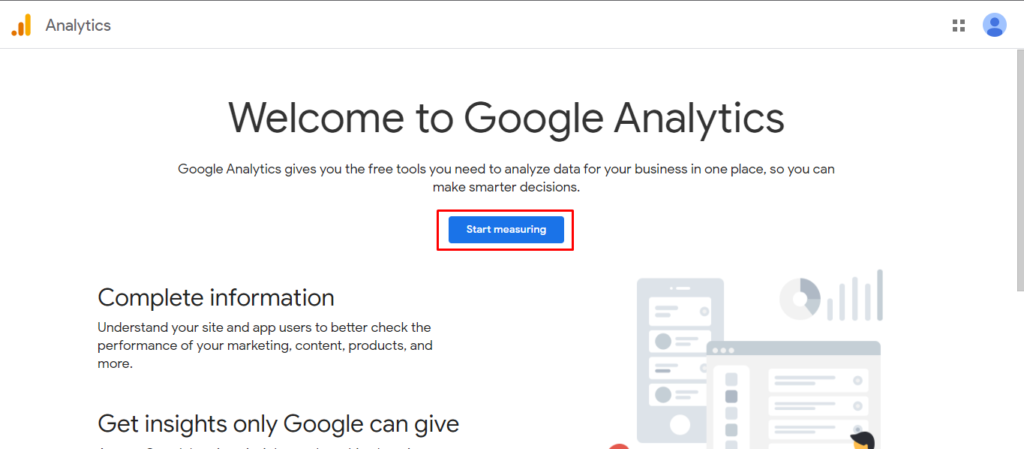
- 2. Forneça as informações necessárias na página de configuração da conta. O nome da conta que você fornecer será o nome do perfil do seu site. Além disso, você pode usar o nome da sua empresa.
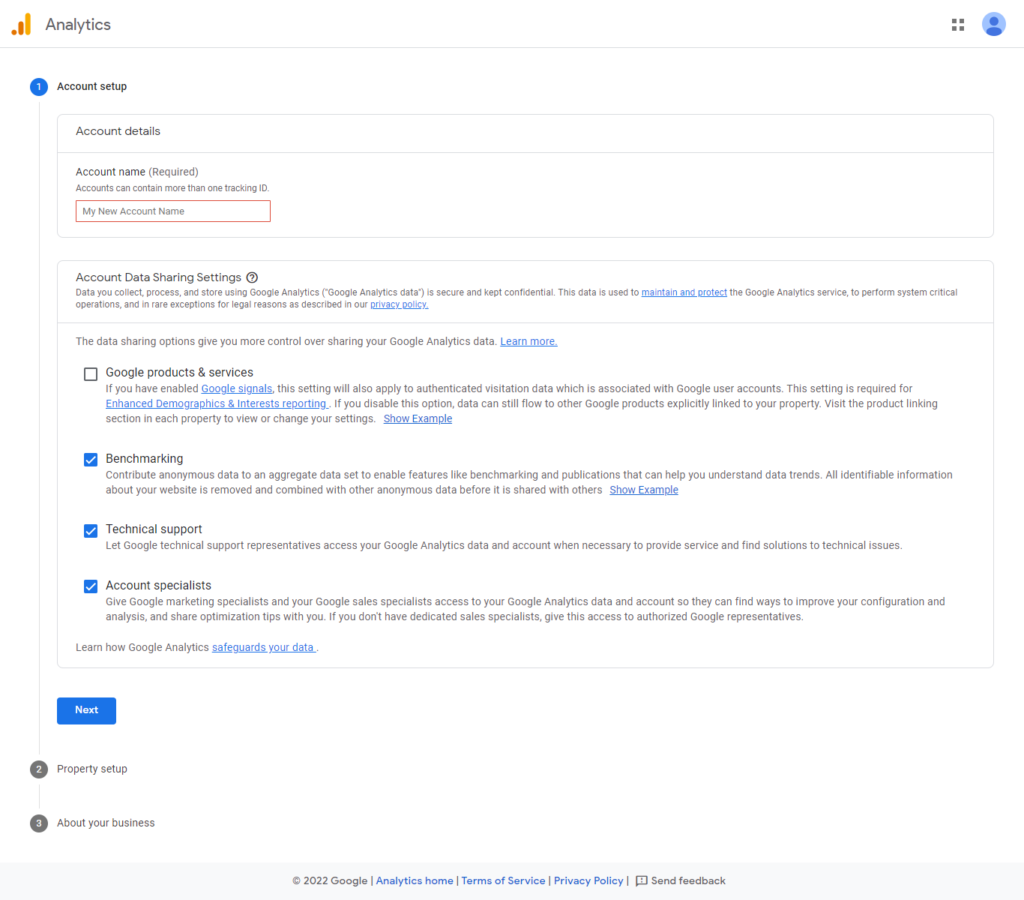
- 3. Marque todas as caixas de seleção de "Configurações de compartilhamento de dados da conta" para controlar como o Google pode compartilhar seus dados do Google Analytics e clique em Avançar.
- 4. Configuração da Nova Propriedade
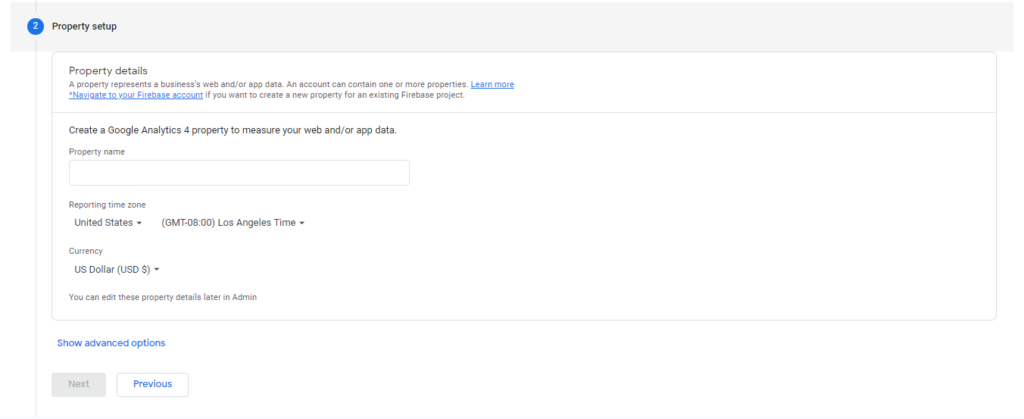
- 5. Você precisa inserir os detalhes da propriedade do seu site na página de configuração da propriedade. Mencione um nome para sua propriedade do Google Analytics. Você pode dar o nome de domínio do site. Escolha o fuso horário e a moeda.
- 6. Selecione o link de texto "Mostrar opções avançadas" para configurar a propriedade do Universal Analytics e ativar a opção "Criar uma propriedade do Universal Analytics". Em seguida, insira o URL do seu site. Por fim, escolha 'somente propriedade de análise universal'.
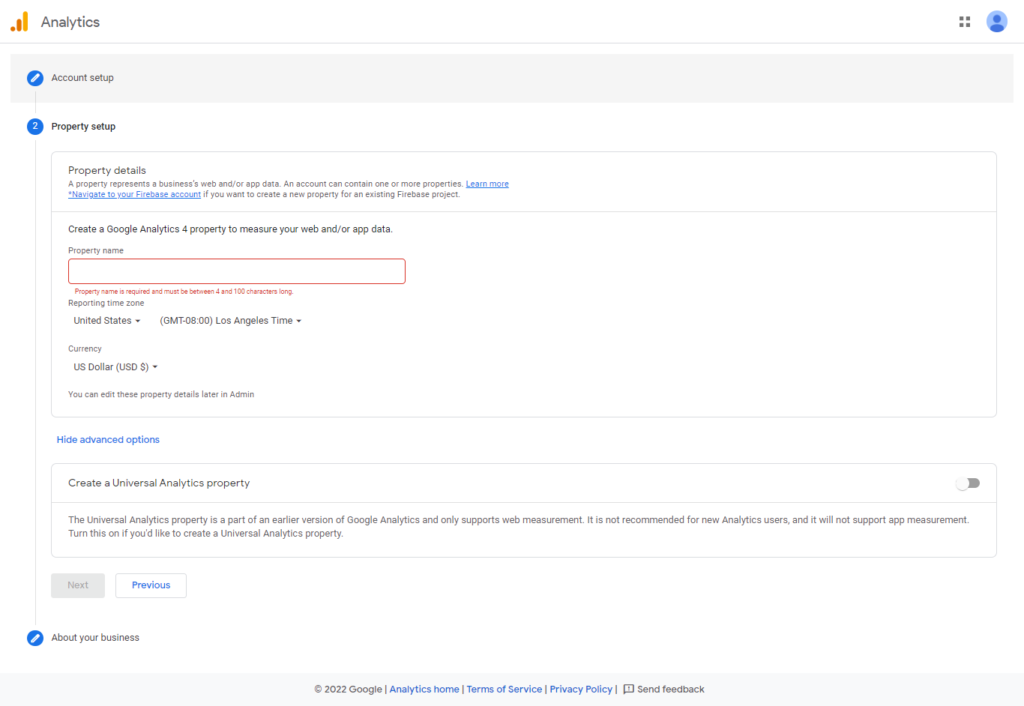
- 7. Pule a seção "Sobre sua empresa" se não quiser configurá-la agora. Caso contrário, forneça informações sobre sua empresa, como tipo de setor e tamanho do negócio.
- 8. Clique no botão 'Criar' para finalizar a configuração. Aparece os Termos de Serviço do Google Analytics. Marque a caixa e clique em 'Aceito' para aceitar as condições.
- 9. A próxima página mostrará o ID de rastreamento e o código de rastreamento do seu site.
- 10. Deixe esta guia do navegador aberta para revisitar com frequência para copiar o código de acompanhamento.
Método 1: Instale o Google Analytics usando o plug-in MonsterInsights
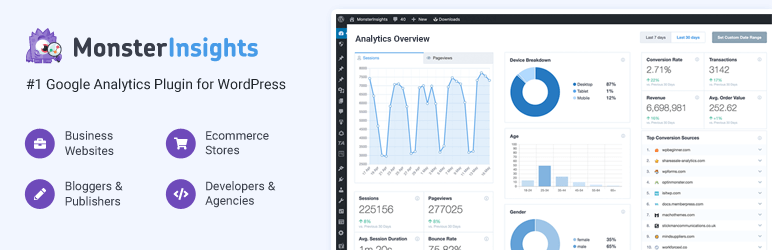
MonsterInsights é um plugin WordPress popular que permite conectar facilmente o Google Analytics ao seu site WordPress. Instale e ative o plugin MonsterInsights. Baixe a versão acessível deste plugin do seu painel do WordPress navegando até Plugins > Adicionar Novo. Na área de pesquisa, digite 'monsterinsights', o plugin será mostrado primeiro no resultado. Selecione 'Instalar' e ative o plugin. Confira nosso artigo para saber como instalar um plugin WordPress.
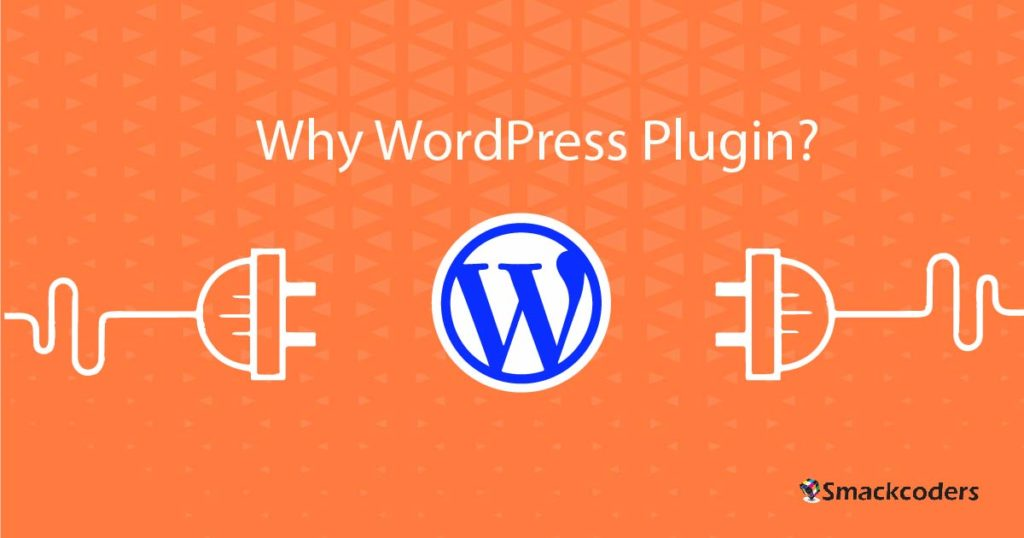
Se você instalou o plug-in, pode visualizar o menu do plug-in 'Insights' na barra lateral esquerda do seu painel. Ele mostrará o pop-up do assistente de configuração de inicialização. Selecione-o para configurar o plugin.
Ele mostrará a página de boas-vindas para configurar o MonsterInsights. Em primeiro lugar, escolha a categoria do seu site para ver categorias como site comercial, editor e comércio eletrônico. Em seguida, clique em 'Salvar e continuar'.
A próxima página conecta o Google Analytics ao seu site WordPress usando o plugin MonsterInsights.
Em segundo lugar, forneça sua chave de licença para ativar o pacote pro do plugin. Clique em 'Conectar MonsterInsights'. Isso trará o 'entrar com a janela do google'. Selecione sua conta de e-mail do Google. Em seguida, escolha 'Permitir' para permitir que o plug-in MonsterInsights acesse sua conta do Google Analytics.
Escolha um perfil no menu suspenso que você deseja monitorar e clique em 'Concluir conexão'. O Google Analytics será instalado em seu site.
Ele solicitará que você defina as configurações recomendadas. Aqui você pode adicionar caminhos de links de afiliados. Isso ajudará você a rastrear esses links de afiliados no Google Analytics. Em seguida, clique em 'Salvar e continuar'.
A página mostra complementos pagos que você pode usar se estiver usando a versão paga na próxima página. Você pode pular esta seção clicando no botão 'Salvar e continuar'. Caso contrário, você será solicitado a instalar o plug-in WPForms. O mesmo autor do MonsterInsights cria o plugin WPForms.
Instale diretamente o plug-in WPForms usando o botão 'Continuar e instalar WP Forms'. Caso contrário, pule esta seção. Pronto, você instalou com sucesso o Google Analytics dentro do seu WordPress. Você será notificado na tela de que pode levar algumas horas para exibir relatórios sobre seu site. Leia-o e clique no botão 'Finish Setup & Exit Wizard' para concluir a configuração do plugin.
Agora você pode visualizar os relatórios dentro do seu site WordPress. Primeiro, visite a página 'Relatórios' listada no menu Insights. Em seguida, basta navegar até Insights > Relatórios. Você terá uma visão rápida da análise do seu site.

Você pode obter uma visão geral rápida das estatísticas do seu site dentro do widget separado chamado 'MonsterInsights'.
Sem sair do site WordPress, você pode ver o desempenho do seu site. Em seu painel, você pode visualizar estatísticas sobre visualizações de página ao longo do tempo, postagens e páginas com melhor desempenho, principais fontes de tráfego, principais países e estatísticas em tempo real. Além disso, você pode aproveitar recursos de rastreamento adicionais nas versões gratuitas, como dados demográficos, atribuição aprimorada de links, downloads de arquivos, rastreamento de comércio eletrônico e dimensões personalizadas.
A versão premium oferece opções de rastreamento aprimoradas, como rastreamento de anúncios, análise do google do YouTube, Vimeo Google Analytics, rastreamento de vídeo HTML5, rastreamento de tipo de postagem personalizado, resumos de e-mail, GA para AMP, GA para artigos instantâneos do Facebook, conformidade com o GDPR do Google Analytics, rastreamento de conversão de formulários, e muito mais. Obtenha o MonsterInsights Pro aqui.
Método 2: como usar o Google Site Kit
O Google Site Kit é outro excelente plugin do WordPress que você pode conectar os produtos do Google ao seu site WordPress. Instale este plugin para saber de onde vêm seus visitantes e como eles estão usando seu site. O plug-in do kit de sites integra e busca dados de produtos do Google, como Google Analytics, Google Search Console, Google Adsense e PageSpeed Insights.
Com a integração de análise, você pode acompanhar a navegação do visitante pelo seu site e seus objetivos concluídos. Ele mostra estatísticas de todo o site e de cada postagem individual. Use este plug-in para configurar vários produtos do Google dentro do WordPress sem código em seu site.
Este plugin está disponível gratuitamente. Primeiro, obtenha o plug-in do Google Site Kit gratuitamente em wordpress.org. Em seguida, instale o plugin no seu WordPress. O menu 'Site Kit' aparecerá no menu do lado esquerdo.
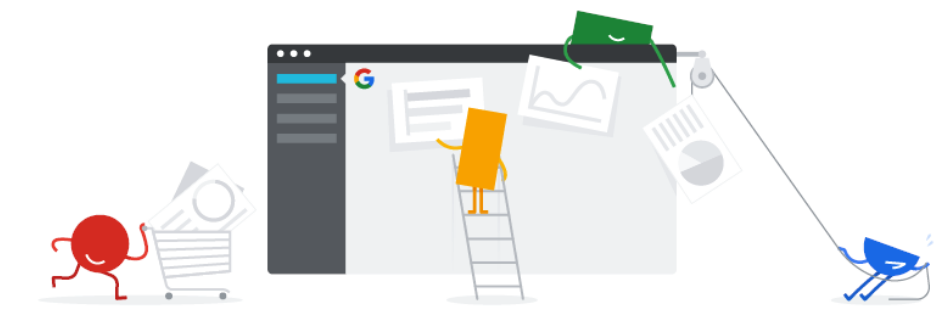
Depois que o plug-in estiver instalado, você poderá ver um botão 'Iniciar configuração' visível na página do menu de plug-ins. Basta clicar no botão. Você precisará se conectar à sua conta do Google Analytics. Em seguida, siga algumas etapas simples para autenticar que você é o proprietário do domínio. Forneça acesso aos dados da sua Conta do Google para o plug-in e configure o serviço do Google que você deseja adicionar ao seu site. Depois de conectar e configurar o plug-in, você pode acompanhar os dados do Google Analytics em nosso painel do WordPress. Se você deseja mais recursos para o Google Analytics, pode procurar outros plugins populares mencionados neste artigo.
Método 3: Adicione o Google Analytics com o plug-in do Gerenciador de tags do Google
O Google Tag Manager ou GTM é um plugin WordPress de gerenciamento de tags. É útil se você tiver mais de um site e quiser adicionar tags (ou códigos de rastreamento) a esses sites para fins diferentes. O Google Analytics é um dos códigos de rastreamento onde o Google Tag Manager gerencia todos os códigos de rastreamento. Ele permite adicionar, editar ou excluir facilmente tags ou código de rastreamento do Google Analytics no site.
Em vez de editar o código do seu site, é fácil adicionar ou atualizar scripts na interface do plug-in do Gerenciador de tags. Isso evita que você tenha erros e perca tempo procurando ajuda do desenvolvedor. Baixe o plug-in gratuito do Gerenciador de tags do Google. Inscreva-se para uma nova conta GTM. Crie o primeiro contêiner e copie o ID do contêiner. Navegue até o painel do gerenciador → Admin. A busca por uma série de caracteres começa com a letra 'GTM'.
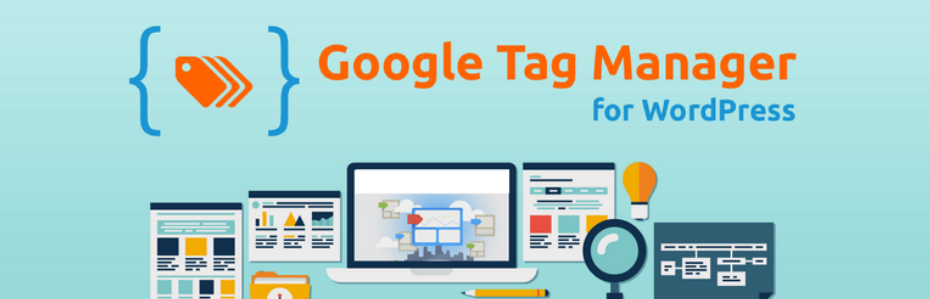
Cole o ID do GTM no campo relacionado obrigatório na página de configurações dentro do painel do seu site. Em seguida, visite-o movendo-se para Configurações> Gerenciador de tags do Google. As tags que você configurou no Gerenciador de tags do Google agora funcionarão em seu site.
Método 4: usando o GA Google Analytics
Este plug-in fornece a maneira mais rápida de adicionar códigos de rastreamento às páginas do seu site. Ele também inclui um código de rastreamento dentro do cabeçalho e rodapé do seu site. Instale o plugin 'GA Google Analytics' no seu site WordPress. O plug-in suporta opções de rastreamento como Universal Analytics, Google Site Tags e Legacy. Temos que adicionar um ID de rastreamento do Google Analytics nas configurações do plug-in para ativar o Google Analytics para o site.
Instale e ative o plugin em seu site. Em seguida, precisamos adicionar um código de rastreamento. Visite a conta do Google Analytics do seu site e clique em Admin. Escolha fluxos de dados e selecione qualquer fluxo de dados. Lá você pode ver o ID de medição. Você pode copiar e usar esse ID de medição no lugar do ID de rastreamento.
Volte para o painel do WordPress, visite Configurações → Google Analytics e role para baixo para visitar a seção Configurações do plug-in. Cole o código de acompanhamento copiado no campo ID de acompanhamento do GA. Configure outros detalhes e clique em Salvar alterações. O Google Analytics agora está ativado para o seu site WordPress.
Método 5: Usando o Plugin Inserir Cabeçalhos e Rodapés
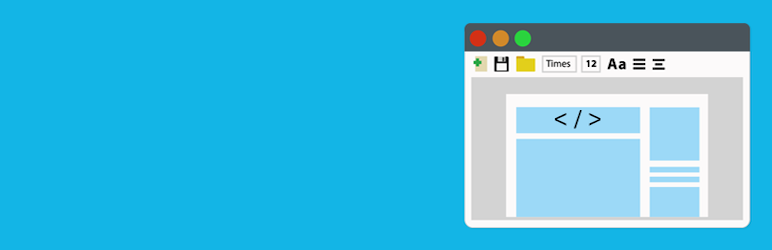
Este plugin não possui recursos avançados de rastreamento. Da mesma forma, você não pode visualizar seus dados do Google Analytics dentro do seu site. Ele apenas permite que você cole o código de rastreamento para ativar o Google Analytics em seu site.
No seu painel do WordPress, instale e ative o plugin. Obtenha a versão GRATUITA do Plugin Insert Headers and Footers aqui. Depois de ativar, navegue até o menu Configurações e selecione 'Inserir cabeçalhos e rodapés'. Cole o código de acompanhamento do Google Analytics copiado na seção "Scripts nos cabeçalhos". Feito isso, clique em Salvar alterações. Pronto, você instalou o Google Analytics em seu site.
Para obter o código de acompanhamento no Google Analytics 3, siga estas etapas abaixo:
- Primeiro, visite o administrador dentro da sua conta do Google Analytics.
- Vá para 'Informações de rastreamento → Código de rastreamento”.
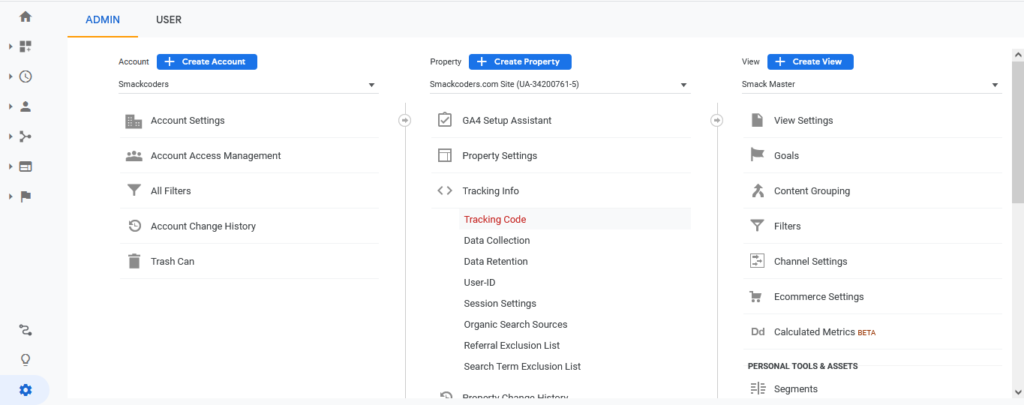
- Lá você encontrará o código de rastreamento. Copie o código para usá-lo onde você precisar.
Siga as etapas para obter o código de rastreamento no Google Analytics 4
- Selecione 'admin → Fluxos de dados”.
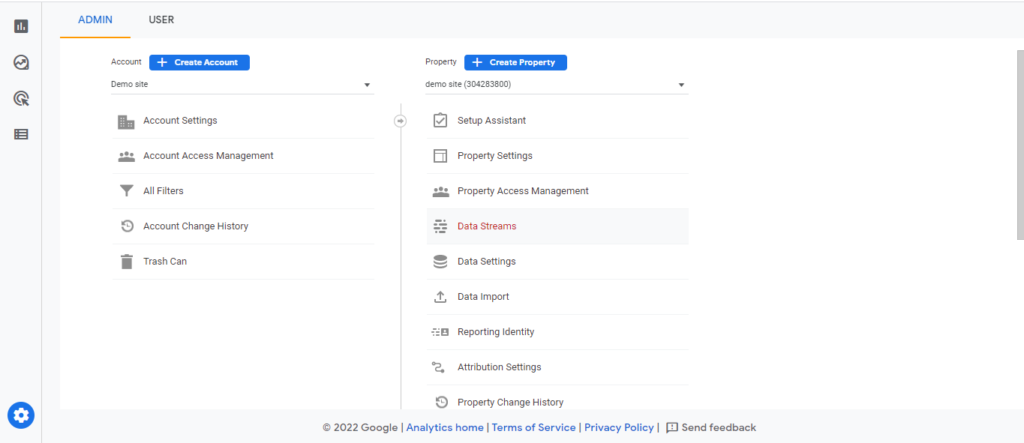
- Clique em qualquer fluxo de dados.
- Na seção Instrução de marcação, clique na guia Tag do site do Google. Ele irá revelar o código de rastreamento. Basta copiar o código para usá-lo.
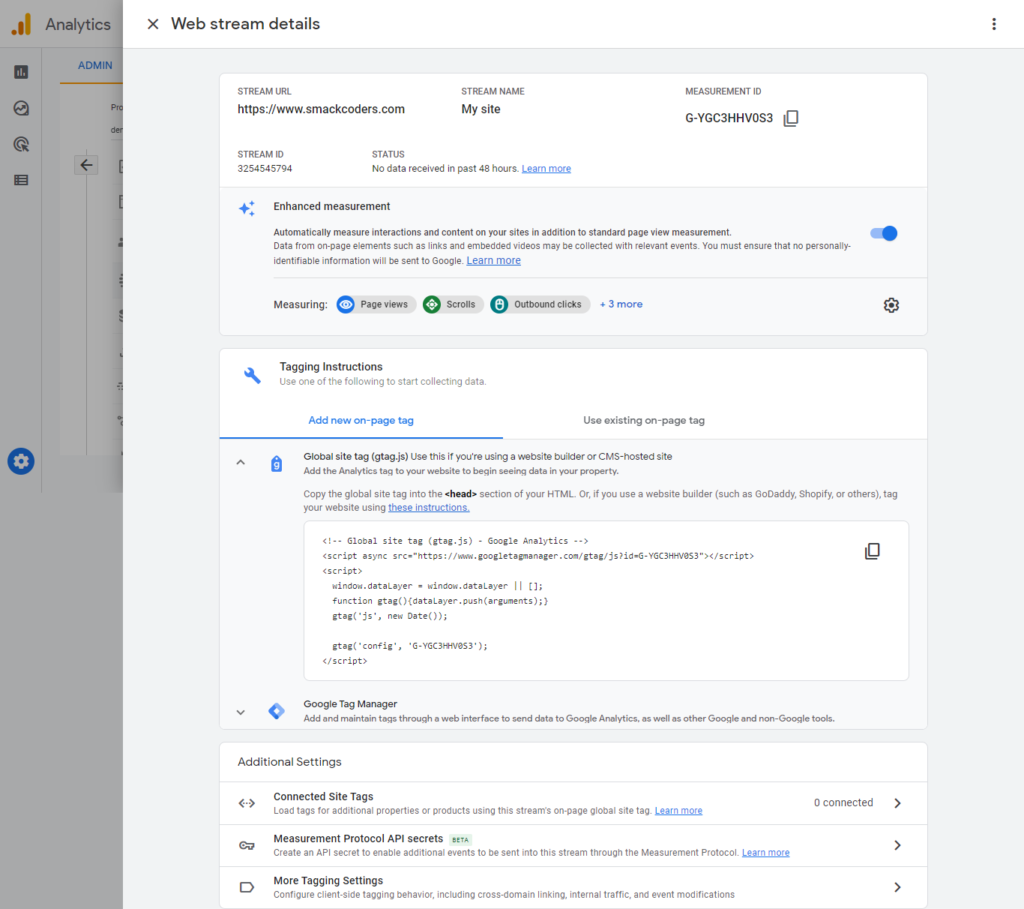
Instale o Google Analytics em temas do WordPress (sem usar nenhum plugin)
Se você estiver familiarizado com a codificação ou um desenvolvedor, não deseja usar nenhum plug-in para adicionar o Google Analytics a um site. Você pode tentar este método.
Obtenha seu código de rastreamento seguindo qualquer um dos métodos mencionados anteriormente. Em seguida, faça login no painel de administração do WordPress e localize a guia 'Aparência → Editor de arquivo de tema'.
Você verá todos os arquivos do seu site WordPress listados no lado direito. Os códigos de arquivo selecionados serão exibidos no meio da página.
Agora adicione o código copiado dentro do arquivo header.php. Cole o código antes da tag 'head' . O código será aplicado a todo o seu site. Se você quiser usar o código de acompanhamento em páginas específicas, basta selecionar a página específica e adicionar o código dentro dela. Depois disso, clique em 'Atualizar arquivo'.
Adicione o código de acompanhamento em functions.php
Você também pode incluir o código de acompanhamento no arquivo functions.php. Ele adicionará o código a todas as páginas automaticamente. Selecione o arquivo functions.php do lado direito e cole o código dentro do editor de código.
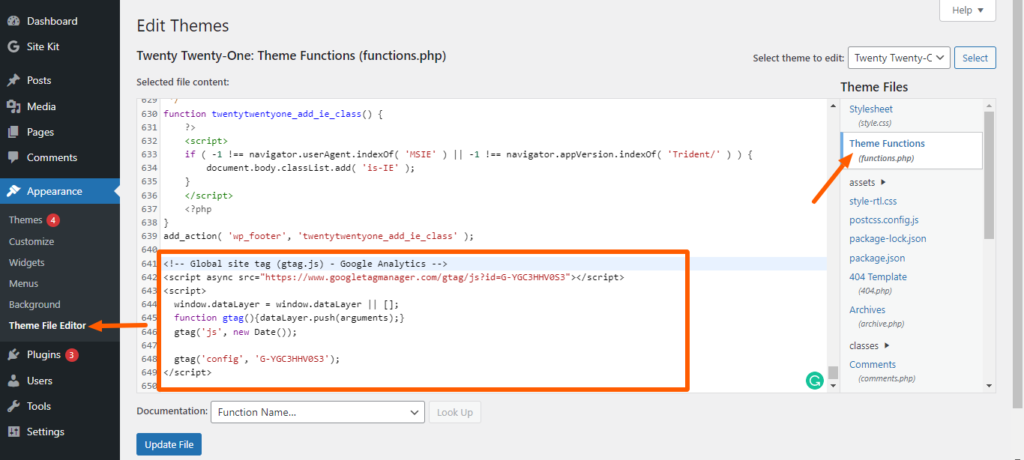
Como verificar o código de acompanhamento do GA em seu site
Depois de adicionar o código ao seu site, como você confirmará se a instalação do Google Analytics foi bem-sucedida ou não. Aqui listamos algumas etapas para verificar a instalação do Google Analytics em seu site WordPress.
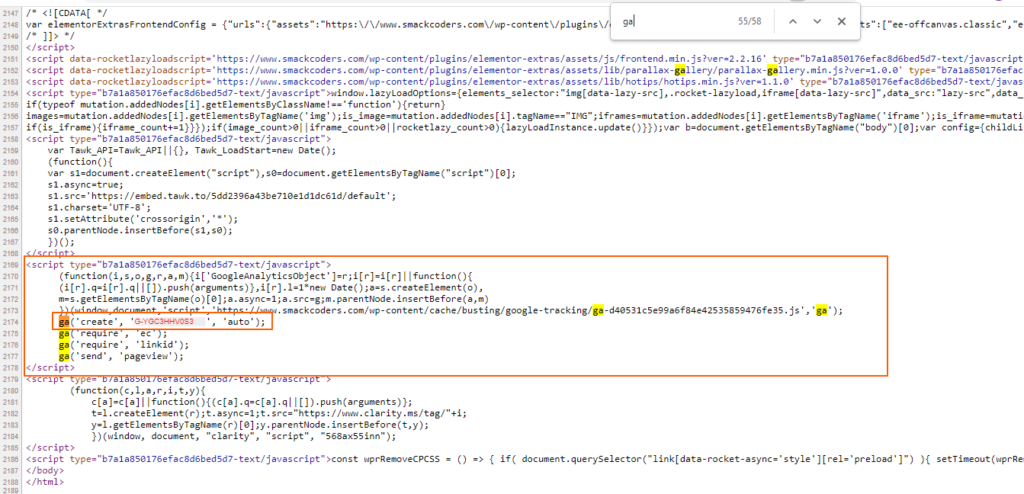
- Você precisa garantir que o script do Google Analytics em seu painel do WordPress esteja visível em algum lugar do seu site.
- Visite qualquer página do seu site.
- Basta clicar com o botão direito do mouse em qualquer área da página e selecionar 'exibir fonte da página'.
- Você verá o código do site.
- Procure o texto 'google.' Você pode usar o atalho de teclado 'Ctrl+F' (para Windows) ou 'command + F' (para mac).
- Ou copie e cole o ID de rastreamento (ou ID de medição) dentro da caixa de pesquisa para encontrar os resultados.
- Você pode visualizar o código do Google Analytics mencionado nos scripts.
- Se você não obtiver nenhum resultado, seu código do Google Analytics não foi instalado corretamente.
Visualizar relatórios do Google Analytics
O Google Analytics gera e mostra relatórios com base nos dados coletados do seu site. Você pode visualizar os relatórios diretamente dentro do painel. Ele oferecerá relatórios de aquisição, audiência, comportamento e conversão em tempo real.
O relatório em tempo real obterá e mostrará a visualização em tempo real ou atual do tráfego do seu site. Os relatórios nas seções de público serão úteis para você entender seus usuários ou visitantes do site. Nos relatórios de aquisição, você pode saber de onde vem a maior parte do tráfego. O relatório de comportamento mostra o que os visitantes fazem depois que chegam ao seu site. Com o relatório de conversão, você pode acompanhar suas metas e como elas estão indo.
Conclusão
Para resumir, o Google Analytics tem muito mais recursos que ajudam a otimizar o desempenho do seu site para seus visitantes. É, sem dúvida, uma excelente ferramenta para os empresários conhecerem seu público e o que/onde precisam segmentar para obter mais engajamento e conversões. Espero que este artigo explique tudo o que você precisa saber sobre como instalar o Google Analytics em seu site. Suponha que você tenha alguma dúvida, sinta-se à vontade para nos perguntar em [email protected] . Ficaremos felizes em ajudá-lo. Além disso, se você estiver procurando por personalização do WordPress, temos equipes especializadas para atender às suas necessidades.
