Jak zablokować adres IP w WordPressie?
Opublikowany: 2021-10-20Ochrona witryny przed botami i złośliwymi użytkownikami ma dla witryny ogromne znaczenie. Jeśli wiesz, jak zablokować adres IP w WordPressie, pomaga to radzić sobie ze spamem i zapobiega kradzieży poufnych informacji przez nieautoryzowanych użytkowników.
Co to jest adres IP?
Adres IP to zazwyczaj zestaw matematycznie utworzonych czterech liczb oddzielonych kropkami. Na przykład 124.221.9.2 to adres IP reprezentujący urządzenie w Internecie. Każda z czterech ustawionych liczb nie jest przydzielana losowo i powinna mieścić się w zakresie od 0 do 255. Oczywiście każdy adres IP mieści się w przedziale od 0.0.0.0 do 255.255.255.255
Za każdym razem, gdy odwiedzasz jakąkolwiek stronę internetową, Twój adres IP jest przechowywany w plikach dziennika dostępu. Podobnie jest w przypadku, gdy ktoś inny odwiedza Twoją witrynę.
Jak znaleźć swój adres IP?
Istnieją różne strony internetowe, które wyświetlają Twój publiczny adres IP. Najprostszym z nich jest wpisanie zapytania „Jaki jest mój adres IP” w google, a otrzymasz odpowiedź na górze.
Dlaczego blokować adres IP?
Każdy właściciel witryny lubi chronić swoją witrynę przed zagrożeniami bezpieczeństwa i nadużyciami. Musisz więc uważać na adresy IP, które są kierowane na Twoją witrynę. Oto kilka typowych powodów blokowania adresów IP:
Nieautoryzowane próby logowania
Jeśli ktoś próbuje zalogować się do Twojej witryny z adresu IP, którego nie znasz, to jest duża szansa, że haker próbuje złamać Twoją witrynę za pomocą ataków typu DDoS, Brute Force itp. Musisz działać natychmiast i zablokować takie adresy IP przed dostępem do Twojej witryny.
Komentarze dotyczące spamu
To najczęstszy problem, z jakim borykają się blogerzy w WordPressie. Tysiące spamerów czekają na spamowanie Twojego bloga swoimi linkami i niepowiązanymi komentarzami, bez względu na to, jak bardzo jesteś ostrożny. Najlepszym rozwiązaniem jest zidentyfikowanie adresów IP, z których pochodzą powtarzające się komentarze i zablokowanie ich z pulpitu nawigacyjnego. Jeśli chcesz całkowicie wyłączyć komentarze na swoim blogu, spójrz na ten post poniżej:
Jak wyłączyć komentarze w WordPressie
Blokowanie botów
Poza ludzkimi spamerami, są boty komentujące Twój blog raz po raz. Są zautomatyzowane, więc jeśli masz dużo postów na swoim blogu, usuwanie każdego komentarza bota każdego dnia zajmie dużo czasu. Szybkim rozwiązaniem tego problemu jest zidentyfikowanie adresów IP botów i ich bezpośrednie zablokowanie.
Jak znaleźć adresy IP do zablokowania?
Jak już mówiliśmy, dlaczego powinniśmy blokować adresy IP.
Ale jak znaleźć te adresy IP?
Przede wszystkim przejdź do komentarzy w panelu administratora. Zobaczysz tam wszystkie zatwierdzone i niezatwierdzone komentarze. W zależności od komentarzy, nazwy, linku, który publikują, większość komentarzy można łatwo określić, że są spamem.
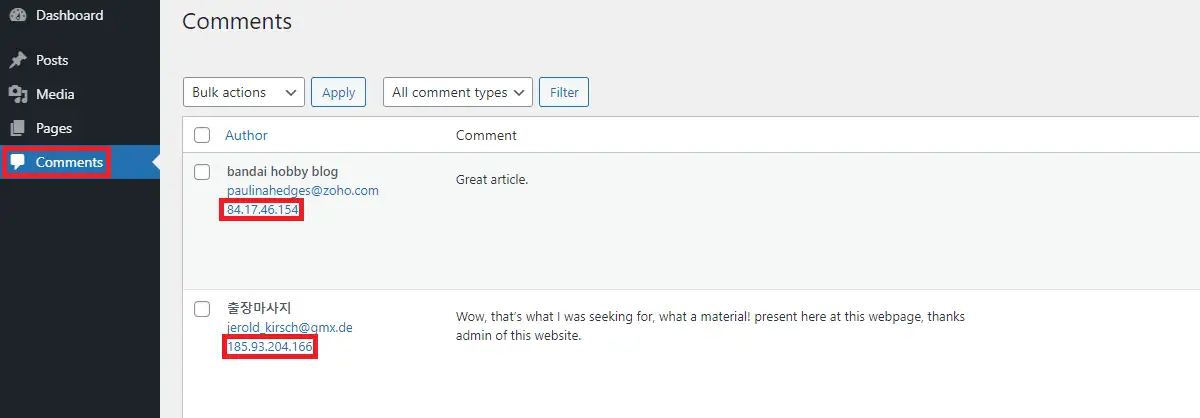
Komentarze mogą być komentarzami ręcznymi lub komentarzami botów. Powinieneś zwrócić uwagę na takie adresy IP, które znajdują się na Twoim blogu, abyśmy mogli je później zablokować, ponieważ omówimy, jak zablokować adres IP w WordPressie.
Jeśli korzystasz z wtyczki dziennika aktywności w swojej witrynie, będzie ona rejestrować wszystkie próby logowania do Twojej witryny. Po sprawdzeniu tych danych możesz znaleźć nieautoryzowane adresy IP, które próbują uzyskać dostęp do poufnych informacji, a nawet podejmują nieudane próby logowania w Twojej witrynie. Ale jeśli nie używasz żadnej z tych wtyczek, znajdziesz te same informacje w dziennikach hostingu Twojej witryny.

Oczywiście, aby uzyskać dostęp do tych informacji, musisz mieć dostęp do konta dostawcy usług hostingowych. Zaloguj się do cPanel i poszukaj opcji podobnej do Raw Access na swoim hoście internetowym.

Nasz usługodawca internetowy umieścił go w tabeli metryk.
Gdy to otworzysz, będziesz mógł sprawdzić, kto odwiedził Twoją witrynę. Możesz pobrać szczegóły dziennika serwera w postaci spakowanego pliku. Tak więc dane te można zweryfikować, jeśli którykolwiek z tych loginów jest złośliwy lub podejrzany, i można zanotować adresy IP. Zwykle spamerzy podejmują dużą liczbę prób logowania lub próbują uzyskać dostęp do wrażliwych lokalizacji Twojej witryny, aby ukraść potrzebne im informacje.
Jak zablokować adres IP w WordPressie?
Do tego czasu masz już podejrzane adresy IP i wiesz również, dlaczego mają być blokowane na stronie. Teraz musisz zablokować adresy IP w WordPressie. Możesz zablokować adresy IP ręcznie lub za pomocą wtyczki.
Możesz ręcznie zablokować adresy IP na pulpicie nawigacyjnym, cPanel i edytować plik .htaccess.
Korzystanie z pulpitu nawigacyjnego
Wykryłeś już adresy IP spamu w komentarzach na początku tego posta. Teraz dobrym wyborem jest blokowanie adresów IP botów i komentarzy spamowych z pulpitu nawigacyjnego.
W tym celu przejdź do Ustawienia> Dyskusja
Przewiń nieco w dół na tej stronie, znajdują się tam dwa pola, a mianowicie moderacja komentarzy i niedozwolone klawisze komentarzy. Dodaj te adresy IP w polu Niedozwolone klucze komentarzy .
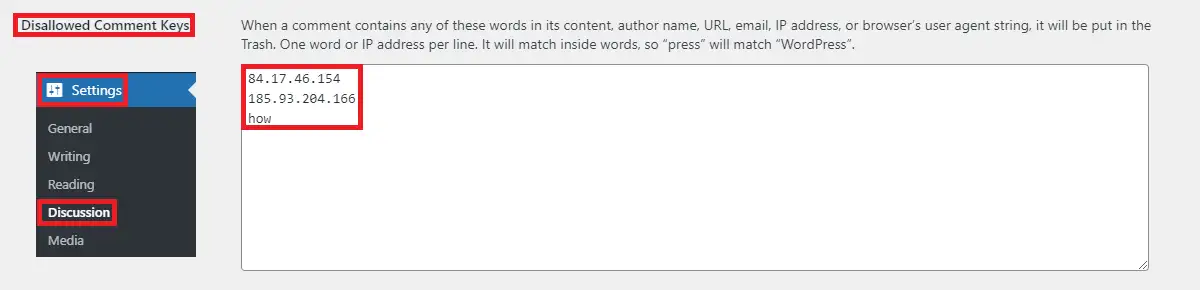
Możesz dodać tylko jeden adres IP na linię. Jeśli zidentyfikowałeś jakieś słowa spamowe, możesz je również wprowadzić tutaj, w tym polu w osobnym wierszu. Na przykład, jeśli dodasz słowo „ jak ”, inne słowa, takie jak „ jakkolwiek ”, są również uznawane przez WordPress za spam. Gdy zapiszesz te zmiany, za każdym razem, gdy komentarz zostanie zgłoszony z tych adresów IP lub ktokolwiek użyje tych słów, komentarz zostanie bezpośrednio umieszczony w koszu komentarzy.
Ograniczy to spamerów do zamieszczania komentarzy spamowych w Twojej witrynie. Jednak nadal mogą otworzyć Twoją witrynę. Poniżej wymieniono inne metody całkowitego ich zablokowania.
Korzystanie z cPanel
Ponieważ zidentyfikowałeś spamowe adresy IP z opcji Metryki> Dostęp surowy w panelu hostingu internetowego, sprawdzając podejrzane szczegóły dziennika serwera. Ponownie otwórz cPanel, aby zablokować te adresy IP.

Jeśli Twój hosting zapewnia dostęp do tej funkcji w cPanel, zobaczysz opcję IP Blocker w Security .
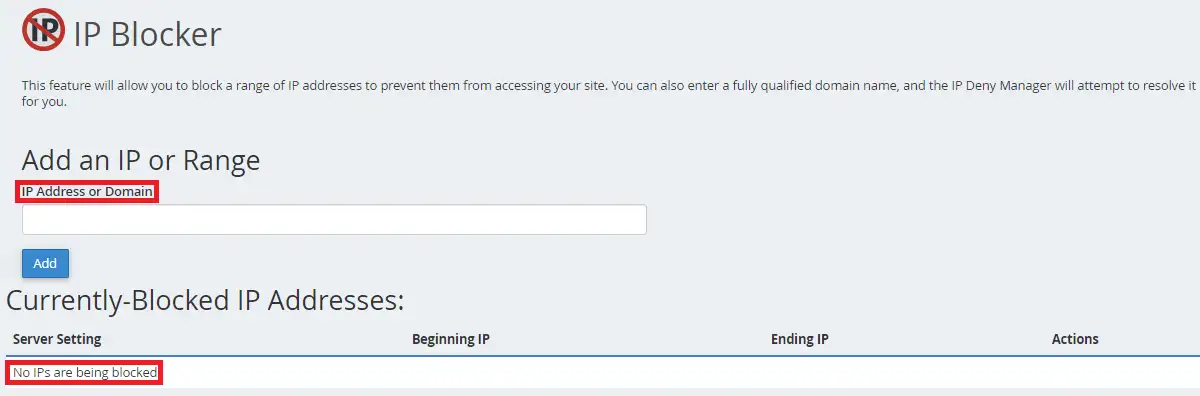
Dodaj wszystkie podejrzane adresy IP, aby zablokować tym adresom IP dostęp do Twojej witryny.
Korzystanie z .htaccess
Zanim użyjesz tej metody, wykonaj kopię zapasową swojej witryny i pliku .htaccess, ponieważ jeśli coś się zepsuje, możesz przywrócić witrynę do poprzedniego stabilnego okresu.
Jeśli abcd, efgh i ijkl są spamem, dodaj ten kod na końcu pliku .htaccess.
Zamów Zezwól, Odrzuć Zezwól wszystkim Odmów od abcd Odmów od efgh Odmów od ijkl
Zastąp adresy IP tak, jak zanotowałeś podczas obsługi tego na swojej stronie i zapisz zmiany.
Jak zablokować adres IP w WordPressie za pomocą wtyczki?
Za pomocą wtyczki możesz zablokować adres IP całego kraju. Jest to konieczne, gdy nie masz czasu na identyfikację adresów IP będących spamem, ale chcesz je zablokować. Po aktywacji wtyczki podejrzane adresy IP są automatycznie blokowane. W zależności od wtyczki, automatycznie wykrywają nawet spamowe adresy IP.
Znajdziesz nawet opcję zablokowania wszystkich adresów IP z określonego kraju, jeśli nie masz docelowych użytkowników w tym kraju.
Zawijanie
W tym poście omówiliśmy szczegółowo, jak zablokować adres IP w WordPressie. Jest to jeden z najbardziej zapobiegawczych środków, które należy podjąć, aby zabezpieczyć witrynę przed różnymi złośliwymi skryptami, botami i nieautoryzowanymi użytkownikami.
powiązane posty
- Jak dostosować stronę główną w WordPress
- Jak osadzić ramkę iFrame w WordPress
- Jak zmienić maksymalny rozmiar przesyłania w WordPress
