WordPress 웹사이트를 마이그레이션하는 방법: 2가지 방법
게시 됨: 2020-03-13귀하의 웹사이트를 서버에서 서버로 옮기려는 것인지 아니면 판매하여 다른 사람에게 옮기고 있는지 여부.
어느 쪽이든 WordPress 웹 사이트를 마이그레이션하는 것은 어렵지 않습니다.
과거에는 모든 파일, 데이터베이스를 수동으로 다운로드한 다음 새 서버로 옮겨야 했지만 이제는 WordPress 웹사이트를 쉽게 마이그레이션할 수 있는 WordPress 플러그인이 넘쳐납니다.
이 튜토리얼에서는 최고의 마이그레이션 플러그인을 사용하여 WordPress 웹사이트를 마이그레이션하는 방법과 플러그인 사용이 마음에 들지 않는 경우 수동으로 마이그레이션하는 방법을 보여줍니다.
올인원 플러그인을 사용하여 WordPress 마이그레이션
올인원 마이그레이션 플러그인은 WordPress 웹 사이트를 한 서버에서 다른 서버로 마이그레이션하는 데 사용할 수 있는 최고의 플러그인 중 하나입니다.
먼저 마이그레이션하려는 WordPress 웹 사이트에 플러그인을 설치해야 합니다.
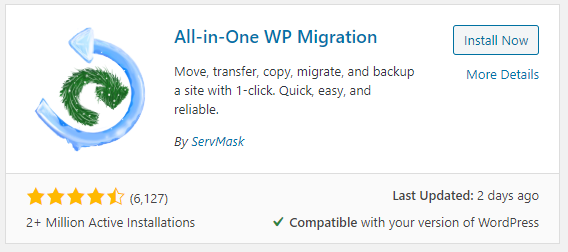
플러그인을 설치하고 활성화하면 왼쪽에 'All-in-One WP Migration'이라는 새 탭이 표시됩니다. 탭을 클릭하면 사이트 내보내기 페이지로 이동합니다.
올인원 마이그레이션을 사용하면 웹 사이트를 파일, FTP, Google 드라이브, OneDrive, Amazon Cloud 및 기타 여러 클라우드 위치로 내보낼 수 있습니다. 더 큰 사이트가 있는 경우 로컬 컴퓨터에 다운로드하기에는 매우 큰 파일이 되므로 이러한 위치 중 하나로 내보내는 것이 좋습니다. 웹 사이트가 더 작은 경우 간단히 파일로 내보낼 수 있습니다.
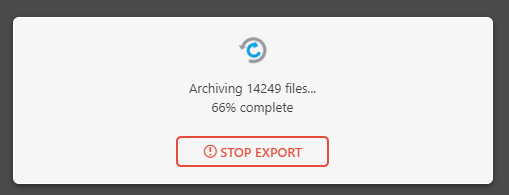
사이트를 패키지화하는 데 몇 분 정도 걸리고 완료되면 패키지화된 마이그레이션 파일을 다운로드할 수 있는 링크가 표시됩니다.
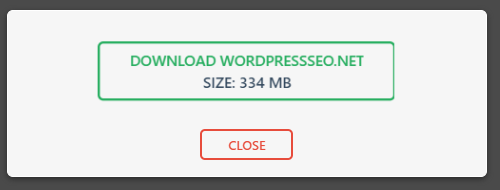
파일은 .wpress로 끝나므로 파일을 새 사이트로 다시 가져올 때 이를 염두에 두십시오.
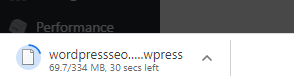
이제 다운로드가 완료되었으므로 이 파일을 가져올 준비가 되도록 새 사이트를 설정해야 합니다. 사이트를 마이그레이션하려면 새 사이트에 WordPress를 새로 설치한 다음 새 웹사이트에 올인원 마이그레이션을 설치해야 합니다.
무료 워드프레스 SEO 분석
WordPress 웹사이트에 더 많은 트래픽을 원하십니까? 무료 WordPress SEO 분석을 통해 트래픽을 개선하여 온라인 판매를 늘릴 수 있는 방법을 확인하십시오.
이번에는 가져오기를 선택한 다음 다운로드한 파일을 찾아 선택하거나 가져오기 영역으로 드래그합니다. 파일을 다른 위치에 다운로드한 경우 가져올 위치를 선택할 수 있습니다.
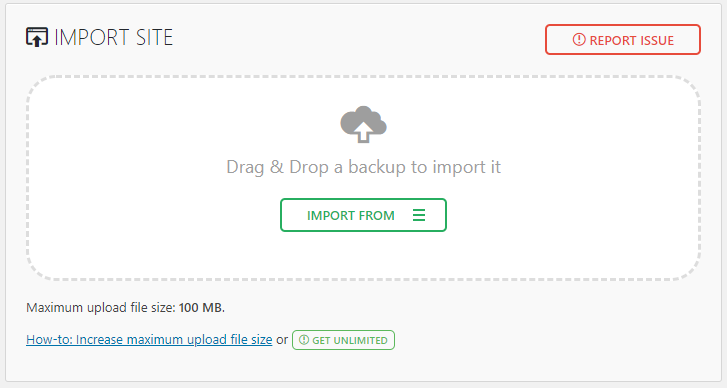
원본 웹 사이트에서 다운로드한 파일에서 사이트를 가져오기 시작합니다.
웹 사이트가 100MB보다 큰 경우 더 큰 사이트를 마이그레이션하려면 프리미엄 버전을 구입해야 합니다.
FTP를 사용하여 수동으로 마이그레이션
플러그인 사용을 좋아하지 않거나 대규모 사이트를 마이그레이션하기 위해 프리미엄 버전을 구매하고 싶지 않다면 수동으로 수행할 수 있습니다.
전체 WordPress 웹사이트를 마이그레이션하려면 FTP를 사용하여 파일을 마이그레이션하고 데이터베이스도 마이그레이션해야 합니다.
FTP 계정 만들기
가장 먼저 해야 할 일은 FTP를 통해 사이트에 연결하는 것입니다.
FTP를 통해 서버에 연결하려면 FTP 계정을 만들어야 합니다. cPanel에 로그인하고 FTP 계정 링크를 찾으십시오.


FTP 계정 페이지에서 새 FTP 계정을 만들고 나중에 필요할 때 자격 증명을 적어 두거나 복사하십시오.
이 로그인이 액세스할 수 있는 디렉토리가 기본 디렉토리인지 확인하여 모든 파일에 액세스할 수 있도록 하는 것도 중요합니다.
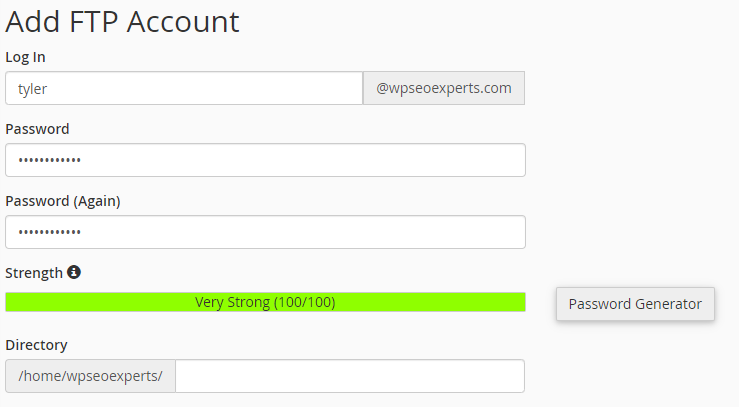
이제 FTP 계정이 설정되었으므로 모든 파일이 있는 웹 서버에 연결하려면 FTP 클라이언트가 필요합니다. 훌륭한 FTP 클라이언트가 많이 있지만 Filezilla를 무료로 추천하고 훌륭하게 작동합니다.
FTP 클라이언트를 열고 방금 만든 FTP 세부 정보로 새 연결을 만듭니다.
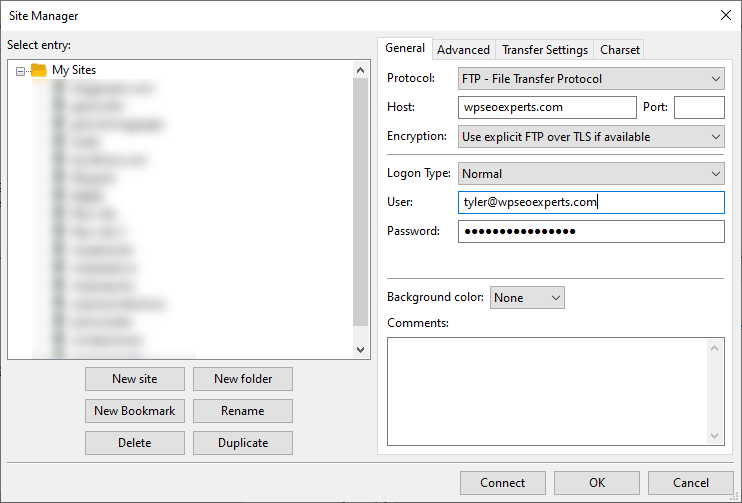
파일 마이그레이션
서버에 연결할 때 일부 폴더와 파일이 표시되어야 합니다. WWW 또는 public_html 폴더를 찾습니다. 여기에 모든 공개 파일이 설치됩니다.
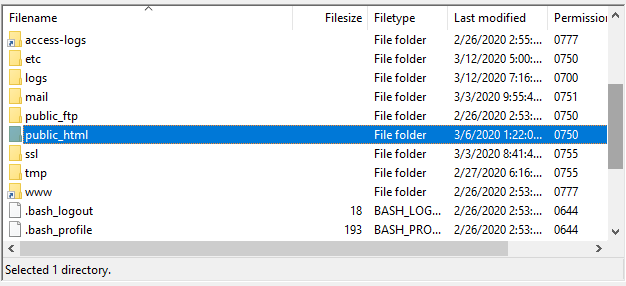
public_html 폴더를 열어 WordPress 파일을 표시합니다. 기본 WordPress 파일뿐만 아니라 wp-admin, wp-content 및 wp-includes 폴더가 표시되어야 합니다. 이제 모든 파일을 로컬 컴퓨터에 복사하기만 하면 됩니다. 새 폴더를 만들고 모든 파일을 로컬 컴퓨터인 왼쪽 창으로 드래그하는 것이 좋습니다.
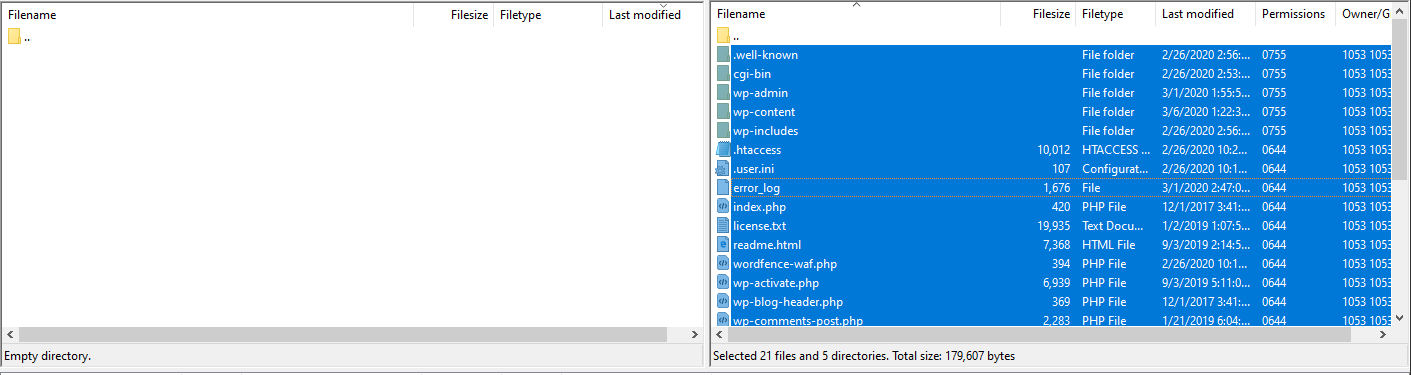
WordPress 웹 사이트의 크기에 따라 시간이 걸립니다.
파일이 로컬 컴퓨터에 완전히 다운로드되면 새 서버에 연결하고 public_html 폴더를 열고 파일을 새 서버로 다시 끌어다 놓습니다.
데이터베이스 마이그레이션
파일이 마이그레이션되면 이전 호스트의 cPanel로 돌아가 phpMyAdmin 링크를 찾아 phpMyadmin을 엽니다.

phpMyAdmin은 서버의 모든 데이터베이스를 관리, 업데이트 및 내보낼 수 있는 곳입니다.
왼쪽에서 WordPress 웹사이트의 데이터베이스를 찾아(서버에 웹사이트가 하나만 있는 경우 해당 웹사이트만 있음) 클릭하여 테이블을 엽니다.
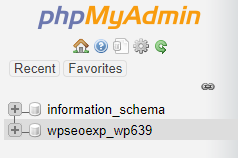
테이블이 열린 상태에서 phpMyAdmin 테이블 관리 탐색 상단에서 내보내기 탭을 찾습니다.
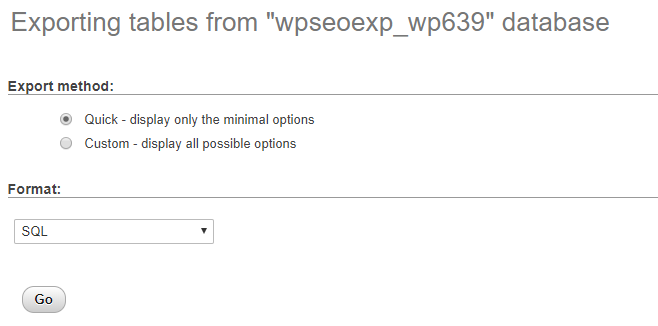
새 서버인 phpMyAdmin으로 쉽게 가져올 수 있도록 '이동'을 클릭하여 데이터베이스를 SQL 형식으로 내보냅니다. 새 사이트로 가져오기 위해 .sql 파일을 로컬 컴퓨터에 다운로드합니다.
이제 새 서버의 cPanel로 이동하여 이전 .sql 파일을 가져오는 데 사용할 새 데이터베이스를 만듭니다. 새 서버에 연결할 수 있도록 동일한 사용자 이름과 암호로 데이터베이스 이름을 같은지 확인하십시오.
새 서버의 phpMyAdmin으로 이동하여 새 데이터베이스를 클릭한 다음 가져오기 탭으로 이동하여 방금 다운로드한 .sql 파일을 새 서버로 간단히 가져올 수 있습니다.
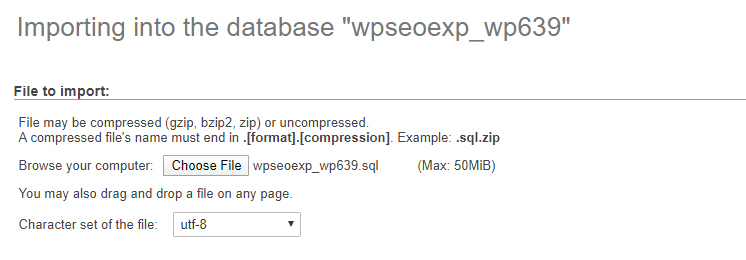
이제 새 사이트가 새 서버에서 활성화되고 이전 서버에서와 똑같이 표시되어야 합니다.
수동 마이그레이션의 일반적인 문제
데이터베이스 연결 오류
대부분의 경우 데이터베이스 연결 오류가 발생하면 wp-config.php 파일의 설정이 데이터베이스 이름, 사용자 이름 또는 비밀번호와 일치하지 않는다는 의미입니다.
wp-config.php 파일에 새 서버의 데이터베이스에 대해 생성한 것과 동일한 자격 증명이 있는지 확인하십시오.
웹 사이트 디자인이 엉망입니다
웹사이트가 로드되지 않거나 복잡해 보인다면 모든 파일이 업로드되지 않았을 수 있습니다. FTP 클라이언트로 돌아가서 이전 서버에서 모든 파일을 다시 다운로드/다시 업로드합니다.
일반적인 WordPress 오류에 대한 기사와 직면할 수 있는 더 많은 문제를 해결하는 방법을 확인하세요.
결론
파일과 데이터베이스를 새 서버로 이동하여 WordPress 웹사이트를 수동으로 마이그레이션하는 것이 매우 가능하지만 플러그인을 사용하여 서버 간에 WordPress 웹사이트를 쉽게 마이그레이션하는 것이 훨씬 쉽고 빠릅니다.
