Cómo migrar sitios web de WordPress: 2 formas
Publicado: 2020-03-13Ya sea que esté buscando mover su sitio web de un servidor a otro o tal vez lo vendió y lo está moviendo a otra persona.
De cualquier manera, migrar su sitio web de WordPress no tiene por qué ser difícil.
En el pasado, tenía que descargar manualmente todos sus archivos, la base de datos y luego moverlos al nuevo servidor, pero ahora hay una gran cantidad de complementos de WordPress que hacen que la migración de su sitio web de WordPress sea muy sencilla.
En este tutorial, le mostraremos cómo migrar su sitio web de WordPress usando los mejores complementos de migración e incluso cómo hacerlo manualmente si no le gusta usar complementos.
Migrar WordPress usando el complemento todo en uno
El complemento de migración todo en uno es uno de los mejores complementos para migrar sus sitios web de WordPress de un servidor a otro.
En primer lugar, deberá instalar el complemento en el sitio web de WordPress que desea migrar.
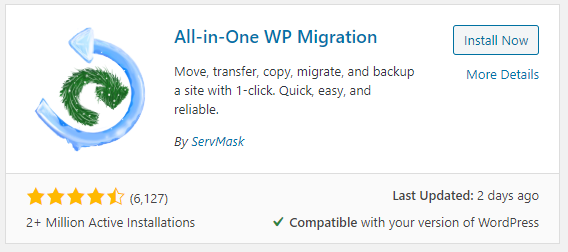
Instale y active el complemento y verá una nueva pestaña a la izquierda llamada 'Migración de WP todo en uno'. Haga clic en la pestaña y será dirigido a la página Exportar sitio.
Con All-in-One Migration, puede exportar su sitio web a un archivo, FTP, Google Drive, OneDrive, Amazon Cloud y otras ubicaciones en la nube. Si tiene un sitio más grande, puede ser una buena idea exportar a una de estas ubicaciones, ya que será un archivo muy grande para descargarlo en su computadora local. Si su sitio web es más pequeño, simplemente puede exportarlo a un archivo.
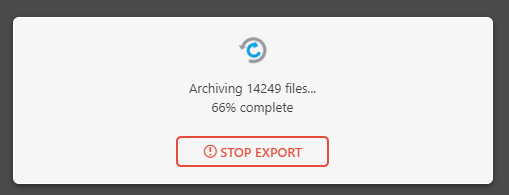
Llevará unos minutos empaquetar el sitio y luego, cuando esté completo, verá un enlace para descargar el archivo de migración empaquetado.
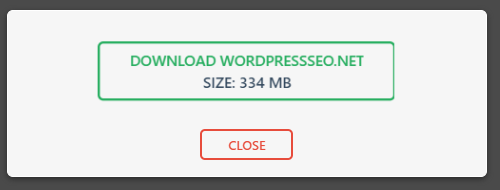
El archivo terminará en .wpress, así que tenlo en cuenta cuando lo vuelvas a importar al nuevo sitio.
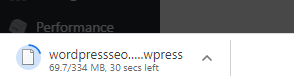
Ahora que está descargado, debemos configurar nuestro nuevo sitio para que esté listo para importar este archivo. Para migrar su sitio, deberá instalar una nueva instalación de WordPress en su nuevo sitio y luego instalar All-in-One Migration en el nuevo sitio web.
ANÁLISIS SEO WORDPRESS GRATIS
¿Quieres más tráfico a tu sitio web de WordPress? Realice nuestro análisis SEO gratuito de WordPress y vea cómo puede mejorar su tráfico para obtener más ventas en línea.
Esta vez, elegirá Importar y luego buscará el archivo que descargó y lo seleccionará o lo arrastrará al área de importación. Si descargó su archivo en otra ubicación, puede elegir esa ubicación para importar.
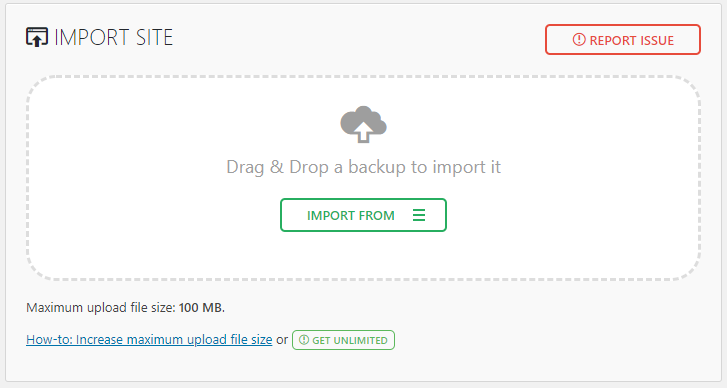
Comenzará a importar su sitio desde el archivo que descargó del sitio web original.
Si su sitio web tiene más de 100 MB, deberá comprar la versión premium para migrar sitios más grandes.
Migrar manualmente con FTP
Si no le gusta usar complementos o tal vez no quiera comprar la versión premium para migrar un sitio grande, puede hacerlo manualmente.
Para migrar todo su sitio web de WordPress, deberá usar FTP para migrar los archivos y migrar también la base de datos.
Crear cuenta FTP
Lo primero que deberá hacer es conectarse a su sitio a través de FTP.
Para conectarse a su servidor a través de FTP, deberá crear una cuenta de FTP. Inicie sesión en su cPanel y busque el enlace Cuentas FTP.

En la página Cuentas FTP, cree una nueva cuenta FTP y asegúrese de anotar o copiar las credenciales, ya que las necesitará en un momento.

También es importante tener en cuenta que desea asegurarse de que el directorio al que tiene acceso este inicio de sesión sea el directorio base para que tenga acceso a todos los archivos.
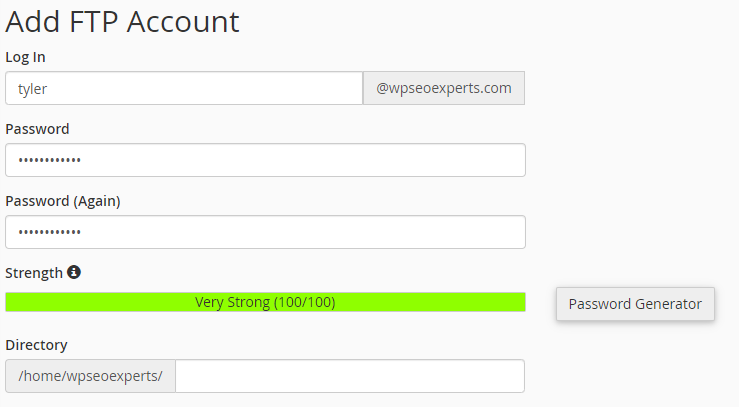
Ahora que su cuenta FTP está configurada, necesitará un cliente FTP para conectarse a su servidor web donde se encuentran todos sus archivos. Hay muchos clientes FTP excelentes, pero recomendaría Filezilla porque es gratuito y funciona muy bien.
Abra su cliente FTP y cree una nueva conexión con los detalles de FTP que acaba de crear.
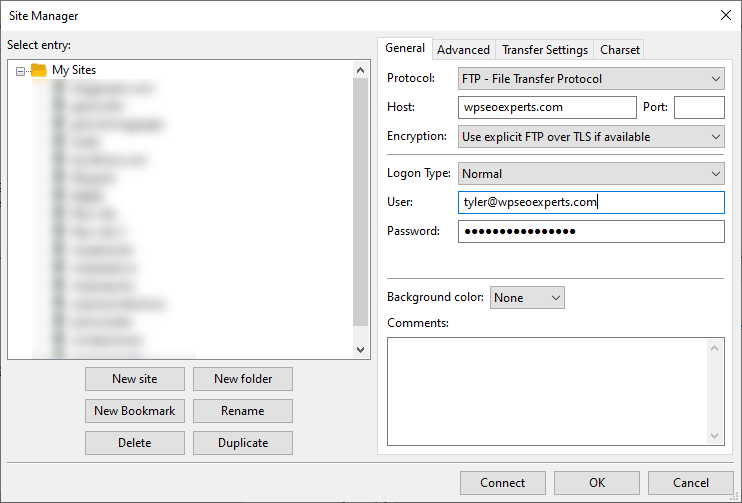
Migrar archivos
Al conectarse a su servidor, debería ver algunas carpetas y archivos. Busque la carpeta WWW o public_html. Aquí es donde se instalan todos sus archivos públicos.
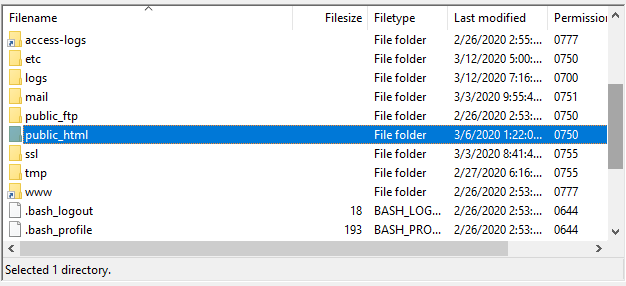
Abra la carpeta public_html para revelar sus archivos de WordPress. Debería ver las carpetas wp-admin, wp-content y wp-includes, así como los archivos base de WordPress. Ahora simplemente copiará todos los archivos a su computadora local. Sugeriría crear una nueva carpeta y arrastrar todos los archivos al panel de la ventana izquierda, que es su computadora local.
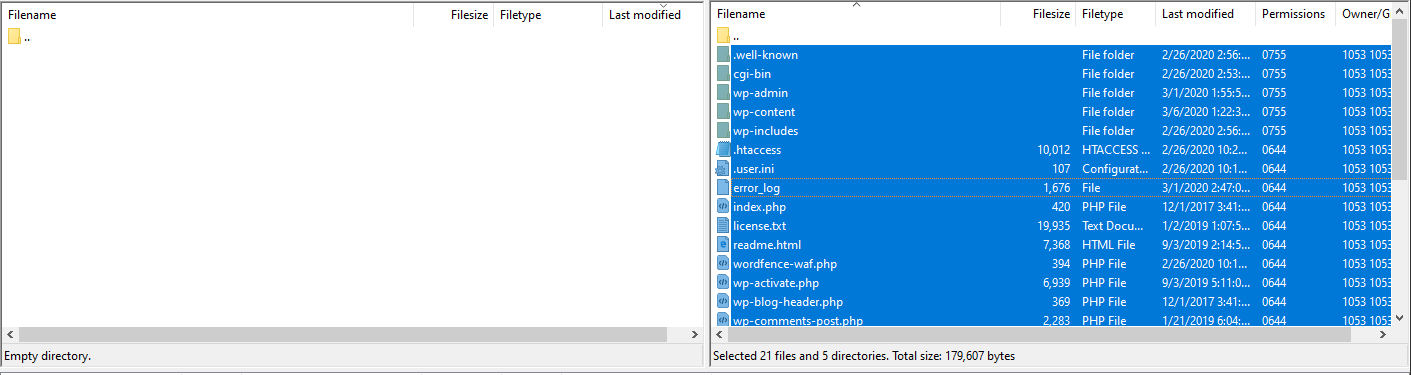
Esto llevará algún tiempo dependiendo de qué tan grande sea su sitio web de WordPress.
Una vez que los archivos se hayan descargado por completo en su computadora local, conéctese a su nuevo servidor, abra la carpeta public_html y arrastre los archivos de regreso a su nuevo servidor.
Migrar la base de datos
Cuando los archivos estén migrando, regrese al cPanel de su host anterior, busque el enlace phpMyAdmin y abra phpMyadmin.

phpMyAdmin es donde puede administrar, actualizar y exportar cualquiera de sus bases de datos en su servidor.
Busque la base de datos de su sitio web de WordPress a la izquierda (si solo tiene un sitio web en el servidor, será el único) y haga clic en él para abrir la tabla.
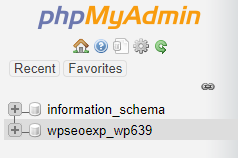
Con la tabla abierta, busque la pestaña Exportar en la parte superior de la navegación de administración de tablas de phpMyAdmin.
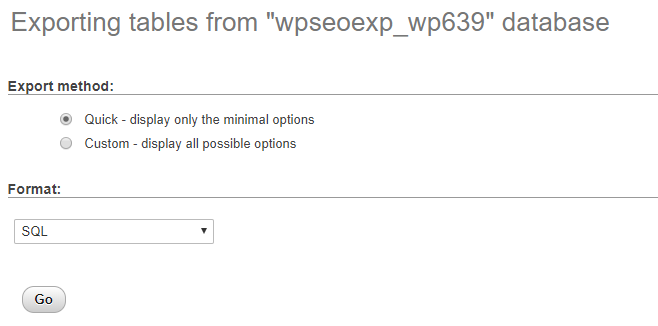
Haga clic en 'Ir' para exportar su base de datos en formato SQL para importarla fácilmente a sus nuevos servidores phpMyAdmin. Descargará su archivo .sql a su computadora local para importarlo a su nuevo sitio.
Ahora diríjase al cPanel de su nuevo servidor y cree una nueva base de datos que usaremos para importar nuestro antiguo archivo .sql. Asegúrese de nombrar la base de datos con el mismo nombre, con el mismo nombre de usuario y contraseña para que pueda conectarse a su nuevo servidor.
Vaya a phpMyAdmin de su nuevo servidor, haga clic en su nueva base de datos y luego vaya a la pestaña Importar donde simplemente puede importar el archivo .sql que acabamos de descargar a su nuevo servidor.
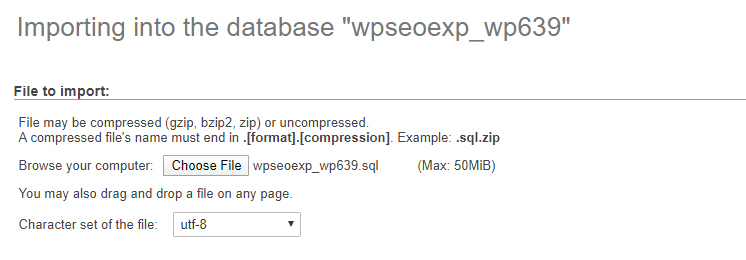
Su nuevo sitio ahora debería estar activo en su nuevo servidor y verse exactamente igual que en su antiguo servidor.
Problemas comunes con la migración manual
Error de conexión de base de datos
La mayoría de las veces, si recibe un error de conexión a la base de datos, significa que su configuración en su archivo wp-config.php no coincide con el nombre de la base de datos, el nombre de usuario o la contraseña.
Asegúrese de que su archivo wp-config.php tenga las mismas credenciales que creó para su base de datos en su nuevo servidor.
El diseño del sitio web está desordenado
Si su sitio web no se carga o se ve desordenado, es probable que no se cargaron todos sus archivos. Regrese a su cliente FTP y vuelva a descargar/cargar todos los archivos de su antiguo servidor.
Consulte nuestro artículo sobre errores comunes de WordPress y cómo solucionarlos para ver más problemas que pueda enfrentar.
Conclusión
Si bien es muy posible migrar manualmente su sitio web de WordPress moviendo los archivos y la base de datos a su nuevo servidor, es mucho más fácil y rápido usar un complemento para migrar fácilmente su sitio web de WordPress entre servidores.
