So migrieren Sie WordPress-Websites: 2 Möglichkeiten
Veröffentlicht: 2020-03-13Egal, ob Sie Ihre Website von Server zu Server verschieben möchten oder ob Sie sie verkauft haben und zu einer anderen Person verschieben.
In jedem Fall muss die Migration Ihrer WordPress-Website nicht schwierig sein.
In der Vergangenheit mussten Sie alle Ihre Dateien und Datenbanken manuell herunterladen und dann auf den neuen Server verschieben, aber jetzt gibt es eine Vielzahl von WordPress-Plugins, die die Migration Ihrer WordPress-Website zum Kinderspiel machen.
In diesem Tutorial zeigen wir Ihnen, wie Sie Ihre WordPress-Website mit den besten Migrations-Plugins migrieren und sogar manuell, wenn Sie keine Plugins verwenden möchten.
Migrieren Sie WordPress mit dem All-In-One-Plugin
Das All-In-One-Migrations-Plugin ist eines der besten Plugins, mit dem Sie Ihre WordPress-Websites von einem Server auf einen anderen migrieren können.
Zunächst müssen Sie das Plugin auf der WordPress-Website installieren, die Sie migrieren möchten.
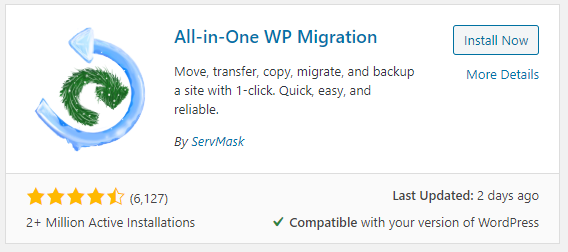
Installieren und aktivieren Sie das Plugin und Sie sehen links eine neue Registerkarte mit dem Namen „All-in-One WP Migration“. Klicken Sie auf die Registerkarte und Sie werden zur Seite Export Site weitergeleitet.
Mit der All-in-One-Migration können Sie Ihre Website in eine Datei, FTP, Google Drive, OneDrive, Amazon Cloud und eine Reihe anderer Cloud-Speicherorte exportieren. Wenn Sie eine größere Website haben, ist es möglicherweise eine gute Idee, an einen dieser Speicherorte zu exportieren, da es sich um eine sehr große Datei handelt, die Sie auf Ihren lokalen Computer herunterladen können. Wenn Ihre Website kleiner ist, können Sie sie einfach in eine Datei exportieren.
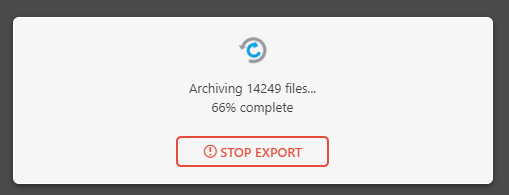
Es dauert einige Minuten, die Site zu packen, und wenn sie fertig ist, sehen Sie einen Link zum Herunterladen der gepackten Migrationsdatei.
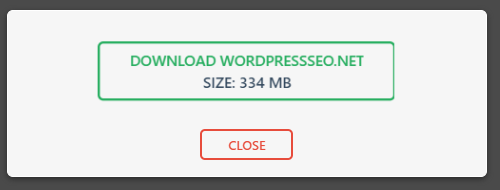
Die Datei endet auf .wpress, also denken Sie daran, wenn Sie sie wieder in die neue Site importieren.
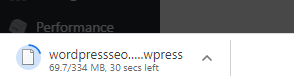
Jetzt, da es heruntergeladen ist, müssen wir unsere neue Website einrichten, damit sie bereit ist, diese Datei zu importieren. Um Ihre Website zu migrieren, müssen Sie eine neue WordPress-Installation auf Ihrer neuen Website installieren und dann All-in-One-Migration auf der neuen Website installieren.
KOSTENLOSE WORDPRESS SEO-ANALYSE
Möchten Sie mehr Traffic auf Ihrer WordPress-Website? Nehmen Sie an unserer kostenlosen WordPress-SEO-Analyse teil und sehen Sie, wie Sie Ihren Traffic verbessern können, um mehr Online-Umsätze zu erzielen.
Dieses Mal wählen Sie Importieren und suchen dann die heruntergeladene Datei und wählen sie entweder aus oder ziehen sie in den Importbereich. Wenn Sie Ihre Datei an einen anderen Speicherort heruntergeladen haben, können Sie diesen Speicherort zum Importieren auswählen.
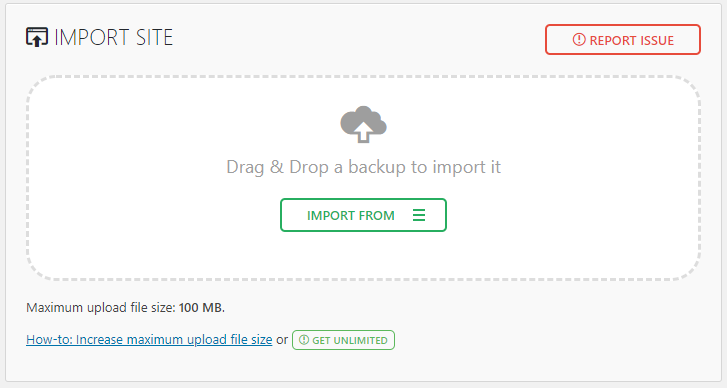
Es beginnt mit dem Import Ihrer Website aus der Datei, die Sie von der ursprünglichen Website heruntergeladen haben.
Wenn Ihre Website größer als 100 MB ist, müssen Sie die Premium-Version erwerben, um größere Websites zu migrieren.
Migrieren Sie manuell mit FTP
Wenn Sie kein Fan von Plugins sind oder vielleicht nicht die Premium-Version kaufen möchten, um eine große Website zu migrieren, können Sie dies manuell tun.
Um Ihre gesamte WordPress-Website zu migrieren, müssen Sie FTP verwenden, um die Dateien zu migrieren und auch die Datenbank zu migrieren.
Erstellen Sie ein FTP-Konto
Das erste, was Sie tun müssen, ist, sich per FTP mit Ihrer Website zu verbinden.
Um sich per FTP mit Ihrem Server zu verbinden, müssen Sie ein FTP-Konto erstellen. Melden Sie sich bei Ihrem cPanel an und suchen Sie den Link FTP-Konten.

Erstellen Sie auf der Seite FTP-Konten ein neues FTP-Konto und notieren oder kopieren Sie die Anmeldeinformationen, da Sie sie in Kürze benötigen.

Es ist auch wichtig zu beachten, dass Sie sicherstellen möchten, dass das Verzeichnis, auf das diese Anmeldung Zugriff hat, das Basisverzeichnis ist, damit Sie Zugriff auf alle Dateien haben.
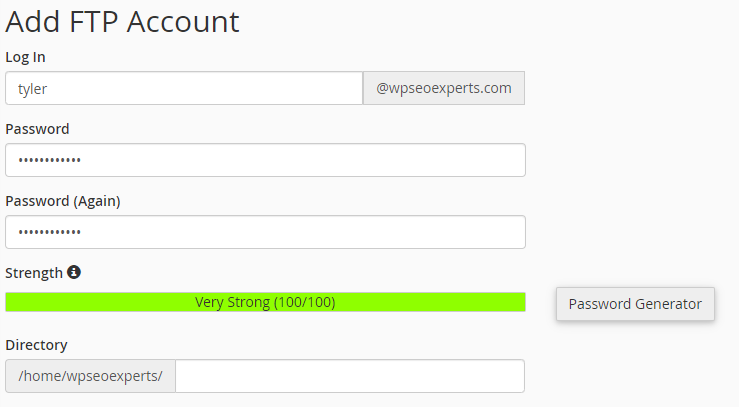
Nachdem Ihr FTP-Konto eingerichtet ist, benötigen Sie einen FTP-Client, um eine Verbindung zu Ihrem Webserver herzustellen, auf dem sich alle Ihre Dateien befinden. Es gibt viele großartige FTP-Clients da draußen, aber ich würde Filezilla empfehlen, da es kostenlos ist und großartig funktioniert.
Öffnen Sie Ihren FTP-Client und erstellen Sie eine neue Verbindung mit Ihren gerade erstellten FTP-Daten.
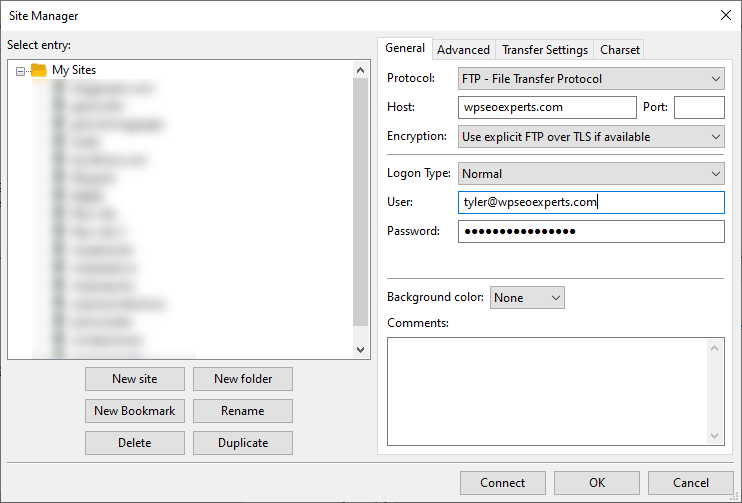
Dateien migrieren
Wenn Sie sich mit Ihrem Server verbinden, sollten Sie einige Ordner und Dateien sehen. Suchen Sie nach dem Ordner WWW oder public_html. Hier werden alle Ihre öffentlich zugänglichen Dateien installiert.
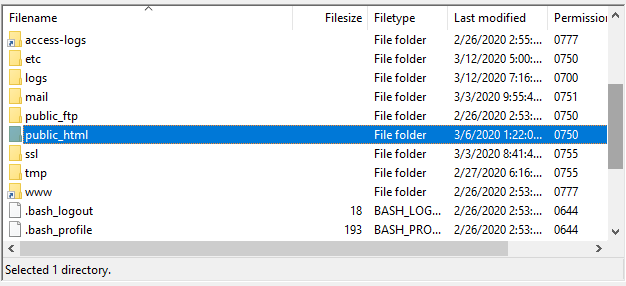
Öffnen Sie den Ordner public_html, um Ihre WordPress-Dateien anzuzeigen. Du solltest die Ordner wp-admin, wp-content und wp-includes sowie die grundlegenden WordPress-Dateien sehen. Jetzt kopieren Sie einfach alle Dateien auf Ihren lokalen Computer. Ich würde vorschlagen, einen neuen Ordner zu erstellen und alle Dateien in den linken Fensterbereich zu ziehen, der Ihr lokaler Computer ist.
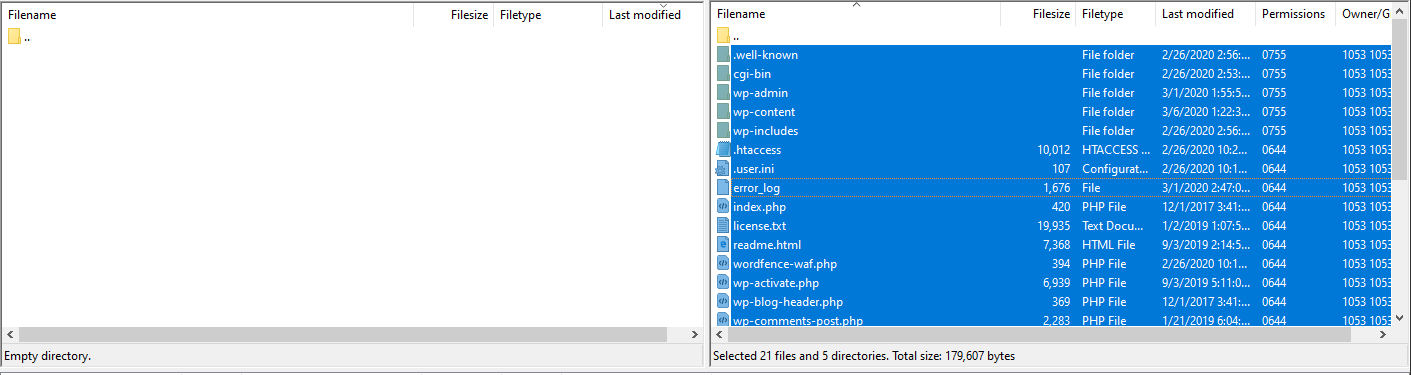
Dies wird einige Zeit dauern, je nachdem, wie groß Ihre WordPress-Website ist.
Sobald die Dateien vollständig auf Ihren lokalen Computer heruntergeladen wurden, stellen Sie eine Verbindung zu Ihrem neuen Server her, öffnen Sie den Ordner public_html und ziehen Sie die Dateien zurück auf Ihren neuen Server.
Migrieren Sie die Datenbank
Wenn die Dateien migriert werden, gehen Sie zurück zum cPanel Ihres alten Hosts und suchen Sie den phpMyAdmin-Link und öffnen Sie phpMyadmin.

In phpMyAdmin können Sie alle Ihre Datenbanken auf Ihrem Server verwalten, aktualisieren und exportieren.
Suchen Sie die Datenbank Ihrer WordPress-Website auf der linken Seite (wenn Sie nur eine Website auf dem Server haben, ist es die einzige) und klicken Sie darauf, um die Tabelle zu öffnen.
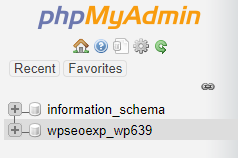
Suchen Sie bei geöffneter Tabelle die Registerkarte Export oben in der Tabellenverwaltungsnavigation von phpMyAdmin.
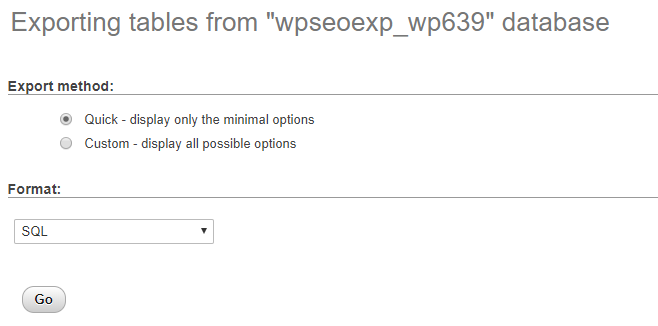
Klicken Sie auf „Los“, um Ihre Datenbank im SQL-Format zu exportieren und sie einfach in Ihre neuen Server phpMyAdmin zu importieren. Es lädt Ihre .sql-Datei auf Ihren lokalen Computer herunter, um sie in Ihre neue Site zu importieren.
Gehen Sie jetzt zum cPanel Ihres neuen Servers und erstellen Sie eine neue Datenbank, die wir verwenden werden, um unsere alte .sql-Datei zu importieren. Stellen Sie sicher, dass Sie der Datenbank denselben Namen mit demselben Benutzernamen und Kennwort benennen, damit sie sich mit Ihrem neuen Server verbinden kann.
Gehen Sie zu phpMyAdmin Ihres neuen Servers, klicken Sie auf Ihre neue Datenbank und gehen Sie dann auf die Registerkarte Importieren, wo Sie einfach die gerade heruntergeladene .sql-Datei auf Ihren neuen Server importieren können.
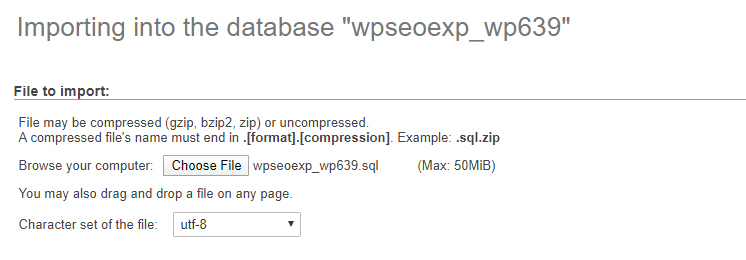
Ihre neue Website sollte jetzt auf Ihrem neuen Server live sein und genauso aussehen wie auf Ihrem alten Server.
Häufige Probleme bei der manuellen Migration
Datenbankverbindungsfehler
Wenn Sie einen Datenbankverbindungsfehler erhalten, bedeutet dies meistens, dass Ihre Einstellungen in Ihrer wp-config.php-Datei nicht mit dem Datenbanknamen, Benutzernamen oder Passwort übereinstimmen.
Stelle sicher, dass deine wp-config.php-Datei die gleichen Zugangsdaten hat, die du für deine Datenbank auf deinem neuen Server erstellt hast.
Das Website-Design ist durcheinander
Wenn Ihre Website nicht geladen wird oder verwirrt aussieht, wurden wahrscheinlich nicht alle Ihre Dateien hochgeladen. Gehen Sie zurück zu Ihrem FTP-Client und laden Sie alle Dateien von Ihrem alten Server erneut herunter/hoch.
In unserem Artikel über häufige WordPress-Fehler und wie man sie behebt, finden Sie weitere Probleme, mit denen Sie möglicherweise konfrontiert sind.
Fazit
Während es sehr gut möglich ist, Ihre WordPress-Website manuell zu migrieren, indem Sie die Dateien und die Datenbank auf Ihren neuen Server verschieben, ist es viel einfacher und schneller, einfach ein Plugin zu verwenden, um Ihre WordPress-Website einfach zwischen Servern zu migrieren.
