Total をカスタマイズする方法 – HashThemes による WordPress テーマ
公開: 2022-10-23HashThemes によるWordPress テーマである Total をカスタマイズするには、いくつかの重要な方法があります。 1 つの方法は、テーマの原色を変更することです。 これを行うには、カスタマイザーに移動し、[色] タブをクリックします。 ここから、ヘッダー、フッター、およびその他の要素の色を変更できます。 Total をカスタマイズするもう 1 つの方法は、背景画像を変更することです。 これを行うには、カスタマイザーに移動し、[背景] タブをクリックします。 ここから、新しい画像をアップロードするか、デフォルトのライブラリから画像を選択できます。 カスタマイザーに移動し、「レイアウト」タブをクリックして、テーマのレイアウトを変更することもできます。 ここから、左側のサイドバー、右側のサイドバー、または全幅のレイアウトから選択できます。 最後に、カスタマイザーに移動して「タイポグラフィ」タブをクリックすると、テーマで使用されるフォントを変更できます。 ここから、本文、見出し、およびその他の要素の新しいフォントを選択できます。
この WordPress テーマは 12,000 回以上ダウンロードされており、2015 年の最高のドラッグ アンド ドロップ WordPress テーマです。Total は現在 CSS ヒーロー対応であるため、このテーマの外観を作成したら、構成は必要ありません。 クリエイティブ、クリエイティブ、ニュース、ポートフォリオの Web サイトに加えて、ブログ、ビジネス、e コマース、ニュース、ポートフォリオの Web サイトで特に効果的です。 Total は、市場で最もカスタマイズ可能なテーマの 1 つです。 このアプリを使用して、3 つのヘッダー スタイルを作成し、フッター、リンク、フォント、色をカスタマイズし、ボックス化された背景を作成できます。 Total CSS Hero アプリを使用すると、完全な WYSIWYG エクスペリエンスを体験し、より印象的な画像やデザインを作成できます。
合計は 3 つの方法で更新できます。 テーマのライセンス コードを確認してアップデートを受け取りたい場合は、ダッシュボードからもアップデートを提供する Envato マーケット プラグインを使用するか、FTP または SFTP を介して手動でテーマをアップデートすることができます。
WordPress テーマを完全にカスタマイズするにはどうすればよいですか?
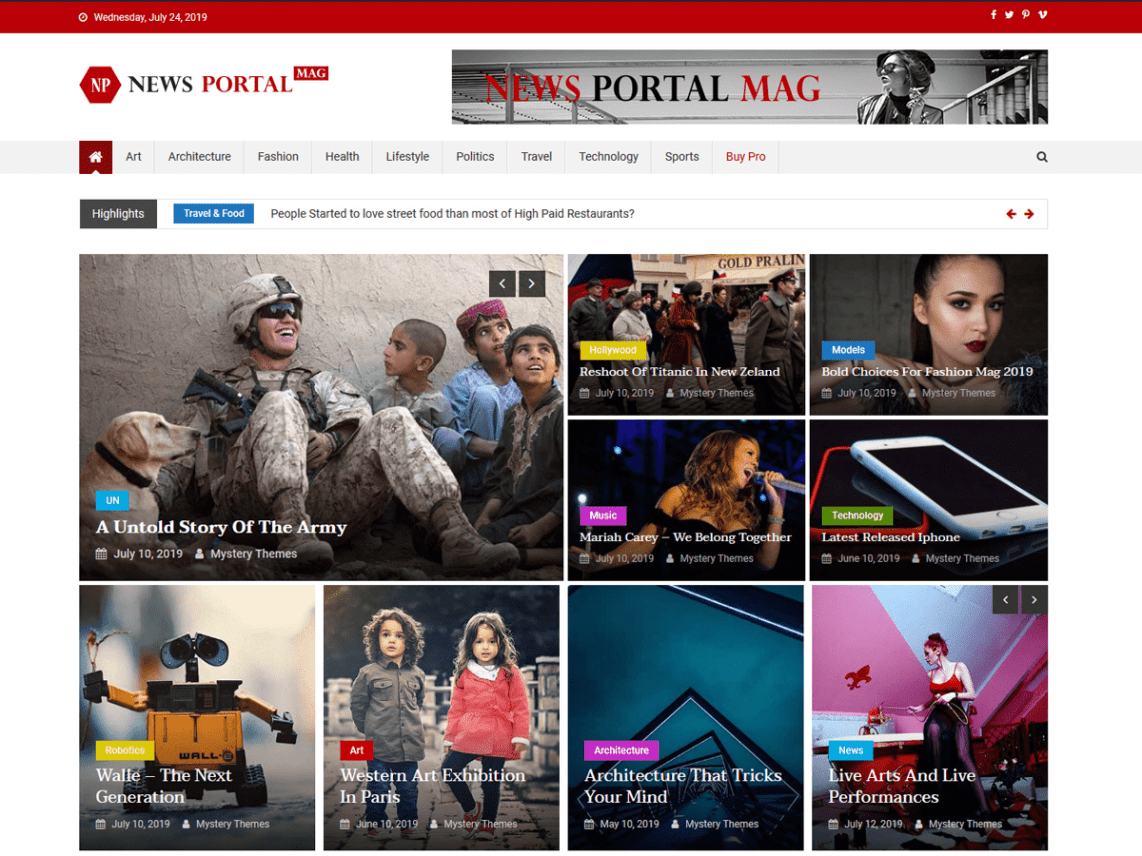
WordPress テーマを完全にカスタマイズする最善の方法は、特定のニーズや目標によって異なる場合があるため、この質問に対する万能の答えはありません。 ただし、WordPress テーマを完全にカスタマイズする方法に関するヒントには、コードの変更、子テーマの使用、またはプラグインの使用が含まれる場合があります。
この記事では、WordPress テーマをカスタマイズする手順について説明します。 WordPress テーマをカスタマイズするための多くのオプションがあります。 この投稿では、適切な種類のツールを選択し、安全かつ効率的に使用する方法を説明します。 WordPress カスタマイザーの使用は、WordPress テーマをカスタマイズする最も簡単な方法です。 選択したテーマに応じて、さまざまな方法で変更できます。 外観でテーマ エディタを使用できる場合があります。 Web サイトの外観を簡単に選択できるようにするために、ページ ビルダーを使用すると、使いやすく視覚的に魅力的なサイトを作成できます。
ページ ビルダー プラグインがインストールされており、利用可能なオプションを使用して、サイトを思い通りにデザインできます。 ページはページ ビルダーで作成されますが、テーマ フレームワークは連携するように設計されています。 スタイリングに必要なすべてのコードのコレクションであるスタイルシートを使用して、サイトをカスタマイズできます。 たとえば、テーマのスタイルシートの色を変更するには、CSS エディターが必要です。 その結果、特定の要素、ページ上のさまざまな要素またはクラス、またはその両方を対象とする新しい CSS を生成できます。 テーマ テンプレートは、テーマ内のファイルの大部分を占めています。 コンテンツを別の方法で投稿タイプ、ページ、またはアーカイブに出力する場合は、これらのファイルのいずれかを編集する必要があります。
以下のセクションでは、サイトが壊れないようにコードを編集するためのベスト プラクティスを紹介します。 テーマのコードを変更する場合、または子テーマを作成して変更する場合は、テーマをインストールし、ライブ Web サイトからコンテンツをコピーして、WordPress のローカル インストールで開発作業を実行する必要があります。 それぞれの言語とテーマに精通している場合にのみ、コードを編集できます。 ライブ サイトのコピーを作成したら、新しいテーマをアップロードしてアクティブ化する必要があります。 変更を加える前に、サイトを徹底的にテストして、すべてが適切に機能していることを確認する必要があります。 テーマは、レスポンシブになるように設計する必要があります。 モバイル版とデスクトップ版の両方で、テーマに変更を加えたり変更したりできるはずです。
サイトで障碍のあるユーザーを除外している場合は、アクセシビリティ チェックを使用することをお勧めします。 PHP、CSS、および JavaScript の標準をご自身で確認してください。 それぞれに特定のガイドラインがあります。 既存の WordPress テーマが適切にコーディングされていて、それに準拠した方法で新しいコードを記述している場合、コードは準拠しています。
WordPress テーマ全体を更新するにはどうすればよいですか?
Total WordPress テーマを更新したい場合は、ThemeForest Web サイトにアクセスし、テーマの最新バージョンをダウンロードしてください。 テーマをダウンロードしたら、ファイルを解凍し、新しいテーマ フォルダを FTP 経由で WordPress インストールにアップロードする必要があります。 新しいテーマ フォルダがアップロードされたら、WordPress ダッシュボードの [外観] > [テーマ] ページからテーマを有効にする必要があります。
WordPress テーマの合計を更新するには、3 つの方法があります。 テーマのライセンス コードを確認し、ダッシュボードから更新を受け取りたい場合は、Envato マーケット プラグインを使用してください。これもダッシュボードから更新を提供します。 それ以外の場合は、手動で更新できます。 以下にリストされている各更新方法について説明があります。 テーマの更新に加えて、次の手順を実行する必要があります。 ブラウザのキャッシュを消去する必要があります。 エラーを回避するために、テーマを更新した後は、すべてのサイトとブラウザーのキャッシュをクリアする必要があります。 WPBakery ページ ビルダー、Slider Revolution、 Total Theme Coreなど、プラグインにバンドルされているプラグインを更新する必要があります。 更新が必要なプラグインは次のとおりです。
テーマを更新した後、カスタマイズを再適用する必要があります
カスタム コードを使用してテーマをカスタマイズした場合は、テーマの更新後にそのコードを再適用する必要があります。 テーマを更新する前にカスタム CSSでカスタマイズした場合は、更新後にそのカスタム CSS を再適用する必要があります。
コンテンツを失うことなく WordPress テーマを変更できますか?
WordPress テーマを変更するプロセスにより、メディア、ページ、投稿、およびコメントが安全に保たれます。 その情報が失われることはなく、すべてが整っているため、ダッシュボード内の何かを再配置する必要はありません。
WordPress テーマを使用すると、ブランドのイメージを Web サイトのビジュアル デザインの背景として使用できます。 ほとんどの場合、WordPress テーマを最新かつ機能的に保つために定期的に更新するのは、サイト所有者の責任です。 コンテンツを失うことなくテーマを変更することは難しくありませんが、非常に困難です。 WordPress テーマを選択するには、サイトの読み込み時間を確認する必要があります。 ホームページと内部ページを調べて、それらがどれだけうまく機能しているかを確認してください。 サイト固有のプラグインを作成することで、サイトにコード スニペットを追加できます。 サイトを移動する前に、サイト全体のバックアップを作成してください。
ステージング サイトを使用しない場合は、Web サイトをメンテナンス モードにすることを検討してください。 これは、WordPress 用の最高のランディング ページ ビルダーおよびテーマ ビルダーです。 このソフトウェアを使用すると、デザインの基礎を学ばなくても、WordPress のカスタム レイアウトを作成できます。 無料のテーマは小規模な個人の Web サイトには便利ですが、必要な機能が不足しています。 Proseed は、WordPress ビルダー向けの強力なドラッグ アンド ドロップ プラグインです。 このツールを使用すると、開発者をコーディングしたり雇ったりすることなく、完全にカスタムの WordPress テーマを作成できます。 ユーザーは、幅広いメール マーケティング サービスや Zapier 統合に加えて、WPForms、MonsterInsights、All in One SEO などの一般的な WordPress プラグインにアクセスできます。

Astra を WooCommerce プラグインと組み合わせて使用して、サイトのオンライン ストアを作成できます。 WordPress の Genesis フレームワークは、最も人気のあるフレームワークの 1 つです。 OceanWP は、幅広い機能を備えたレスポンシブで多目的な WordPress テーマです。 多数のデモ テンプレートに加えて、幅広いビジネス向けのさまざまなデザイン オプションが含まれています。 現在、多くのホスティング会社は、Web サイトの一部をステージング環境に複製することを許可しています。 アプリケーションへの変更は、公開前にテストできます。 新しいテーマのステージング環境を作成するには、次の手順を実行する必要があります。
高度なプランがない限り、一部のホスティング プランではステージング サイトをセットアップできない場合があります。 ファイル転送プロトコル (FTP) を好む WordPress ユーザーは、FTP を使用して WordPress にファイルをアップロードできます。 WordPress ユーザーが WordPress ホストの CPanel を介してテーマを構成することは珍しくありません。 各ホストには独自のインターフェースがあるため、そのドキュメントに目を通す必要があります。 以下の手順は、Bluehost パネルから WordPress に切り替えるのに役立ちます。 SeedProd プラグインでメンテナンス モードのトグルをアクティブから非アクティブにすると、ランディング ページの概要を表示できます。 MonsterInsights を使用すると、Google アナリティクスのトラッキング コードを簡単に追加できます。
速度テスト ツールを使用して、同じページを再度実行できるようになりました。 WordPress テーマを置き換えると、使用しているエディションに関係なく、既存のコンテンツがすべて失われます。 テーマを変更することによってのみ、Web サイトのデザインと機能が変わります。 保存した WordPress テーマを使用しない場合は、それらを削除する必要があります。 無料の WordPress プラグインを探しているなら、ここから始めるのが良いでしょう。 銀行を壊すことなくプラグインとテーマを更新する簡単な方法を探しているなら、これは始めるのに適した場所です.
デモ コンテンツをインポートする前に、まず WordPress テーマを非アクティブ化する必要があります。 テーマが非アクティブ化されている場合は、外観 / に移動します。 WordPress 管理パネルの左側のサイドバーには、WordPress テーマが表示されます。 このページの WordPress テーマを変更するには、マウス カーソルをテーマの上に置いて、[アクティブ化] ボタンをクリックします。 Web サイトのホームページにアクセスすると、新しいテーマの動作を確認できます。
デモ コンテンツのインポートは、WordPress のテーマと、特定の要件を満たすようにテーマをカスタマイズする方法について学習するための優れた方法です。 デモ コンテンツを使用する場合は、サイト上の既存のコンテンツ (画像、データベース、テキストなど) が置き換えられる場合があることに注意してください。 Web サイトにインポートする前に、新しいテーマをテストすることをお勧めします。
WordPress テーマコードをカスタマイズする
外観に移動して、テーマ エディターにアクセスできます。 コード エディターと右側のサイドバーを開くように求められます。 サイドバーからいずれかのテーマ ファイルを選択し、変更します。
コードを 1 行書くだけで、WordPress テーマをカスタマイズできます。 Web デザインの経験がない場合でも、選択したテーマを調整するのに役立つプラグインとツールが用意されています。 この投稿では、Web サイトのデザインを変更する理由をいくつか説明します。 他のテーマよりも柔軟なテーマは、カスタマイズを念頭に置いて設計することもできます. この点に関して、WordPress テーマをカスタマイズする 3 つの簡単な方法をまとめました。 新しいフル サイト エディター (FSE) 機能のおかげで、Web サイトの所有者はより詳細に制御できます。 テーマ カスタマイザーは、WordPress のクラシック テーマで利用できます。
WordPress カスタマイザーを使用すると、コードを実行することなくテーマを変更できます。 Web サイトのタイトルとキャッチフレーズの変更、ウィジェットの追加、メニューの作成、ホームページの変更など、あらゆる可能性があります。 プラグインを含む WordPress.com プランを購入すると、ページ構築プラグインを使用できるようになります。 最も人気のある 3 つのページ ビルダーは、Beaver Builder、Elementor、および Divi です。
WordPressでのテーマのカスタマイズのステップバイステップ
WordPress サイトのテーマをカスタマイズするには、いくつかの手順を実行する必要があります。 最初のステップは、使用するテーマを選択することです。 無料のテーマを見つけるか、プレミアム テーマを購入することができます。 テーマを選択したら、それをダウンロードして WordPress サイトにインストールする必要があります。 テーマをインストールしたら、WordPress 管理パネルの [外観] タブに移動して、カスタマイズを開始できます。 そこから、ヘッダー画像、背景画像、配色を変更できます。 サイドバーにウィジェットを追加して、サイトのレイアウトを変更することもできます。 さらに大幅な変更を加えたい場合は、CSS ファイルを編集できます。
WordPress テーマは、PHP、HTML、CSS、および JavaScript で構成されるテンプレートです。 WordPress テーマを自分で作成または編集する場合は、関連するコーディング言語に精通している必要があります。 もう 1 つのオプションは、WordPress 開発者にカスタム テーマを作成してもらうことです。 SeedProd を使用すると、WordPress テーマを 1 日もかからずに簡単に作成できます。 人気の WordPress プラグインである SeedProd を使用すると、カスタムの WordPress テーマを簡単に作成できます。 このステップバイステップのビデオで、WordPress のカスタム テーマを作成する方法を学びます。 SeedProd を使用してカスタム テーマを作成するには、手動または事前に作成されたテーマの 2 つの方法があります。
事前に作成されたテーマをインポートした場合、テーマ テンプレートにカーソルを合わせると、[デザインの編集] オプションにアクセスできます。 テーマ テンプレートにブロックを追加するには、左側からドラッグして右側にドロップします。 このブロックのデザインは、表示するコンテンツの種類と含まれる要素を選択することで変更できます。 プラス アイコンをクリックすると、テーマ テンプレートに追加するセクションが表示されます。 コンテンツ ブロックとセクションを SeedProd エディタに追加したら、上部の十字 (x) アイコンをクリックして閉じることができます。 その後、カスタム テーマを Constant Contact や Drip などのメール マーケティング サービスに接続します。 SeedProd をマーケティング ツールとして使用すると、ブランドを際立たせることができます。 新しいテーマを公開したら、Web サイトの訪問者を招待して試してもらうことができます。 Zapier を使用して、サイトを Google アナリティクス、Recaptcha、Google Apps と統合することもできます。
WordPressテーマに大幅な変更を加える方法
テーマに大幅な変更を加える前に、カスタム プラグインをインストールする必要があります。 多くの無料および有料のプラグインを使用して、WordPress テーマのほぼすべての側面をカスタマイズできます。
