子テーマでウィジェットを作成する方法
公開: 2022-10-23基本的な変更以外に WordPress サイトをカスタマイズしたい場合は、子テーマでウィジェットを作成する方法を学ぶ必要があります。 WordPress ウィジェットは、Web サイトのサイドバーやその他のウィジェット対応エリアに追加できるコンテンツの小さなブロックです。 これらの領域は通常、サイトのフッターまたはヘッダーにあります。 ウィジェットには、テキストや画像からビデオやオーディオ プレーヤーまで、あらゆるものを含めることができます。 サイドバーをソーシャル メディア フィードに変えるプラグインもあります。 この記事では、子テーマでウィジェットを作成する方法と、ウィジェットを使用する利点について説明します。
子テーマを作成しましたが、フッターの上にスポンサー ロゴ領域を追加したいと考えています。 ウィジェットを使用する方法があると思いますか? 新しいウィジェットを作成したり、既存のフッター ウィジェットの 1 つを利用したりして、必要な場所に表示するにはどうすればよいですか? 外観に行くことによって。 サイドバーを完全に制御したい場合、またはその設定を変更したい場合は、ステップ 1 が必要です。 必要なものを実現することは技術的に可能ですが、カスタム開発が必要です。 詳細については、https://theme.co/x/member/custom-development を参照してください。
WordPress でカスタム ウィジェットを作成するにはどうすればよいですか?
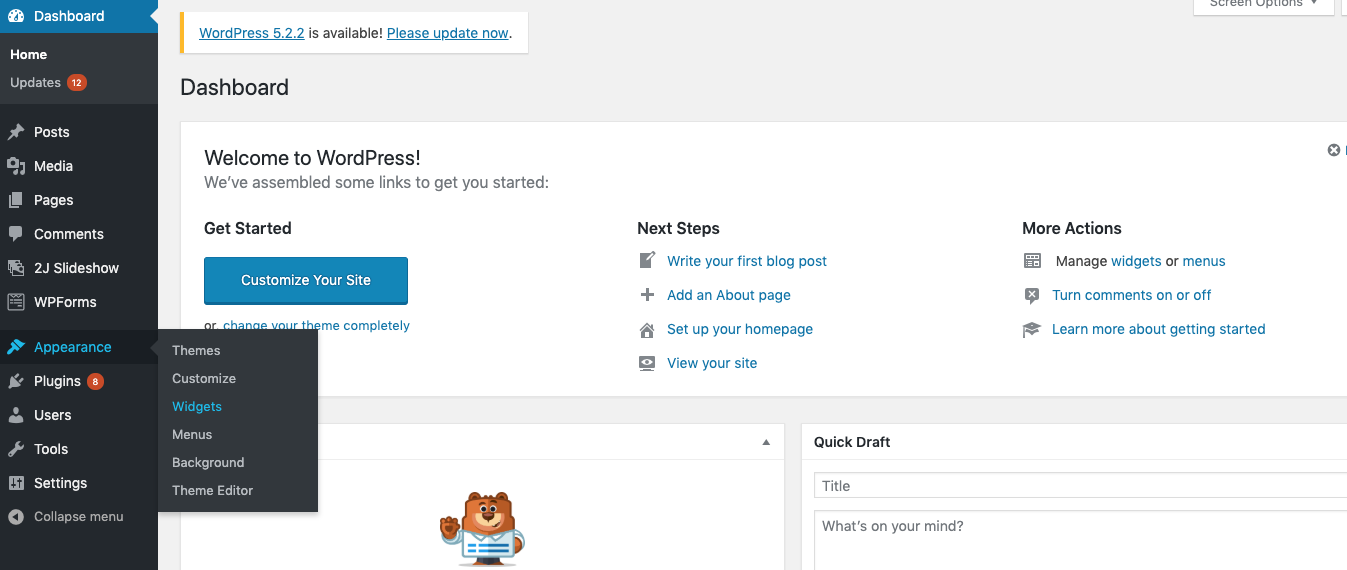
外観メニューからウィジェットを見つけて選択できます。 利用可能なウィジェットのリストに Hostinger Sample ウィジェットが表示されます。 ウィジェットをドラッグすると、ページ右側のサイドバーにアップロードできます。 変更を行った後、Web サイトにアクセスできます。
WordPress ウィジェットは、特定のウィジェット領域に追加されるコンテンツの小さなコレクションです。 配置する場所に応じて、任意のページにさまざまな種類の情報を表示できるさまざまな種類のウィジェットがあります。 標準機能として利用できるウィジェットもあれば、プラグインやテーマとして利用できるウィジェットもあります。 基本的なウィジェットを作成する場合は、上記の 4 つのメソッドをすべてクラスに含める必要があります。 ダッシュボードでウィジェットを使用するには、register_widget() 関数を使用してウィジェットを登録する必要もあります。 この記事で提供した例を学習する前に、コードの各セクションの目的と、各セクションが重要な理由を説明します。 Custom_Widget の 4 つのメソッドはそれぞれ固有です。
ウィジェットは、custom_widget パラメーターを使用して __construct() メソッドの結果として作成されました。 最後に register_widget() を使用することで、同じウィジェットを登録できます。 各パーツは、if*…* ステートメントを使用してウィジェット オプションに追加する必要があるため、含まれている場合にのみ表示されるようにしました。 widget() メソッドは、複数段落のテキストを表示する方法を提供します。そのために nl2br() 関数を使用しました。 sanitize_text_field() 関数は、不要な空白、タブ、または改行を削除します。 最後のものには、選択フィールド内のデフォルトとしてデフォルト値が設定されています。これは、リンク ターゲットがデフォルトで -blank に設定されていることを意味します。 タイトル、テキスト、リンク、およびリンクを新しいタブに表示するかどうかを選択できます。
オプションの入力が完了したら、[保存] ボタンを押します。 ウィジェットに別のテーマを選択すると、出力が異なります。 私たちの場合、Lekker WordPress には、以下に示すようなウィジェットがあります。
子テーマの作成方法
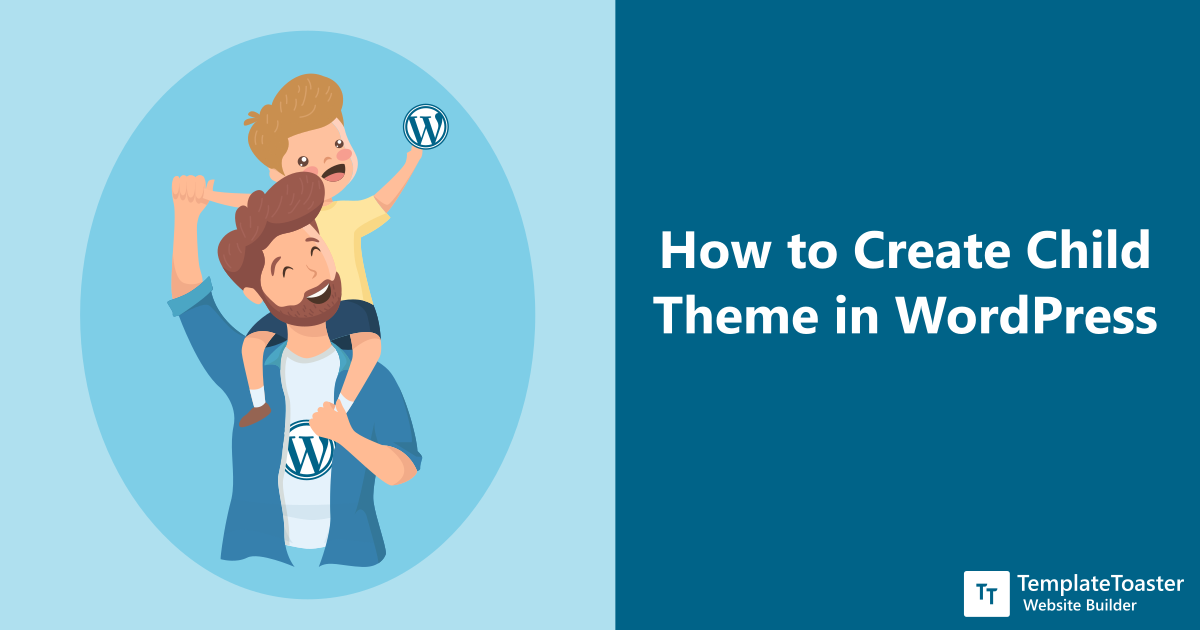
子テーマを作成するには、子テーマ用の新しいフォルダーを作成し、スタイルシートを追加する必要があります。 子テーマは親テーマのスタイルと機能を継承しますが、カスタム CSS ルールを子テーマのスタイルシートに追加して、親テーマのスタイルをオーバーライドできます。 子テーマの functions.php ファイルにカスタム関数を追加して、親テーマの関数をオーバーライドすることもできます。
親テーマの機能を継承しない限り、子テーマに新しい機能を追加できます。 子テーマと親テーマの間にリンクはありません。 子テーマは親テーマから分離されています。 子テーマを使用すると、ウェブサイトを最新の状態に保ち、簡単に維持できます。 また、上書きの可能性を減らし、Web サイトの外観を失うのにも役立ちます。 子テーマには親テーマと同じ要素がすべて含まれていることに注意してください。 このカテゴリには、JavaScript や画像など、すべてのテンプレート ファイル、関数、アセットが含まれます。 子テーマの style.css ファイルは、子のニーズに合わせて変更できます。
お子様向けのWordPress テーマを作成する最も簡単な方法の 1 つは、プラグインを使用することです。 親テーマにエラー メッセージが表示されている場合は、ドロップダウン メニューから選択し、[分析] をダブルクリックします。 次に、子テーマのディレクトリを入力するよう求められます。 フォルダー名は、Web サイトを構成するファイルに表示されます。 用語が Web サイトに固有のものである場合は、任意の名前を付けることができます。 親テーマを新しいテーマのベースとして使用する場合は、簡単な説明と一意の名前を含めることができます。 サイトに変更を加えたい場合は、変更を行う前に、サイトが稼働中であることを確認してください。
WordPress 子テーマを手動で作成することにより、特定の時点で必要なすべての変更を加えることができます。 ステップ 1 は、お子様のテーマ用のフォルダーを作成することです。 親テーマと子テーマのスタイルシート。 style.css ファイルの名前を変更します。 4 番目のステップは、子テーマのディレクトリに style.css ファイルを含めることです。 外観に移動すると、子テーマを手動で構成できます。 子テーマを使用すると、親テーマを直接編集する必要がなくなります。
子テーマは簡単に調整できるため、子テーマを使用して簡単に Web サイトに大きな変更を加えることができます。 また、信頼できるホスティング プロバイダーを見つける必要があります。 DreamHost の共有ホスティング パッケージを使用すると、手頃な価格で Web サイトのパフォーマンスを向上させることができます。
子テーマを作成する際の 3 つの注意事項
子テーマを作成するには、テーマを格納するフォルダーを作成する必要があります。 そのフォルダーにスタイル シートと関数をセットアップします。 次に、子テーマ フォルダーで、親テーマのファイルをコピーします。 寝ましょう。
子テーマは、いくつかの方法で考える必要があります。 最初のステップで親テーマのファイル名を含めることを忘れないでください。 たとえば、親テーマが WPBakery Page Builder の場合、子テーマは WPBakery Page BuilderChild という名前にする必要があります。 次に行うことは、スタイルシートと functions.php ファイルに加えて、親テーマのファイルを保存することです。 テーマのファイルが最新で、正しい場所にあることを確認してください。
プラグインの子テーマを作成している場合は、プラグインのファイルを子テーマ フォルダーに保持する必要があります。 WPBakery Page Builder プラグインの子テーマには、WPBakery Page Builder プラグインのフォルダーと WPBakery Page Builder プラグインの子テーマ フォルダーを含める必要があります。
WordPress 子テーマ
WordPress の子テーマは、親テーマと呼ばれる別のテーマの機能を継承するテーマです。 子テーマは、既存のテーマを変更するための推奨される方法です。 子テーマがアクティブ化されると、親テーマのスタイルシート、テンプレート ファイル、および関数がオーバーライドされます。
WordPress プラットフォームを使用すると、HTML、CSS、または PHP の知識がなくても Web サイトを完全にカスタマイズできます。 欠点は、開発者がテーマを更新した後にテーマに加えた変更がすべて消去されることです。 子テーマを使用するのではなく、元のファイルに手を加えることなく Web サイトに変更を加えることができるものを使用できます。 既存のテーマのファイルは、子テーマとして変更または追加できます。 このテーマは、変更したい部分のみを変更し、親テーマの同じ部分を使用します。 子テーマの 3 つの最も重要な部分は、フォルダー、スタイル シート、および functions.html ファイルです。 子テーマには、独自のフォルダー、スタイル シート、およびその functions.php ファイルの 3 つのコンポーネントが必要です。

子テーマは、すべてのテーマと同様に、WordPress インストールの WP-content/themes にあります。 テーマの名前とテンプレートを入力するだけです。 私ではなく、あなたのテーマを使用する場合のみであることを覚えておくことが重要です. functions.php ファイルは、WordPress Web サイトの機能を変更および追加できるようにするコード ベースです。 ファイルの作成は、スタイル シートの作成と同じくらい簡単です。 今後テーマを変更するために PHP を使用する予定がない場合は、PHP なしで行うことができます。 親テーマを使用している場合は、Web サイトがどのように見えるべきかをすでに知っているでしょう。
このステータスを取得するには、親テーマのスタイル シートをコピーして貼り付ける必要があります。 これは、CSS または @import ルールを使用して行うことができます。 他のすべてが計画どおりに進む場合、子供のテーマは親とまったく同じである必要があります。 これで、テーマのカスタマイズと変更を開始して、目的の結果を得ることができます。 カスタマイズはさまざまな方法で実行できます。その多くについて説明します。 カスタム スタイルは子テーマに追加できますが、親テーマには追加できません。 以下の手順に従って、Web サイトにいくつでも変更を加えることができます。
子テーマが親テーマと同じフォルダー構造に従っていることを確認してください。 親テーマの page templates という名前のフォルダー内のファイルを変更する場合は、子テーマのディレクトリに page templates という名前のフォルダーを作成します。 親テーマの custom-full-width.php の名前を変更して、カスタム ページ テンプレートを作成します。 例として、footer-custom.php では、フッター要素に全角クラスを作成します。 あとは、スタイル シートにコードを入力するだけです。 その結果、全幅のページが表示されます。 磨く必要があるまでは大丈夫です。
テーマ フックを使用すると、コア ファイルを変更せずに子テーマをカスタマイズできます。 テーマ フックは、テーマのファイルに表示される小さなアイコンで、コンテンツ、機能、およびその他の項目を追加できます。 フックには、アクション フックとフィルター フックの 2 種類があります。 フィルター フックはフックの場所にある関数を変更しますが、アクション フックは既存の関数にカスタム機能を追加します。 WordPress で子テーマを作成するのは簡単です。必要なのは 1 行のコードだけです。 このため、Twenty Fifteen テーマのフッター クレジットを処理する関数をターゲットにする予定です。 子テーマの functions.html ファイル内の変更された footer.php ファイルを削除する必要があります。
子テーマのフックは、さまざまな方法で使用できます。 子テーマを使用すると、基になるファイルを変更することなく、Web サイトを完全にカスタマイズできます。 テーマまたはフレームワークを追加する場合は、最初から作成しなくても実行でき、変更は更新されません。 何か問題が発生した場合、テーマは常にそこにあります。
子テーマが有利な3つのケース
子テーマが役立つ状況がいくつかあります。 親テーマには、必要な機能がすべて含まれているわけではありません。 親テーマに変更がありましたが、子テーマには表示されません。 最新の WordPress アップデートとは互換性がありません。
WordPressで子テーマを段階的に作成する方法
子テーマは、親テーマと呼ばれる別の WordPress テーマから機能を継承する WordPress テーマです。 子テーマは、そのテーマを更新する機能を失うことなく、既存の WordPress テーマのスタイルをカスタマイズまたは変更したい場合によく使用されます。 子テーマを作成するには、PHP でのコーディング方法に関する基本的な知識が必要です。 子テーマを作成したら、子テーマのディレクトリに独自のカスタマイズを追加できます。
1. 子テーマ用の新しいディレクトリを作成します。
2. 子テーマのスタイルシートを作成します。
3. 子テーマにスタイルシートを含めます。
4. 子テーマを有効化します。
WordPressで子テーマを作成する方法
新しいフォルダーを作成することで、child というフォルダーにテーマを添付できます。 その後、同じフォルダーに子スタイル シートが作成されます。 タスクを完了するには、関数を作成します。 child.php ファイルは、parent.php ファイルと同じフォルダーに含める必要があります。 新しい子テーマの使用を開始する前に、WordPress コア ファイルをコピーする必要があります。 子テーマは親の責任であるため、親のファイルと設定を継承します。 そのため、親テーマの機能や設定を使用したい場合は、それらを子テーマにコピーする必要があります。
カスタム WordPress ウィジェット
カスタム WordPress ウィジェットは、WordPress サイトにカスタム ウィジェットを追加できる WordPress プラグインの一種です。 カスタム WordPress ウィジェットは通常、サードパーティの開発者によって作成され、WordPress.org プラグイン リポジトリで見つけることができます。
テキスト用のウィジェットを含める以外に、WordPress でできることは何ですか? このチュートリアルでは、カスタム WordPress ウィジェットを作成する手順について説明します。 プログラミングの初心者には、このチュートリアルは向いていないかもしれません。 詳細については、初心者向けの WordPress 開発シリーズをご覧になることをお勧めします。 コンストラクター関数を使用して、ウィジェットの ID、タイトル、クラス名、および説明を指定する必要があります。 widget() メソッドを使用して、ウィジェットの実際のコンテンツを生成できます。 この例では、ウィジェットのタイトルを表示するために get_bloginfo() を使用します。
それ以外の場合は、 WordPress テキスト ウィジェットを使用してページを作成します。 widget() メソッド全体を jpen_Example_Widget インスタンス内にネストする必要があります。 form() メソッドは、WordPress 管理エリアに表示されるウィジェットに設定フィールドを追加するために使用されます。 これは、多くのオプションを持つ多くのウィジェットがその名前を取得する場所です. サンプル ウィジェットの場合、ユーザーがカスタム タイトルを追加できるようにしたいだけです。 HTML5 テンプレートを WordPress テーマに変換する方法を示すチュートリアルを作成しました。 すべてのカテゴリのリストを作成するには、アルファベット順に並べ替えてから、2 つのリストに並べます。
ブログ投稿 HTML5 テンプレートからの 2 つ目のウィジェットは、カテゴリ リスト サイドバー ウィジェットになります。 カスタム サイドバー ウィジェットを開発するには、WP_Widget クラスを使用することが重要です。 最も強力なカスタム ウィジェットを作成するには、知識を磨く必要があります。 5 つの機能すべてに注意を向ければ、任意のアイデアに基づいて WordPress ウィジェットを作成できます。
WordPress ウィジェットにカスタム スタイルを追加するにはどうすればよいですか?
外観セクションはこちらにあります。 カスタム スタイルを追加するウィジェットをウィジェット ページでクリックして選択します。 その後、ブロック パネルの下の [詳細設定] タブまで下にスクロールする必要があります。 カスタム CSS クラスをクリックして追加できます。 [更新] ボタンをクリックすると、変更を保存できます。
WordPress ウィジェットの外観を変更するにはどうすればよいですか?
WordPress 管理画面で、[外観] > [カスタマイズ] に移動します。 テーマ カスタマイザーの [ウィジェット] メニューをクリックすると、ウィジェットのカスタマイズ画面にアクセスできます。 すでに登録されているウィジェットを見つけるには、ウィジェット領域の下向き矢印をクリックします。
