WordPressテーマに新しいディレクトリを追加する方法
公開: 2022-10-17WordPress テーマにディレクトリを追加する場合は、まずテーマのフォルダに新しいディレクトリを作成する必要があります。 次に、新しいディレクトリを functions.php ファイルに追加できます。 新しいディレクトリが functions.php ファイルに追加されたら、それにファイルを追加して、それらをテンプレート ファイルに含めることができます。
Business Directory プラグインは、WordPress ディレクトリから無料でダウンロードできます。 これは、任意の Web サイトにディレクトリを追加し、必要に応じて機能を追加できる無料のサービスです。 視聴者に最大の価値を提供するリストを選択することができ、専門家としてニッチで目立つようになります. [自分に必要なページを作成] ボタンをクリックして、ディレクトリ ページを作成できます。 現在の設定では、ビジネス ジャンルを入力する必要があります。 その結果、カテゴリを作成する必要があります。 右側のメニューの [ディレクトリ] に移動して、投稿に表示されるカテゴリを追加します。
ステップ 6: 新しいビジネス ディレクトリ ページ (www.example.com/business-directory/ にあります) に移動します。 ステップ 7 では、ディレクトリ リンクをメイン メニューに入力します。 最後の 8 番目のステップは、全員に通知することです。 自分用にいくつかのリストを作成します。 新しいリストを集めたら、ソーシャル メディアに投稿できます。
WordPress テーマにフォルダーを追加するにはどうすればよいですか?

WordPress テーマへのフォルダーの追加は、いくつかのステップで実行できる簡単なプロセスです。 まず、WordPress ダッシュボードにログインして、[外観] > [テーマ] ページに移動します。 次に、ページの上部にある [新規追加] ボタンをクリックします。 次の画面で、[テーマのアップロード] ボタンをクリックします。 次に、コンピューターから WordPress テーマに追加するフォルダーを選択し、[今すぐインストール] ボタンをクリックします。 フォルダが追加されたら、[アクティブ化] ボタンをクリックしてアクティブ化する必要があります。
WordPressで子テーマを作成する
コンテンツ フォルダーに移動して、お子様のテーマを表示します。
WordPressディレクトリテーマとは?

WordPress ディレクトリ テーマは、ディレクトリ Web サイトを作成できる WordPress テーマです。 ディレクトリ Web サイトは、企業またはその他の組織のディレクトリを含む Web サイトです。
この WordPress テーマを使用すると、ディレクトリ サイトを構築、管理、および収益化できます。 ホテル、レストラン、レンタカーなど、さまざまなビジネスのリスティング広告を表示するオンライン ビジネスを作成できます。 さらに、このテンプレートは、WordPress SEO、Google XML サイトマップ、All In One Schema.org リッチ スニペットなど、現在利用可能な最も人気のある無料の SEO プラグインをサポートしています。 すべての画面サイズと解像度に合わせて調整されているため、レスポンシブ ディレクトリ テーマはすべてのデバイスでスムーズに動作します。 このテーマ ソフトウェアは、多くの一般的な WordPress プラグインと互換性があります。 ディレクトリ プラットフォームの無料のアドオン、プラグイン ガイド、75 のチュートリアル、およびその他のリソースを使用して、独自の Web サイトを作成できます。 特定のビジネス ニッチのニーズを満たす子テンプレートでディレクトリを開始します。 Directory WordPress テーマの支払いゲートウェイ拡張機能は、さまざまな 15 の無料のゲートウェイ拡張機能の形で利用できます。 Directory を購入して開発し、自分で使用するよりもわずかな費用でビジネス ページ Web サイトを今すぐ開始できます。
テーマ ファイルを削除すると、サイトが正しく機能しなくなります。
テーマ ファイルは、テーマのインストール後に作成されるディレクトリと同じディレクトリに格納されます。 テーマ ファイルを削除すると、サイトを使用できなくなります。 そのため、テーマ ファイルが最新であることを確認してください。
WordPress のディレクトリはどこにありますか?
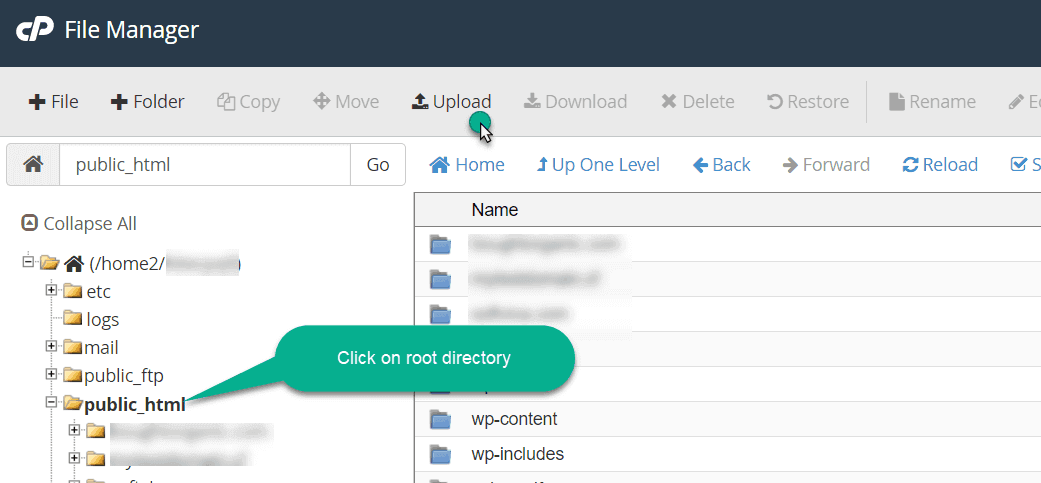
WordPress では、ディレクトリはファイルを保存できるフォルダーです。 ディレクトリにアクセスするには、WordPress ダッシュボードに移動し、左側のサイドバーにある [ディレクトリ] リンクをクリックします。
検索エンジンの導入とインターネット上の情報の急速な拡大の結果、それらはほとんど絶滅しました。 それにもかかわらず、それらは依然として Web デザイン プロセスの重要な要素であり、Web サイトのコンテンツを整理して提示する上で重要な役割を果たすことができます。 グリッドは、Web サイトのコンテンツを整理して表示するのに役立ちます。 シンプルで使いやすいWeb サイト ディレクトリである Grid は、中小企業で使用できます。 グリッドの専門家である必要はありません。
ディレクトリプラグインは WordPress をよりソーシャルでインタラクティブにします
ディレクトリの統合を可能にするプラグインは、WordPress サイトをよりインタラクティブでソーシャルにする優れた方法です。 バックエンドの管理に加えて、すべての電子メール通知をカスタマイズできます。 Web サイトのユーザーは、フロントエンドを使用して独自のリストをカスタマイズできます。
WordPress テーマ フォルダー パス
WordPress テーマ フォルダーのパスは wp-content/themes です。

WordPress では、テーマの URL またはパスを取得するさまざまな方法があります。 子テーマを使用する場合、親テーマのディレクトリ URLがこの関数によって返されます。 この関数を使用して、新しいスタイルシートまたは Javascript ファイルをテーマに追加できます。 次のメソッドは、テーマ roots() を生成します。単純に Themes ディレクトリに戻り、テーマの配列を見つけます。 このメソッドは、子テーマか親テーマかに関係なく、現在インストールされているテーマを返します。 この関数を使用して、子テーマのディレクトリが親テーマのディレクトリに戻されたことを確認します。
WordPressフォルダーのパスを見つけるにはどうすればよいですか?
WordPress をブートストラップ モードで使用している場合は、get_home_path() 関数を使用して WordPress Web サイトのルート ディレクトリを取得できます。
WordPress ウェブサイトのルート ディレクトリにアクセスする方法
ユーザーは、人気のあるコンテンツ管理システム (CMS) を使用してゼロから Web サイトを作成でき、あらゆる方法でカスタマイズできます。 新しい Web サイトを作成するには、ユーザーは最初に wordpress のルート ディレクトリを見つける必要があります。 通常、WordPress のインストール ディレクトリは、Web サイトの名前である…/html/ など、Web サイトのドメインのルート ディレクトリにあります。 ルート ディレクトリにアクセスするには、まずファイル マネージャ、FTP、または SSH を使用してルート ディレクトリを見つける必要があります。 www.example.com などの Web サイトのルート ディレクトリを表示する場合、ユーザーはブラウザのアドレス バーに [/html/] と入力します。
特定のファイルまたはディレクトリにアクセスするには、ユーザーは絶対パスを使用する必要があります。 Web サイトのルート ディレクトリにあるファイル myfile.php にアクセスするには、コマンド プロンプトから [html/www.example.com/myfile.php] と入力します。 これは最初は難しく見えるかもしれませんが、練習すれば簡単にできます。 ユーザーがファイル myfile.php を含むディレクトリにアクセスしたい場合は、…/html/www.example.com/subfolder/myfile.php と入力できます。
いくつかの理由で絶対パスが不要に見えるという事実にもかかわらず、知っておくべき 2 つの理由があります。 その後、既定の場所にないコンピューター上のファイルとフォルダーを見つけるために使用できます。 2 番目のオプションとして、フォルダーまたはファイル システムで非表示またはアクセスが困難なファイルを検索するために使用できます。 Web サイトのルート ディレクトリが現在表示されていない場合、ユーザーは絶対パス…/html/www.example.com/subfolder/myfile.php を使用してファイル myfile.php を表示できます。
テーマ フォルダにアクセスするにはどうすればよいですか?
検索ボックスを使用して情報を探します。 これを行うには、Windows キーを押してから Ctrl V を選択し、同じテキストを検索機能 (%localappdata%MicrosoftWindowsThemes%) に貼り付けます。 検索語を入力すると、結果の上部にThemes フォルダーが表示されます。 フォルダーにアクセスするには、Enter キーまたは [フォルダーの検索] ボタンをクリックします。
Windows テーマを変更する方法
Windows の既定のテーマは Microsoft によって提供されており、テーマ パックを使用するとそれらをカスタマイズできます。 テーマやその他の表示コンポーネントを有効にするテーマとシステム ファイルは、どちらも Resources*Themes フォルダーにあります。 テーマは、Microsoft の Web サイトからダウンロードすることもできます。 テーマパックをインストールする場合は、ダウンロードしたファイルをダブルクリックして使用してください。
WordPress のディレクトリを追加
WordPress サイトにディレクトリを追加する場合は、WordPress ルート ディレクトリに新しいディレクトリを作成することで実行できます。 新しいディレクトリを作成したら、WordPress サイトの他のディレクトリと同じようにファイルを追加できます。
新しいプラグイン ディレクトリに移動して WordPress サイトを更新する
コピーしたファイルを、プラグインとして作成された新しいディレクトリに保存できるようになりました。 トランク フォルダに残っている可能性のある古いファイルを削除することが重要です。
WordPress ファイルディレクトリ
WordPress ファイル ディレクトリは、すべての WordPress ファイルが保存されているサーバー上の場所です。 これには、WordPress コア ファイル、テーマ ファイル、プラグイン ファイル、および WordPress サイトにアップロードしたその他のファイルが含まれます。
WordPress のインストールは、同様にディレクトリ構造とコア ファイルで構成されます。 これを理解すれば、Web サイトをより細かく制御できるようになります。 public_html フォルダーには、WP-config.php や .htaccess などのすべての重要なファイルが配置されている public_html フォルダーが含まれています。 この機能を使用すると、WordPress のパーマリンクの構造や、アクセスできるファイルやフォルダーの種類を管理できます。 WordPress ダッシュボードと管理ツールを強化するファイルは、WP-Admin フォルダーにあります。 WordPress サイト管理者としてインストールするファイルは、サイト コンテンツ フォルダーに保存されます。 WordPress ユーザーとして時間を費やす可能性が最も高い領域は、ほとんどの時間を費やす領域です。
プラグインのようなすべての WordPress テーマには、バックエンドに独自のフォルダーがあります。 特定のテーマのフォルダーにアクセスすると、テーマの構成要素である多数の PHP ファイルに気付くでしょう。 WordPress ディレクトリの最上位にある WP-includes は、サイトの残りの部分に必要です。 cache.php、links.php、および version.php は、探すファイルです。 Cache.php は、キャッシュのデータの追加と削除、およびキャッシュのクローズとリセットのプロセスを処理します。 日付をさまざまな形式に変換する Date.php もリストに含まれています。 これらのファイルは、インストールした WordPress をテキスト エディターで開くと表示されます。
