WordPressでリストページを作成する
公開: 2022-10-01WordPress は、ユーザーがゼロから Web サイトやブログを作成したり、既存の Web サイトを改善したりできる、人気のあるコンテンツ管理システム (CMS) です。 WordPress の重要な機能の 1 つはその柔軟性です。単純な Web サイトやブログを作成することも、複数のページ、メニュー、機能を備えた複雑な Web サイトを作成することもできます。 WordPress でリスティング ページを作成する場合は、いくつかの作業を行う必要があります。 まず、WP Job Manager プラグインをインストールして有効にする必要があります。 このプラグインは、リスト ページを作成するために必要な機能を WordPress サイトに追加します。 プラグインを有効にしたら、WordPress で新しいページを作成し、ドロップダウン メニューから [Listing] ページ テンプレートを選択する必要があります。 このページ テンプレートは、リストを表示するために必要なコードを自動的に挿入します。 リスト ページを作成したので、リストの追加を開始できます。 これを行うには、WP Job Manager プラグイン設定ページに移動し、[新しいリストを追加] ボタンをクリックします。 タイトル、説明、場所、カテゴリなど、リスティングの詳細を入力します。 リスティングのアイキャッチ画像を設定することもできます。 必要な情報をすべて追加したら、[公開] ボタンをクリックして、リストを WordPress サイトに公開します。
投稿とは対照的に、ページは 2 つの中で最もよく誤解されています。 ページは永久に残るため、企業はそれらをマーケティング資料に含めることをお勧めします。 1 ページだけでは十分ではありません。 1 ページに制限しないと、混雑したページが作成されます。 この記事では、WordPress で Page- list プラグインを使用してページ リストを作成する方法を紹介します。 ショートコードは、WordPress で非常に簡単に使用できます。 ショートコードを使用するには、表示したいテキスト エディターに貼り付けるだけです。 これは、任意のページ、投稿、またはテキスト ウィジェットで行うことができます。
適切なコードを使用して、サイドバーのテキスト ウィジェットに簡単に追加できます。手順を説明します。 ショートコードはさまざまな方法で作成でき、選択した方法によって結果が異なります。 特定のスキル レベル向けの Web サイトを作成する場合、これは最悪の行為です。 コミュニティのすべてのメンバーが Web サイトにアクセスできるようにすることは、常に重要です。
WordPress にリストを投稿するにはどうすればよいですか?
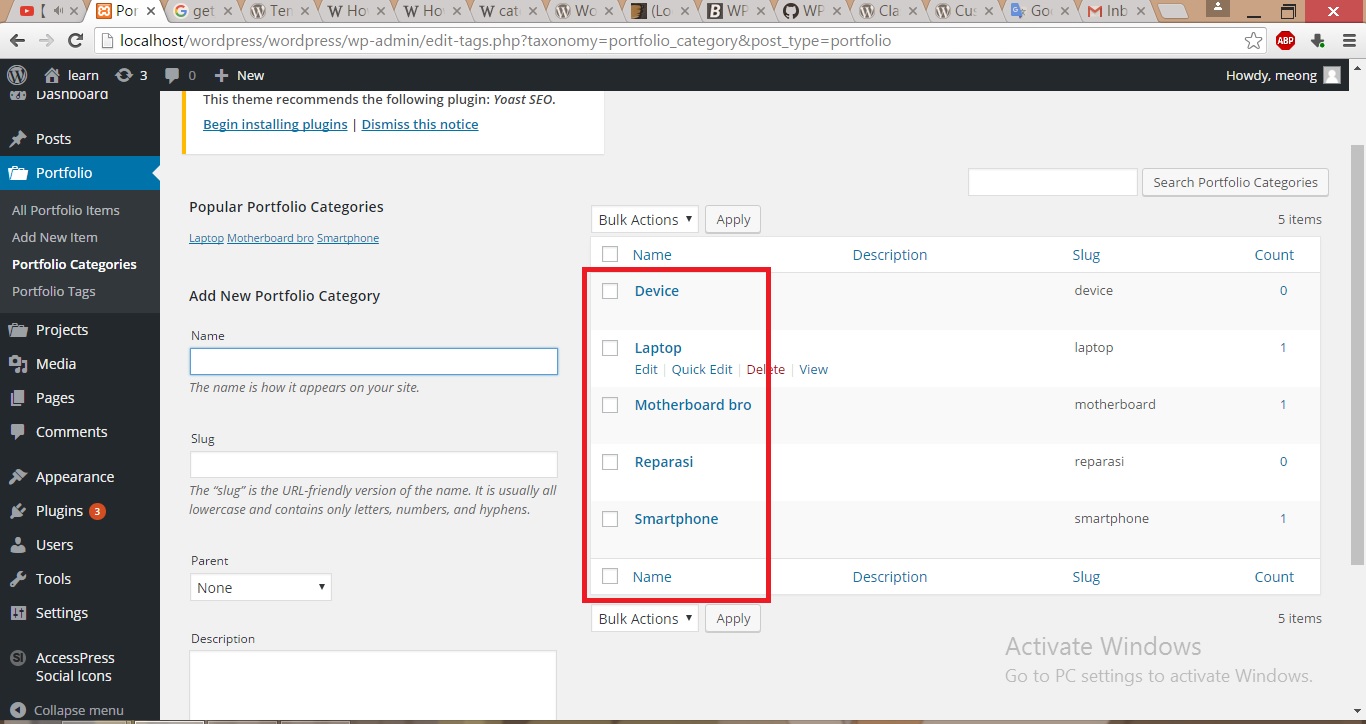 クレジット: スタック交換
クレジット: スタック交換WordPress にリストを投稿するには、まず投稿を作成してから、リストをメディア ファイルとして追加します。 これを行うには、投稿エディターの上にある [メディアの追加] ボタンをクリックします。 次に、[ファイルのアップロード] タブをクリックし、コンピューターからリストを選択します。 リストがアップロードされたら、[投稿に挿入] ボタンをクリックして投稿に追加できます。
より良いエージェントを構築することは、 WordPress ブログにリストを追加するための最初のステップです。 私のブログは WordPress で見つけることができます。 ビデオでは、写真やリンクを追加する方法、Google に適したコンテンツを追加する方法、および他の検索エンジンにリンクする方法を示します。 一方、あなたの売り手は追加のマーケティングを高く評価し、潜在的な住宅購入者の興味をそそります. Kerry Lucasse と Kary Perry は、eXp REALTY エージェントとして働くことを喜んでいます。 Kerry Lucasse はアトランタの不動産ビジネスに 20 年近く携わっており、その間、彼は街で最も著名なチームの 1 つを構築してきました。 現在、彼女の会社は 20 人のエージェントを管理しており、北米には彼女自身のローカル チームを含めて 6,500 人のエージェントがいます。
Mylisting – ディレクトリ サイトの WordPress テーマ
WordPress は、世界中の何百万もの人々によって使用されている有名なコンテンツ管理システムです。 完全にゼロからウェブサイトを作成することも、既存のウェブサイトに新しい機能を無料で追加することもできます。 MyListing は、これまでにないほど簡単にディレクトリ サイトを作成できる、ディレクトリとリストの WordPress テーマです。 MyListing ページは、強力なフロントエンド ページ ビルダー Elementor で構築されます。 50 を超えるさまざまな要素があり、すべてドラッグ アンド ドロップでカスタマイズして使用できます。 コーディングは必要ありません。
Elementor でリストを作成するにはどうすればよいですか?
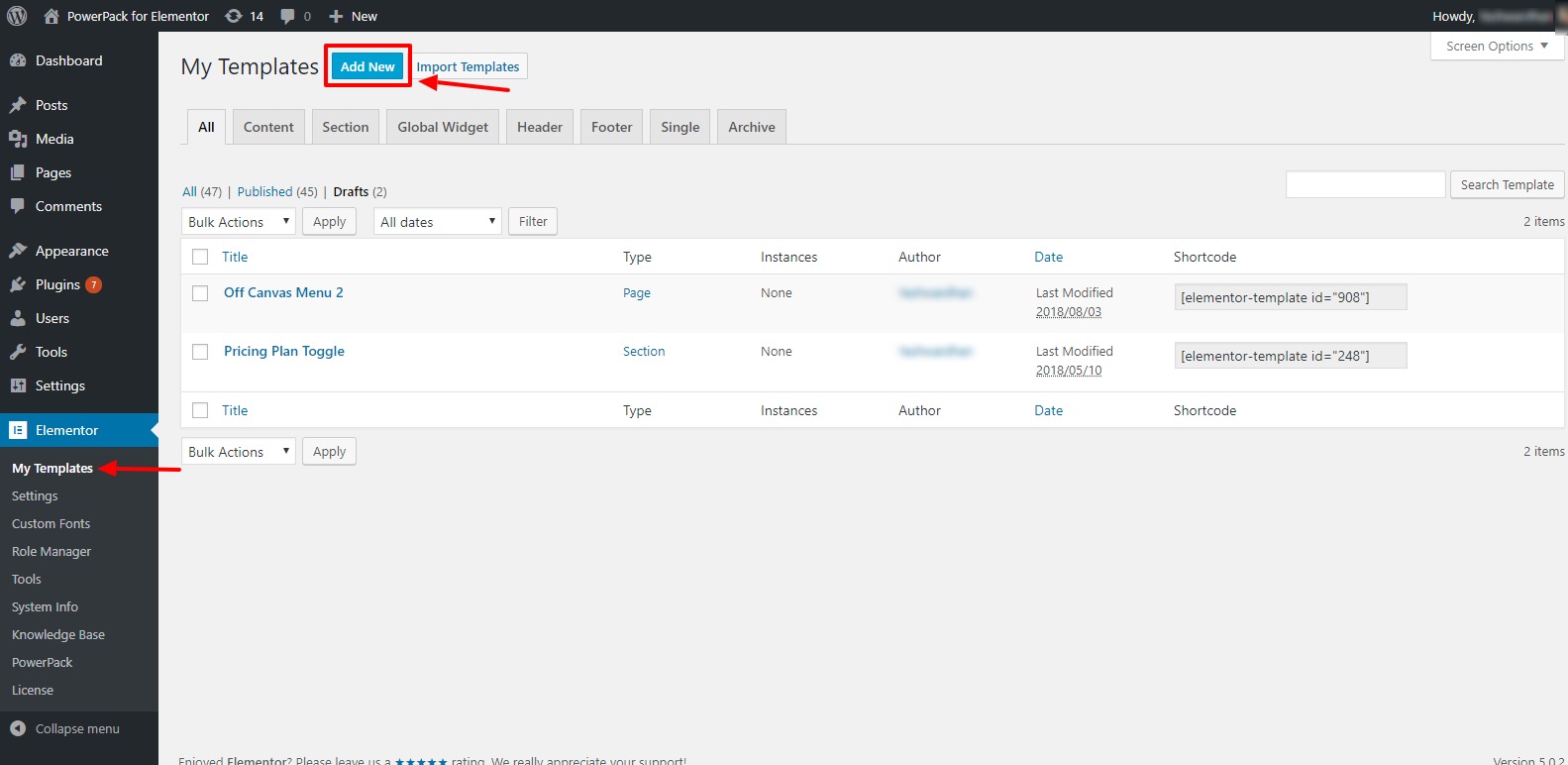 クレジット: powerpackelements.com
クレジット: powerpackelements.comElementor でリスティングを作成するには、最初にリスティング投稿タイプを作成する必要があります。 これを行うには、Elementor > 新しい投稿タイプの追加に移動します。 投稿タイプとして「リスティング」を選択し、「新しい投稿タイプを追加」をクリックします。 投稿タイプに名前を付けて、「投稿タイプを作成」をクリックします。 投稿タイプを作成したので、リスト カテゴリを追加する必要があります。 これを行うには、Elementor > Add New Category に移動します。 カテゴリとして「リスティング」を選択し、「新しいカテゴリを追加」をクリックします。 カテゴリに名前を付けて、[カテゴリを作成] をクリックします。 リストの投稿タイプとカテゴリを作成したので、リストの作成を開始できます。 これを行うには、Elementor > Add New Listing に移動します。 リスティングに名前を付けてから、リスティングの投稿タイプとカテゴリを選択します。 「リストを追加」をクリックして続行します。 次のページでは、リスティングの詳細を追加できます。 商品のタイトル、説明、価格を入力します。 画像、動画、その他のメディアをリストに追加することもできます。 完了したら、[公開] をクリックしてリストを公開します。

Jetengine でカスタム投稿タイプを作成する
リスト テンプレートを作成するには、JetEngine ダッシュボードに移動し、リスト テンプレート オプションを選択します。 このページでは、 Listing Template Editorにアクセスできます。 エディターには、投稿タイプのリストが含まれています。 作成したい投稿のタイプをクリックすると、そのタイプの投稿用のリスト テンプレートを作成できます。 エディタにメタ フィールドのリストが表示されます。 次のページに、データを入力するメタ フィールドが表示されます。 投稿のタイトルをメタ フィールドに保存する場合は、それをクリックします。 スタイルは、適切なオプションを選択することにより、エディターで設定できます。 データをクリックしてスタイル設定に適用する必要があります。 たとえば、データを太字にするには、太字スタイル オプションを選択します。 すべてのデータを入力したら、[保存] ボタンをクリックします。 リスト テンプレートは「リスト テンプレート」フォルダにあります。 別の言い方をすれば、リスト テンプレートのカスタム投稿タイプを作成する必要があります。 JetEngine ダッシュボードに移動すると、カスタム投稿タイプを選択できます。 この機能を使用して、独自のカスタム投稿タイプを作成できます。 Creator には、投稿タイプのリストが含まれています。 作成者には、メタ フィールドのリストが含まれています。 スタイルは、Creator で選択して指定できます。 すべてのデータを入力したら、[作成] ボタンをクリックします。 カスタム投稿タイプ フォルダーを表示するには、[投稿タイプ] セクションに移動します。
WordPressページリスト
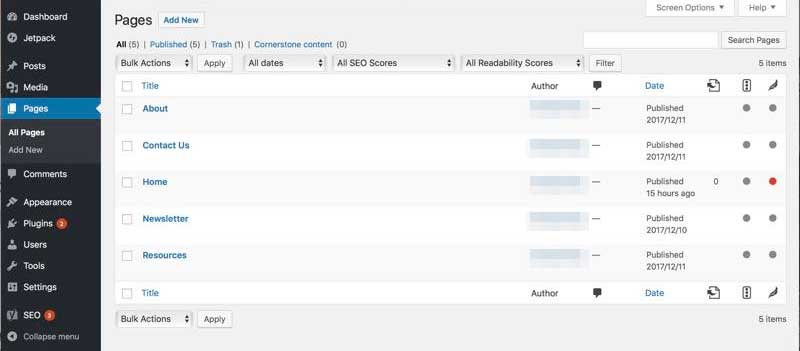 クレジット: DreamHost
クレジット: DreamHostWordPress ページは、WordPress のブログ セクションの一部ではない静的なページです。 ページは、「About」ページや「Contact」ページなど、特定の目的のために使用されます。 WordPressの管理画面からページの追加・削除ができます。
ショートコード [pagelist]、[subpages]、[siblings] は、pagelist の関数 WP_list_pages () を使用して構築されます。 プラグインではこれ以上のリンクは許可されていません。 Google XML Sitemaps は、サイトマップを作成するためのプラグインです。 プラグインのコードを変更するには、プラグインのバージョンも「100」に変更する必要があります。
サイトのすべてのページを見つける方法
ドロップダウン メニューから [すべてのページ] を選択し、[保存] をクリックします。 このオプションを使用すると、サイト上のすべてのページのリストを提供して、サイト上の特定のページを検索できます。
WordPress 投稿のリストをページに追加
ページ エディターで [ブロックを追加] ボタンをクリックすると、ウィジェット セクションに最新の投稿ブロックが表示されます。 挿入すると、最近の 5 つの投稿へのリンクのリストが表示されます。 次の手順に従って、最新の投稿のスタイルとコンテンツを選択できるようになりました。
ページに投稿のリストを挿入するにはどうすればよいですか? 以下は、WordPress でこれを実現する方法です。 原則として、WordPress には既に投稿がリストされているため、このチュートリアルに従う必要はありません。 投稿の上にアーカイブを表示するために、アーカイブの説明を提供できます。これは、ページの上部にある数文でのみ提供できます。 最新の投稿ブロックを使用して、ウェブサイトの任意のページに投稿のリストを追加できます。 そうすることで、訪問者はあなたのコンテンツをもっと読みたくなるでしょう。 このブロックは、フロント エンドでもバック エンドでも同じように見えるため、特に便利です。
最新のWordPress投稿を表示する方法
ホームページでも特定の投稿ページでも、WordPress の任意のページに投稿を表示したい場合は、WordPress 管理者にいくつかの変更を加える必要があります。 このセクションは [設定] メニューにあります。 この時点で、ホームページに最新の投稿を表示できます。 特定のカテゴリの投稿を特定のページに表示する場合は、サイドバーに最新の投稿ブロックを追加する必要があります。 ブロックから特定のカテゴリを選択して、そのカテゴリの投稿を表示できます。これがデフォルトです。
