Crear una página de listado en WordPress
Publicado: 2022-10-01WordPress es un sistema de administración de contenido (CMS) popular que permite a los usuarios crear un sitio web o blog desde cero, o mejorar un sitio web existente. Una de las características clave de WordPress es su flexibilidad: puede crear un sitio web o blog simple, o un sitio web complejo con varias páginas, menús y funciones. Si desea crear una página de listado en WordPress, hay algunas cosas que debe hacer. Primero, debe instalar y activar el complemento WP Job Manager. Este complemento agregará la funcionalidad necesaria a su sitio de WordPress para crear una página de listado. Una vez que se activa el complemento, debe crear una nueva página en WordPress y seleccionar la plantilla de página "Listado" en el menú desplegable. Esta plantilla de página insertará automáticamente el código necesario para mostrar sus listados. Ahora que ha creado su página de listado, puede comenzar a agregar listados. Para hacer esto, vaya a la página de configuración del complemento WP Job Manager y haga clic en el botón "Agregar nuevo listado". Ingrese los detalles de su anuncio, como el título, la descripción, la ubicación y las categorías. También puede establecer una imagen destacada para su listado. Una vez que haya agregado toda la información necesaria, haga clic en el botón "Publicar" para publicar su lista en su sitio de WordPress.
Las páginas, a diferencia de las publicaciones, son las que más se malinterpretan de las dos. Debido a que las páginas duran para siempre, se alienta a las empresas a incluirlas en sus materiales de marketing. No es suficiente tener una página; construirá una página abarrotada si no se limita a una sola página. En este artículo, demostraré cómo usar el complemento de lista de páginas en WordPress para crear una lista de páginas. Los códigos cortos son extremadamente simples de usar en WordPress. Para usar un shortcode, simplemente pégalo en un editor de texto donde quieras que aparezca. Esto puede tener lugar en cualquier página, publicación o widget de texto.
Es simple agregarlo a un widget de texto de la barra lateral con el código correcto y lo guiaré a través del proceso. El código abreviado se puede crear de varias maneras, y los resultados pueden variar según el que elija. Es lo peor que puede hacer si desea crear un sitio web para un nivel de habilidad específico. Siempre es fundamental mantener su sitio web accesible para todos los miembros de su comunidad.
¿Cómo publico una lista en WordPress?
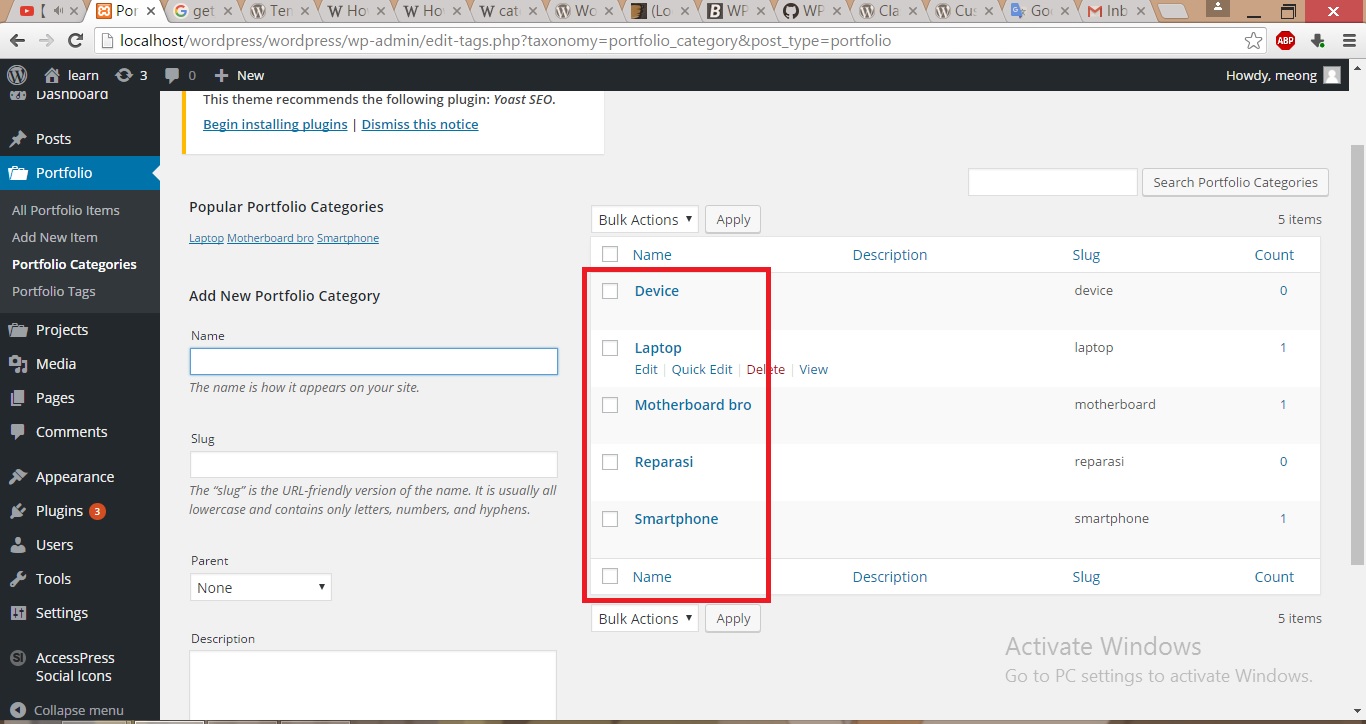 Crédito: intercambio de pila
Crédito: intercambio de pilaPara publicar una lista en WordPress, primero cree una publicación y luego agregue la lista como un archivo multimedia. Para hacer esto, haga clic en el botón Agregar medios sobre el editor de publicaciones. Luego, haga clic en la pestaña Cargar archivos y seleccione la lista desde su computadora. Una vez que se carga la lista, puede agregarla a su publicación haciendo clic en el botón Insertar en la publicación.
Crear mejores agentes es el primer paso para agregar una lista a su blog de WordPress . Mi blog se puede encontrar en WordPress. Los videos le muestran cómo agregar fotos y enlaces, agregar contenido compatible con Google y vincular a otros motores de búsqueda. Sus vendedores, por otro lado, aprecian el marketing adicional y despierta el interés de los posibles compradores de viviendas. Kerry Lucasse y Kary Perry están complacidos de trabajar como agentes de eXp REALTY. Kerry Lucasse ha pasado casi dos décadas en el negocio inmobiliario de Atlanta y, durante ese tiempo, ha formado uno de los equipos más destacados de la ciudad. Actualmente, su empresa administra 20 agentes y cuenta con 6500 agentes en América del Norte, incluido su propio equipo local.
Mylisting: el tema de WordPress para sitios de directorio
WordPress es un conocido sistema de gestión de contenido que utilizan millones de personas en todo el mundo. Puede crear un sitio web completamente desde cero o agregar nuevas funciones a uno existente de forma gratuita. MyListing es un tema de directorio y listado de WordPress que incluye la capacidad de crear un sitio de directorio con una facilidad sin precedentes. Las páginas de MyListing se construyen con el potente generador de páginas front-end Elementor. Con más de 50 elementos diferentes, todos los cuales se pueden arrastrar y soltar, puede personalizarlos y usarlos. No hay necesidad de codificación.
¿Cómo creo una lista en Elementor?
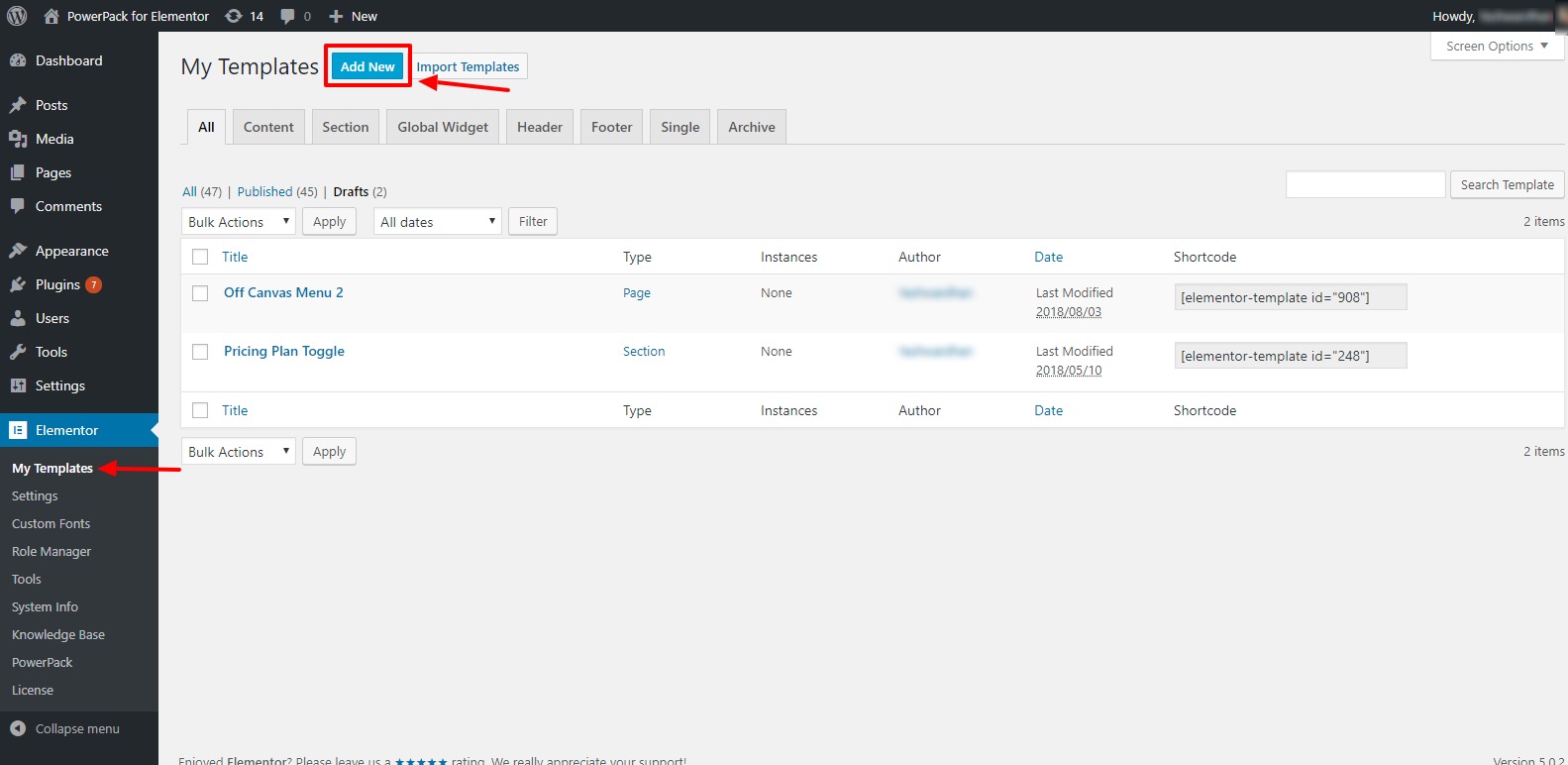 Crédito: powerpackelements.com
Crédito: powerpackelements.comPara crear una lista en Elementor, primero deberá crear un tipo de publicación de lista. Para hacer esto, vaya a Elementor> Agregar nuevo tipo de publicación. Seleccione "Listado" como su tipo de publicación y luego haga clic en "Agregar nuevo tipo de publicación". Asigne un nombre a su tipo de publicación y luego haga clic en "Crear tipo de publicación". Ahora que ha creado un tipo de publicación, deberá agregar una categoría de listado . Para hacer esto, ve a Elementor > Agregar nueva categoría. Seleccione "Listado" como su categoría y luego haga clic en "Agregar nueva categoría". Asigne un nombre a su categoría y luego haga clic en "Crear categoría". Ahora que ha creado un tipo y una categoría de publicación de listado, puede comenzar a crear su listado. Para hacer esto, vaya a Elementor > Agregar nuevo listado. Asigne un nombre a su listado y luego seleccione el tipo y la categoría de publicación de su listado. Haga clic en "Agregar listado" para continuar. En la página siguiente, podrá agregar los detalles de su listado. Introduce un título, una descripción y un precio para tu anuncio. También puede agregar imágenes, videos y otros medios a su listado. Una vez que haya terminado, haga clic en "Publicar" para publicar su listado.

Crear un tipo de publicación personalizada con Jetengine
Para crear una plantilla de listado, vaya a su Tablero de JetEngine y seleccione la opción de plantilla de listado. En esta página, podrá acceder al Editor de plantillas de listado . El Editor contiene una lista de tipos de publicaciones. Al hacer clic en el tipo de publicación que desea crear, puede crear una plantilla de listado para ese tipo de publicación. Aparecerá una lista de metacampos en el Editor. En la página siguiente, verá un metacampo que desea completar con datos. Si desea almacenar el título de una publicación en un metacampo, haga clic en él. Los estilos se pueden configurar en el Editor seleccionando la opción adecuada. Los datos deben aplicarse a la configuración de estilo haciendo clic en él. Para poner los datos en negrita, por ejemplo, seleccione la opción de estilo en negrita. Una vez que haya completado todos los datos, haga clic en el botón Guardar. Podrá ubicar la Plantilla de listado en la carpeta "Plantillas de listado". Para decirlo de otra manera, ahora debe crear un tipo de publicación personalizada para la plantilla de listado. Al ir a su Tablero de JetEngine, puede seleccionar Tipos de publicaciones personalizadas. Puede usar esta función para crear su propio tipo de publicación personalizada. El Creador incluye una lista de tipos de publicaciones. El creador contiene una lista de metacampos. Los estilos se pueden especificar en el Creador seleccionándolos. Una vez que haya completado todos los datos, haga clic en el botón Crear. Para ver la carpeta Tipos de publicaciones personalizadas, vaya a la sección Tipos de publicaciones.
Lista de páginas de WordPress
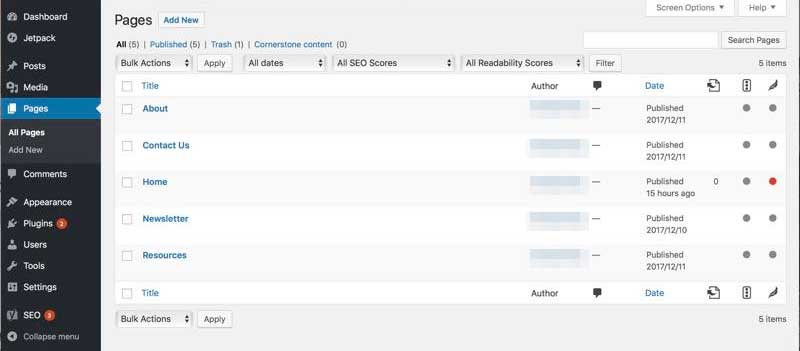 Crédito: DreamHost
Crédito: DreamHostUna página de WordPress es una página estática que no forma parte de la sección de blog de WordPress. Las páginas se utilizan para fines específicos, como una página "Acerca de" o una página de "Contacto". Las páginas se pueden agregar y eliminar desde el panel de administración de WordPress.
Los códigos cortos [lista de páginas], [subpáginas], [hermanos] se crean utilizando la función WP_list_pages () en la lista de páginas. No se permiten más enlaces en el complemento. Google XML Sitemaps es un complemento para crear mapas de sitio. Para cambiar el código del complemento, también debe cambiar la versión del complemento a '100'.
Cómo encontrar todas las páginas de su sitio
En el menú desplegable, seleccione "Todas las páginas" y luego haga clic en "Guardar". Con esta opción, puede buscar páginas específicas en su sitio proporcionando una lista de todas las páginas en él.
WordPress Agregar lista de publicaciones a la página
Si hace clic en el botón "Agregar bloque" en el editor de páginas, verá el último bloque de publicaciones en la sección de widgets. Después de insertarlo, verá una lista de enlaces a sus cinco publicaciones más recientes. Ahora puede seleccionar el estilo y el contenido de las publicaciones más recientes siguiendo estos pasos.
¿Cómo puedo insertar una lista de publicaciones en una página? Lo siguiente es cómo lograr esto en WordPress. Como regla general, no necesita seguir este tutorial porque WordPress ya enumera las publicaciones. Para mostrar el archivo de las publicaciones anteriores, puede proporcionar una descripción del archivo, que solo se puede proporcionar con unas pocas oraciones en la parte superior de la página. Puede agregar una lista de publicaciones a cualquier página de su sitio web con el bloque Últimas publicaciones. Los visitantes pueden sentirse motivados a leer más de su contenido al hacerlo. Este bloque es especialmente útil porque se ve igual en la parte delantera que en la trasera.
Cómo mostrar sus últimas publicaciones de WordPress
Si desea que sus publicaciones aparezcan en cualquier página de WordPress, ya sea la página de inicio o una página de publicación específica , deberá realizar algunos cambios en el administrador de WordPress. Esta sección está disponible en el menú Configuración. Podrás mostrar tus publicaciones más recientes en tu página de inicio en este punto. Si desea mostrar publicaciones de una categoría específica en una página específica, deberá agregar el bloque Últimas publicaciones a su barra lateral. Puede seleccionar una categoría específica del bloque para mostrar las publicaciones de esa categoría, que es la predeterminada.
