WordPress のページにカテゴリを割り当てる
公開: 2022-09-26WordPress で Web サイトを運営している場合、遅かれ早かれページにカテゴリを割り当てる方法を理解する必要があります。 これは比較的単純なプロセスですが、これまで行ったことがない場合は混乱を招く可能性があります。 この記事では、WordPress でページにカテゴリを割り当てるプロセスについて説明します。 まず、WordPress サイトにログインして、分類したいページに移動する必要があります。 ページの右側に、「カテゴリ」というラベルの付いたボックスが表示されます。 ここで、ページに割り当てるカテゴリを選択できます。 [カテゴリ] ボックスが表示されない場合は、この機能をサポートしていないテーマを使用している可能性があります。 その場合、問題のページを編集し、コードにカテゴリ情報を追加する必要があります。 適切なカテゴリを選択したら、変更を保存するだけで完了です。 ページにカテゴリを割り当てることは、コンテンツを整理し、訪問者が探しているものを見つけやすくするための優れた方法です。
このプラグインを使用して、WordPress ページに新しいカテゴリを作成できます。 WP_list_categories() のデフォルト関数は、すべてのカテゴリを一覧表示するために使用されます。 このセクションでは、プラグインのインストール方法とその動作について説明します。 投稿クエリを実行すると、ページがカテゴリの横に表示されます。 各カテゴリには、次のコードを使用してください:「category_name」。 セクションは、カテゴリ スラッグと呼ばれます。 Create and Assign Categories for Pages ソフトウェアはオープン ソースであり、ユーザー フレンドリーなインターフェイスを使用します。
このプラグインは、さまざまな貢献者によって無料で提供されています。 このプラグインは、Yoast SEO プラグインのバグが原因でクラッシュします。 問題を修正する必要があります。 カテゴリ オプションがありますが、その下のカテゴリはありません。 あなたができる最善のことは、入ってくることです。そこにもエラー文があります。 Yoast をロードしようとすると、エラーが発生します。 主要なタクソノミー ピッカーは、ランキングの生成に使用される SEO ツールです。 すべてのレビューを読む必要があります。
ページはソーシャル メディアで共有するためのものではありません。投稿は、公開されているソーシャル メディア プラットフォームで共有する必要があります。 ページは子カテゴリと親カテゴリで並べ替えられますが、投稿はカテゴリとタグで並べ替えられます。
WordPress のページにカテゴリを追加できますか?
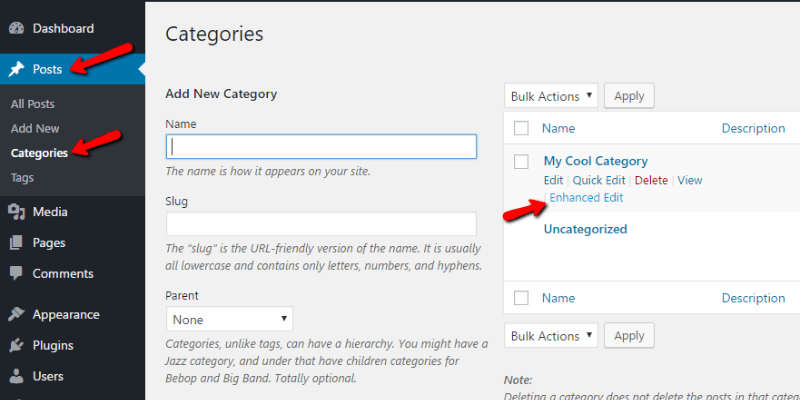 クレジット: pagely.com
クレジット: pagely.comページには、追加できるカテゴリがあります。 カテゴリの名前と「slug」を入力したら、新しいカテゴリを追加できます。 その後、下にスクロールして、カテゴリの「親カテゴリ」を選択できます。 必要な詳細を入力したら、[新しいカテゴリを追加] ボタンをクリックするだけです。
WordPress ページにカテゴリ (およびタグ) を追加する方法については、こちらを参照してください。 プラグインの使用は、WordPress ページにカテゴリを追加する最も便利で迅速な方法です。 WordPress プラグイン リポジトリには、このための多数のプラグインがあります。 テーマの functions.php ファイルを編集して、独自のプラグインを作成することもできます。 サードパーティのプラグインを使用したくない場合は、カスタム WordPress プラグインを使用してカテゴリを追加するのが最善の方法です。 独自の WordPress プラグインを作成するのは難しいと思われるかもしれませんが、非常に簡単です。 プラグインは、2 つの方法のいずれかでインストールできます。
WordPress のページにカテゴリを表示するにはどうすればよいですか?
外観メニューに移動すると、メニューにカテゴリを追加できます。 手順は次のとおりです。外観 – ウィジェットに移動し、ドロップダウン メニューからサイドバー ウィジェットとして使用するカテゴリを選択します。 サイドバーの小見出しは、カテゴリをサイドバーにドラッグすることで作成できます。
ページにカテゴリを表示 – WordPress
 クレジット: staffmany.com
クレジット: staffmany.comWordPress ページにカテゴリを表示するには、2 つの方法があります。 1 つ目は、単純にカテゴリ ページへのリンクを作成することです。 2 つ目は、ページにカテゴリのコンテンツを表示するプラグインまたはウィジェットを使用することです。
WordPressのページにカテゴリ投稿を追加する方法
WordPress のページにカテゴリ投稿を追加するには、Category Posts などのプラグインを使用する必要があります。 プラグインをインストールして有効にしたら、新しいページを作成し、次のコードをページに追加する必要があります: [category_posts] 次に、ページに表示するカテゴリを指定する必要があります。 これを行うには、次のコードを追加します: [category_posts cat_id=”1,2,3”] 「1,2,3」を、表示するカテゴリの ID に置き換えます。
ブログ投稿のデフォルトの WordPress 分類法は、カードとタグです。 WordPress では、カテゴリとタグはブログ投稿でのみ使用できます。 コンテンツに多くのページがある場合は、整理して並べ替えると便利な場合があります。 また、訪問者が WordPress Web サイトの関連ページをより迅速に見つけるのにも役立ちます。 メニューから [ページ] を選択します。 WordPress ダッシュボードを使用して、名前とスウィッシュを入力して新しいカテゴリを作成できます。 その後、分類する WordPress ページを選択できます。 たとえば、特集ページが作成され、特集カテゴリでそのようにラベル付けされました。

WordPress プラグインなしでページにカテゴリを追加
プラグインなしで WordPress ページにカテゴリを追加するのはかなり簡単です。 まず、カテゴリを追加するページを編集する必要があります。 ページ エディターでは、右側に「カテゴリー」というセクションが表示されます。 ここで、ページに追加するカテゴリを選択できます。 カテゴリを選択したら、[更新] ボタンをクリックして変更を保存します。
WordPress がデフォルト設定として設定されている場合、投稿のデフォルト オプションは、カテゴリまたはタグを含めることです。 ただし、管理者の場合は、[設定] から既定のカテゴリを変更できます。 書き込み画面は、書き込みに使用できます。 WordPress リポジトリには幅広い利用可能なプラグインがありますが、タスクを達成するためにそれらを使用する必要はありません. タグ分類法をページに追加するには、最初に functions.php ファイルをアップロードする必要があります。 以下のスクリーンショットは、上記のコードの形式でダッシュボードに表示されます。 カテゴリとタグの分類法は、いくつかのプラグインに直接追加されています。 類似した投稿をカテゴリに分類することで、訪問者が各投稿の内容をより簡単に理解できるようにグループ化できます。
組織のために WordPress ページにタグを追加する
[タグ] タブを選択してタグを入力すると、ページにタグを追加できます。 ブログで使用されているタグのリストが表示されます。これらはすべて WordPress で生成されたものです。 新しいタグを入力すると、WordPress がそのタグをリストに追加します。 [新しいタグの追加] ボタンを使用して、新しいタグをページに追加することもできます。
WordPressのカテゴリページにサブカテゴリを表示する
WordPress のカテゴリ ページにサブカテゴリを表示する場合は、カテゴリ アーカイブ プラグインを使用できます。 このプラグインは、サブカテゴリ セクションをカテゴリ ページに追加し、その特定のカテゴリのすべてのサブカテゴリを一覧表示します。 これは、コンテンツを整理し、訪問者が探しているものを簡単に見つけられるようにする優れた方法です。
WP を使用すると、投稿をカテゴリまたはサブカテゴリ別に簡単に整理できます。 訪問者がアクセスするカテゴリにサブカテゴリ化された投稿を表示することで、訪問者のナビゲーションを改善できます。 カテゴリ アーカイブ ページにサブカテゴリを表示するには、各テーマのファイル拡張子にコードを追加する必要があります。 テーマに category.php または archive.php が含まれていない場合は、WordPress テーマ フレームワークを使用している可能性があります。 ループの直前に、次のコードをコピーして、category.php に貼り付けます。 カテゴリ ページをクリックすると、サブカテゴリのリストが表示されます。 NFL、NBA、および MLB のカテゴリは、デモ サイトのスポーツのカテゴリ ページの下に表示されます。 その結果、Web サイトのナビゲーションをより簡単にすることができます。
WordPressでサイドバーにウィジェットを追加する方法
サイドバーにウィジェットを追加するには、[外観] > [ウィジェット] に移動し、表示するカテゴリを選択します。 小見出しは、ドラッグ アンド ドロップ カテゴリでサイドバーに表示する必要があります。 ウィジェットの設定で [階層を表示] の横にあるチェックボックスをオンにして [保存] をクリックすると、ウィジェットを保存できます。 ショップ ページにサブカテゴリを表示するには、サイドバー ウィジェットを追加する必要があります。 サイドバーに表示するカテゴリを選択する必要があります。 その後、カテゴリをサイドバーにドラッグします。 それをクリックすると、階層をカテゴリ ウィジェットの設定に保存できます。 「最新の投稿」ブロックを使用するには、設定を変更する必要があります。 外観ウィジェットで、ドロップダウン メニューから [最新の投稿] を選択します。 [並べ替え] セクションで、投稿を表示するカテゴリを入力します。 [変更を保存] をクリックすると、変更が保存されます。
ページプラグインの投稿タグとカテゴリ
このプラグインは、投稿タグとカテゴリをページに簡単に追加する方法を提供します。 また、ページの投稿タグとカテゴリをリスト形式で表示するウィジェットも含まれています。
カードとタグは、WordPress で最も多くのユーザーを獲得しています。 Web サイトの開発者と訪問者の両方のためにコンテンツを整理するのに役立ちます。 カテゴリをページに追加機能を使用すると、カテゴリに基づいてページをフィルタリングできるため、特定のコンテンツを簡単に見つけることができます。 このプラグインはアクティブで機能しており、すべての設定は影響を受けません。 WordPress の Gutenberg または Classic バージョンを使用している場合は、分類法を含める必要があります。 タクソノムは、コンテンツ後のタクソノムとまったく同じです。 それらを使用して、ページを整理したり、完全に新しいページを作成したりできます.
ふるいにかけるページが多数ある場合は、タスクをより迅速に完了することができます。 ドロップダウン メニューでフィルターするカテゴリを選択し、[フィルター] ボタンをクリックします。 このページを閉じるたびに、それを繰り返します。 ページは、訪問者がコンテンツを学習または検索するためのプラットフォームとして機能します。 ビジネスでは、さまざまな製品やサービスの販売ページが複数あるのが一般的です。 コンテンツを整理しておくことで、訪問者と Web 開発者の両方がコンテンツを常に把握できます。 コンテンツを探しているときは、多くの時間を節約できます。 高度なコンピューターを持っていて、Web サイトにアクセスしたことがない人も含まれます。 確かに、見つけられるコンテンツがあれば、訪問者はほぼ確実にそれを見つけますが、必ずしも気に入るとは限りません。
カテゴリを追加してブログを整理する
ブログ投稿にカテゴリを追加すると、投稿をより効果的に整理し、ユーザーが探しているものを簡単に見つけられるようになります。 デフォルトでは、カテゴリはページではなく投稿でのみ使用できます。 サイドバーに「最新の投稿」ブロックを追加すると、最新の投稿を表示できますが、post/WP_query をクエリして以前に投稿された投稿を見つけることもできます。
