WordPress サイトに場所を追加する
公開: 2022-09-20WordPress サイトに場所を追加する方法についての入門ガイドが必要だと仮定すると、WordPress サイトに場所を追加するには、プラグインを使用するか、手動でコードをサイトに追加します。 プラグインを使用する場合、ユーザーは最初にプラグインをインストールしてアクティブ化する必要があります。 プラグインがアクティブ化されると、ユーザーは設定ページに移動して場所の緯度と経度を追加することで、場所を追加できます。 ユーザーが場所を手動で追加する場合は、サイトのコードを編集する必要があります。 ユーザーは header.php ファイルに次のコードを追加する必要があります: ID, 'location', true); ? >。 このコードは、投稿メタから場所を取得し、サイトのフロントエンドに表示します。
Google を適切に利用すれば、企業は金鉱にいることに気付くかもしれません。 Google Maps API の市場シェアによると、Google Maps はナビゲーション アプリ業界で 60.77% の市場シェアを持っています。 ウェブサイトに Google マップを組み込むことで、店舗への直接のルート案内を提供し、多数の視聴者に対応できます。 オフライン ストアの最も重要なプロモーション戦略の 1 つは、ますます重要になっているローカル検索エンジンの最適化です。 ウェブサイトに Google マップを追加することで、SEO 全体の効果を大幅に高めることができます。 REA プラグインを使用すると、100 を超える既製のテンプレートと 30 を超えるウィジェットのおかげで、Web サイト全体を管理できます。 一方、WordPress の Google マップ ウィジェットはレスポンシブ デザインで、最小限の労力でエディターに統合されます。
ウィジェットを構成するには、次の手順に従う必要があります。 あなたは終わった。 あらかじめ用意されたさまざまなテンプレートが付属するこのプラグインを使用すると、目を引く Web サイトを簡単に作成できます。 基本的な地図だけを表示したい場合は、埋め込みコード機能を使用できます。 より多くの情報を提供してより多くのリードを引き付けたい場合は、REA や RBEA などの WordPress Google マップ プラグインが最適です。 サイトに Google マップ ブロックをインストールする方法は次のとおりです。
WordPressで自分の場所を変更するにはどうすればよいですか?
 クレジット: www.webfulcreations.com
クレジット: www.webfulcreations.com[設定] > [一般] に移動して、WordPress ダッシュボードを開きます。 [ WordPress アドレス] ボックスと [サイト アドレス] ボックスを使用して、WordPress サイトの URL を変更できます。 これらの URL がすべての Web サイトで同じであることは一般的です。 その後、[変更を保存] ボタンをクリックして変更を保存する必要があります。
ホスティング アカウントの購入と 301 リダイレクトの設定
カスタム ドメイン名を使用する場合は、ホスティング アカウントと 301 リダイレクトを購入する必要があります。
WordPress ロケーションプラグイン
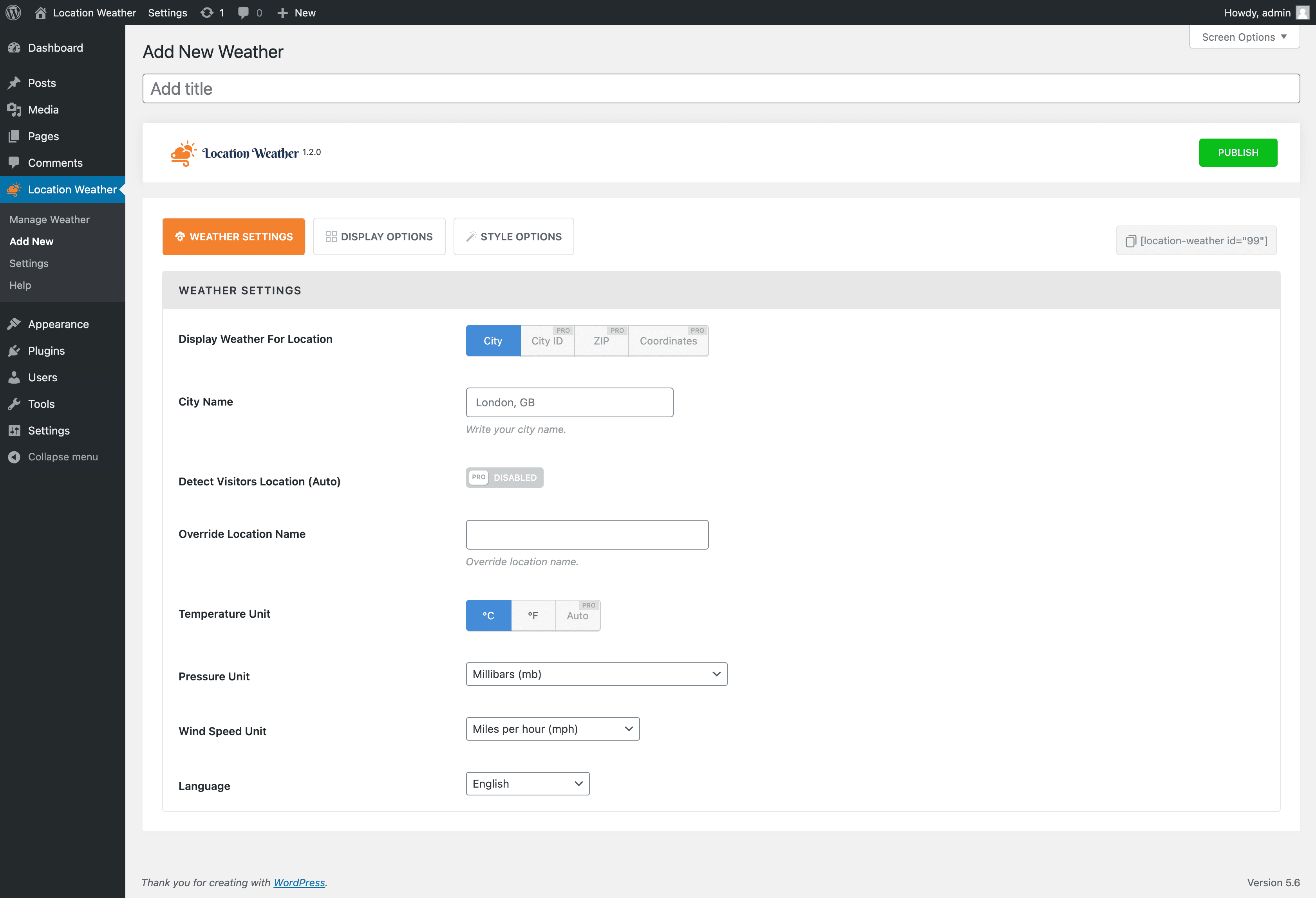 クレジット: ワードプレス
クレジット: ワードプレスWordPress サイトの場所を変更するために使用できるプラグインがいくつかあります。 サイトのアドレスを変更できるプラグインを使用するか、サイトのドメイン名を変更できるプラグインを使用できます。

投稿の編集ページ、または Geolocation プラグインを使用して、iPhone、Android の WordPress、BlackBerry の WordPress などの地理対応モバイル アプリケーションを使用して、投稿にジオタグを付けることができます。 住所の説明に加えて、簡単な説明が投稿内の前、後、またはカスタムの場所に表示されます。 住所をクリックすると、投稿の正確な場所の地図が表示されます。 Geolocation ソフトウェアは無料でダウンロードできます。 このプラグインは、多くの貢献者によって公開されています。 マップと Geocoding API の両方を有効にする必要があります。 インストール中に問題が発生した場合、または機能のリクエストがある場合は、お気軽にサポート部門にお問い合わせください。
WordPressでGoogleマップに複数の場所を追加する方法
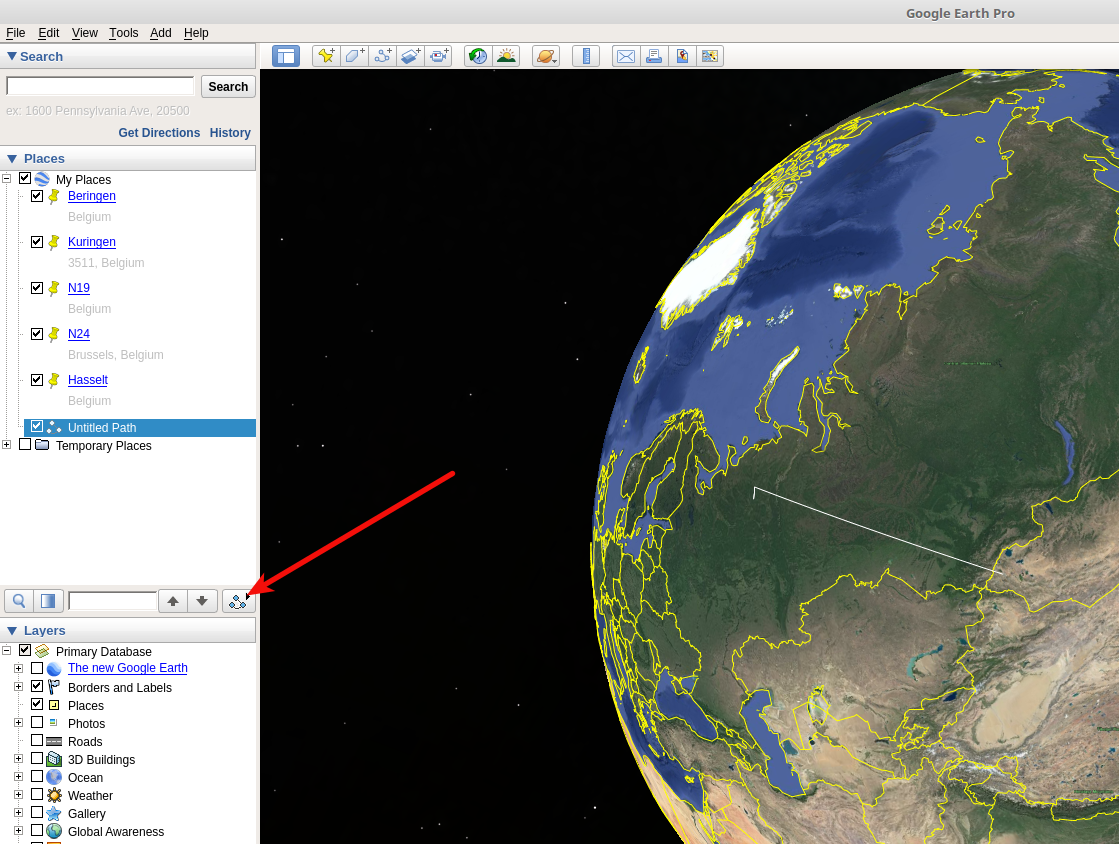 クレジット: www.revimage.org
クレジット: www.revimage.orgマップを作成したマップを開き、[マーカーの追加]を選択すると、複数の場所を追加できます。 前述のように、場所を手動で追加するか、検索ボックスを使用して場所を追加できます。 場所を追加したら、埋め込みを作成する必要があります。
WordPress では、1 つのページに複数の Google マップを作成できます。 複数の地図を追加すると、訪問者はすべての物理的な場所を見ることができます。 最適な WordPress ランディング ページ プラグインとして SeedProd を選択することは賢明な判断です。 複数のマップを 1 つのページに追加する方法については、次の手順に従ってください。 SeedProd をインストールすると、ライセンス キーを求めるウェルカム画面が表示されます。 ライセンスを有効にするには、キーを入力して [キーの確認] ボタンをクリックします。 新しいページを追加するには、[Create New Landing Page] ボタンをクリックする必要があります。
そこから、何百もの既製のランディング ページ テンプレートから選択できます。 最初のステップは、Google マップを使用して現在地を見つけて共有することです。 [HTML をコピー] リンクをクリックすると、マップ サイズがドロップダウン メニューに追加されます。 3 番目のステップは、埋め込みコードを WordPress で利用できるようにすることです。 4 番目のステップは、Google マップのランディング ページを表示することです。 5 番目のステップでは、Google マップを 1 つの WordPress ページに手動で追加します。 複数の Google マップを 1 つの投稿に追加するにはどうすればよいですか?
最近、上記の埋め込みメソッドを使用してこれを行うことができると述べました。 手順の次のステップを以下に示します。 ページをプレビューすると、各マップが 1 つの矢印とともに 1 つの画面に表示されます。 まず、マップを埋め込むことができるように、マップを WordPress にアップロードする必要があります。 その後、 Google マップ ページから埋め込みコードを挿入できます。 マップを共有したら、右上隅にある 3 つの点をクリックし、[自分のサイトに埋め込む] を選択して、Web サイトに画像を追加します。 マップは、追加されるとすぐに新しい WordPress ページに追加されます。
Google マップに複数の場所をプロットできますか?
マップには、最大 10,000 のライン、シェイプ、または場所を含めることができます。 使用するレイヤーをクリックして右側のパネルに配置し、配置する場所を選択します。 レイヤーの表面積は最大 2,000 平方フィートです。 あなたの名前とあなたのスペースの説明を教えてください。
