クラッシュする WordPress サイトを修正する 5 つの方法
公開: 2022-10-28WordPress サイトがクラッシュしている場合、問題を解決するためにできることがいくつかあります。 まず、問題の原因となっているプラグインまたはテーマがあるかどうかを確認します。 その場合は、プラグインを無効にするか、別のテーマに切り替えてください。 それでもうまくいかない場合は、wp-config.php ファイルでメモリ制限を増やしてみてください。 問題が解決しない場合は、ホストに連絡して助けを求めてください。
WordPress Web サイトがフリーズまたはクラッシュする場合は、他のプラットフォームを検討する時期です。 以下に概説する手順とツールに従って、問題を解決し、Web サイトが正常に機能するようにすることができます。 ソフトウェアに何らかの変更が加えられた場合、その原因を突き止めることができるはずです。 サイトのデータを保存するために利用できる多くのバックアップ プラグインのいずれかを使用できます。 サイトの更新があるかどうかを確認してください。 フリーズやクラッシュの原因がわからない場合は、アップデートが利用可能になるまで待ちます。 Web サイトがフリーズしてクラッシュする場合は、ブラウザーまたはコンピューターが原因である可能性が非常に高くなります。 Chrome ユーザーは、ブラウザのプラグインである TinyMCE のバグが原因でクラッシュに気付いたかもしれません。
Chrome を再インストールすると、より安定し、クラッシュを防ぐことができます。 Web サイトにアクセスしようとしている別のブラウザーで問題が発生している場合は、ブラウザーを更新する必要がある可能性があります。 Web サイトがフリーズまたはクラッシュした場合、別のコンピューターからアクセスできる可能性があります。 コンピューターの設定をチェックして、コンピューターで利用可能な更新プログラムがあるかどうかを確認します。 また、新しいパソコンの購入を検討する良い機会かもしれません。 応答を停止したサイトを修復する方法を知っていると、より迅速に作業できるようになります。 コンテンツを最新の状態に保つことは、サイトで今後問題が発生しないようにする最善の方法です。 さらに、ハッカーやその他の形式のスパムから身を守るために、セキュリティ プラグインをインストールする必要があります。
WordPress がクラッシュし続ける

Web ホストの負荷が高すぎるか不十分なため、WordPress がクラッシュします。 この問題を解決するためにできる 18 のことを次に示します。 サーバーで PHP を使用することはできません。 互換性のないプラグインまたはテーマをインストールした場合は、できるだけ早くアンインストールする必要があります。
Web サイトでのクラッシュは珍しくなく、100% 保証できないダウンタイムが発生します。 WordPress Web サイトのクラッシュは最も一般的であり、これらの 6 つのヒントに従うことで回避できます。 コンピューターからファイルやフォルダーを誤って削除した場合も、クラッシュする可能性があります。 知らないうちに複数のユーザー ファイルを削除するサーバー クリーンアップ スクリプトの結果として、Web サイトがクラッシュする可能性があります。 ドメインの所有者がドメインを更新していないため、Web サイトへの訪問者がアクセスできない可能性があります。 データセンターで不注意に電源がオフになると、Web サイトがクラッシュする可能性もあります。 サイトのセキュリティ プラグインを作成し、使用しなくなったすべてのプラグインをアンインストールし、使用しなくなったすべてのテーマを削除します。
WordPress の更新やサイトのクラッシュを防ぐためのファイアウォールのインストールに加えて、Web サイトのセキュリティ対策を追加することができます。 クラッシュが発生した場合、バックアップ ツールは Web サイト ファイルのバックアップを毎日または毎時間作成し、Web サイトができるだけ早く復元されるようにします。 Web サイトのバックアップを独立したクラウドの場所に保存するクラウドベースのバックアップ ソリューションの使用を検討する必要があります。 Web サイトの障害が発生した場合、適切な Web サイト管理により、WordPress のファイルとフォルダーが誤って削除されるのを防ぐことができます。 バックエンド Web サイトのファイルとディレクトリへのアクセスを、管理者権限を持つユーザーまたは信頼できるユーザーに制限することが重要です。 まだ共有 Web ホストを使用している場合は、マネージド ホスティングに切り替える時期かもしれません。 Web サイトがクラッシュすると、サイトに影響するだけでなく、他のすべてにも影響します。 クラッシュはユーザー エクスペリエンスを悪化させ、会社の評判を損なう可能性があります。
ウェブサイトがクラッシュしないようにする方法
Web サイトの運用を維持するには、いくつかの予防措置を講じる必要があります。 ファイルのバックアップ、プラグインとコードの更新の確認、および問題がないか Web サイトの監視により、Web サイトを稼働させ続けることができます。
WordPress Webサイトをクラッシュさせる方法

WordPress Web サイトをクラッシュさせる方法はいくつかあります。 1 つの方法は、大量のトラフィックでサーバーを過負荷にすることです。 これは、ボットネットまたはサービス拒否攻撃を使用して実行できます。 WordPress Web サイトをクラッシュさせるもう 1 つの方法は、要求を出しすぎてデータベースを使い果たすことです。 これは、大量のリクエストを作成するスクリプトを実行するか、手動で多数のリクエストを作成することによって実行できます。
ウェブサイトがクラッシュすると、苦労して獲得したブランドの評判が失われる可能性があります。 WordPress Web サイトのクラッシュを解決したい場合、簡単に修正できる一般的な原因がいくつかあります。 Web サイトのクラッシュの原因は、ハッキングやマルウェアの感染が原因であることがよくあります。 ソフトウェアまたはプラグイン/テーマの古いバージョンまたは古いバージョンでもクラッシュする可能性があります。 クラッシュした Web サイトの復元には、数日から数週間かかる場合があります。 サードパーティのサービスに依存しない独立したクラウドベースのバックアップ ツールを作成して、Web サイトの日次または月次のバックアップを実行します。 セキュリティ プラグインをインストールすることは、Web サイトをハッカーやマルウェアから保護する最も簡単で効果的な方法です。
ウェブサイトに最新バージョンの WordPress とプラグイン/テーマがあることを確認してください。 インストールするプラグインやテーマが多すぎると、Web サイトがクラッシュします。 未使用または放棄されたプラグインまたはテーマを Web サイトから削除することをお勧めします。 コストを気にしない場合は、マネージド ホスティングへの切り替えを検討することをお勧めします。 サイトがクラッシュした場合、24 時間 365 日体制のカスタマー サポートを提供するマネージド ホスト プロバイダーを利用できます。 共有ホスティングを使用している場合、Web サイトのパフォーマンスの問題が発生する可能性があります。 この場合、Web ホスティングを WPEngine などの高品質のホスティング プロバイダーに移行することをお勧めします。 Web サイトのバックアップとマルウェア保護は、Web サイトの長期的なメンテナンスの重要な要素です。 信頼できる Web ホストは、Web サイトの健全性を確保するのにも役立ちます。
WordPress がクラッシュする理由とその修正方法
何百万もの Web サイトが WordPress を使用しており、利用可能な最も人気のあるコンテンツ管理システムの 1 つとなっています。 WordPress はクラッシュしやすいため、このレベルの人気には代償が伴います。 WordPress サイトがクラッシュすると、データは利用できなくなります。 画像、ブログ、またはビデオはすべて使用できます。 データに依存して機能する Web サイトにとって、これは大きな問題になる可能性があります。

WordPress サイトを修正する
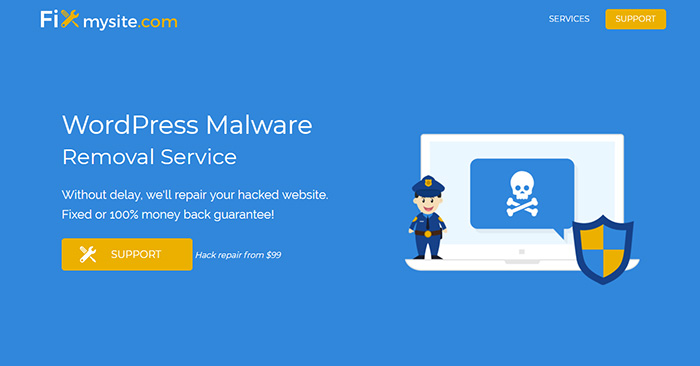
WordPress サイトを修正するためにできることがいくつかあります。 まず、テーマまたはプラグインで利用可能な更新があるかどうかを確認できます。 存在する場合は、それらを更新して、問題が解決するかどうかを確認してください。 そうでない場合は、すべてのプラグインを無効にしてから、1 つずつ再有効化して、プラグインの競合があるかどうかを確認してください。 それでも問題が解決しない場合は、デフォルトの WordPress テーマに切り替えて、テーマに問題があるかどうかを確認してください。 これらのいずれも機能しない場合は、 WordPress 開発者に連絡して支援を求める必要がある場合があります。
破損した WordPress Web サイトにアクセスしようとすると、一般に「死の白い画面」と呼ばれる空白の白い画面が表示されます。 この投稿では、壊れた Web サイトの解決策をいくつか紹介し、そもそも壊れている可能性がある理由を説明します。 PHP 8 は 1 年以上しか利用できず、最新バージョンは 2020 年 11 月 26 日に利用可能です。システムでこの問題が発生している場合は、 PHP のメモリ制限を増やす必要があるかもしれません。 これは、WP-config.php ファイルを変更することで実現できます。 何よりもまず、WordPress Web サイトが現在ダウンしているのか、それともすべてのユーザーがダウンしているのかを判断する必要があります。 いくつかのマイナーな要因の結果を見たくない場合は、down.com または isitdownrightnow.com を試してください。 ただし、Web サイトが現在ダウンしている場合は、down.com または isitdownrightnow.com を使用してください。
WordPress には、Web サイトのデバッグモードを構成できる WP_DEBUG と呼ばれる機能が含まれています。 モードを有効にした後、このエラーが再度発生する可能性がありますが、これは保証されていません。 問題の原因を突き止める必要はありません。 WordPress Web サイトを修復するには、3 つの方法があります。 最初のステップは、FTP/SFTP アドレスを使用することです。 もう 1 つの方法は、コンピューターとサーバーの間でデータを手動で転送することです。 Web サイトで壊れたリンクを見つけた場合は、修正する必要があります。
壊れたリンクとは、404 ページに誘導するリンクです。 リダイレクトを追加せずにリンク先ページを移動したり、名前を変更したり、偽の URL を追加したりすると、リンクが壊れます。 Ahrefs バックリンク チェッカーを使用するか、WordPress ダッシュボードにログインするのは簡単です。 Redirect プラグインを使用すると、WordPress の壊れたリンクを修正できます。 この場合、301 リダイレクトを htaccess ファイルに追加する必要があります。 Web サイトに少数のプラグインをインストールすることをお勧めします。 ライブ Web サイトを開始する場合、サイトのバックアップは必須です。
WordPress によると、現在、すべての Web サイトの 40% 以上が古くなっています。 WordPress を最新の状態に保つことは、Web サイトを安全に保つための良い方法です。 古い WordPressを使用している場合、ウェブサイトを維持できる場合がありますが、互換性のないプラグイン、テーマ、PHP、およびその他のプログラミング言語がインストールされている場合、サイトが機能しなくなる可能性があります。 ライブ Web サイトを構築している場合は、ベータ版またはステージング サイトがあることを確認してください。
WordPress の更新でサイトがクラッシュしました
更新後に壊れた Web サイトを修正するにはどうすればよいですか? WordPress サイトに問題を引き起こす更新がある場合、問題を解決する最も簡単な方法は、最新のバックアップからサイトを復元することです。 頻繁にバックアップを作成するか、更新する前にバックアップを実行する場合は、バックアップに戻すことでほぼ確実に問題を解決できます。
更新が行われると、WordPress サイトはどのように破損しますか? これらの手順に従って解決するのと同じくらい簡単です。 Web サイトの機能がさまざまな形で中断される可能性があります。これには、ちょっとした煩わしさから収益の大幅な損失まで含まれます。 サイトが応答しない場合、何らかのループ動作を行う場合、または壊れた機能が表示される場合は、新しい更新プログラムが最近インストールされたかどうかを確認することをお勧めします。 適用したばかりのWordPress の更新が原因で死の白い画面が表示されたため、サイトを強制的に閉じられた可能性があります。 サイトの更新後に問題が発生した場合、最も簡単な解決策は、最新のバックアップからサイトを復元することです。 頻繁にバックアップを作成するか、更新前にバックアップを実行すると、以前のバックアップに戻すことで問題を解決できる場合があります。
低コストの共有ホスティング プランを使用すると、WordPress の更新が完了することはほとんどありません。 場合によっては、更新が停止しているか、完了していないことが原因である可能性があります。 また、修正が必要なキャッシュ エラーである可能性もあります。 複数のプラグインを同時に更新する場合は、1 つの手順で行うのが最適です。 1 つのプラグインまたはテーマを更新してからサイトにアクセスしようとすると、問題が解決しない場合があります。 WordPress ダッシュボードにアクセスできる場合は、すべてのプラグインを簡単に無効にすることができます。 [外観] を選択すると、既定のテーマに変更できます。
テーマと他のプラグインを有効にすると、死の白い画面が再び表示されます。 更新後、死の白い画面が表示されないために WordPress ダッシュボードにアクセスできない場合は、FTP または cPanel を使用してプラグインを無効にする必要があります。 プラグインとテーマの両方がアクティブなときにのみこのエラーが表示される場合は、競合があるため、どちらにも互換性がないことを意味します。 すべてのプラグインとテーマを既に削除している場合は、先に進んで WordPress ダッシュボードにアクセスできます。 元の名前を使用して、cPanel または SFTP のプラグインとテーマ フォルダーの名前を変更する必要があります。 この場合、テーマはアクティブ化され、WordPress ダッシュボードに追加されますが、機能はアクティブ化されません。 問題が解決しない場合は、WordPress を再インストールするか、ホスティング プロバイダーに連絡する必要があります。
ホスティング プロバイダーが cPanel を提供していない場合は、PHP バージョンをサポートしているバージョンにダウングレードできるはずです。 ステージング サイトは、別の URL に複製された Web サイトです。 新しい WordPress コア アップデート、プラグイン、またはテーマをインストールする前に、まずステージング環境でテストする必要があります。 更新によってサイトに問題が発生した場合、Jetpack を使用してすべての変更を WordPress にすばやく戻すことができます。 バックアップは、サイトをハッキングやエラー、その他の脅威から保護します。 WordPress クラウド サービスの助けを借りて、WordPress サイトを保護し、高速化し、より効率的に成長させることができます。
