Il tema WordPress giusto per le tue foto: le dimensioni contano
Pubblicato: 2022-11-10Che tu sia un fotografo professionista o un hobbista, vuoi che le tue foto appaiano al meglio quando le condividi online. Ecco perché è importante scegliere un tema WordPress in grado di mostrare le tue foto in tutto il loro splendore. Ma con così tanti temi WordPress tra cui scegliere, come fai a sapere quale è giusto per te? Quando si tratta di scegliere un tema WordPress per le tue foto, il fattore più importante da considerare è la dimensione delle foto che il tema può ospitare. Alcuni temi WordPress sono progettati per visualizzare solo piccole foto, mentre altri possono gestire foto di qualsiasi dimensione. Se hai intenzione di condividere foto di grandi dimensioni sul tuo sito WordPress, dovrai scegliere un tema che possa ospitare quelle foto. In caso contrario, le tue foto verranno ritagliate o allungate, il che può rovinare l'aspetto generale del tuo sito. Quando si tratta di scegliere un tema WordPress per le tue foto, le dimensioni contano. Quindi assicurati di scegliere un tema che possa adattarsi alle dimensioni delle foto che desideri condividere.
Le immagini di WordPress Blogposts dovrebbero essere impostate su 1200 x 630 pixel come le migliori dimensioni per la visualizzazione. Dovrebbe essere stampato su un'immagine di intestazione di 12 x 24 pollici (x 250 pixel). Se l'immagine è in modalità orizzontale, dovrebbe essere 1200 x 900 pixel, mentre se è in modalità verticale, dovrebbe essere 900 x 1200. Le dimensioni dell'immagine di sfondo dovrebbero essere 1920 x 1080.
Come posso adattare un'immagine completa in WordPress?

Se desideri adattare un'immagine completa a WordPress, puoi ritagliarla alla dimensione desiderata o utilizzare un plug-in per aiutarti. Se scegli di ritagliare l'immagine, assicurati di farlo in modo uniforme su tutti i lati. Puoi anche utilizzare un plug-in WordPress come WP Smush per aiutarti a ridimensionare e comprimere automaticamente le immagini in modo che si carichino più velocemente sul tuo sito web.
WordPress ora ridimensiona automaticamente le immagini di grandi dimensioni per migliorare le prestazioni. A volte, tuttavia, potrebbe essere necessario visualizzare immagini più grandi della vita. In questo tutorial, ti mostreremo quattro modi diversi per utilizzare le immagini a grandezza naturale nel tuo sito Web WordPress. Una singola immagine può essere convertita in una varietà di formati, a seconda del metodo utilizzato. Quando WordPress rileva che la tua immagine supera le dimensioni, la ridimensionerà e ne creerà una nuova. Per vedere le dimensioni originali di un'immagine WordPress, elimina la parola "scalata" dall'URL dell'immagine. Il secondo metodo consiste nell'utilizzare un plug-in di WordPress che disabiliterà il ridimensionamento delle immagini sul tuo sito.
La funzione di ridimensionamento delle immagini in WordPress utilizza un filtro chiamato big_image_size_threshold. Il codice seguente deve essere utilizzato per disabilitare questa funzione. Per utilizzare questo codice, devi includerlo nel file functions.php del tuo tema, in un plug-in specifico per il sito o nel plug-in Code snippets. Il metodo 4 consiste nell'utilizzare un lightbox per aprire un'immagine WordPress con tutte le funzionalità. Ti consente di inserire immagini in miniatura di immagini più piccole nel contenuto del blog, nella galleria o nei caroselli e la miniatura apparirà automaticamente con un'immagine a dimensione intera quando si fa clic. Dopo aver installato e attivato il plug-in lightbox di WordPress, ti guideremo attraverso i passaggi per creare una galleria di immagini in WordPress utilizzando questo effetto. Devi disabilitare il ridimensionamento delle immagini prima di caricare immagini a grandezza naturale per la tua galleria tramite il plug-in o il metodo del tema figlio. Se inserisci immagini di grandi dimensioni per il Web, devi ottimizzarle in modo che il tuo sito Web non rallenti.
La maggior parte degli utenti di WordPress ha un gran numero di immagini sul proprio sito, se non di più. Tuttavia, a meno che tu non stia attento, il tuo sito potrebbe soffrire a causa di quelle immagini.
Puoi anche visualizzare quali immagini sono troppo grandi espandendo l'elemento in PageSpeed Insights e aggiungendo le dimensioni. Nel tuo rapporto precedente di GTmetrix, puoi ridimensionarli alle dimensioni corrette. Infine, sostituisci la vecchia immagine con quella nuova. Se il tuo sito viene testato nuovamente, dovrebbe essere pronto al 100%.
Devo ridimensionare le immagini per WordPress?
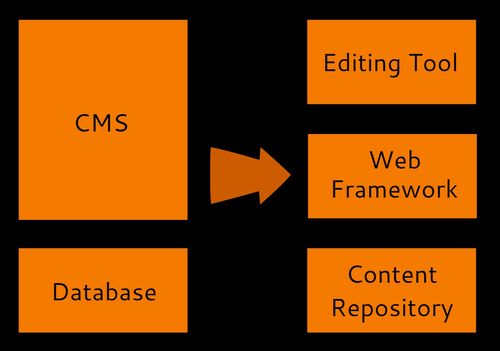
Se vuoi che le tue immagini appaiano al meglio sul tuo sito WordPress, allora sì, dovrai ridimensionarle. In caso contrario, potresti scoprire che le tue immagini appaiono pixelate o sfocate quando le carichi. Il ridimensionamento delle immagini prima di caricarle può aiutare a garantire che appaiano nitide e chiare sul tuo sito web.
Secondo HubSpot, è più probabile che le persone ricordino e condividano informazioni se sono accompagnate da un'immagine. Se un'immagine è troppo grande, la larghezza di banda verrà esaurita, rallentando il tempo di caricamento. Inoltre, la scarsa qualità dell'immagine invia un messaggio negativo ai potenziali clienti. Puoi aggiornare o ridimensionare un'immagine su un sito WordPress utilizzando una varietà di metodi. Su WordPress.com hai una vasta gamma di opzioni per ridimensionare, ritagliare e ridimensionare le immagini. Se vuoi mantenere l'integrità originale di una fotografia, ridimensionala prima di ritagliarla. Compila il campo vuoto sotto Ritaglia immagine per assicurarti che l'immagine ritagliata rimanga in forma.
Dimensioni immagine WordPress medio grandi
Quando si creano immagini per un sito Web WordPress, è importante considerare le varie dimensioni delle immagini disponibili. Le tre dimensioni dell'immagine più comuni sono piccola, media e grande. Le immagini piccole vengono in genere utilizzate per le miniature, mentre le immagini medie e grandi vengono utilizzate per le immagini più grandi come le immagini in primo piano. Quando si creano immagini, è importante considerare le varie dimensioni delle immagini disponibili e il modo in cui verranno utilizzate sul sito web.
In che modo le dimensioni delle immagini di WordPress influiscono sul tuo sito Web e di cosa si tratta? Quando carichi un'immagine nella Libreria multimediale, WordPress crea tre diverse dimensioni per essa. Le dimensioni sopra elencate, così come le dimensioni aggiuntive che verranno discusse in seguito, sono utilizzate in una varietà di posizioni nel frontend di WordPress. L'immagine che abbiamo creato ha una risoluzione di 2089*1175 KB e una dimensione di 294 KB. Possiamo connetterci al nostro sito Web con un client FTP dopo aver caricato questa immagine dalla libreria multimediale di WordPress. Quando facciamo clic sulla cartella Carica, verremo indirizzati a più versioni delle nostre immagini. In rosso, vedrai la dimensione dell'immagine predefinita .
Poiché al momento sono rappresentate solo le dimensioni "Misura media" e "Misura grande", le proporzioni delle immagini non sono state modificate. WordPress può ridurre le dimensioni delle immagini in modo molto efficace, ma non è in grado di aumentare o rendere più accattivanti le immagini più piccole. Come possiamo impedire a WordPress di creare immagini di cui non abbiamo bisogno? Di seguito è riportato un riepilogo di tutto ciò che devi sapere. A meno che tu non stia utilizzando un sito web dimostrativo, ti consigliamo di utilizzare le modifiche descritte di seguito in un tema figlio invece di seguire queste istruzioni. Se non vuoi utilizzare il tema Twenty Twenty, non dovrai preoccuparti di dover gestire dimensioni di immagine ridondanti. Quando le immagini non soddisfano i criteri "post miniatura" o "trenta schermo intero" utilizzando il plug-in Force Regenerate Thumbnail, verranno automaticamente rimosse.

Sono disponibili anche dimensioni delle immagini personalizzate , a seconda delle esigenze del modello. Come faccio a determinare la dimensione dell'immagine da utilizzare in un sito Web? La funzione incorporata add_image_size() è un modo semplice per registrare nuove dimensioni. Nella struttura della funzione ci sono: 1. Quasi tutte queste opzioni sono semplici. Quando WordPress ridimensiona un'immagine, ne considera le proporzioni quando la ridimensiona o quando la ritaglia. Se vuoi salvare un'immagine post2-feature-image-220×180.jpg come ritaglio, imposta il ritaglio su false. Le dimensioni dell'immagine in un plug-in, come Simple Image Sizes, possono essere regolate per soddisfare le esigenze del tuo sito Web sostituendole, rimuovendole o espandendole. Se lo fai, WordPress non genererà più dimensioni non necessarie per ogni immagine caricata, con conseguente riduzione dello spazio sul server.
Gif. Come ottimizzare le tue immagini per un sito WordPress
La dimensione dell'immagine di un'intestazione di WordPress dovrebbe essere 1048 × 250 pixel. L'immagine nell'angolo in alto a sinistra dovrebbe essere 1200×900 in modalità orizzontale e 900×1200 in modalità verticale. Un'immagine con risoluzione 1920×1080 è ideale per l'uso come sfondo.
Che dimensioni delle immagini devo includere nel sito web?
Nella maggior parte dei casi, la migliore larghezza di pixel è una combinazione delle due. Se le tue immagini sono più grandi di 2500px e soddisfano le nostre altre specifiche, non è necessario ridimensionarle. Le immagini sotto 1500×500 possono apparire sfocate se sono troppo piccole. Ti consigliamo di modificare la larghezza del logo del tuo sito Web, delle icone del browser, delle campagne e-mail e delle pagine animate.
Best practice per la dimensione dell'immagine di WordPress
Ci sono alcune cose chiave da tenere a mente quando si tratta di best practice per la dimensione delle immagini di WordPress: 1. Usa immagini ad alta risoluzione ove possibile. 2. Ritaglia e ridimensiona le immagini prima di caricarle su WordPress. 3. Usa l'editor di immagini di WordPress per ottimizzare ulteriormente le immagini. 4. Usa un plugin per WordPress per automatizzare l'ottimizzazione delle immagini. Seguendo queste best practice, puoi assicurarti che le tue immagini siano della massima qualità e che siano adeguatamente ottimizzate per il Web.
Se prepari le tue immagini correttamente, puoi fare un'enorme differenza tra avere foto nitide e professionali e foto di cattivo gusto e amatoriali. È richiesto un minimo di 1600x 1600 pixel (x 1600x 3000 pixel), ma le immagini più grandi di questo dovrebbero essere più grandi di questo. Sebbene le grandi dimensioni possano essere caricate in forma compressa, forniranno comunque un'immagine di alta qualità dall'aspetto professionale senza limiti di tempo di caricamento. La possibilità di ritagliare le immagini in Mac Preview o Windows Paint è un'alternativa all'utilizzo di un editor di foto avanzato. È meglio avere una dimensione dell'immagine compresa tra 1600 × 1600 e 3000 × 3000 pixel. Utilizzando imageresize.org, puoi caricare immagini in blocco e ridimensionarle in base alle tue esigenze specifiche. Ti consigliamo di utilizzare Imagify o ShortPixel Image Optimizer per ottimizzare ogni immagine creata da WordPress.
Entrambi i plugin includono un'ottimizzazione di massa che ottimizzerà automaticamente le immagini dell'intero sito. Se hai un gran numero di immagini, dovrai considerare se vale la pena pagare di più. Ogni plugin contiene una procedura guidata che ti guida attraverso il processo di configurazione delle tue immagini.
Immagini: le dimensioni contano
Per la maggior parte dei siti Web, la risoluzione di un'immagine dovrebbe essere di 2500 pixel o superiore. Se confronti immagini più grandi di 2500 pixel, appariranno sfocate e dovrebbero essere ridotte a quella dimensione. Ti consigliamo di utilizzare una larghezza di 1400-2000 pixel per i loghi dei siti Web, le icone del browser e le campagne e-mail. Se intendi utilizzare formati più grandi (brochure, poster, ecc.), ti consigliamo una larghezza minima di 640 pixel, anche se le immagini più grandi verranno ridimensionate automaticamente.
Come correggere la dimensione dell'immagine in WordPress
Esistono alcuni modi per correggere la dimensione dell'immagine in WordPress. Un modo è installare un plugin come WP Smush. Questo plugin ottimizzerà automaticamente le tue immagini per te. Un altro modo è ridimensionare manualmente le tue immagini prima di caricarle sul tuo sito WordPress. Puoi farlo nella maggior parte dei software di modifica delle immagini come Photoshop o GIMP. Infine, puoi anche impostare una larghezza o un'altezza massima per le tue immagini nelle impostazioni di WordPress. Ciò impedirà alle tue immagini di essere troppo grandi o troppo piccole per il tuo sito web.
Se non sai come gestire il ridimensionamento dell'immagine di WordPress , non puoi aspettarti che il tuo sito si carichi rapidamente o puoi sprecare spazio sul server. In questo articolo, ti guideremo attraverso il processo di ridimensionamento delle immagini in WordPress, rendendo più veloce e facile il caricamento della pagina. Quando una pagina viene ricaricata, deve occupare meno spazio e quando un'immagine viene ricaricata, deve occupare meno spazio. Per determinare il confronto della velocità, confrontiamo l'immagine ridimensionata con l'originale. WordPress supporta anche il ritaglio, la rotazione e il capovolgimento delle immagini. Segui questi semplici passaggi per imparare a ruotare le immagini in WordPress. Puoi capovolgere l'immagine facendo clic sui pulsanti Capovolgi verticalmente o Capovolgi orizzontalmente.
Assicurati di non commettere errori gravi il prima possibile. L'immagine verrà ripristinata al suo stato originale se si fa clic sul pulsante Annulla. In questa lezione ti mostreremo come utilizzare WordPress per ridimensionare le immagini in vari modi. In questo articolo, vedremo come scegliere la dimensione dell'immagine ideale in base all'area del contenuto del tuo tema. È possibile ripristinare la dimensione originale dell'immagine facendo clic sul pulsante Ripristina immagine.
Disabilita il plug-in per il ridimensionamento delle immagini
Se desideri disabilitare completamente il ridimensionamento delle immagini, puoi utilizzare il plug-in Disattiva ridimensionamento immagine.
