ธีม WordPress ที่เหมาะสมสำหรับรูปภาพของคุณ: ขนาดมีความสำคัญ
เผยแพร่แล้ว: 2022-11-10ไม่ว่าคุณจะเป็นช่างภาพมืออาชีพหรือเป็นงานอดิเรก คุณต้องการให้ภาพถ่ายของคุณดูดีที่สุดเมื่อแชร์ทางออนไลน์ นั่นเป็นเหตุผลสำคัญที่ต้องเลือกธีม WordPress ที่สามารถแสดงรูปภาพของคุณได้อย่างยอดเยี่ยม แต่ด้วยธีม WordPress มากมายให้เลือก คุณจะรู้ได้อย่างไรว่าธีมไหนเหมาะกับคุณ เมื่อต้องเลือกธีม WordPress สำหรับรูปภาพของคุณ ปัจจัยที่สำคัญที่สุดที่ต้องพิจารณาคือขนาดของรูปภาพที่ธีมสามารถรองรับได้ ธีม WordPress บางธีมออกแบบมาเพื่อแสดงเฉพาะรูปภาพขนาดเล็ก ในขณะที่บางธีมสามารถจัดการรูปภาพขนาดใดก็ได้ หากคุณกำลังวางแผนที่จะแชร์รูปภาพขนาดใหญ่บนไซต์ WordPress คุณจะต้องเลือกธีมที่สามารถรองรับรูปภาพเหล่านั้นได้ มิฉะนั้น รูปภาพของคุณจะถูกครอบตัดหรือยืดออก ซึ่งอาจทำลายรูปลักษณ์โดยรวมของไซต์ของคุณ ในการเลือกธีม WordPress สำหรับรูปภาพของคุณ ขนาดมีความสำคัญ ดังนั้น อย่าลืมเลือกธีมที่สามารถรองรับขนาดของรูปภาพที่คุณต้องการแชร์
รูปภาพ WordPress Blogposts ควรตั้งค่าเป็น 1200 x 630 พิกเซลเป็นขนาดที่ดีที่สุดสำหรับการแสดงผล ควรพิมพ์บนรูปภาพส่วนหัวขนาด 12 x 24 นิ้ว (x 250 พิกเซล) หากรูปภาพอยู่ในโหมดแนวนอน ควรมีขนาด 1200 x 900 พิกเซล ในขณะที่หากอยู่ในโหมดแนวตั้ง ควรมีขนาด 900 x 1200 ขนาดของภาพพื้นหลังควรเป็น 1920 x 1080
ฉันจะใส่รูปภาพเต็มใน WordPress ได้อย่างไร

หากคุณต้องการใส่รูปภาพแบบเต็มใน WordPress คุณสามารถครอบตัดให้ได้ขนาดที่ต้องการหรือใช้ปลั๊กอินเพื่อช่วยคุณ หากคุณเลือกครอบตัดรูปภาพ ตรวจสอบให้แน่ใจว่าคุณตัดทุกด้านเท่าๆ กัน คุณยังสามารถใช้ปลั๊กอิน WordPress เช่น WP Smush เพื่อช่วยคุณปรับขนาดและบีบอัดรูปภาพโดยอัตโนมัติเพื่อให้โหลดบนเว็บไซต์ของคุณเร็วขึ้น
ตอนนี้ WordPress ปรับ ขนาดรูปภาพขนาดใหญ่ โดยอัตโนมัติเพื่อปรับปรุงประสิทธิภาพ อย่างไรก็ตาม บางครั้งคุณอาจต้องแสดงภาพที่ใหญ่กว่าชีวิต ในบทช่วยสอนนี้ เราจะแสดงให้คุณเห็นสี่วิธีในการใช้รูปภาพขนาดเต็มบนเว็บไซต์ WordPress ของคุณ รูปภาพเดียวสามารถแปลงเป็นรูปแบบต่างๆ ได้ ขึ้นอยู่กับวิธีการที่ใช้ เมื่อ WordPress ตรวจพบว่ารูปภาพของคุณเกินขนาด มันจะปรับขนาดและสร้างใหม่ หากต้องการดูขนาดดั้งเดิมของรูปภาพ WordPress ให้ลบคำว่า 'ปรับขนาด' ออกจากส่วนท้ายของ URL รูปภาพ วิธีที่สองคือการใช้ปลั๊กอิน WordPress ที่จะปิดใช้งานการปรับขนาดรูปภาพในไซต์ของคุณ
คุณลักษณะการปรับขนาดรูปภาพใน WordPress ใช้ตัวกรองที่เรียกว่า big_image_size_threshold ควรใช้รหัสต่อไปนี้เพื่อปิดใช้งานฟังก์ชันนี้ ในการใช้รหัสนี้ คุณต้องรวมไว้ในไฟล์ functions.php ของธีมของคุณ ในปลั๊กอินเฉพาะไซต์ หรือในปลั๊กอินข้อมูลโค้ด วิธีที่ 4 คือการใช้ไลท์บ็อกซ์เพื่อเปิดรูปภาพ WordPress ที่มีคุณลักษณะครบถ้วน ช่วยให้คุณสามารถวางภาพขนาดย่อของภาพที่มีขนาดเล็กลงในเนื้อหาบล็อก แกลเลอรี หรือภาพหมุน และภาพขนาดย่อจะปรากฏขึ้นโดยอัตโนมัติพร้อมกับภาพขนาดเต็มเมื่อคลิก หลังจากติดตั้งและเปิดใช้งานปลั๊กอินไลท์บ็อกซ์ WordPress แล้ว เราจะแนะนำขั้นตอนต่างๆ ในการสร้างแกลเลอรีรูปภาพใน WordPress โดยใช้เอฟเฟกต์นี้ คุณต้องปิดใช้งานการปรับขนาดภาพก่อนที่จะอัปโหลดภาพขนาดเต็มสำหรับแกลเลอรีของคุณโดยใช้ปลั๊กอินหรือวิธีธีมลูก หากคุณใส่รูปภาพขนาดใหญ่สำหรับเว็บ คุณต้องปรับให้เหมาะสมเพื่อไม่ให้เว็บไซต์ของคุณช้าลง
ผู้ใช้ WordPress ส่วนใหญ่มีรูปภาพจำนวนมากในเว็บไซต์ของตน หากไม่มีมากกว่านั้น อย่างไรก็ตาม หากคุณไม่ระมัดระวัง เว็บไซต์ของคุณอาจประสบปัญหาจากภาพเหล่านั้น
คุณยังสามารถดูว่ารูปภาพใดมีขนาดใหญ่เกินไปโดยขยายรายการใน PageSpeed Insights และเพิ่มขนาด ในรายงานเดิมของ GTmetrix คุณสามารถปรับขนาดให้เป็นขนาดที่ถูกต้องได้ สุดท้ายแทนที่ภาพเก่าด้วยภาพใหม่ หากไซต์ของคุณได้รับการทดสอบซ้ำ ไซต์นั้นควรพร้อม 100%
ฉันต้องปรับขนาดรูปภาพสำหรับ WordPress หรือไม่
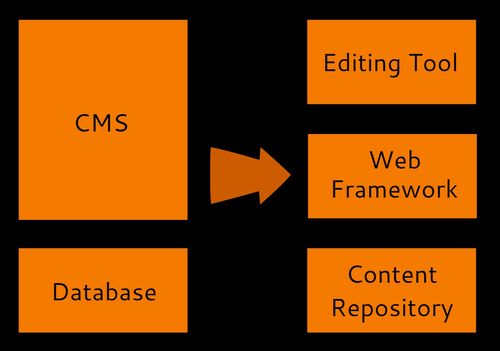
หากคุณต้องการให้รูปภาพของคุณดูดีที่สุดบนไซต์ WordPress ใช่ คุณจะต้องปรับขนาดรูปภาพ มิฉะนั้น คุณอาจพบว่ารูปภาพของคุณมีลักษณะเป็นพิกเซลหรือเบลอเมื่อคุณอัปโหลด การปรับขนาดรูปภาพของคุณก่อนอัปโหลดสามารถช่วยให้แน่ใจว่ารูปภาพบนเว็บไซต์ของคุณจะดูคมชัด
ตาม HubSpot ผู้คนมักจะจดจำและแบ่งปันข้อมูลหากมีรูปภาพประกอบ หากรูปภาพมีขนาดใหญ่เกินไป แบนด์วิดท์จะถูกใช้จนหมด ทำให้เวลาในการโหลดช้าลง นอกจากนี้ คุณภาพของภาพที่ไม่ดียังส่งข้อความเชิงลบไปยังผู้มีโอกาสเป็นลูกค้า คุณสามารถอัปเดตหรือปรับขนาดรูปภาพบนไซต์ WordPress ได้โดยใช้วิธีการต่างๆ บน WordPress.com คุณมีตัวเลือกมากมายสำหรับการปรับขนาด ครอบตัด และปรับขนาดรูปภาพ หากคุณต้องการคงความสมบูรณ์ดั้งเดิมของภาพถ่ายไว้ ให้ปรับขนาดก่อนครอบตัด กรอกข้อมูลในช่องว่างใต้ Image Crop เพื่อให้แน่ใจว่าภาพที่ครอบตัดยังคงมีรูปร่างอยู่
ขนาดรูปภาพ WordPress ขนาดกลาง ขนาดใหญ่
เมื่อสร้างรูปภาพสำหรับเว็บไซต์ WordPress สิ่งสำคัญคือต้องพิจารณาขนาดรูปภาพต่างๆ ที่มีอยู่ ขนาดภาพทั่วไปสามขนาดคือขนาดเล็ก กลาง และใหญ่ รูปภาพขนาดเล็กมักใช้สำหรับรูปขนาดย่อ ในขณะที่รูปภาพขนาดกลางและขนาดใหญ่ใช้สำหรับ รูปภาพขนาดใหญ่ เช่น รูปภาพเด่น เมื่อสร้างภาพ สิ่งสำคัญคือต้องพิจารณาขนาดภาพต่างๆ ที่มีอยู่และวิธีการใช้งานบนเว็บไซต์
ขนาดภาพ WordPress ส่งผลต่อเว็บไซต์ของคุณอย่างไรและเกี่ยวกับอะไร? เมื่อคุณอัปโหลดรูปภาพไปยัง Media Library WordPress จะสร้างสามขนาดที่แตกต่างกัน ขนาดที่ระบุไว้ข้างต้น เช่นเดียวกับขนาดเพิ่มเติมที่จะกล่าวถึงในภายหลัง ถูกใช้ในตำแหน่งต่างๆ ในส่วนหน้าของ WordPress รูปภาพที่เราสร้างมีความละเอียด 2089*1175 KB และขนาด 294KB เราสามารถเชื่อมต่อกับเว็บไซต์ของเราด้วยไคลเอนต์ FTP หลังจากอัปโหลดภาพนี้จาก WordPress Media Library เมื่อเราคลิกโฟลเดอร์อัปโหลด เราจะไปยังรูปภาพของเราหลายเวอร์ชัน เป็นสีแดง คุณจะเห็น ขนาดรูปภาพเริ่มต้น
เนื่องจากขณะนี้แสดงเฉพาะขนาด 'ขนาดกลาง' และ 'ขนาดใหญ่' สัดส่วนของรูปภาพจึงไม่เปลี่ยนแปลง WordPress สามารถลดขนาดรูปภาพได้อย่างมีประสิทธิภาพมาก แต่ไม่สามารถขยายขนาดหรือทำให้ รูปภาพมีขนาดเล็กลง น่าดึงดูดยิ่งขึ้น เราจะหยุด WordPress สร้างภาพที่เราไม่ต้องการได้อย่างไร ต่อไปนี้เป็นบทสรุปของทุกสิ่งที่คุณจำเป็นต้องรู้ เว้นแต่ว่าคุณกำลังใช้เว็บไซต์สาธิต เราขอแนะนำให้ใช้การเปลี่ยนแปลงที่ระบุไว้ด้านล่างในธีมย่อยแทนการทำตามคำแนะนำเหล่านี้ หากคุณไม่ต้องการใช้ธีม Twenty Twenty คุณจะไม่ต้องกังวลว่าจะต้องจัดการกับขนาดภาพที่ซ้ำซ้อน เมื่อรูปภาพไม่ตรงตามเกณฑ์ 'หลังภาพขนาดย่อ' หรือ 'ภาพเต็มหน้าจอสามสิบภาพ' โดยใช้ปลั๊กอิน Force Regenerate Thumbnail ภาพเหล่านั้นจะถูกลบออกโดยอัตโนมัติ

ขนาดรูปภาพที่กำหนดเอง ก็มีให้เช่นกัน ขึ้นอยู่กับความต้องการของเทมเพลต ฉันจะกำหนดขนาดรูปภาพที่จะใช้ในเว็บไซต์ได้อย่างไร ฟังก์ชัน add_image_size() ในตัวเป็นวิธีง่ายๆ ในการลงทะเบียนขนาดใหม่ ในโครงสร้างฟังก์ชัน ประกอบด้วย: 1. ตัวเลือกเหล่านี้เกือบทั้งหมดตรงไปตรงมา เมื่อ WordPress ปรับขนาดรูปภาพ จะพิจารณาสัดส่วนเมื่อปรับขนาดหรือเมื่อครอบตัด หากคุณต้องการบันทึกรูปภาพ post2-feature-image-220×180.jpg เป็นการครอบตัด ให้ตั้งค่าการครอบตัดเป็นเท็จ ขนาดรูปภาพในปลั๊กอิน เช่น ขนาดรูปภาพอย่างง่าย สามารถปรับให้เข้ากับความต้องการของเว็บไซต์ของคุณได้โดยแทนที่ ลบ หรือขยาย หากคุณทำเช่นนี้ WordPress จะไม่สร้างขนาดที่ไม่จำเป็นสำหรับรูปภาพแต่ละรูปที่คุณอัปโหลดอีกต่อไป ส่งผลให้พื้นที่เซิร์ฟเวอร์น้อยลงอย่างมาก
กิ๊ฟ วิธีเพิ่มประสิทธิภาพรูปภาพของคุณสำหรับไซต์ WordPress
ขนาดรูปภาพของส่วนหัวของ WordPress ควรเป็น 1048×250 พิกเซล รูปภาพที่มุมซ้ายบนควรเป็น 1200×900 ในโหมดแนวนอน และ 900x 1200 ในโหมดแนวตั้ง รูปภาพความละเอียด 1920×1080 เหมาะสำหรับใช้เป็นพื้นหลัง
ฉันควรใส่รูปภาพขนาดใดในเว็บไซต์
ในกรณีส่วนใหญ่ ความกว้างของพิกเซลที่ดีที่สุดคือการรวมกันของทั้งสอง หากรูปภาพของคุณมีขนาดใหญ่กว่า 2500px และตรงตามข้อกำหนดอื่นๆ ของเรา คุณไม่จำเป็นต้องปรับขนาดภาพ รูปภาพที่มีขนาดต่ำกว่า 1500×500 อาจดูพร่ามัวหากมีขนาดเล็กเกินไป เราขอแนะนำให้คุณเปลี่ยนความกว้างของโลโก้เว็บไซต์ ไอคอนเบราว์เซอร์ แคมเปญอีเมล และหน้าเคลื่อนไหว
แนวทางปฏิบัติที่ดีที่สุดเกี่ยวกับขนาดรูปภาพของ WordPress
มีสิ่งสำคัญสองสามข้อที่ควรคำนึงถึงเมื่อพูดถึงแนวทางปฏิบัติที่ดีที่สุดเกี่ยวกับขนาดรูปภาพของ WordPress: 1. ใช้รูปภาพที่มีความละเอียดสูงในทุกที่ที่ทำได้ 2. ครอบตัดและปรับขนาดรูปภาพก่อนอัปโหลดไปยัง WordPress 3. ใช้โปรแกรมแก้ไขรูปภาพ WordPress เพื่อปรับแต่งรูปภาพเพิ่มเติม 4. ใช้ปลั๊กอิน WordPress เพื่อปรับภาพให้เหมาะสมโดยอัตโนมัติ เมื่อปฏิบัติตามแนวทางปฏิบัติที่ดีที่สุดเหล่านี้ คุณจะมั่นใจได้ว่ารูปภาพของคุณมีคุณภาพสูงสุดและได้รับการปรับให้เหมาะสมสำหรับเว็บ
หากคุณเตรียมภาพอย่างถูกต้อง คุณจะสามารถสร้างความแตกต่างอย่างมากระหว่างการมีภาพถ่ายที่คมชัดและเป็นมืออาชีพ การมีภาพถ่ายที่ไม่มีรสนิยมที่ดีหรือมือสมัครเล่น ต้องมีอย่างน้อย 1600x 1600 พิกเซล (x 1600x 3000 พิกเซล) แต่รูปภาพที่ใหญ่กว่านี้ควรมีขนาดใหญ่กว่านี้ แม้ว่าจะสามารถอัปโหลดขนาดใหญ่ในรูปแบบที่บีบอัดได้ แต่ก็ยังให้ภาพคุณภาพสูง ดูเป็นมืออาชีพโดยไม่มีการจำกัดเวลาในการโหลด ความสามารถในการครอบตัดรูปภาพใน Mac Preview หรือ Windows Paint เป็นอีกทางเลือกหนึ่งนอกเหนือจากการใช้โปรแกรมแก้ไขรูปภาพขั้นสูง ทางที่ดีควรมีขนาดภาพตั้งแต่ 1600×1600 ถึง 3000×3000 พิกเซล เมื่อใช้ imageresize.org คุณสามารถอัปโหลดรูปภาพจำนวนมากและปรับขนาดใหม่เพื่อให้เหมาะกับความต้องการเฉพาะของคุณ เราขอแนะนำให้ใช้ Imagify หรือ ShortPixel Image Optimizer เพื่อเพิ่มประสิทธิภาพแต่ละภาพที่สร้างโดย WordPress
ปลั๊กอินทั้งสองมีการปรับให้เหมาะสมแบบเป็นกลุ่มซึ่งจะปรับรูปภาพของไซต์ทั้งหมดให้เหมาะสมโดยอัตโนมัติ หากคุณมีรูปภาพจำนวนมาก คุณจะต้องพิจารณาว่าการจ่ายเพิ่มนั้นคุ้มค่าหรือไม่ ปลั๊กอินแต่ละตัวมีวิซาร์ดที่จะแนะนำคุณตลอดขั้นตอนการกำหนดค่ารูปภาพของคุณ
รูปภาพ: เรื่องขนาด
สำหรับเว็บไซต์ส่วนใหญ่ ความละเอียดของภาพควรเป็น 2500 พิกเซลหรือสูงกว่า หากคุณเปรียบเทียบรูปภาพที่มีขนาดใหญ่กว่า 2500 พิกเซล ภาพเหล่านั้นจะเบลอและควรลดขนาดลง เราขอแนะนำให้ใช้ความกว้าง 1400-2000 พิกเซลสำหรับโลโก้เว็บไซต์ ไอคอนเบราว์เซอร์ และแคมเปญอีเมล หากคุณต้องการใช้รูปแบบที่ใหญ่กว่า (โบรชัวร์ โปสเตอร์ ฯลฯ) เราขอแนะนำความกว้างขั้นต่ำที่ 640 พิกเซล แม้ว่ารูปภาพที่ใหญ่ขึ้นจะถูกปรับขนาดโดยอัตโนมัติ
วิธีแก้ไขขนาดรูปภาพใน WordPress
มีสองสามวิธีในการแก้ไขขนาดรูปภาพใน WordPress วิธีหนึ่งคือการติดตั้งปลั๊กอิน เช่น WP Smush ปลั๊กอินนี้จะปรับแต่งภาพของคุณโดยอัตโนมัติ อีกวิธีหนึ่งคือการปรับขนาดรูปภาพของคุณด้วยตนเองก่อนอัปโหลดไปยังไซต์ WordPress ของคุณ คุณสามารถทำได้ในซอฟต์แวร์แก้ไขภาพส่วนใหญ่ เช่น Photoshop หรือ GIMP สุดท้าย คุณยังสามารถกำหนดความกว้างหรือความสูงสูงสุดสำหรับรูปภาพของคุณในการตั้งค่า WordPress วิธีนี้จะช่วยป้องกันไม่ให้รูปภาพของคุณใหญ่หรือเล็กเกินไปสำหรับเว็บไซต์ของคุณ
หากคุณไม่ทราบวิธีจัดการการ ปรับขนาดรูปภาพ ของ WordPress คุณไม่สามารถคาดหวังให้ไซต์ของคุณโหลดได้อย่างรวดเร็ว หรือคุณอาจเสียพื้นที่เซิร์ฟเวอร์ ในบทความนี้ เราจะแนะนำคุณเกี่ยวกับกระบวนการปรับขนาดรูปภาพใน WordPress ทำให้โหลดหน้าเว็บได้เร็วและง่ายขึ้น เมื่อโหลดหน้าใหม่ หน้านั้นจะต้องใช้พื้นที่น้อยลง และเมื่อโหลดรูปภาพซ้ำ หน้านั้นจะต้องใช้พื้นที่น้อยลง เพื่อตรวจสอบการเปรียบเทียบความเร็ว เราเปรียบเทียบภาพที่ปรับขนาดแล้วกับต้นฉบับ WordPress ยังรองรับการครอบตัดรูปภาพ การหมุน และการพลิก ทำตามขั้นตอนง่าย ๆ เหล่านี้เพื่อเรียนรู้วิธีหมุนรูปภาพใน WordPress คุณสามารถพลิกภาพโดยคลิกปุ่มพลิกแนวตั้งหรือพลิกแนวนอน
ตรวจสอบให้แน่ใจว่าคุณไม่ได้ทำผิดพลาดครั้งใหญ่โดยเร็วที่สุด รูปภาพจะถูกรีเซ็ตเป็นสถานะดั้งเดิมหากคุณคลิกปุ่มเลิกทำ ในบทเรียนนี้ เราจะแสดงให้คุณเห็นถึงวิธีการใช้ WordPress เพื่อปรับขนาดรูปภาพในรูปแบบต่างๆ ในบทความนี้ เราจะมาดูวิธีเลือก ขนาดรูปภาพในอุดมคติ ตามพื้นที่เนื้อหาของธีมของคุณ คุณสามารถกู้คืนรูปภาพของคุณเป็นขนาดดั้งเดิมได้โดยคลิกปุ่มกู้คืนรูปภาพ
ปิดใช้งานปลั๊กอินปรับขนาดรูปภาพ
หากคุณต้องการปิดใช้งานการปรับขนาดรูปภาพโดยสมบูรณ์ คุณสามารถใช้ปลั๊กอิน ปิดใช้งานการปรับขนาดรูปภาพ
