Comment surveiller et réduire l'utilisation de la mémoire WordPress par les plugins
Publié: 2022-10-02WordPress est un système de gestion de contenu (CMS) qui vous permet de créer un site Web ou un blog à partir de zéro, ou d'améliorer un site Web existant. WordPress est utilisé par des millions de personnes à travers le monde, y compris de nombreuses grandes organisations, telles que The Guardian, Forbes et The New York Times. L'un des avantages de WordPress est qu'il est relativement facile à utiliser, même pour les débutants. Cependant, l'un des inconvénients de WordPress est qu'il peut être gourmand en ressources, en particulier si vous avez installé de nombreux plugins. Si votre site WordPress est lent ou si vous recevez des erreurs « mémoire insuffisante », il est probable que vos plugins utilisent trop de mémoire. Dans cet article, nous allons vous montrer comment surveiller et réduire l'utilisation de la mémoire WordPress par les plugins.
La mémoire du serveur, également appelée RAM, est limitée par une quantité d'espace définie. De nombreux facteurs, notamment l'utilisation de la mémoire par votre serveur, déterminent la quantité de mémoire que vous utilisez. Chaque application, quelle que soit la taille de la base de code, utilise environ 50 Mo de mémoire en moyenne. Si vous avez besoin d'espace de stockage de mémoire, vous pouvez faire quelques choses pour l'économiser. Si votre application prend en charge PHP version 11, elle doit être mise à niveau. Lorsque vous ajoutez des extensions tierces, telles que New Relic, vous utiliserez plus de mémoire. Lorsque vous désactivez les plugins dont vous n'avez pas besoin, vous pouvez économiser de la mémoire. L'opcache est une méthode alternative pour économiser le CPU et accélérer vos scripts en stockant les scripts PHP compilés en mémoire.
Il peut être utilisé pour suivre l'utilisation de la mémoire en utilisant memory_get_usage. Il n'est pas possible d'utiliser la fonction 'malloc' pour chaque bloc, à la place une allocation d'une grande partie de la mémoire système est faite, et la variable d'environnement est gérée dynamiquement. L'utilisation de la mémoire peut être suivie dans cet exemple en utilisant la méthode memory_get_usage().
Assurez-vous d'avoir configuré votre compte WordPress de manière à faciliter la navigation. En allant sur la page WP-config, vous pouvez accéder à la configuration. Après avoir recherché le fichier php, vous pouvez lire define('WP_MEMORY_LIMIT', '32M'); ensuite, modifiez-le pour lire define('WP_MEMORY_LIMIT', '128M'); Vous pouvez aller jusqu'à 512 Mo, mais
Comment réduire l'utilisation de la mémoire WordPress ?
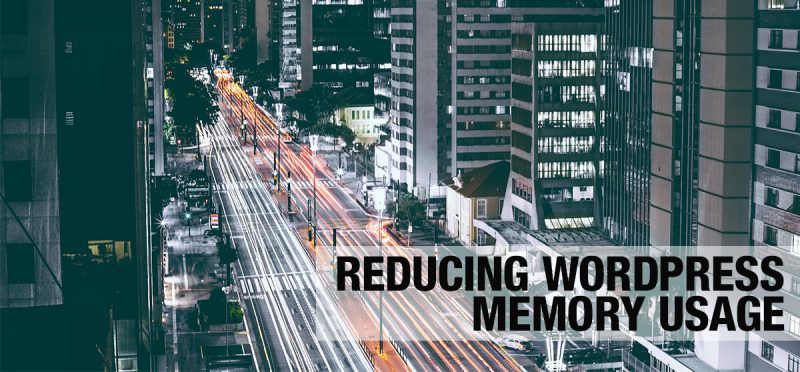 Crédit : return-true.com
Crédit : return-true.comVous devez supprimer tout plugin dont vous n'avez pas besoin de votre WordPress. Avec certains plugins WordPress , l'utilisation de la mémoire peut être augmentée de manière significative. Un plugin peut être désactivé afin que la mémoire puisse être économisée.
La limite de mémoire WordPress PHP peut être augmentée pour traiter les erreurs d'épuisement de la mémoire WP ou la limite de mémoire WP peut être augmentée. La limite de mémoire par défaut pour WordPress est de 32 Mo, mais si vous avez besoin de l'augmenter, vous pouvez le faire. À moins que vous n'ayez un plugin qui nécessite plus de mémoire, une limite de mémoire de 128 Mo est raisonnable. Pour augmenter la limite de mémoire WordPress, la taille de téléchargement maximale doit être définie dans le fichier de limite de mémoire WordPress WP-config.php. La limite de mémoire pour WordPress sera augmentée, ce qui rendra plus difficile l'identification des inefficacités. En 2012, 4,4 % des sites WordPress utilisaient la version la plus récente de PHP, tandis que 64 % utilisaient une version plus ancienne qui ne recevait pas de mises à jour. Dans cet article, je vais passer en revue les limites de mémoire PHP et les limites de téléchargement maximales.
Si vous avez beaucoup de mémoire sur WordPress, vous pouvez augmenter les limites de téléchargement ou de mémoire en utilisant les trois options répertoriées ci-dessous. Avant d'apporter des modifications importantes à votre site Web, assurez-vous d'avoir une sauvegarde de ses fichiers et bases de données. Changer le fichier WP-config.php ne résoudra pas le problème ; à la place, vous serez obligé de l'aborder dans les paramètres de votre serveur. Si vous souhaitez modifier les limites de mémoire de votre site Web WordPress, vous devez passer par de nombreuses étapes nerveuses. Il est essentiel de sélectionner un fournisseur d'hébergement fiable car la procédure que vous devez suivre dépend fortement de l'entreprise que vous choisissez. Si vous souhaitez augmenter la limite de mémoire WordPress, veuillez inclure les informations suivantes dans votre fichier.htaccess.
Limite de RAM de WordPress
Si vous avez des thèmes et des plugins WordPress installés sur votre site, vous pouvez facilement atteindre 1 Go. Une installation sur un seul site est soumise à la limite d'un an de WordPress sur le stockage en Go. Une seule installation ne dépassera pas 2 Go.
WordPress vous permettra d'utiliser jusqu'à 4 Go de RAM si vous disposez de plus de 2 Go de RAM. Si vous utilisez plus de 4 Go de RAM sur votre site, WordPress vous en informera et refusera de s'exécuter.
Lorsque WordPress s'exécute sur plus de 2 Go de mémoire, il alloue automatiquement 1 Go de mémoire. Si votre site dépasse le nombre maximum de Go de RAM autorisé, WordPress cessera de fonctionner et vous dira pourquoi.
Comment vérifier l'utilisation de la mémoire WordPress ?
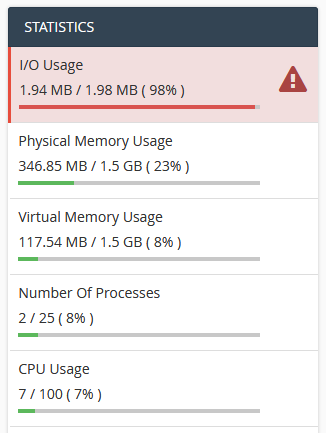 Crédit : www.ewallzsolutions.com
Crédit : www.ewallzsolutions.comPour y accéder, rendez-vous dans le panneau d'administration de WordPress. Le lien "Ajouter un nouveau" se trouve sous le lien "Plugins" dans la colonne de navigation de gauche. "Rechercher des plugins…" Pour installer le plugin, cliquez sur le bouton "Installer maintenant" une fois qu'il est trouvé.
L'allocation de mémoire par défaut de WordPress à PHP pour un site unique et pour un site Web multisite est de 40 Mo et 64 Mo, respectivement. Certains plugins peuvent nécessiter 128 Mo, mais cela leur suffit généralement. Vous pouvez vérifier votre limite de mémoire WooCommerce en accédant à l'état du système WooCommerce (dans votre panneau d'administration WordPress). Le fichier WP-config.php doit être modifié. Ceci sera ajouté en haut du fichier avant la ligne Happy Blog Posts :. ' WP_MEMORY_LIMIT,' un résultat de '128M,' est utilisé pour définir. La version PHP doit être remplacée par la version supérieure. Dans les nouvelles versions de PHP, moins de mémoire est utilisée et elles sont généralement plus efficaces. Si vous ne parvenez pas à accéder à.ini ou à la méthode ci-dessus, veuillez ajouter php_value memory_limit 128M à un fichier.htaccess.
Est-ce que plus de plugins ralentissent WordPress ?
Non, plus de plugins ne ralentiront pas nécessairement WordPress. Cependant, des plugins mal codés ou des plugins qui ne sont pas régulièrement mis à jour peuvent entraîner des problèmes de performances. Il est toujours préférable de vérifier auprès du développeur du plugin pour voir s'il existe des problèmes de performances connus avant d'installer un plugin.
Est-il vrai que trop de plugins ralentissent WordPress ? Comment puis-je prouver que l'univers entier est un mythe ? Les plugins affectent-ils le temps de chargement des sites Web ? En utilisant un plugin dont je parlerai plus en détail plus tard, nous pouvons calculer ce paramètre. Le site a été testé pour s'assurer qu'il était exempt de plugins et de contenu installés par le propriétaire précédent. Nous avons testé cinq des plugins WordPress les plus populaires et utilisé gtmetrix pour le faire. Comprendre comment les différents plugins affectent la taille de la page et la demande est essentiel pour comprendre leur impact sur le temps de chargement et la taille de la page.
Dans cet article, nous examinerons une liste de plugins que nous ne devrions pas utiliser, ainsi qu'un ensemble de recommandations sur ceux que nous devrions utiliser. Certains des plugins les plus populaires sont inclus dans la liste d'AVOID, mais il y en a beaucoup d'autres qui font la même chose. La fonction principale d'un plugin de sécurité n'est pas de fournir beaucoup de sécurité à WordPress, et dans certains cas, les plugins eux-mêmes présentent des vulnérabilités. Les constructeurs de pages traitent les données WordPress et exécutent des requêtes, ce qui peut ralentir votre site. Gutemberg fournit 30 sauvegardes quotidiennes sur un serveur externe et la possibilité de restaurer par vous-même. Alors que Gutemberg sera éventuellement un constructeur de pages complet, vous pourrez toujours créer des blocs personnalisés à l'aide du générateur d'oxygène ou de la fonction ACF PRO. Avant de télécharger l'image sur un site Web, il est toujours préférable de l'optimiser.

Lorsqu'un plugin est désactivé, aucune fonction n'est exécutée dans l'interface du site (la zone où les utilisateurs voient votre contenu). Certaines pages du backend, telles qu'une page de plug-in, peuvent prendre plus de temps à se charger que prévu. Nous pouvons déterminer quels plugins ralentissent WordPress et consomment le plus de temps avec leurs impacts sur la charge en faisant quelques options. Grâce à ce plugin, nous pouvons surveiller toutes les requêtes qui sont exécutées afin de générer le code de la page. Dans le cadre de cet effort, nous recherchons les plugins qui exécutent le plus de requêtes et déterminons si nous pouvons ou non les supprimer ou les remplacer. En attendant la création d'un moniteur de requêtes de plug-in, vous pouvez surveiller le nombre de requêtes de chaque plug-in et la durée de leur exécution. Il ne fait aucun doute que le nombre de plugins sur votre site n'a pas d'impact significatif sur le temps de chargement. Bien qu'il soit essentiel d'éviter les mauvais plugins qui ralentissent WordPress, il est également essentiel d'éviter les bons. J'ai également expliqué comment identifier et gérer les plugins qui ralentissaient votre site Web si cela vous arrivait.
Y a-t-il une limite au nombre de plugins WordPress que vous pouvez utiliser ?
Quel est le ralentissement maximal du plugin ?
Il n'y a pas de limite au nombre de plugins que vous pouvez utiliser sur un site WordPress tant que vous les maintenez à jour et n'ajoutez rien de trop coûteux en termes de traitement backend. Le problème est qu'à mesure que votre site Web se développe et attire plus de trafic, il peut devenir plus difficile d'ajouter de nouveaux plugins. Vous voudrez peut-être envisager d'utiliser un réseau de diffusion de contenu (CDN) pour réduire la charge de votre hébergement.
Utilisation de la mémoire WordPress
L'utilisation de la mémoire dans WordPress fait référence à la quantité de mémoire utilisée par le script PHP. Ce script sera presque certainement un thème, un plugin ou un fichier principal WordPress. Il est essentiel d'écrire des plugins et des thèmes WordPress bien écrits qui réduisent leur propre consommation de mémoire tout en ne surchargeant pas votre serveur.
Le code PHP sur les sites WordPress est limité à un certain nombre de ressources mémoire. Le contenu peut être augmenté à mesure que vous ajoutez des éléments multimédias et interactifs. Dans WordPress, il est possible d'augmenter la quantité de mémoire PHP à plus de 40 Mo. Avant d'entreprendre toute action, il est essentiel d'identifier la cause première des problèmes de mémoire. Selon leur fournisseur d'hébergement, les clients WordPress peuvent disposer jusqu'à 64 Mo d'espace mémoire, ce qui correspond à la limite par défaut. Plusieurs plugins avec des besoins en mémoire élevés, ainsi que des plugins de mauvaise qualité, peuvent entraîner un vide dans la mémoire PHP. Selon les statistiques les plus récentes, 61,6 % des sites WordPress utilisent actuellement des versions obsolètes de PHP.
Est-il préférable de rester en dessous de la limite de mémoire pour de meilleures performances du site ? Dans cette section, nous examinerons les concepts plus en détail. Il existe un moyen simple d'augmenter la limite de mémoire PHP dans WordPress. C'est un objectif difficile à atteindre, et il y a plusieurs options. Il est recommandé de modifier la ligne max_execution_time dans le fichier WP-config.php. Il n'est pas possible de modifier ce fichier sur un compte d'hébergement mutualisé car il régit les paramètres du serveur. L'utilisation d'un plugin d'augmentation de mémoire ou l'accès à votre fichier.htaccess peut vous aider à augmenter la quantité de mémoire disponible pour votre site WordPress.
Vous pouvez demander une augmentation des limites de mémoire PHP de WordPress en contactant votre hébergeur. Si vous utilisez un serveur partagé, dédié ou privé virtuel, c'est une bonne idée de commencer par cette option. Vous pouvez augmenter considérablement la mémoire disponible dans le CMS et éviter de futurs problèmes.
Qu'est-ce qu'une bonne limite de mémoire pour WordPress ?
Quelle est la limite de mémoire PHP recommandée dans WordPress ? WordPress a une limite de mémoire par défaut de 32 Mo, mais certains hébergeurs permettent aux utilisateurs d'avoir jusqu'à 64 Mo de mémoire. Mieux encore, la mémoire peut être étendue à 256 Mo.
Plugin d'augmentation de la limite de mémoire WordPress
Il existe plusieurs façons d'augmenter la limite de mémoire dans WordPress. Une façon consiste à installer un plugin comme WPIncreaseMemoryLimit. Ce plugin augmentera automatiquement la limite de mémoire de votre site WordPress. Une autre méthode consiste à augmenter manuellement la limite de mémoire dans le fichier wp-config.php. Vous pouvez également demander à votre hébergeur d'augmenter la limite de mémoire de votre site WordPress.
WordPress n'a généralement qu'une empreinte mémoire de 32 ou 64 Mo (pour les utilisateurs). Vous pouvez rencontrer une erreur de mémoire comme celle-ci si votre site nécessite beaucoup plus de mémoire que cela, car la plupart des sites Web nécessitent désormais beaucoup plus d'espace. Vous pouvez augmenter l'empreinte mémoire de votre site Web en utilisant deux méthodes. Nous allons vous montrer comment augmenter la mémoire dans les deux sens à l'aide d'un petit exemple. Si vous avez accès à votre fichier PHP.ini, vous pouvez essayer ce code pour l'ajouter. Il est essentiel que vous enregistriez les modifications et téléchargiez le fichier sur votre serveur pour voir si le message d'erreur persiste. Si vous souhaitez augmenter la taille de votre mémoire PHP, vous pouvez modifier votre plan d'hébergement.
Comment vérifier ma limite de mémoire WordPress ?
Si vous utilisez WordPress 5.2 ou une version ultérieure, vous pouvez vérifier la limite de mémoire PHP actuelle sur votre site à l'aide de l'outil Santé du site. Allez dans "Outils" sur votre tableau de bord WordPress et sélectionnez "Santé du site" pour afficher la santé de votre site WordPress. Faites défiler la page jusqu'à "Info" et cliquez sur le serveur. C'est ici que vous pouvez voir que votre limite de mémoire PHP a été définie.
5 façons d'accélérer votre site WordPress
Voici quelques méthodes pour augmenter votre limite de mémoire WordPress. En utilisant un plugin comme W3 Total Cache, vous pouvez mettre en cache les fichiers WordPress et accélérer votre site Web. Vous pouvez stocker des fichiers WordPress sur votre serveur à l'aide d'un plugin de mise en cache WordPress. Vous devez utiliser un fournisseur d'hébergement qui fournit une mémoire WordPress illimitée . Vous pouvez utiliser un CDN pour mettre en cache les fichiers WordPress. Vous pouvez utiliser un thème WordPress compatible avec la mémoire. Les conseils suivants devraient vous aider à tirer le meilleur parti de votre site Web WordPress, mais gardez à l'esprit que votre site Web fonctionnera toujours lentement s'il y a trop de plugins ou trop de fichiers chargés à partir du serveur. Pensez à contacter un expert WordPress si vous vous sentez dépassé.
WordPress Vérifier l'utilisation de la mémoire
Il n'y a pas de réponse définitive à cette question car elle dépend d'un certain nombre de facteurs, tels que la taille de votre site WordPress, le nombre de plugins actifs et la quantité de trafic que vous recevez. Cependant, il existe quelques conseils généraux que vous pouvez suivre pour aider à réduire l'utilisation de la mémoire sur votre site WordPress :
1. Choisissez un fournisseur d'hébergement WordPress de qualité qui offre de nombreuses ressources de serveur.
2. Gardez votre site WordPress à jour, y compris tous les plugins et thèmes.
3. Utilisez un plugin de mise en cache pour accélérer les temps de chargement des pages.
4. Minimisez le nombre de plugins que vous utilisez et n'utilisez que ceux qui sont absolument nécessaires.
5. Optimisez vos images avant de les télécharger sur votre site.
6. Évitez d'utiliser des thèmes volumineux et non optimisés.
7. Réduisez le nombre de plugins actifs et supprimez ceux qui ne sont plus nécessaires.
