Cómo monitorear y reducir el uso de memoria de WordPress por complementos
Publicado: 2022-10-02WordPress es un sistema de administración de contenido (CMS) que le permite crear un sitio web o blog desde cero, o mejorar un sitio web existente. WordPress es utilizado por millones de personas en todo el mundo, incluidas muchas organizaciones importantes, como The Guardian, Forbes y The New York Times. Una de las ventajas de WordPress es que es relativamente fácil de usar, incluso para principiantes. Sin embargo, una de las desventajas de WordPress es que puede consumir muchos recursos, especialmente si tiene muchos complementos instalados. Si su sitio web de WordPress es lento o si recibe errores de "memoria insuficiente", es probable que sus complementos estén usando demasiada memoria. En este artículo, le mostraremos cómo monitorear y reducir el uso de memoria de WordPress por complementos.
La memoria del servidor, también conocida como RAM, está limitada por una cantidad determinada de espacio. Muchos factores, incluido el uso de memoria de su servidor, determinan la cantidad de memoria que utiliza. Cada aplicación, independientemente de cuán pequeña o pequeña sea la base de código, usa alrededor de 50 MB de memoria en promedio. Si necesita espacio de almacenamiento en la memoria, puede hacer algunas cosas para ahorrarlo. Si su aplicación es compatible con la versión 11 de PHP, debe actualizarse. Cuando agrega extensiones de terceros, como New Relic, utilizará más memoria. Cuando deshabilita complementos que no necesita, puede ahorrar memoria. Opcache es un método alternativo para ahorrar CPU y acelerar sus scripts almacenando scripts PHP compilados en la memoria.
Se puede usar para rastrear el uso de la memoria usando memory_get_usage. No es posible utilizar la función 'malloc' para cada bloque, sino que se realiza una asignación de una gran parte de la memoria del sistema y la variable de entorno se gestiona dinámicamente. El uso de la memoria se puede rastrear en este ejemplo usando el método memory_get_usage().
Asegúrese de haber configurado su cuenta de WordPress de una manera que facilite la navegación. Al ir a la página WP-config, puede acceder a la configuración. Después de buscar el archivo php, puede leer define('WP_MEMORY_LIMIT', '32M'); luego, modifíquelo para leer define('WP_MEMORY_LIMIT', '128M'); Puede subir hasta 512 MB, pero
¿Cómo reduzco el uso de memoria de WordPress?
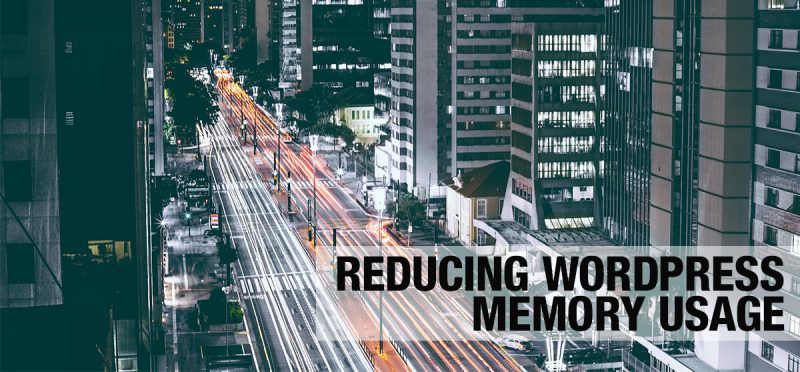 Crédito: return-true.com
Crédito: return-true.comDebe eliminar cualquier complemento que no necesite de su WordPress. Con algunos complementos de WordPress , el uso de la memoria se puede aumentar significativamente. Se puede deshabilitar un complemento para que se pueda guardar la memoria.
El límite de memoria PHP de WordPress se puede aumentar para abordar los errores de agotamiento de la memoria de WP o se puede aumentar el límite de memoria de WP. El límite de memoria predeterminado para WordPress es de 32 MB, pero si necesita aumentarlo, puede hacerlo. A menos que tenga un complemento que requiera más memoria, un límite de memoria de 128 MB es razonable. Para aumentar el límite de memoria de WordPress, se debe establecer el tamaño máximo de carga en el archivo de límite de memoria WP-config.php de WordPress. Se aumentará el límite de memoria para WordPress, lo que dificultará la identificación de ineficiencias. En 2012, el 4,4 % de los sitios de WordPress usaba la versión más reciente de PHP, mientras que el 64 % usaba una versión anterior que no recibía actualizaciones. En este artículo, repasaré los límites de memoria de PHP y los límites máximos de carga.
Si tiene mucha memoria en WordPress, puede aumentar los límites de carga o memoria utilizando las tres opciones que se enumeran a continuación. Antes de realizar cambios significativos en su sitio web, asegúrese de tener una copia de seguridad de sus archivos y bases de datos. Cambiar el archivo WP-config.php no resolverá el problema; en cambio, se verá obligado a abordarlo en la configuración de su servidor. Si desea cambiar los límites de memoria en su sitio web de WordPress, debe pasar por muchos nervios. Es fundamental seleccionar un proveedor de alojamiento confiable porque el procedimiento que debe seguir depende en gran medida de la empresa que elija. Si desea aumentar el límite de memoria de WordPress, incluya la siguiente información en su archivo .htaccess.
Límite de RAM de WordPress
Si tiene temas y complementos de WordPress instalados en su sitio, puede llegar fácilmente a 1 GB. Una instalación de un solo sitio está sujeta al límite de un año de almacenamiento de GB de WordPress. Una sola instalación no superará los 2 GB.
WordPress te permitirá usar hasta 4 GB de RAM si tienes más de 2 GB de RAM. Si usa más de 4 GB de RAM en su sitio, WordPress le notificará y se negará a ejecutarse.
Cuando WordPress se ejecuta en más de 2 GB de memoria, asigna automáticamente 1 GB de memoria. Si su sitio supera la cantidad máxima de GB de RAM permitidos, WordPress dejará de funcionar y le dirá por qué.
¿Cómo verifico el uso de memoria de WordPress?
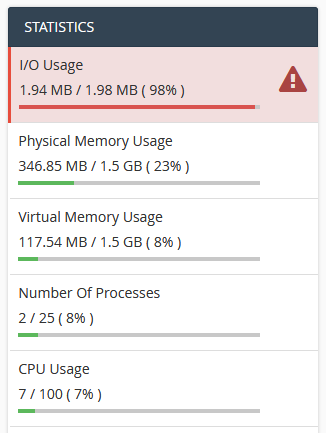 Crédito: www.ewallzsolutions.com
Crédito: www.ewallzsolutions.comPara obtener acceso, vaya al panel de administración de WordPress. El enlace "Agregar nuevo" se puede encontrar debajo del enlace "Complementos" en la columna de navegación de la izquierda. "Buscar complementos..." Para instalar el complemento, haga clic en el botón "Instalar ahora" una vez que lo encuentre.
La asignación de memoria predeterminada de WordPress a PHP para un solo sitio y para un sitio web de varios sitios es de 40 MB y 64 MB, respectivamente. Algunos complementos pueden requerir 128 MB, pero generalmente es suficiente para ellos. Puede verificar su límite de memoria de WooCommerce yendo al Estado del sistema de WooCommerce (en su panel de administración de WordPress). El archivo WP-config.php debe cambiarse. Esto se agregará en la parte superior del archivo antes de la línea Happy Blog Posts:. 'WP_MEMORY_LIMIT', un resultado de '128M,' se usa para definir. La versión de PHP debe cambiarse a una versión superior. En las versiones PHP nuevas, se usa menos memoria y generalmente son más eficientes. Si no puede acceder a.ini o al método anterior, agregue php_value memory_limit 128M a un archivo .htaccess.
¿Más complementos ralentizan WordPress?
No, más complementos no necesariamente ralentizarán WordPress. Sin embargo, los complementos mal codificados o los complementos que no se actualizan regularmente pueden causar problemas de rendimiento. Siempre es mejor consultar con el desarrollador del complemento para ver si hay algún problema de rendimiento conocido antes de instalar un complemento.
¿Es cierto que demasiados complementos ralentizan WordPress? ¿Cómo puedo probar que el universo entero es un mito? ¿Los complementos afectan el tiempo de carga de los sitios web? Usando un complemento que discutiré con mayor detalle más adelante, podemos calcular este parámetro. El sitio se probó para garantizar que no tuviera complementos ni contenido instalado por el propietario anterior. Probamos cinco de los complementos de WordPress más populares y usamos gtmetrix para hacerlo. Comprender cómo los diferentes complementos afectan el tamaño de la página y la solicitud es fundamental para comprender cómo afectan el tiempo de carga y el tamaño de la página.
En este artículo, veremos una lista de complementos que no deberíamos usar, así como un conjunto de recomendaciones sobre cuáles deberíamos usar. Algunos de los complementos más populares están incluidos en la lista de AVOID, pero hay muchos más que hacen lo mismo. La función principal de un complemento de seguridad no es proporcionar mucha seguridad a WordPress y, en algunos casos, los propios complementos tienen vulnerabilidades. Los creadores de páginas procesan los datos de WordPress y ejecutan consultas, lo que puede ralentizar su sitio. Gutemberg proporciona 30 copias de seguridad diarias en un servidor externo y la opción de restaurar por su cuenta. Si bien Gutemberg eventualmente será un creador de páginas con todas las funciones, aún podrá crear bloques personalizados utilizando el generador de oxígeno o la función ACF PRO. Antes de subir la imagen a un sitio web, siempre es mejor optimizarla.

Cuando un complemento está deshabilitado, no se realizan funciones en la interfaz del sitio (el área donde los usuarios ven su contenido). Algunas páginas en el backend, como una página de complemento, pueden tardar más en cargarse de lo esperado. Podemos determinar qué complementos ralentizan WordPress y consumen más tiempo con sus impactos en la carga al hacer algunas opciones. A través de este complemento, podemos monitorear todas las consultas que se ejecutan para generar el código de la página. Como parte del esfuerzo, buscamos complementos que ejecuten la mayoría de las consultas y determinamos si podemos eliminarlos o reemplazarlos. Mientras espera que se cree un monitor de consulta de complemento, puede monitorear la cantidad de consultas de cada complemento y cuánto tiempo tardan en completarse. No hay duda de que la cantidad de complementos en su sitio web no tiene un impacto significativo en el tiempo de carga. Aunque es fundamental evitar los complementos malos que ralentizan WordPress, también lo es evitar los buenos. También expliqué cómo identificar y administrar esos complementos que ralentizaban su sitio web si esto le sucediera.
¿Existe un límite en la cantidad de complementos de WordPress que puede usar?
¿Cuál es la ralentización máxima del complemento?
No hay límite para la cantidad de complementos que puede usar en un sitio de WordPress, siempre que los mantenga actualizados y no agregue nada que sea prohibitivamente costoso en términos de procesamiento de back-end. El problema es que, a medida que su sitio web crece y atrae más tráfico, puede resultar más difícil agregar nuevos complementos. Es posible que desee considerar el uso de una red de entrega de contenido (CDN) para reducir la carga de su alojamiento.
Uso de memoria WordPress
El uso de memoria en WordPress se refiere a la cantidad de memoria utilizada por el script PHP. Es casi seguro que este script será un tema, complemento o archivo central de WordPress. Es fundamental escribir complementos y temas de WordPress bien escritos que reduzcan su propio consumo de memoria sin sobrecargar su servidor.
El código PHP en los sitios de WordPress está limitado a una cierta cantidad de recursos de memoria. El contenido se puede aumentar a medida que agrega más elementos interactivos y ricos en medios. En WordPress, es posible aumentar la cantidad de memoria PHP a más de 40 MB. Antes de realizar cualquier acción, es fundamental identificar la causa raíz de los problemas de memoria. Dependiendo de su proveedor de alojamiento, los clientes de WordPress pueden tener hasta 64 MB de espacio de memoria, que es el mismo que el límite predeterminado. Múltiples complementos con altos requisitos de memoria, así como complementos de baja calidad, pueden generar un vacío en la memoria de PHP. Según las estadísticas más recientes, el 61,6 % de los sitios de WordPress utilizan actualmente versiones obsoletas de PHP.
¿Es mejor permanecer por debajo del límite de memoria para un mejor rendimiento del sitio? En esta sección, veremos más a fondo los conceptos. Hay una manera fácil de aumentar el límite de memoria de PHP en WordPress. Este es un objetivo difícil de lograr, y hay varias opciones. Se recomienda cambiar la línea max_execution_time en el archivo WP-config.php. No es posible modificar este archivo en una cuenta de alojamiento compartido porque rige la configuración del servidor. El uso de un complemento de aumento de memoria o el acceso a su archivo .htaccess puede ayudarlo a aumentar la cantidad de memoria disponible para su sitio de WordPress.
Puede solicitar un aumento en los límites de memoria PHP de WordPress comunicándose con su proveedor de alojamiento. Si está utilizando un servidor privado compartido, dedicado o virtual, es una buena idea comenzar con esta opción. Puede aumentar significativamente la memoria disponible en el CMS y evitar problemas futuros.
¿Qué es un buen límite de memoria para WordPress?
¿Cuál es el límite de memoria PHP recomendado en WordPress? WordPress tiene un límite de memoria predeterminado de 32 MB, pero algunos proveedores de alojamiento permiten a los usuarios tener hasta 64 MB de memoria. Aún mejor, la memoria se puede expandir a 256 MB de tamaño.
Complemento para aumentar el límite de memoria de WordPress
Hay algunas formas diferentes de aumentar el límite de memoria en WordPress. Una forma es instalar un complemento como WPIncreaseMemoryLimit. Este complemento aumentará automáticamente el límite de memoria para su sitio de WordPress. Otra forma es aumentar manualmente el límite de memoria en el archivo wp-config.php. También puede pedirle a su servidor web que aumente el límite de memoria para su sitio de WordPress.
WordPress normalmente solo tiene una huella de memoria de 32 o 64 MB (para usuarios). Es posible que experimente un error de memoria como este si su sitio requiere mucha más memoria que esta porque la mayoría de los sitios web ahora requieren mucho más espacio. Puede aumentar la huella de memoria de su sitio web utilizando dos métodos. Le mostraremos cómo aumentar la memoria en ambos sentidos usando un pequeño ejemplo. Si tiene acceso a su archivo PHP.ini, puede probar este código para agregarlo. Es fundamental que guarde los cambios y vuelva a cargar el archivo en su servidor para ver si el mensaje de error persiste. Si desea aumentar el tamaño de su memoria PHP, puede cambiar su plan de alojamiento.
¿Cómo verifico mi límite de memoria de WordPress?
Si está utilizando WordPress 5.2 o superior, puede verificar el límite de memoria PHP actual en su sitio utilizando la herramienta Salud del sitio. Vaya a "Herramientas" en su tablero de WordPress y seleccione "Estado del sitio" para ver el estado de su sitio de WordPress. Desplácese hacia abajo en la página hasta "Información" y haga clic en el servidor. Aquí es donde puede ver que se ha establecido su límite de memoria PHP.
5 formas de acelerar su sitio de WordPress
Los siguientes son algunos métodos para aumentar el límite de memoria de WordPress. Con un complemento como W3 Total Cache, puede almacenar en caché los archivos de WordPress y acelerar su sitio web. Puede almacenar archivos de WordPress en su servidor utilizando un complemento de almacenamiento en caché de WordPress. Debe usar un proveedor de alojamiento que proporcione memoria ilimitada de WordPress . Puede usar un CDN para almacenar en caché los archivos de WordPress. Puede utilizar un tema de WordPress compatible con la memoria. Los siguientes consejos deberían ayudarlo a aprovechar al máximo su sitio web de WordPress, pero tenga en cuenta que su sitio web seguirá funcionando lentamente si hay demasiados complementos o demasiados archivos que se están cargando desde el servidor. Considere ponerse en contacto con un experto de WordPress si se siente abrumado.
WordPress Comprobar uso de memoria
No hay una respuesta definitiva a esta pregunta, ya que depende de varios factores, como el tamaño de su sitio de WordPress, la cantidad de complementos activos y la cantidad de tráfico que recibe. Sin embargo, hay algunos consejos generales que puede seguir para ayudar a reducir el uso de memoria en su sitio de WordPress:
1. Elija un proveedor de alojamiento de WordPress de calidad que ofrezca amplios recursos de servidor.
2. Mantenga actualizado su sitio de WordPress, incluidos todos los complementos y temas.
3. Use un complemento de almacenamiento en caché para acelerar los tiempos de carga de la página.
4. Minimice la cantidad de complementos que usa y solo use aquellos que sean absolutamente necesarios.
5. Optimice sus imágenes antes de subirlas a su sitio.
6. Evite el uso de temas grandes y no optimizados.
7. Reduzca la cantidad de complementos activos y elimine los que ya no sean necesarios.
