Cómo entender por qué tus enlaces permanentes no funcionan en WordPress
Publicado: 2021-12-27Muchas tareas del sitio se enfocan en la optimización de motores de búsqueda (SEO), ya que puede aumentar su visibilidad y clasificación de búsqueda. Parte de su estrategia de SEO debe basarse en sus estructuras de URL, aunque si sus enlaces permanentes no funcionan en WordPress, tendrá dificultades para hacer mella en sus cifras de tráfico.
Es sencillo saber cuándo tiene un enlace permanente roto, pero lo que no es tan fácil de entender es cómo solucionarlo. La mayoría de las veces, tendrá que saltar a los archivos de configuración de su servidor y hacer algunos cambios. Sin embargo, un reinicio rápido desde WordPress podría ser todo lo que necesita.
En las próximas secciones, le mostraremos qué hacer cuando sus enlaces permanentes no funcionan en WordPress. En primer lugar, vamos a hablar más sobre los enlaces permanentes rotos y cómo se ven.
Cómo se ve un enlace permanente roto en WordPress
Independientemente del servidor que utilice o su configuración, todos los enlaces permanentes rotos tienen el mismo aspecto. En la mayoría de los casos, verá que su página de inicio es perfecta, mientras que otras páginas muestran un error 404:
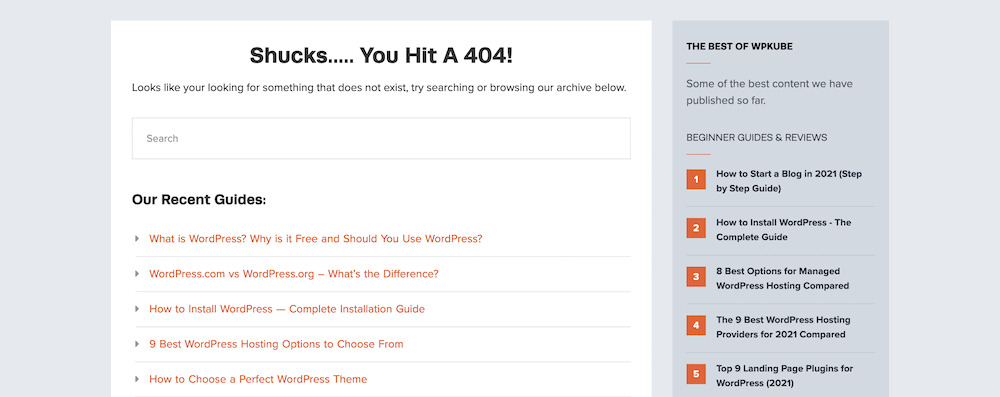
Para algunos casos específicos, es decir, URL legítimas que de otro modo no existirían en el sitio, podría redirigir los errores 404 a su página de inicio. Sin embargo, no es una solución permanente en muchos casos, ya que a menudo tendrás un problema subyacente que no se detecta.
Además, si sus enlaces permanentes no funcionan dentro de WordPress, no tendrá idea a menos que navegue por su sitio. Podría ser que su primer indicio de un problema sea cuando los usuarios le envíen una notificación. Esto no es bueno para la experiencia del usuario (UX), ni para su reputación.
Por qué tus enlaces permanentes no funcionan en WordPress
Los slugs y los enlaces permanentes en WordPress son más un aspecto de 'establecer y olvidar' de su sitio. Si bien puede editar slugs publicación por publicación, establece estructuras de enlaces permanentes globales después del proceso de instalación inicial de WordPress. La práctica típica recomendada es dejarlos estar después de esto, porque puede afectar su SEO.
Como tal, los enlaces permanentes rotos en WordPress son más difíciles de arreglar, porque no habrás tenido una participación directa en romperlos. En cambio, hay algunas otras vías para explorar:
- Si instala un nuevo complemento o cambia la configuración del anterior, podría realizar un cambio indirecto en sus enlaces permanentes. Esto es especialmente cierto para aquellos complementos que se conectan a los archivos de configuración de su servidor.
- Si bien es una pequeña posibilidad, algunas actualizaciones del núcleo, el tema y los complementos romperán sus enlaces permanentes. Esta es una de las razones por las que querrá tener una copia de seguridad limpia y actualizada (más información más adelante).
- Hablando de eso, si tiene que usar su copia de seguridad para restaurar su sitio, esto también puede romper sus estructuras de enlaces permanentes. Esto también se aplica a la migración de su sitio.
Sin embargo, hay una causa por la que sus enlaces permanentes no funcionan en WordPress que es más común: una edición manual de los archivos de configuración de su servidor. Si decide jugar con estos archivos, esto causa el mismo daño que un complemento en conflicto.
Independientemente del motivo del error, querrá ponerse a trabajar para solucionarlo. Ahora que conoce las causas, puede comenzar a cavar y descubrir dónde radica el problema.
Lo que necesitará para arreglar sus enlaces permanentes rotos de WordPress
Si aún no lo ha hecho, tendrá que saltar a los archivos principales de su servidor. Por eso, es bueno tener todo lo que necesitas, listo para el rock and roll. Aquí está la lista de verificación de los elementos que querrás tener listos:
- Acceso administrativo a su servidor, para poder trabajar con sus archivos. En la mayoría de los casos, esto no necesitará su entrada, especialmente si es el propietario del sitio.
- Las credenciales de su servidor, específicamente los detalles de inicio de sesión. Los encontrará en su panel de control de alojamiento o en un correo electrónico de su proveedor. Si no puede ubicar las credenciales, su anfitrión podrá decirle dónde están.
- Un cliente de Protocolo seguro de transferencia de archivos (SFTP), como Cyberduck, FileZilla o Transmit. Cada uno de estos es más que capaz de buscar archivos en su servidor.
- Las habilidades para usar SFTP sin causar un problema. Casi no hace falta decir que querrá saber cómo usar SFTP a lo largo de todo este tutorial.
- Una copia de seguridad limpia, actual y completa de su sitio web y, posiblemente, del servidor. Si necesita restaurar debido a errores persistentes (o introducidos), su copia de seguridad se convertirá en el archivo más valioso que posee.
Si bien hay herramientas opcionales, como un editor de texto, no son necesarias. La lista anterior será todo lo que necesita para arreglar sus enlaces permanentes que no funcionan en WordPress.
Cómo arreglar enlaces permanentes que no funcionan en WordPress
Una vez que tenga todas las herramientas, habilidades y servicios que necesita, puede ponerse a trabajar. En los próximos minutos, le mostraremos cómo arreglar los enlaces permanentes que no funcionan en WordPress de las siguientes maneras:
- Restableceremos los enlaces permanentes desde el tablero de WordPress, y tomará unos segundos hacerlo.
- Verificará si hay incompatibilidades con sus complementos que puedan afectar sus enlaces permanentes.
- Para los servidores Apache, le mostraremos dónde buscar para solucionar su problema de enlaces permanentes.
- También le mostraremos lo mismo para los servidores Nginx, ya que son tan populares (si no más).
Al final del artículo, tendrá el conocimiento adecuado para asegurarse de que puede solucionar cualquier problema relacionado con los enlaces permanentes en el futuro. Hay mucho por recorrer, por lo que comenzaremos dentro de WordPress.
1. Restablezca sus enlaces permanentes dentro de WordPress
La esperanza es que un restablecimiento rápido de sus enlaces permanentes dentro del panel de control de WordPress resuelva cualquier problema que tenga. Debería tomar unos segundos, y debido a que es una forma sencilla de solucionar su problema de enlaces permanentes, le recomendamos que haga esto primero.
Para comenzar, dirígete a la página Configuración > Enlaces permanentes dentro de WordPress:
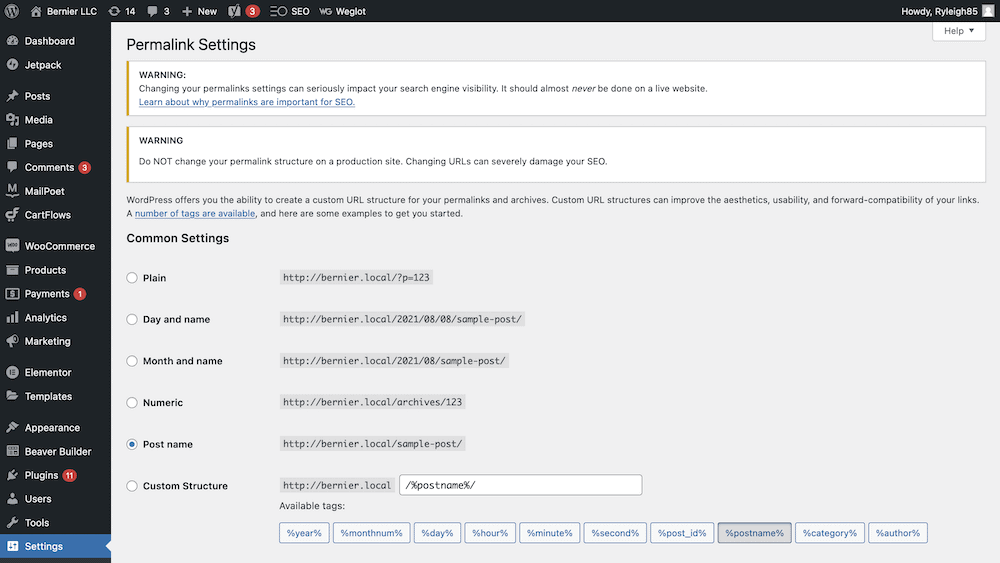
Para la mayoría de las instalaciones modernas de WordPress, tendrá la estructura de enlace permanente del nombre de la publicación. Sin embargo, por ahora tenemos que cambiarlo de forma temporal. Para hacer esto, marque cualquier otro botón de opción. Si desea ser extremadamente cauteloso a la hora de mantener intacta la estructura de su URL, puede seleccionar Estructura personalizada y usar la etiqueta /%postname%/ :

A continuación, guarde los cambios, vuelva a seleccionar la estructura original (en este caso, el nombre de la publicación) y luego guarde los cambios nuevamente. Esto debería activar el restablecimiento de sus enlaces permanentes, así que revise su sitio y compruebe si ha resuelto el problema.
2. Compruebe si hay conflictos e incompatibilidades de complementos
El siguiente método para arreglar los enlaces permanentes que no funcionan en WordPress es una versión más sencilla de un paso popular para solucionar muchos problemas de WordPress. Sus complementos (por supuesto) afectan innumerables áreas de su sitio, tanto que un complemento falso puede causar problemas con sus enlaces permanentes.
El enfoque estándar en esta etapa sería iniciar sesión en su servidor a través de SFTP, pero en este caso no es necesario. En su lugar, dirígete a la página Complementos > Complementos instalados dentro de WordPress:
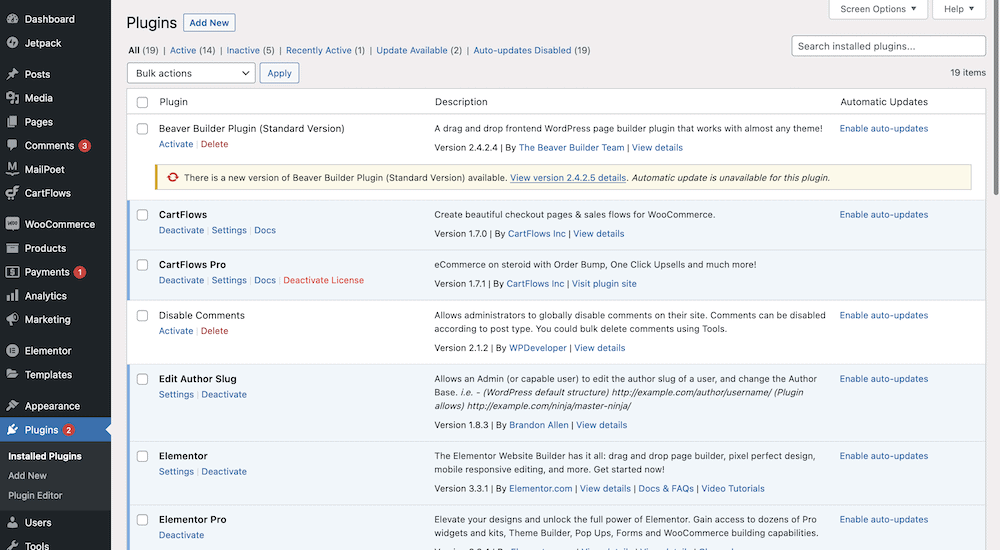
En esta pantalla, seleccione cada casilla de verificación para cada complemento (puede usar la casilla de verificación global en la parte superior para ahorrar tiempo) y elija Desactivar en el menú desplegable Acciones masivas:
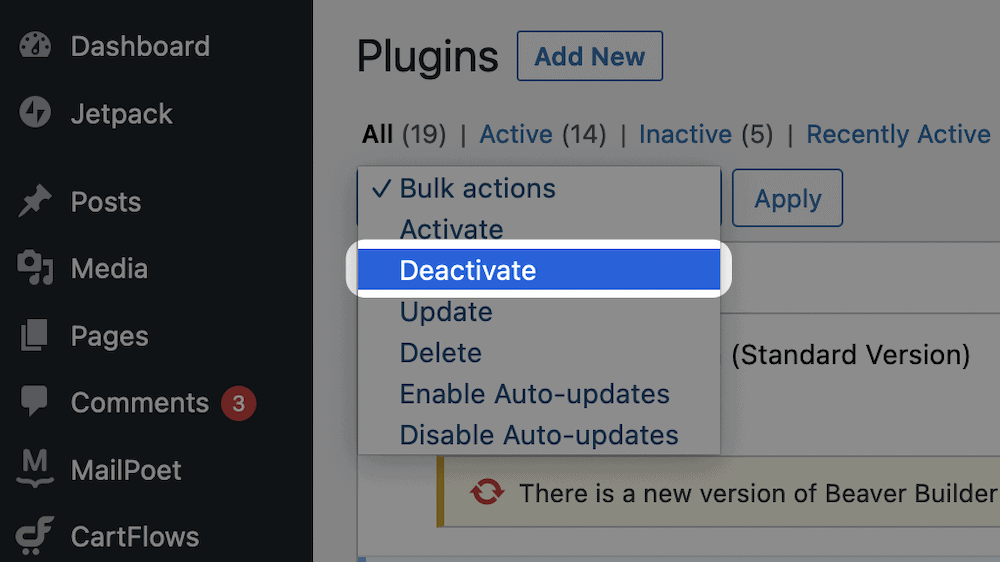
Esto desactivará todos los complementos, pero también solucionará el problema de los enlaces permanentes que afecta a su sitio.

Luego, habilite cada complemento por turno hasta que descubra que sus enlaces permanentes ya no funcionan. Una vez que haya encontrado el complemento, desactívelo de nuevo y haga que su sitio vuelva a estar como estaba, sin el complemento ofensivo.
En este punto, tienes algunas opciones:
- Elimine el complemento por completo si ya no lo necesita.
- Encuentre una alternativa, comenzando en el Directorio de complementos de WordPress.
- Póngase en contacto con el desarrollador para informarle y solicitar una solución.
En cualquier caso, querrá mantener el complemento deshabilitado hasta que tenga una resolución, ya que no querrá que sus enlaces permanentes permanezcan rotos.
3. Configure su servidor Apache
Si bien ahora no son tan populares como antes, los servidores Apache siguen siendo una forma sólida de alojar su sitio web. Además, son sencillos de administrar para el usuario promedio (lo que tiene inconvenientes, pero eso es para otro artículo).
Como tal, echemos un vistazo a algunas tareas que puede llevar a cabo para que sus enlaces permanentes de WordPress vuelvan a funcionar.
Trabaje con su archivo .htaccess para que sus enlaces permanentes vuelvan a funcionar
Al igual que alternar diferentes estructuras de enlaces permanentes dentro de WordPress, también puede restablecer su archivo .htaccess . Para los que no lo saben, este es un archivo de configuración que ayuda a su servidor a administrar su contenido. Puede editarlo con nuevas instrucciones, pero en este caso, queremos desactivarlo (o al menos, no dejar que el servidor lo use temporalmente).
Puede editar el archivo .htaccess con nuevas instrucciones, pero en este caso, queremos deshabilitarlo (o al menos, no dejar que el servidor lo use temporalmente).
Para esto, querrá iniciar sesión en su servidor usando las credenciales que obtuvo anteriormente y su cliente SFTP elegido. Una vez que esté dentro, querrá navegar al sitio correcto. Si es el único en su servidor, esto no debería ser demasiado difícil. Sin embargo, para más de un sitio, busque algo con un nombre específico.
Si no puede ver el nombre de su sitio, es posible que sea la instalación principal de su servidor. En este caso, busque www , root , public_html o algo similar. Los archivos de su sitio estarán allí.
Una vez que esté en el lugar correcto, busque su archivo .htaccess . Debería estar en el directorio de más alto nivel:
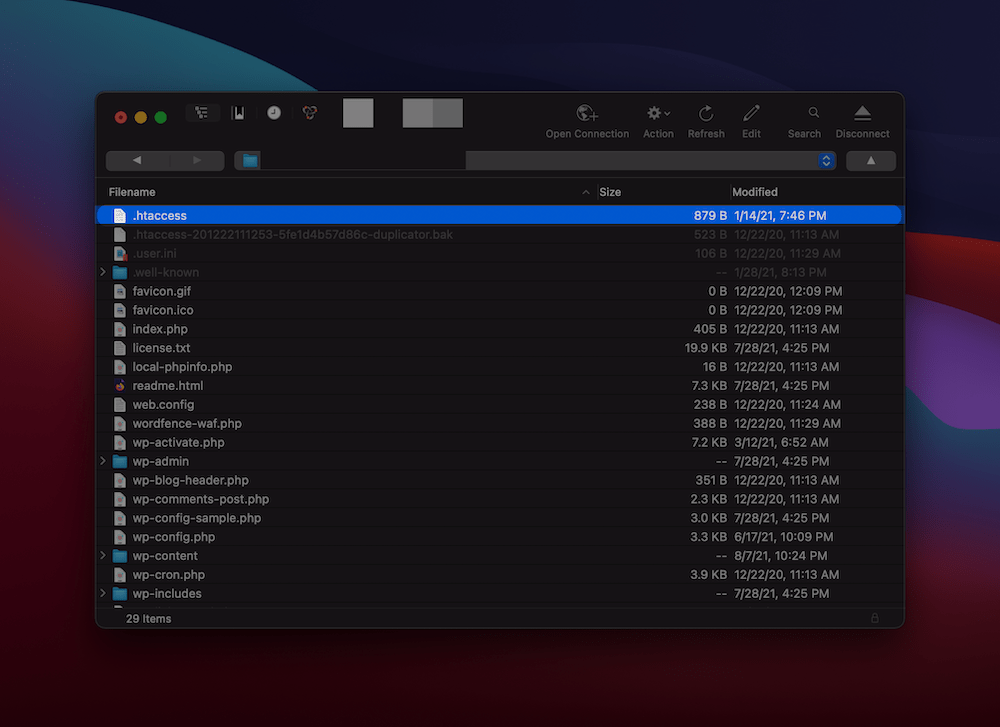
Si bien puede hacer una copia de seguridad de este archivo, permanecerá en su servidor, pero con un nombre diferente. Para hacer esto, haga clic con el botón derecho en el archivo y, en el menú contextual, busque la opción Renombrar (o similar):
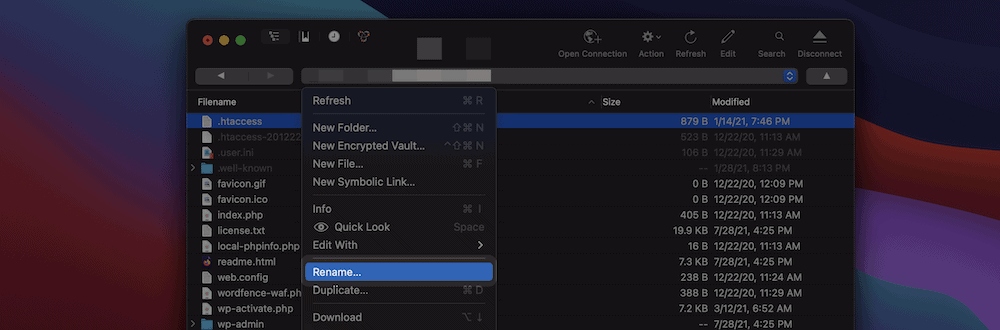
Esto hará que WordPress omita el archivo .htaccess , como si no existiera. Desde aquí, querrá restablecer sus enlaces permanentes según el primer paso de nuestra guía. Esto creará un archivo .htaccess completamente nuevo en su servidor, y en ese punto, puede probar si sus enlaces permanentes no funcionan.
Si funcionan, algo dentro de su archivo .htaccess será la causa de su error de enlaces permanentes. Es posible que desee realizar un trabajo de cortar y pegar para encontrar qué líneas causan el problema, pero debido a que tiene un nuevo archivo .htaccess listo para usar, es posible que no sea necesario.
Agregue la regla AllowOverride a su configuración de Apache Expediente
Para este próximo consejo, deberá estar en la carpeta raíz de su servidor. Este es el nivel más alto al que puede acceder y tenga en cuenta que es posible que algunos hosts no le permitan hacerlo. Como tal, si usa un servidor compartido, esta no será una opción para usted. Sin embargo, quienes administran el servidor o utilizan una Red Privada Virtual (VPN) pueden realizar lo siguiente.
Sabrás si estás en el lugar correcto porque habrá una carpeta etc. Mientras que algunos servidores tendrán una ruta y un archivo etc/httpd/httpd.conf , los servidores Linux pueden usar etc/apache2/apache2.conf :
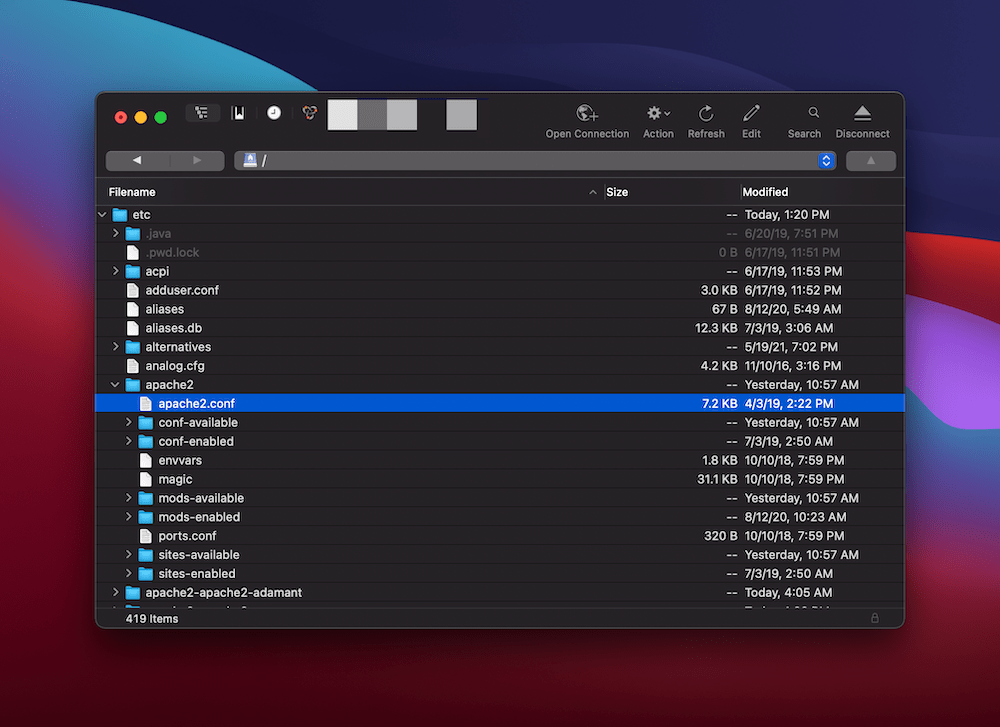
Querrá agregar una regla al archivo apache2.conf que le permita anular ciertos aspectos del servidor por directorio. No vamos a entrar en los detalles de este aquí, ya que no es necesario que comprenda las complejidades. Sin embargo, querrá asegurarse de hacer una copia de seguridad antes de intentar este.
De vuelta en su cliente SFTP, navegue hasta el archivo apache2.conf y ábralo en su editor de texto. Dentro, busque el siguiente conjunto de código:
<Directory /var/www/> Options Indexes FollowSymLinks AllowOverride None Require all granted </Directory> Deberá cambiar la línea AllowOverride None a AllowOverride All . Una vez que guarde sus cambios, querrá verificar si sus enlaces permanentes funcionan. De lo contrario, es posible que deba reiniciar el servidor. Esta es una técnica avanzada que utiliza acceso Secure Shell (SSH). Cubrimos esto en otro artículo en el blog.
Cuando esté en su servidor, ingrese sudo systemctl restart apache2 para reiniciarlo. Debido a las complejidades de los diferentes hosts, querrá hablar con ellos si encuentra algún problema. Muchos hosts tienen una forma personalizada de acceder a su servidor y querrá encontrar el enfoque más óptimo.
4. Configure su servidor Nginx
Nginx es un auto de carreras súper elegante en comparación con el Hot Rod con techo de hojalata de Apache. Como tal, tiene muchos fanáticos y una gran participación de mercado en comparación con la competencia.
El inconveniente aquí es que encontrar los archivos que necesita es más complicado que otros tipos de servidores. Sin embargo, todavía es posible, así que le mostraremos cómo arreglar sus enlaces permanentes que no funcionan dentro de los servidores Nginx.
Encuentre su archivo de configuración de Nginx
Primero, necesita encontrar el archivo de configuración correcto. Es posible que deba consultar a su host para conocer la ubicación exacta en su servidor aquí. Para nosotros, el archivo se encuentra en el directorio etc/nginx/site-enabled/ , pero el suyo podría diferir.
Una vez que esté dentro, busque un archivo llamado default.conf , o uno con el nombre de su sitio; nuevamente, consulte a su host si es necesario. Los archivos de configuración de Nginx usan bloques de código para definir diferentes reglas, y sabrá si el archivo es correcto porque habrá un bloque que comienza con server { .
Cuando encuentre este bloque, puede modificarlo en función de si su sitio está en la raíz o en un subdirectorio.
Modifique su archivo de configuración de Nginx
Con el archivo default.conf abierto y el cursor sobre el bloque del server , busque otro bloque sangrado, esta vez para location / . Dentro, agrega lo siguiente:
try_files $uri $uri/ /index.php?$args;
El bloque completo debe ser similar al siguiente:
location / try_files $uri $uri/ /index.php?$args;Esto solo se aplicará si su sitio está en el directorio raíz de su servidor. Si su sitio está en un subdirectorio, tal vez sea uno de muchos sitios, querrá señalar la ubicación de ese subdirectorio:
location /subdirectort/ try_files $uri $uri/ /subdirectory/index.php?$args; Cuando guarde sus cambios, reinicie su servidor usando sudo systemctl reload nginx . Al igual que con las instrucciones de Apache, es posible que no pueda hacer esto, en cuyo caso hable con su host y pídale que lo ayude.
Terminando
Sus enlaces permanentes representan la forma legible por humanos de acceder a publicaciones y páginas en su sitio web. Si salen mal, las consecuencias podrían poner de rodillas a su sitio. Muy a menudo, lo primero que sabrá acerca de que sus enlaces permanentes no funcionan en WordPress es la gran cantidad de errores 404 que obtendrán sus usuarios.
Para solucionarlo, el mejor de los casos será restablecer sus enlaces permanentes dentro de WordPress. Sin embargo, en muchos otros casos, tendrá que abrir su servidor y eliminar (o modificar) los archivos para que todo vuelva a funcionar. Esta publicación debería ofrecer las habilidades y los flujos de trabajo que necesita para enderezar el barco y continuar navegando.
¿Tus enlaces permanentes no funcionan en WordPress es algo con lo que te has enfrentado antes o algo que experimentas ahora mismo? ¡Comparta sus situaciones y cualquier consejo correctivo en la sección de comentarios a continuación!
