วิธีทำความเข้าใจว่าทำไม Permalinks ของคุณไม่ทำงานใน WordPress
เผยแพร่แล้ว: 2021-12-27งานเว็บไซต์จำนวนมากมุ่งเน้นไปที่การเพิ่มประสิทธิภาพกลไกค้นหา (SEO) เนื่องจากสามารถเพิ่มการมองเห็นและอันดับการค้นหาของคุณ ส่วนหนึ่งของกลยุทธ์ SEO ของคุณควรอิงตามโครงสร้าง URL ของคุณ แม้ว่าลิงก์ถาวรของคุณจะไม่ทำงานใน WordPress ก็ตาม คุณก็จะพยายามดิ้นรนเพื่อบุ๋มตัวเลขการเข้าชมของคุณ
เป็นเรื่องง่ายที่จะทราบเมื่อคุณมีลิงก์ถาวรที่ใช้งานไม่ได้ แต่สิ่งที่เข้าใจไม่ง่ายนักคือวิธีแก้ไข โดยส่วนใหญ่ คุณจะต้องข้ามไปยังไฟล์การกำหนดค่าเซิร์ฟเวอร์และทำการเปลี่ยนแปลงบางอย่าง แม้ว่าการรีเซ็ตอย่างรวดเร็วจากภายใน WordPress อาจเป็นสิ่งที่คุณต้องการ
ในสองสามส่วนถัดไป เราจะแสดงให้คุณเห็นว่าต้องทำอย่างไรเมื่อลิงก์ถาวรของคุณไม่ทำงานใน WordPress ก่อนอื่น เราจะมาพูดถึง Permalink ที่เสียและหน้าตาเป็นอย่างไร
ลิงก์ถาวรที่เสียดูเหมือนใน WordPress
โดยไม่คำนึงถึงเซิร์ฟเวอร์ที่คุณใช้หรือการตั้งค่า ลิงก์ถาวรที่ใช้งานไม่ได้ทั้งหมดจะมีลักษณะเหมือนกัน ในกรณีส่วนใหญ่ คุณจะเห็นว่าหน้าแรกของคุณสมบูรณ์แบบ ในขณะที่หน้าอื่นๆ แสดงข้อผิดพลาด 404:
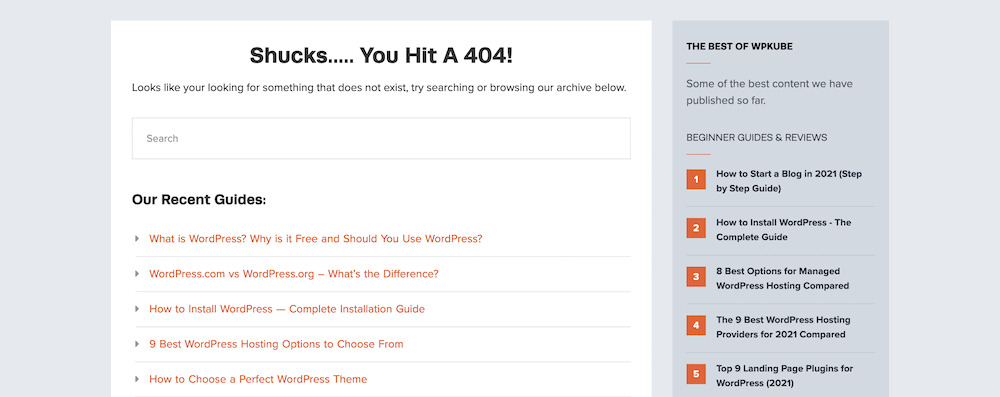
สำหรับบางกรณี เช่น URL ที่ถูกต้องซึ่งไม่มีอยู่ในไซต์ คุณสามารถเปลี่ยนเส้นทางข้อผิดพลาด 404 ไปยังหน้าแรกของคุณได้ แม้ว่าในหลายกรณีจะไม่ใช่วิธีแก้ปัญหาแบบถาวร เนื่องจากคุณมักจะมีปัญหาแฝงอยู่ซึ่งไม่สามารถตรวจพบได้
ยิ่งไปกว่านั้น หากลิงก์ถาวรของคุณไม่ทำงานใน WordPress คุณจะไม่มีทางรู้ เว้นแต่คุณจะเรียกดูไซต์ของคุณ อาจเป็นไปได้ว่าปัญหาแรกของคุณคือเมื่อผู้ใช้ส่งการแจ้งเตือนถึงคุณ สิ่งนี้ไม่ดีสำหรับ User Experience (UX) หรือชื่อเสียงของคุณ
ทำไม Permalinks ของคุณไม่ทำงานบน WordPress
Slugs และ Permalinks ใน WordPress เป็นส่วนที่ 'ตั้งค่าและลืม' ในเว็บไซต์ของคุณมากกว่า แม้ว่าคุณจะสามารถแก้ไขทากแบบโพสต์ต่อโพสต์ได้ แต่คุณตั้งค่าโครงสร้างลิงก์ถาวรทั่วโลกหลังจากขั้นตอนการติดตั้ง WordPress เริ่มต้น แนวทางปฏิบัติทั่วไปที่แนะนำคือปล่อยทิ้งไว้หลังจากนี้ เนื่องจากอาจส่งผลต่อ SEO ของคุณได้
ดังนั้น ลิงก์ถาวรที่เสียหายใน WordPress จึงแก้ไขได้ยากกว่า เนื่องจากคุณจะไม่เกี่ยวข้องโดยตรงในการทำลาย มีวิธีอื่นในการสำรวจแทน:
- หากคุณติดตั้งปลั๊กอินใหม่ หรือเปลี่ยนการตั้งค่าของปลั๊กอินเก่า คุณสามารถทำการเปลี่ยนแปลงทางอ้อมกับลิงก์ถาวรของคุณได้ โดยเฉพาะอย่างยิ่งสำหรับปลั๊กอินที่เชื่อมต่อกับไฟล์การกำหนดค่าเซิร์ฟเวอร์ของคุณ
- แม้ว่าจะมีโอกาสเพียงเล็กน้อย แต่การอัปเดตหลัก ธีม และปลั๊กอินบางส่วนจะทำให้ลิงก์ถาวรของคุณเสียหาย นี่เป็นหนึ่งในสาเหตุที่คุณต้องการให้มีข้อมูลสำรองที่สะอาดและเป็นปัจจุบัน (ซึ่งจะเพิ่มเติมในภายหลัง)
- พูดถึงเรื่องนี้ ถ้าคุณต้องใช้ข้อมูลสำรองเพื่อกู้คืนไซต์ของคุณ การทำเช่นนี้อาจทำให้โครงสร้างลิงก์ถาวรของคุณเสียหายได้ สิ่งนี้ใช้กับการย้ายเว็บไซต์ของคุณด้วย
แม้ว่าจะมีสาเหตุหนึ่งที่ทำให้ลิงก์ถาวรของคุณไม่ทำงานใน WordPress ซึ่งพบได้บ่อยกว่า: การแก้ไขไฟล์การกำหนดค่าเซิร์ฟเวอร์ของคุณด้วยตนเอง หากคุณตัดสินใจที่จะแก้ไขไฟล์เหล่านี้ สิ่งนี้จะสร้างความเสียหายเช่นเดียวกับปลั๊กอินที่ขัดแย้งกัน
โดยไม่คำนึงถึงสาเหตุของข้อผิดพลาด คุณจะต้องดำเนินการแก้ไข ตอนนี้คุณรู้สาเหตุแล้ว คุณสามารถเริ่มขุดและค้นหาว่าปัญหาอยู่ที่ไหน
สิ่งที่คุณต้องการในการแก้ไข Permalinks WordPress ที่เสียของคุณ
หากคุณยังไม่ได้กิ่ง คุณจะต้องข้ามไปที่ไฟล์หลักของเซิร์ฟเวอร์ ด้วยเหตุนี้ การมีทุกสิ่งที่คุณต้องการพร้อมสำหรับร็อคแอนด์โรลจึงเป็นการดี นี่คือรายการตรวจสอบองค์ประกอบที่คุณต้องการให้พร้อม:
- การเข้าถึงระดับผู้ดูแลระบบในเซิร์ฟเวอร์ของคุณเพื่อทำงานกับไฟล์ ในกรณีส่วนใหญ่ คุณไม่จำเป็นต้องป้อนข้อมูลใดๆ โดยเฉพาะอย่างยิ่งหากคุณเป็นเจ้าของไซต์
- ข้อมูลรับรองเซิร์ฟเวอร์ของคุณ โดยเฉพาะรายละเอียดการเข้าสู่ระบบ คุณจะพบสิ่งเหล่านี้ในแผงควบคุมโฮสติ้งหรืออีเมลจากผู้ให้บริการของคุณ หากคุณไม่พบข้อมูลประจำตัว โฮสต์ของคุณจะสามารถบอกคุณได้ว่าข้อมูลนั้นอยู่ที่ไหน
- ไคลเอนต์ Secure File Transfer Protocol (SFTP) เช่น Cyberduck, FileZilla หรือ Transmit สิ่งเหล่านี้เป็นมากกว่าความสามารถในการเรียกดูไฟล์บนเซิร์ฟเวอร์ของคุณ
- ทักษะการใช้ SFTP โดยไม่ทำให้เกิดปัญหา แทบจะเป็นไปไม่ได้เลยที่จะบอกว่าคุณอยากรู้ วิธี ใช้ SFTP ตลอดบทช่วยสอนนี้ทั้งหมด
- การสำรองข้อมูลเว็บไซต์ของคุณที่สะอาด เป็นปัจจุบัน และสมบูรณ์ และอาจรวมถึงเซิร์ฟเวอร์ หากคุณต้องการกู้คืนเนื่องจากเกิดข้อผิดพลาดอย่างต่อเนื่อง (หรือมีข้อผิดพลาดเกิดขึ้น) ข้อมูลสำรองของคุณจะกลายเป็นไฟล์ที่มีค่าที่สุดที่คุณเป็นเจ้าของ
แม้ว่าจะมีเครื่องมือเสริม เช่น โปรแกรมแก้ไขข้อความ แต่ก็ไม่จำเป็น รายการด้านบนนี้เป็นเพียงสิ่งเดียวที่คุณต้องแก้ไข Permalinks ของคุณไม่ทำงานบน WordPress
วิธีแก้ไข Permalinks ที่ไม่ทำงานบน WordPress
เมื่อคุณมีเครื่องมือ ทักษะ และบริการที่จำเป็นครบถ้วนแล้ว คุณก็เริ่มทำงานได้เลย ในอีกไม่กี่นาทีข้างหน้า เราจะแสดงวิธีแก้ไขลิงก์ถาวรที่ไม่ทำงานใน WordPress ด้วยวิธีต่อไปนี้:
- เราจะรีเซ็ตลิงก์ถาวรจากแดชบอร์ดของ WordPress และใช้เวลาในการดำเนินการไม่กี่วินาที
- คุณจะตรวจสอบความไม่เข้ากันกับปลั๊กอินของคุณที่อาจส่งผลต่อลิงก์ถาวรของคุณ
- สำหรับเซิร์ฟเวอร์ Apache เราจะแสดงตำแหน่งที่จะแก้ไขปัญหาลิงก์ถาวรของคุณ
- นอกจากนี้เรายังจะแสดงให้คุณเห็นสิ่งเดียวกันสำหรับเซิร์ฟเวอร์ Nginx เนื่องจากเป็นที่นิยม (ถ้าไม่มาก)
ในตอนท้ายของบทความ คุณจะมีความรู้ที่ถูกต้องเพื่อให้แน่ใจว่าคุณสามารถแก้ไขปัญหาที่เกี่ยวข้องกับลิงก์ถาวรได้ในอนาคต มีหลายสิ่งหลายอย่างที่ต้องผ่าน ดังนั้นเราจะเริ่มต้นใน WordPress เอง
1. รีเซ็ตลิงก์ถาวรของคุณภายใน WordPress
หวังว่าการรีเซ็ตลิงก์ถาวรของคุณอย่างรวดเร็วภายในแดชบอร์ด WordPress จะช่วยแก้ปัญหาที่คุณมีได้ ควรใช้เวลาไม่กี่วินาที และเนื่องจากเป็นวิธีแก้ไขปัญหาลิงก์ถาวรของคุณอย่างตรงไปตรงมา เราจึงแนะนำให้ดำเนินการนี้ก่อน
ในการเริ่มต้น ให้ไปที่หน้าการ ตั้งค่า > ลิงก์ถาวร ภายใน WordPress:
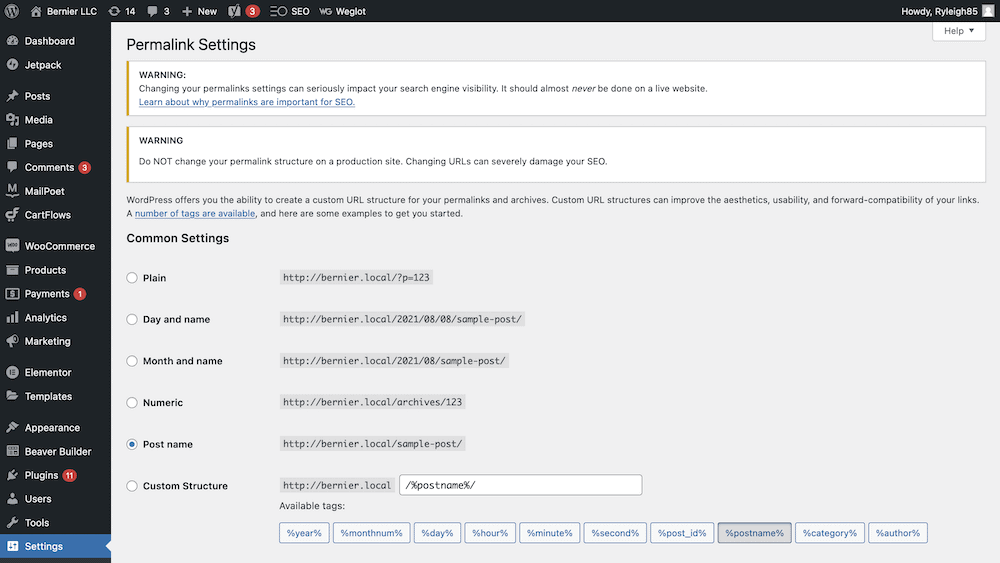
สำหรับการติดตั้ง WordPress ที่ทันสมัยที่สุด คุณจะมีโครงสร้างลิงก์ถาวรของ ชื่อโพสต์ แม้ว่าตอนนี้เราจำเป็นต้องเปลี่ยนแปลงเป็นการชั่วคราว ในการดำเนินการนี้ ให้ทำเครื่องหมายที่ปุ่มตัวเลือกอื่นๆ หากคุณต้องการใช้ความระมัดระวังเป็นพิเศษในการรักษาโครงสร้าง URL ของคุณให้ไม่เสียหาย คุณอาจต้องการเลือก โครงสร้างที่กำหนดเอง และใช้แท็ก /%postname%/ :

ถัดไป บันทึกการเปลี่ยนแปลงของคุณ เลือกโครงสร้างเดิมอีกครั้ง (ในกรณีนี้คือ ชื่อโพสต์ ) จากนั้นบันทึกการเปลี่ยนแปลงของคุณอีกครั้ง การดำเนินการนี้ควรทริกเกอร์การรีเซ็ตลิงก์ถาวรของคุณ ดังนั้นให้ตรวจสอบไซต์ของคุณและดูว่าคุณได้แก้ไขปัญหาหรือไม่
2. ตรวจสอบความขัดแย้งและความไม่ลงรอยกันของปลั๊กอิน
วิธีถัดไปในการแก้ไขลิงก์ถาวรของคุณไม่ทำงานบน WordPress เป็นขั้นตอนที่ได้รับความนิยมในการแก้ไขปัญหา WordPress มากมาย ปลั๊กอินของคุณ (แน่นอน) ส่งผลต่อพื้นที่มากมายในไซต์ของคุณ มากเสียจนปลั๊กอินอันธพาลอาจทำให้เกิดปัญหากับลิงก์ถาวรของคุณได้
วิธีมาตรฐานในขั้นตอนนี้คือการลงชื่อเข้าใช้เซิร์ฟเวอร์ของคุณผ่าน SFTP แต่ในกรณีนี้ เราไม่จำเป็นต้องทำ ให้ไปที่หน้า Plugins > Installed Plugins ใน WordPress:
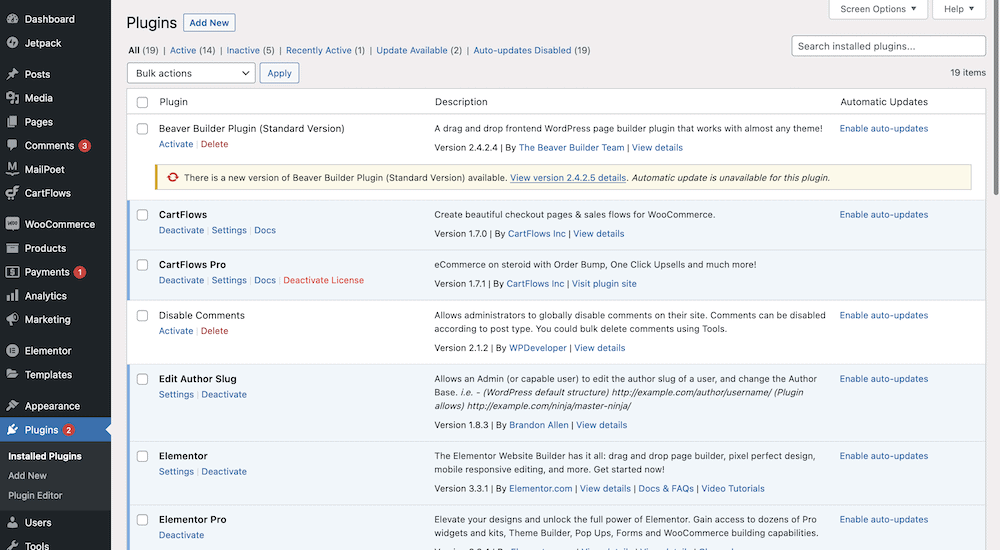
ในหน้าจอนี้ ให้เลือกช่องทำเครื่องหมายทุกช่องสำหรับปลั๊กอินแต่ละตัว คุณสามารถใช้ช่องทำเครื่องหมายส่วนกลางที่ด้านบนสุดเพื่อประหยัดเวลา และเลือก ปิดใช้งาน จากเมนูการ ดำเนิน การเป็นกลุ่มแบบเลื่อนลง:
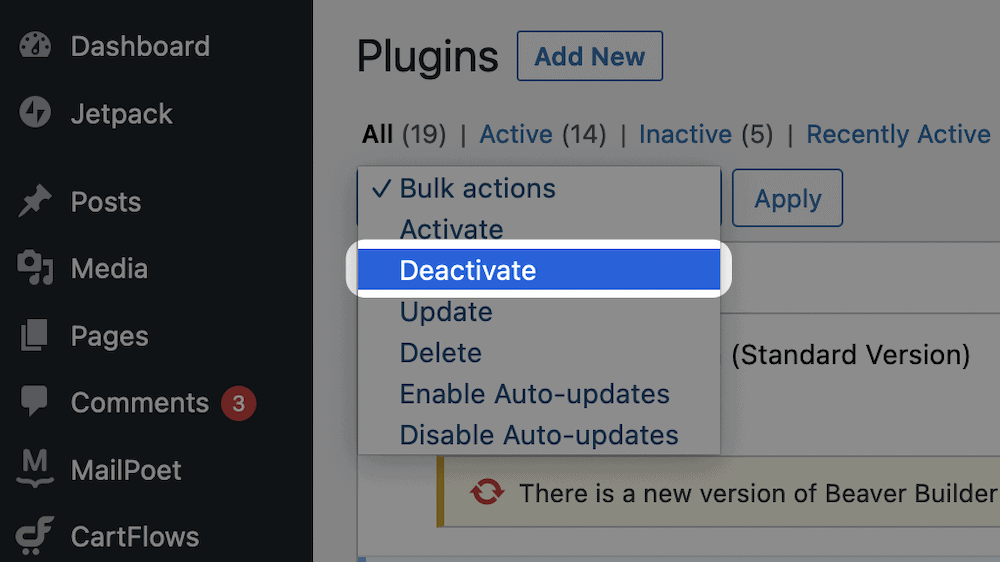
การดำเนินการนี้จะปิดทุกปลั๊กอิน แต่หวังว่าจะสามารถแก้ไขปัญหาลิงก์ถาวรที่ส่งผลต่อไซต์ของคุณได้
ถัดไป เปิดใช้งานแต่ละปลั๊กอินตามลำดับจนกว่าคุณจะพบว่าลิงก์ถาวรของคุณใช้งานไม่ได้อีกต่อไป เมื่อคุณพบปลั๊กอินแล้ว ให้ปิดใช้งานอีกครั้ง และเปลี่ยนไซต์ของคุณกลับเป็นเหมือนเดิม ลบปลั๊กอินที่ละเมิด

ณ จุดนี้ คุณมีทางเลือกสองสามทาง:
- ลบปลั๊กอินทั้งหมดหากคุณไม่ต้องการอีกต่อไป
- ค้นหาทางเลือกอื่น เริ่มต้นที่ WordPress Plugin Directory
- ติดต่อผู้พัฒนาเพื่อแจ้งให้ทราบและขอให้แก้ไข
ไม่ว่าในกรณีใด คุณจะต้องปิดการใช้งานปลั๊กอินไว้จนกว่าคุณจะมีวิธีแก้ปัญหา เนื่องจากคุณไม่ต้องการให้ลิงก์ถาวรของคุณเสียหาย
3. กำหนดค่าเซิร์ฟเวอร์ Apache ของคุณ
แม้ว่าตอนนี้จะไม่ได้รับความนิยมเหมือนเมื่อก่อน แต่เซิร์ฟเวอร์ Apache ก็ยังคงเป็นวิธีที่มั่นคงในการโฮสต์เว็บไซต์ของคุณ ยิ่งไปกว่านั้น ยังตรงไปตรงมาสำหรับผู้ใช้ทั่วไปในการจัดการ (ซึ่งมีข้อเสีย แต่สำหรับบทความอื่น)
ดังนั้น มาดูงานบางอย่างที่คุณสามารถดำเนินการเพื่อให้ลิงก์ถาวรของ WordPress ทำงานได้อีกครั้ง
ทำงานกับไฟล์ .htaccess เพื่อให้ Permalinks ของคุณทำงานได้อีกครั้ง
เช่นเดียวกับการสลับโครงสร้างลิงก์ถาวรต่างๆ ภายใน WordPress คุณยังสามารถรีเซ็ตไฟล์ . htaccess ของคุณได้ สำหรับผู้ที่ไม่รู้ตัว นี่คือไฟล์การกำหนดค่าที่ช่วยให้เซิร์ฟเวอร์ของคุณจัดการเนื้อหา คุณสามารถแก้ไขได้ด้วยคำแนะนำใหม่ แต่ในกรณีนี้ เราต้องการปิดใช้งาน (หรืออย่างน้อย อย่าให้เซิร์ฟเวอร์ใช้งานเป็นการชั่วคราว)
คุณสามารถแก้ไขไฟล์ . htaccess ได้ด้วยคำแนะนำใหม่ แต่ในกรณีนี้ เราต้องการปิดการใช้งาน (หรืออย่างน้อย อย่าให้เซิร์ฟเวอร์ใช้งานชั่วคราว)
สำหรับสิ่งนี้ คุณจะต้องลงชื่อเข้าใช้เซิร์ฟเวอร์ของคุณโดยใช้ข้อมูลประจำตัวที่คุณได้รับก่อนหน้านี้ และไคลเอนต์ SFTP ที่คุณเลือก เมื่อคุณเข้ามาแล้ว คุณจะต้องการไปยังไซต์ที่ถูกต้อง หากเป็นเซิร์ฟเวอร์เดียวบนเซิร์ฟเวอร์ของคุณ ก็ไม่น่าจะยากเกินไป แม้ว่าสำหรับไซต์มากกว่าหนึ่งแห่ง ให้มองหาบางสิ่งที่มีชื่อเฉพาะ
หากคุณไม่เห็นชื่อไซต์ของคุณ อาจเป็นเพราะเป็นการติดตั้งหลักสำหรับเซิร์ฟเวอร์ของคุณ ในกรณีนี้ ให้มองหา www , root , public_html หรืออย่างอื่นที่คล้ายกัน ไฟล์ของเว็บไซต์ของคุณจะอยู่ที่นั่น
เมื่อคุณมาถูกที่แล้ว ให้มองหาไฟล์ . htaccess ของคุณ ควรอยู่ในไดเร็กทอรีระดับบนสุด:
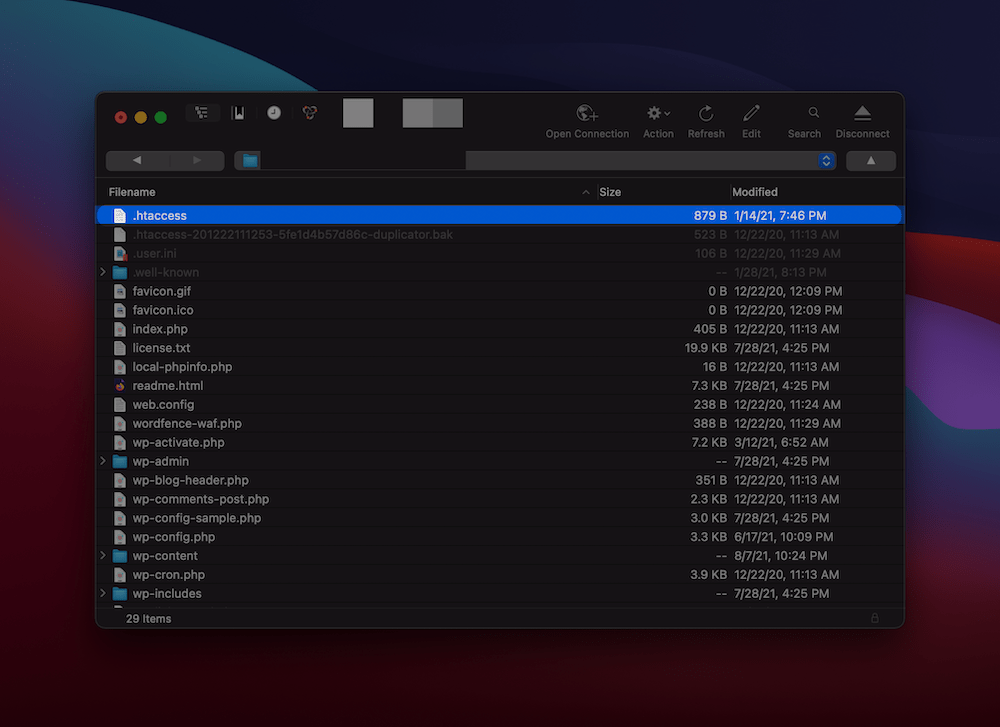
ในขณะที่คุณยินดีสำรองไฟล์นี้ ไฟล์จะอยู่บนเซิร์ฟเวอร์ของคุณ แต่ใช้ชื่ออื่น เมื่อต้องการทำสิ่งนี้ ให้คลิกขวาที่ไฟล์ และจากเมนูบริบท ให้ค้นหาตัวเลือก เปลี่ยนชื่อ (หรือที่คล้ายกัน):
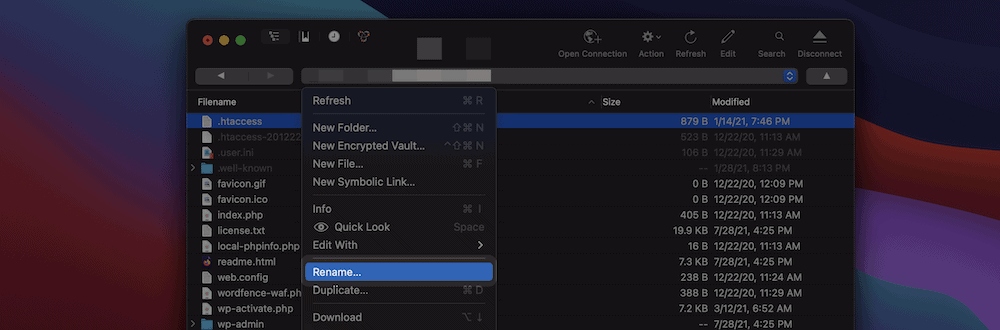
ซึ่งจะทำให้ WordPress ข้ามไฟล์ . htaccess ราวกับว่าไม่มีอยู่จริง จากที่นี่ คุณจะต้องรีเซ็ตลิงก์ถาวรตามขั้นตอนแรกในคำแนะนำของเรา สิ่งนี้จะสร้างไฟล์ . htaccess ใหม่บนเซิร์ฟเวอร์ของคุณ และคุณสามารถทดสอบได้ว่าลิงก์ถาวรของคุณใช้งานไม่ได้หรือไม่
หากใช้งานได้ บางสิ่งในไฟล์ . htaccess ของคุณจะเป็นสาเหตุของข้อผิดพลาดในลิงก์ถาวร คุณอาจต้องการทำงานตัดและวางเพื่อค้นหาว่าบรรทัดใดที่ทำให้เกิดปัญหา แต่เนื่องจากคุณมีไฟล์ . htaccess ใหม่เอี่ยมที่พร้อมใช้งาน จึงไม่มีความจำเป็น
เพิ่มกฎ AllowOverride ให้กับการกำหนดค่า Apache ของคุณ ไฟล์
สำหรับเคล็ดลับถัดไปนี้ คุณจะต้องอยู่ในโฟลเดอร์รูทของเซิร์ฟเวอร์ของคุณ นี่คือระดับสูงสุดที่คุณสามารถเข้าถึงได้ และได้รับคำเตือนว่าบางโฮสต์อาจไม่อนุญาตให้คุณทำเช่นนี้ ดังนั้น หากคุณใช้เซิร์ฟเวอร์ที่ใช้ร่วมกัน สิ่งนี้จะไม่เป็นตัวเลือกสำหรับคุณ อย่างไรก็ตาม ผู้ที่จัดการเซิร์ฟเวอร์หรือใช้ Virtual Private Network (VPN) สามารถดำเนินการดังต่อไปนี้
คุณจะรู้ว่ามาถูกที่แล้วเพราะจะมีโฟลเดอร์ etc. แม้ว่าบางเซิร์ฟเวอร์จะมีเส้นทางและไฟล์ etc/httpd/httpd.conf แต่เซิร์ฟเวอร์ Linux อาจใช้ etc/apache2/apache2.conf :
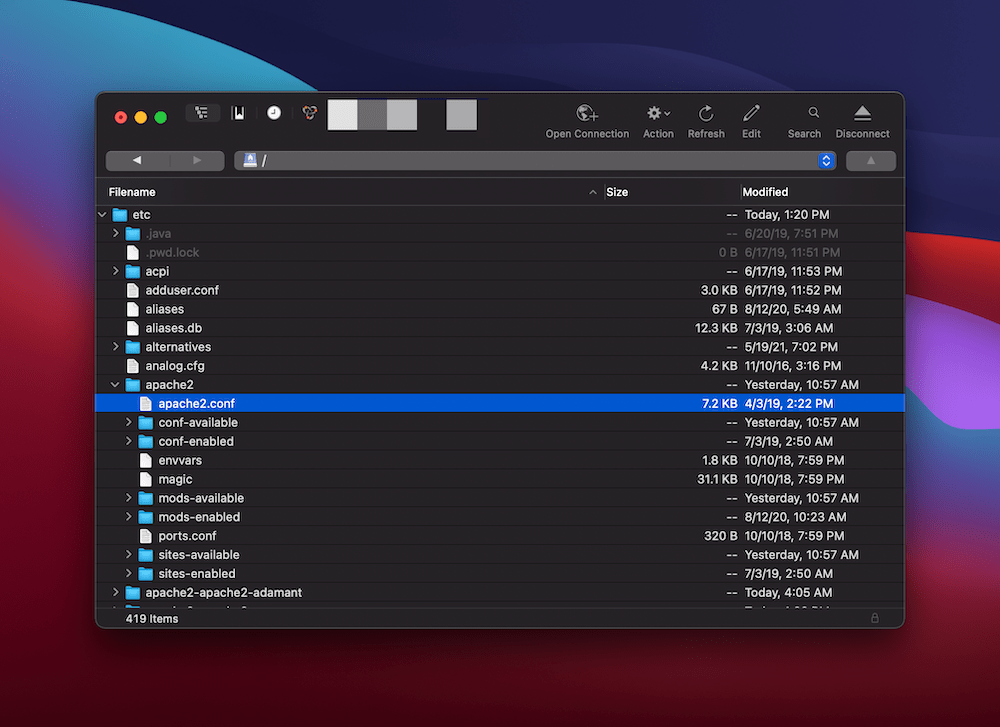
คุณจะต้องเพิ่มกฎลงในไฟล์ apache2.conf ที่ให้คุณแทนที่บางแง่มุมของเซิร์ฟเวอร์ตามแต่ละไดเร็กทอรี เราจะไม่พูดถึงรายละเอียดเฉพาะของที่นี่ เนื่องจากคุณไม่จำเป็นต้องเข้าใจความซับซ้อน อย่างไรก็ตาม คุณจะต้องสำรองข้อมูลก่อนที่จะลองทำสิ่งนี้
กลับไปที่ไคลเอนต์ SFTP ของคุณ ไปที่ไฟล์ apache2.conf และเปิดในโปรแกรมแก้ไขข้อความของคุณ ภายใน ให้มองหาชุดโค้ดต่อไปนี้:
<Directory /var/www/> Options Indexes FollowSymLinks AllowOverride None Require all granted </Directory> คุณจะต้องเปลี่ยน AllowOverride None เป็น AllowOverride All เมื่อคุณบันทึกการเปลี่ยนแปลงแล้ว คุณจะต้องตรวจสอบว่าลิงก์ถาวรของคุณใช้งานได้หรือไม่ ถ้าไม่เช่นนั้น คุณอาจต้องรีสตาร์ทเซิร์ฟเวอร์ นี่เป็นเทคนิคขั้นสูงที่ใช้การเข้าถึง Secure Shell (SSH) เรากล่าวถึงสิ่งนี้ในบทความอื่นในบล็อก
เมื่อคุณอยู่ในเซิร์ฟเวอร์ ให้ป้อน sudo systemctl restart apache2 เพื่อรีสตาร์ท เนื่องจากความซับซ้อนของโฮสต์ที่แตกต่างกัน คุณจะต้องพูดคุยกับพวกเขาหากคุณพบปัญหาใดๆ โฮสต์จำนวนมากมีวิธีการเข้าถึงเซิร์ฟเวอร์ที่กำหนดเองได้ และคุณจะต้องการหาวิธีที่เหมาะสมที่สุด
4. กำหนดค่าเซิร์ฟเวอร์ Nginx ของคุณ
Nginx เป็นรถแข่งที่ลื่นไหลมากเมื่อเทียบกับ Hot Rod แบบดีบุกของ Apache ด้วยเหตุนี้จึงมีแฟน ๆ จำนวนมากและมีส่วนแบ่งการตลาดที่ใหญ่เมื่อเทียบกับคู่แข่ง
ข้อเสียของที่นี่คือการค้นหาไฟล์ที่คุณต้องการนั้นยากกว่าเซิร์ฟเวอร์ประเภทอื่น ยังคงเป็นไปได้ แต่เราจะแสดงวิธีแก้ไขลิงก์ถาวรของคุณไม่ทำงานภายในเซิร์ฟเวอร์ Nginx
ค้นหาไฟล์การกำหนดค่า Nginx ของคุณ
ขั้นแรก คุณต้องค้นหาไฟล์การกำหนดค่าที่เหมาะสม คุณอาจต้องปรึกษาโฮสต์ของคุณสำหรับตำแหน่งที่แน่นอนบนเซิร์ฟเวอร์ของคุณที่นี่ สำหรับเรา ไฟล์อยู่ในไดเร็กทอรี etc/nginx/site-enabled/ แต่ของคุณอาจแตกต่างกัน
เมื่อคุณเข้าไปข้างในแล้ว ให้มองหาไฟล์ชื่อ default.conf หรือไฟล์ที่ตั้งชื่อตามเว็บไซต์ของคุณ – ปรึกษาโฮสต์ของคุณอีกครั้งหากต้องการ ไฟล์กำหนดค่า Nginx ใช้บล็อกของโค้ดเพื่อกำหนดกฎเกณฑ์ต่างๆ และคุณจะรู้ว่าไฟล์นั้นถูกต้องหรือไม่ เพราะจะมีบล็อกที่เริ่มต้นด้วย server { .
เมื่อคุณพบการบล็อกนี้ คุณสามารถแก้ไขได้โดยพิจารณาว่าไซต์ของคุณอยู่ในรูทหรือไดเร็กทอรีย่อย
แก้ไขไฟล์กำหนดค่า Nginx ของคุณ
เมื่อไฟล์ default.conf เปิดอยู่ และเคอร์เซอร์ของคุณเลื่อนไปรอบๆ บล็อก server ให้มองหาบล็อกที่เยื้องอื่น คราวนี้เป็น location / ภายในเพิ่มสิ่งต่อไปนี้:
try_files $uri $uri/ /index.php?$args;
บล็อกแบบเต็มควรมีลักษณะดังต่อไปนี้:
location / try_files $uri $uri/ /index.php?$args;การดำเนินการนี้จะใช้ได้เฉพาะเมื่อไซต์ของคุณอยู่ในไดเร็กทอรีรากของเซิร์ฟเวอร์ของคุณ หากเว็บไซต์ของคุณอยู่ในไดเรกทอรีย่อย – อาจเป็นหนึ่งในหลาย ๆ ไซต์ – คุณจะต้องชี้ตำแหน่งไปยังไดเรกทอรีย่อยนั้น:
location /subdirectort/ try_files $uri $uri/ /subdirectory/index.php?$args; เมื่อคุณบันทึกการเปลี่ยนแปลง ให้รีสตาร์ทเซิร์ฟเวอร์โดยใช้ sudo systemctl reload nginx เช่นเดียวกับคำแนะนำของ Apache คุณอาจไม่สามารถทำได้ ในกรณีนี้ให้พูดคุยกับโฮสต์ของคุณและขอให้พวกเขาช่วยคุณ
ห่อ
ลิงก์ถาวรของคุณแสดงถึงวิธีที่มนุษย์สามารถอ่านได้เพื่อเข้าถึงโพสต์และหน้าต่างๆ ในเว็บไซต์ของคุณ หากผิดพลาด ผลกระทบอาจทำให้ไซต์ของคุณคุกเข่า บ่อยครั้ง สิ่งแรกที่คุณจะรู้เกี่ยวกับลิงก์ถาวรของคุณไม่ทำงานบน WordPress คือข้อผิดพลาด 404 ที่ผู้ใช้ของคุณจะได้รับสูง
ในการแก้ไขปัญหานี้ สถานการณ์กรณีที่ดีที่สุดคือการรีเซ็ตลิงก์ถาวรของคุณภายใน WordPress แม้ว่าในหลายกรณี คุณจะต้องเปิดเซิร์ฟเวอร์ของคุณและลบ (หรือแก้ไข) ไฟล์เพื่อให้สิ่งต่างๆ กลับมาทำงานได้อีกครั้ง โพสต์นี้ควรเสนอทักษะและขั้นตอนการทำงานที่คุณต้องการเพื่อให้เรือถูกต้องและแล่นต่อไปได้
ลิงก์ถาวรของคุณไม่ทำงานบน WordPress เป็นสิ่งที่คุณเคยเจอมาก่อนหรือสิ่งที่คุณประสบอยู่ตอนนี้หรือไม่? แบ่งปันสถานการณ์ของคุณและคำแนะนำในการแก้ไขในส่วนความคิดเห็นด้านล่าง!
