¿Cómo desactivar los comentarios en WordPress?
Publicado: 2021-09-13Si ya no necesita la función de comentarios en WordPress, definitivamente debería saber cómo desactivar los comentarios en WordPress.
¿Por qué deshabilitar los comentarios?
Siempre que cree una nueva publicación o página en WordPress, si hay una opción de comentario, los usuarios podrán interactuar con su contenido. Es comprensible que no requiera que las personas comenten en su página.
Pero, ¿por qué cerrarías la función de comentarios en tus publicaciones?
Como nuevo blogger, esta pregunta puede molestarte ya que el motivo principal de escribir un blog es clasificar la publicación y hacer que los usuarios lean tu publicación. Cuando los usuarios leen una publicación, es posible que les guste discutir la publicación y eso sería difícil cuando los comentarios están desactivados.
Puede haber diferentes motivos que te animen a deshabilitar los comentarios en WordPress.
Comentarios no deseados
Los comentarios necesitan moderación antes de aparecer en su publicación. Muchos comentarios de spam provienen de bots y usuarios malintencionados que deben eliminarse una y otra vez.
Hay muchos comentarios de spam que contienen enlaces vulnerables que pueden recopilar números de tarjetas de crédito, información personal o incluso instalar virus en su sitio. También debe filtrar los comentarios fuera de tema que aparecen en el blog.
No requerido
Hay sitios donde un comentario no es necesario en absoluto. Supongamos que está escribiendo una publicación para anunciar algo sobre su negocio, entonces no necesita comentarios en dichos avisos.
Si ya tiene un foro donde sus usuarios pueden interactuar entre sí, es posible que no necesite habilitar los comentarios en las publicaciones de su blog. El comentario también se puede gestionar en las redes sociales.
Los comentarios tampoco son necesarios en las páginas estáticas del sitio como acerca de, contáctenos, página de inicio, etc.
Sin valor
Algunos propietarios de sitios creen que no proporcionará ningún valor adicional al sitio. Si los comentarios no reflejan ningún objetivo del sitio web, es mejor desactivarlos, ya que requiere un tiempo regular de moderación.
¿Cómo desactivar los comentarios en WordPress?
Hay diferentes formas de desactivar los comentarios. Echa un vistazo a algunos de ellos:
¿Cómo deshabilitar los comentarios en WordPress en futuras publicaciones?
En primer lugar, deshabilitemos los comentarios en todas las publicaciones futuras. Para esto, vaya a Configuración> Discusión en el panel de administración.
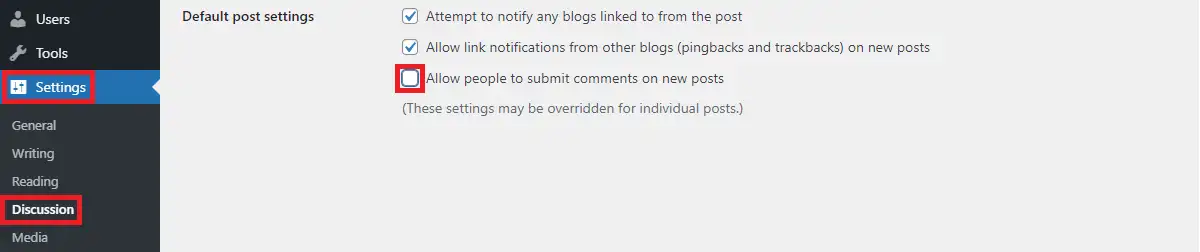
Aquí, en la configuración de Publicación predeterminada, debe desmarcar la opción Permitir que las personas envíen comentarios en nuevas publicaciones. Una vez que guardes los cambios, tus publicaciones futuras no tendrán una sección de comentarios.
¿Cómo editar comentarios de forma masiva en WordPress?
A menos que haya cambiado la configuración predeterminada de WordPress, los comentarios están deshabilitados de forma predeterminada en las páginas.
Para una publicación específica, vaya a Publicaciones>Todas las publicaciones y seleccione una, varias o todas las publicaciones en esa página seleccionando la casilla correspondiente y cambie las Acciones masivas en la parte superior a Editar con el menú desplegable.
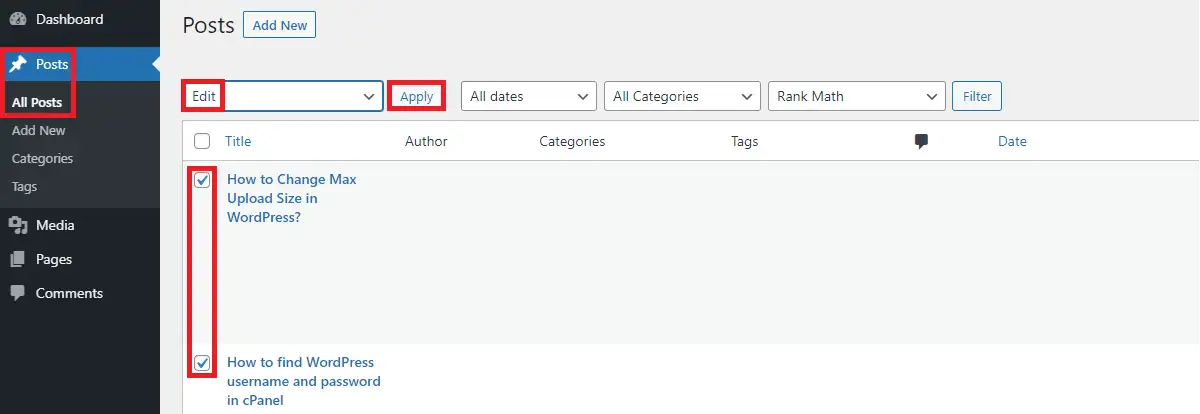
Una vez que haga clic en el botón Aplicar, verá la opción de edición masiva donde verá la lista de publicaciones que seleccionó en el lado izquierdo, mientras que verá la sección de comentarios en el lado derecho.
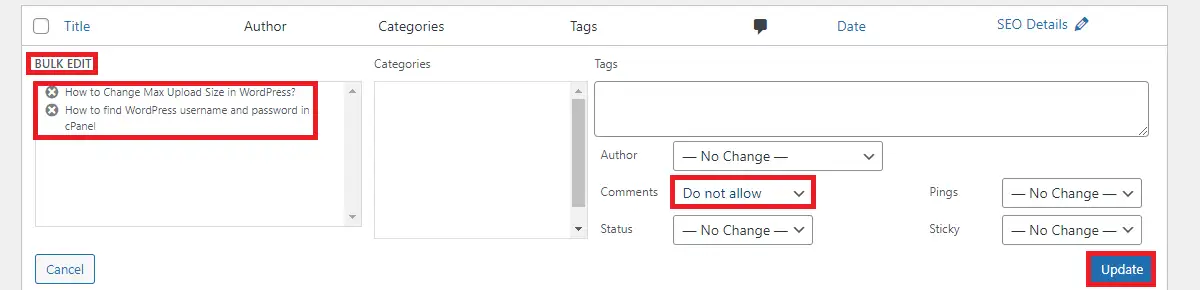
Use el menú desplegable presente en el comentario para cambiarlo a "No permitir". Haga clic en el botón Actualizar en la parte inferior derecha para aplicar los cambios.

De manera similar, si va a Páginas>Todas las páginas, podrá cambiar la configuración de comentarios de todas las páginas de su sitio.
¿Cómo deshabilitar los comentarios en WordPress en una publicación o página individual?
Con la opción anterior, puede editar en masa la función de comentarios en la publicación.
Pero, ¿qué sucede si desea cerrar los comentarios solo en una sola publicación o página?
En primer lugar, ve a Publicaciones>Todas las publicaciones
Edita la publicación que quieras cambiar. Después de que se abra la publicación, puede buscar la "Discusión" en la "Configuración de la publicación" en el lado derecho.
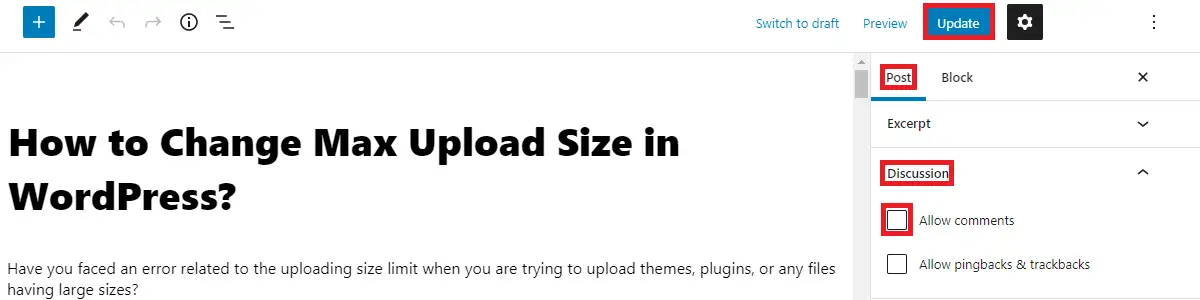
Asegúrese de desmarcar "Permitir comentarios" en "Discusión" y actualice la publicación para aplicar los cambios.
Esto es similar si desea cambiar la configuración de comentarios de una sola página.
¿Cómo desactivar los comentarios en WordPress después de unos días de publicar una publicación?
¿Sabía que incluso si tiene los comentarios habilitados en su sitio, puede desactivarlos después de unos días?
Para aplicar esta configuración, vaya a Configuración> Discusión
Marque la opción "Cerrar automáticamente los comentarios en las publicaciones que tengan más de un cierto número de días". Puede mantener el número de días manualmente en ese campo. Cuando aplique estos cambios, los visitantes podrán comentar en publicaciones futuras durante la cantidad de días que haya especificado después de que la publicación esté activa. Una vez que cruce ese límite, los comentarios se cerrarán en esa publicación.
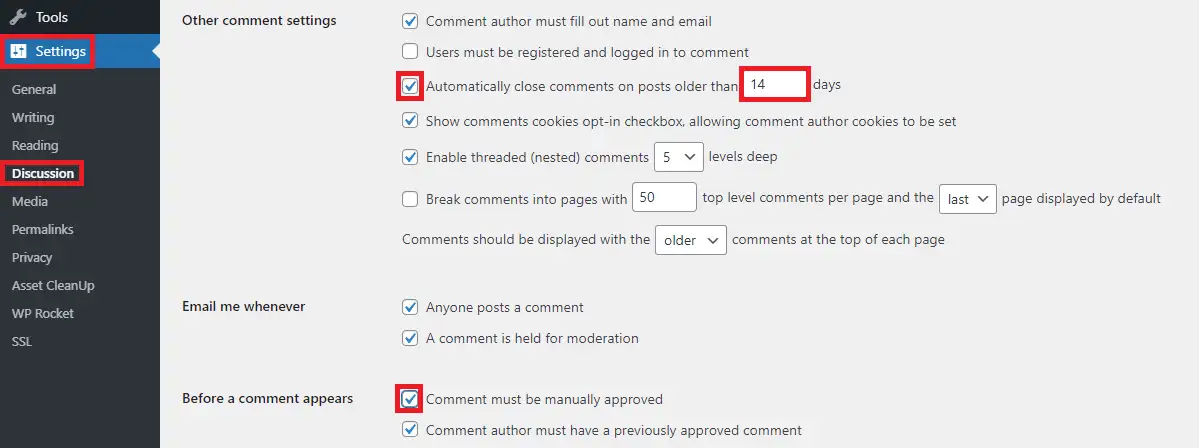
Si ha activado los comentarios durante X días, asegúrese de habilitar la aprobación manual de los comentarios en su publicación. Para hacer esto, marque la casilla El comentario debe aprobarse manualmente que está presente en la misma página Configuración> Discusión dentro de la configuración "Antes de que aparezca un comentario".
¿Cómo deshabilitar los comentarios en los archivos multimedia de WordPress?
Para desactivar los comentarios en el archivo multimedia, debe elegir el archivo multimedia en Medios>Biblioteca. Al igual que en los métodos anteriores, desmarque Permitir comentarios en el campo de discusión.
Sin embargo, tendrá que desactivar los comentarios en todos los archivos multimedia individualmente con este método, por lo que llevará mucho tiempo si su sitio tiene muchos archivos multimedia.
Para que sea aplicable a todos los archivos multimedia, puede copiar el siguiente código en el archivo function.php de su tema.
función disabled_wpmedia_comments ($ abrir, $ post_id) {
$publicación = get_post ($ publicación_id);
if( $publicación->tipo_publicación == 'archivo adjunto') {
falso retorno;
}
devolver $ abierto;
}
add_filter('comentarios_abiertos', 'deshabilitar_wpmedia_comentarios', 10, 2);¿Cómo desactivar los comentarios en WordPress en el editor de temas?
También hay una forma de deshabilitar los comentarios con código personalizado como el método anterior.
Para esto, debe editar los archivos page.php y single.php en su tema.
Mientras está conectado al panel de administración, vaya a Apariencia>Editor de temas y seleccione el tema activo. Verá los archivos page.php y single.php en el lado derecho.
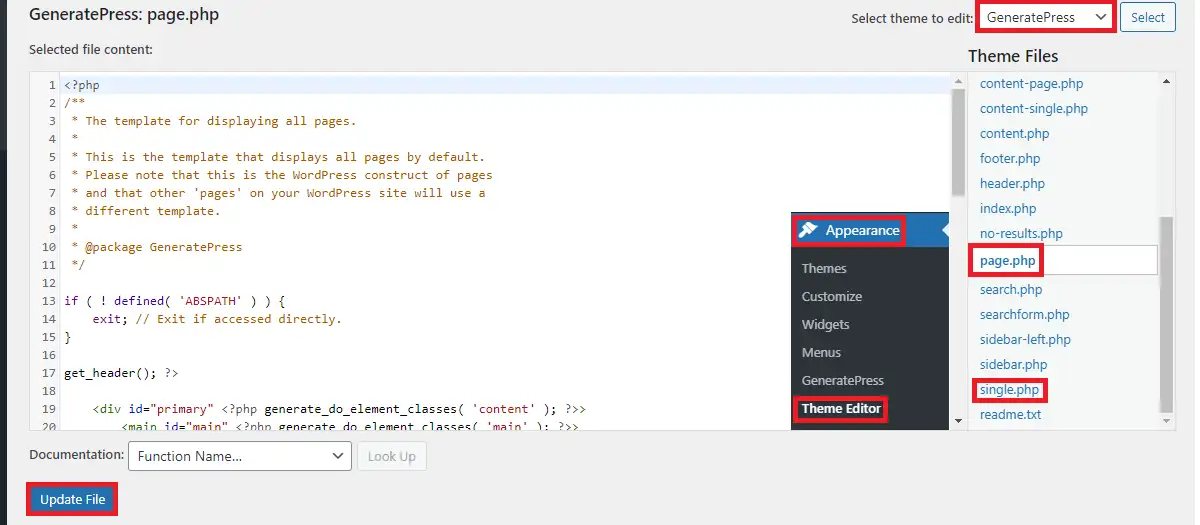
Ahora, busca este código en el archivo page.php:
<?php comentarios_plantilla( '', verdadero); ?>
Reemplácelo con el siguiente código y actualice los cambios:
<!-- Comenzar comentario <?php comentarios_plantilla( '', verdadero); ?> Finalizar comentario →
Del mismo modo, busque este código en el archivo single.php:
<?php comentarios_plantilla(); ?>
Reemplácelo con el siguiente código y actualice los cambios:
<!-- Comenzar comentario <?php comentarios_plantilla(); ?> Finalizar comentario →
Esto le permite deshabilitar los comentarios en todas las publicaciones y páginas.
Usando un complemento
Sí, hay complementos disponibles en WordPress para desactivar los comentarios. Para esto, instale uno de estos complementos.
Después de instalar y activar, puede pasar por la configuración del complemento para deshabilitar el comentario en su sitio. Si no desea involucrarse con todos los otros métodos, esta es una solución rápida para usted.
Eliminar "Los comentarios están cerrados"
Después de seguir los métodos anteriores, aún puede recibir el mensaje Los comentarios están cerrados en la sección de comentarios de sus publicaciones. Sin embargo, esto se puede arreglar con facilidad.
Para esto, debe tener acceso al Administrador de archivos desde cPanel o FTP. Busque el archivo comments.php en la carpeta del tema y cámbiele el nombre a comments_old.php. Ahora crea un nuevo archivo con el nombre comentarios.php
Esto simplemente corrige el error ya que el nuevo archivo no tiene plantilla de comentarios.
Terminando
En este momento, debe tener claro cómo desactivar los comentarios en WordPress. Si usted también es uno de ellos que no requiere comentarios en sus publicaciones o página, puede seguir las instrucciones que se dan en esta publicación.
Artículos Relacionados:
- Cómo personalizar la página de inicio en WordPress
- Cómo incrustar un iFrame en WordPress
- Cómo cambiar el tamaño máximo de carga en WordPress
