Cómo cambiar el diseño de un tema de WordPress y una página o publicación específica
Publicado: 2022-10-09Cuando se trata de WordPress, hay dos tipos diferentes de cambios que puede realizar en su sitio: cambiar el diseño de un tema de WordPress o cambiar el diseño de una página o publicación específica. Si desea cambiar el diseño de todo su sitio, deberá cambiar el tema de WordPress. Sin embargo, si solo desea cambiar el diseño de una página o publicación específica, puede hacerlo editando la página o publicación en cuestión.
Con nuestra nueva pestaña Diseños, puede cambiar fácilmente la apariencia de su sitio web con nuestra nueva y poderosa característica. Además, puede cambiar el diseño de tipos y/o categorías de publicaciones específicas, lo cual es una característica fantástica. Aprenderá sobre nuestro nuevo complemento Conductor y cómo puede crear diseños de página de WordPress verdaderamente personalizados con él. Al ir al menú Configuración, puede cambiar el diseño de una página de WordPress en el nivel básico. El blog y las páginas de inicio se pueden modificar con dos menús desplegables. En Conductor, puede especificar cómo aparece el contenido en una página, como se muestra en la imagen de arriba, pero también puede especificar dónde aparece el contenido.
¿Se puede modificar un tema de WordPress?
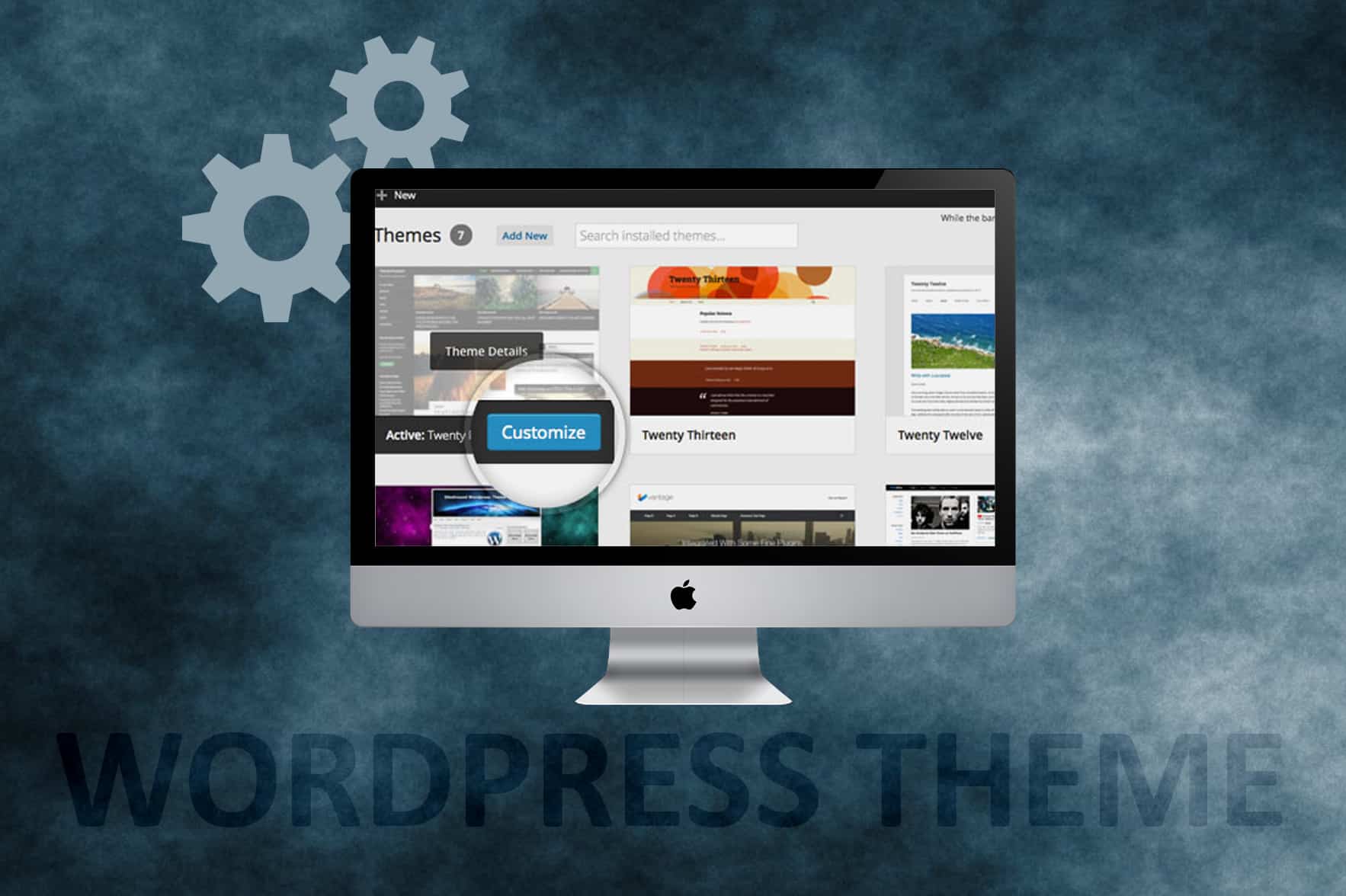
Cómo acceder a la página de personalización de WordPress Para comenzar a personalizar su tema de WordPress, vaya a Apariencia. En el lado izquierdo de la pantalla, seleccione el tema activo (por ejemplo, Twenty Nineteen) y luego personalícelo. Puede cambiar su tema de WordPress en tiempo real haciendo clic en la página que se abre.
El diseño de un tema de WordPress se puede personalizar de varias maneras, según cómo desee que se vea y se sienta. El Personalizador de WordPress incluye potentes opciones de personalización de temas integradas directamente en el Personalizador de WordPress, así como complementos y editores de CSS en tiempo real como SiteOrigin CSS. Los complementos personalizados o de terceros se combinan con frecuencia con temas multipropósito para mejorar la oferta predeterminada. Si está buscando una flexibilidad de estilo que se extienda más allá de lo que puede proporcionar un tema estándar, consulte SiteOrigin CSS. SiteOrigin es un poderoso editor de CSS que le permite cambiar el aspecto de su sitio de WordPress en tiempo real. Si tiene un buen conocimiento de CSS y PHP, también puede crear un tema secundario.
Cómo personalizar su sitio de WordPress
También puede usar fuentes personalizadas, plantillas de diseño y crear tipos de publicaciones personalizadas para agregar a su sitio, además de muchas opciones de personalización más avanzadas. Es posible que actualice su sitio web con un nuevo tema de WordPress, pero no perderá nada de su contenido. Cuando cambie de tema, podrá mantener sus medios, páginas, publicaciones y comentarios. Puede personalizar su sitio al más alto nivel utilizando uno de los muchos temas excelentes que ofrecen una amplia gama de opciones de personalización.
¿Cómo personalizo el diseño de WordPress?
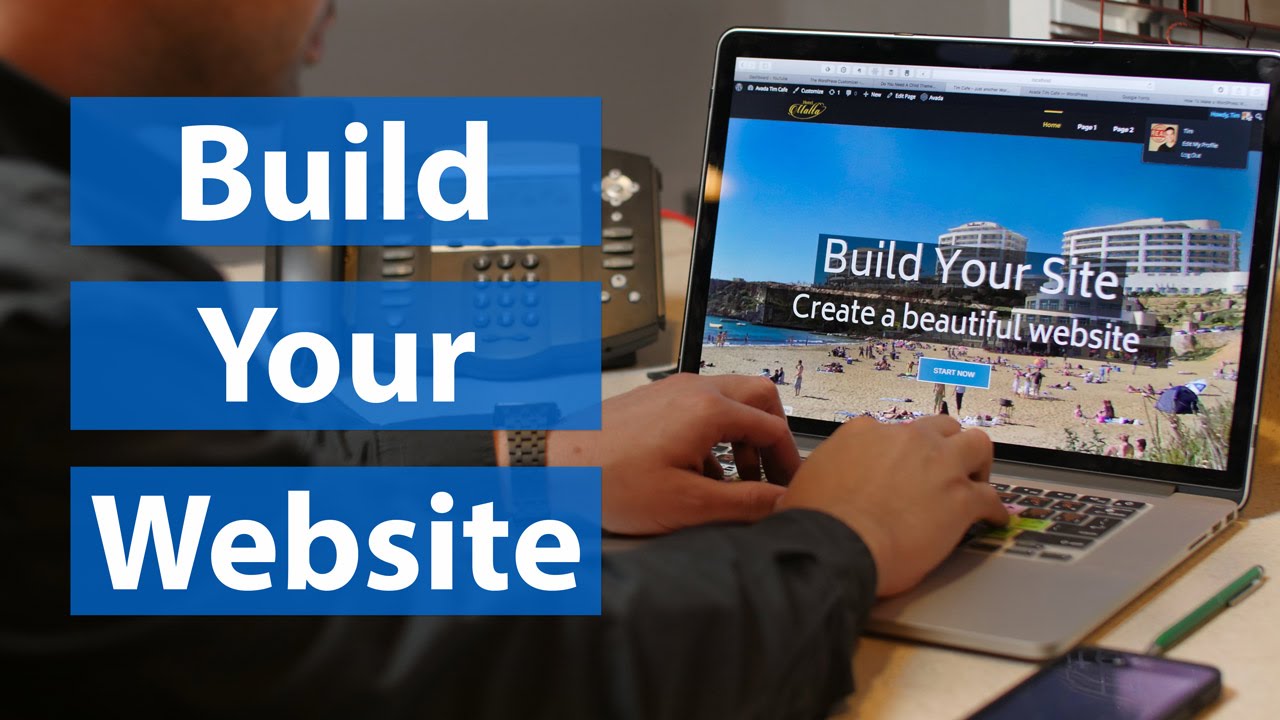
El Personalizador de WordPress es la forma más conveniente de personalizar su tema de WordPress. Para acceder a esta función, ya sea cuando haya iniciado sesión o cuando esté viendo su sitio (desde la barra de administración en la parte superior). Al ir a las pantallas de administración y seleccionar Apariencia, puede modificar la apariencia.
Cómo personalizar su sitio de WordPress
¿De qué se trata la personalización de WordPress? Los personalizadores de WordPress, también conocidos como temas y personalización de temas, son un tipo de edición específica de WordPress. El título, el eslogan y la apariencia del sitio se pueden cambiar. Al ir al grupo de configuración de Identidad del sitio y editar el texto, puede hacerlo. A medida que escribe, el nuevo texto aparecerá en la vista previa de la derecha. ¿Cómo personalizo el contenido de mi blog de WordPress? Para lograr esto, vaya a Apariencia. La barra lateral izquierda del panel de administración de WordPress muestra el widget y la sección Temas. El tema de WordPress que desea usar se puede cambiar haciendo clic en el botón Activar en la esquina inferior derecha de la pantalla y luego colocando el cursor del mouse sobre el widget o el tema que desea usar. Ahora puede ver los resultados de su nuevo widget o tema en la página de inicio de su sitio web. ¿Cómo se cambia el diseño de un tema de WordPress? Puede hacerlo yendo a Apariencia. La barra lateral izquierda del panel de administración de WordPress contiene temas. Al pasar el cursor del mouse sobre el tema que desea usar, puede cambiar el tema de WordPress en esta página haciendo clic en el botón Activar. Ahora puede ver el nuevo tema en acción yendo a la página de inicio de su sitio web.
Cómo cambiar el tema de WordPress sin perder contenido
Hay algunas formas de cambiar su tema de WordPress sin perder contenido. Una forma es usar la herramienta de cambio de tema incorporada de WordPress. Esta herramienta le permitirá obtener una vista previa y activar temas sin afectar su sitio en vivo. Otra forma es instalar un nuevo tema a través de su panel de administración de WordPress. Este método también le permitirá obtener una vista previa del tema antes de activarlo. Finalmente, puede instalar manualmente un nuevo tema descargándolo del repositorio de temas de WordPress.org y cargándolo a su servidor a través de FTP.
El tema de WordPress es una representación visual de su marca que puede usar para hacer que su sitio web sea más atractivo visualmente. La mayoría de los propietarios de sitios web cambian sus temas de WordPress regularmente para darles a sus sitios una apariencia nueva o para agregar nuevas funciones. Si bien puede cambiar fácilmente su tema sin perder ningún contenido, requiere mucho esfuerzo. Antes de realizar cambios en su tema de WordPress, debe verificar su tiempo de carga. Revise su página de inicio y las páginas internas para ver qué tan bien está funcionando su sitio web. Para agregar fragmentos de código a su sitio, primero debe crear un complemento específico del sitio. Antes de mover su sitio, es fundamental hacer una copia de seguridad de todo su sitio.

Cuando no está utilizando un sitio de prueba, siempre es una buena idea ponerlo en modo de mantenimiento. Las páginas de destino de WordPress y los temas creados por SeedProd se encuentran entre los mejores. En WordPress, puede crear un diseño personalizado de forma rápida y sencilla sin necesidad de aprender a diseñar. Los temas gratuitos son ideales para sitios web personales, pero carecen de muchas de las características que esperarías. SeedProd, un poderoso y simple complemento de creación de WordPress de arrastrar y soltar, es ideal para crear temas de WordPress. Puede crear fácilmente un tema de WordPress completamente personalizado sin codificar ni contratar a un desarrollador utilizando el software incluido. La plataforma SeedProd es compatible con los servicios de marketing por correo electrónico más populares, Google Analytics, Zapier y complementos de WordPress como WPForms, MonsterInsights y All in One SEO.
El complemento Astra es fácil de integrar con el complemento WooCommerce, lo que le permite convertir su sitio web en una tienda en línea. El marco del tema Génesis para WordPress es uno de los más populares. OceanWP, un tema de WordPress receptivo y multipropósito, es ideal tanto para principiantes como para profesionales. Sus plantillas de demostración están diseñadas para satisfacer las necesidades de una amplia gama de empresas. Mediante el uso de un entorno de ensayo, su empresa de hosting ahora puede clonar una versión de su sitio web en otro servidor. Puede probar los cambios antes de publicarlos al hacerlo. Siga estos pasos para diseñar y desarrollar su nuevo tema en un entorno de prueba.
A menos que utilice un plan más avanzado, algunos planes de hospedaje no brindan sitios de prueba. Otros prefieren el método del Protocolo de transferencia de archivos (FTP) para cargar archivos en WordPress. Algunos hosts de WordPress permiten a los usuarios configurar temas a través de su cPanel. La documentación de su host debe estar actualizada porque diferentes hosts tienen diferentes interfaces. Puedes cambiar tu WordPress siguiendo estos pasos. Cuando usa el complemento SeedProd, puede ver la descripción general de su página de destino cambiando el modo de mantenimiento de activo a inactivo. Con MonsterInsights, puede incorporar fácilmente los códigos de seguimiento de Google Analytics en su sitio de WordPress.
Si aún no lo ha hecho, vuelva a la herramienta de prueba de velocidad de WordPress y pruebe en las mismas páginas. Cuando reemplace su tema de WordPress, no perderá ningún contenido del sitio web. Si cambia de tema, su sitio web seguirá siendo el mismo, en términos de diseño y función. Debes eliminar cualquier tema de WordPress que no uses y que no tengas la intención de usar. Esta guía gratuita de complementos de WordPress lo guiará a través del proceso de actualización de sus complementos y tema sin arruinarse.
Mantenga su contenido cuando cambie de tema
¿Puedes guardar contenido de varios temas de WordPress ? Si lo hace, ¿cómo lo hace? No existe tal cosa como una regla dura y rápida. Todavía puede publicar todo su contenido, incluidas las publicaciones, las páginas, los comentarios y los medios, en un tema diferente. No necesita mover el contenido porque permanecerá en el tablero.
Cómo personalizar el código del tema de WordPress
Al ir a Apariencia, puede acceder a su editor de temas . Podrá acceder al editor de código y la barra lateral en su pantalla haciendo clic en cualquiera de ellos. Realice cambios en los archivos en la barra lateral y seleccione los archivos de tema que desee.
Personalizar un tema de WordPress es tan simple como seguir unos sencillos pasos. Si nunca antes ha usado un complemento de diseño web, puede personalizarlo con complementos y herramientas que puede descargar. En esta publicación, veremos por qué debería optimizar el diseño de su sitio web. Cada tema está diseñado para satisfacer las necesidades de una audiencia en particular e incluso puede diseñarse teniendo en cuenta la personalización. Como resultado, he recopilado tres formas sencillas de personalizar tu tema de WordPress. El objetivo de la nueva función de edición completa del sitio (FSE) es dar a los propietarios de sitios web más control sobre su contenido. Los temas creados con WordPress tienen personalizadores incorporados.
Puede cambiar el tema sin tener que pasar por el código utilizando el Personalizador de WordPress. Cambiar el título y el eslogan de su sitio web, agregar widgets, crear menús y editar su página de inicio son parte del diseño del sitio. Si compra un plan de WordPress.com habilitado para complementos, tendrá acceso a un complemento de creación de páginas. Elementor, Beaver Builder y Divi son solo algunos de los creadores de páginas populares.
Cómo crear un tema hijo en WordPress
Si desea realizar cambios en su tema que beneficien a su hijo, puede hacerlo creando un tema secundario. Un tema secundario puede ser una copia de un tema principal, que se puede personalizar o anular en función de los elementos específicos del tema principal. Si desea crear un tema secundario, vaya a Apariencia > Temas y busque el tema principal (por ejemplo, veinte diecinueve). Puede crear un tema secundario haciendo clic en 'Crear tema secundario'. Asigne un nombre a su tema hijo y haga clic en 'Crear' en la siguiente página.
Cambio de imagen de la página de inicio
Un cambio de imagen de la página de inicio es cuando cambia la apariencia de la página de inicio de su sitio web. Esto se puede hacer cambiando el diseño, los colores, las imágenes y el contenido de la página. Un cambio de imagen de la página de inicio puede ayudar a renovar su sitio web y hacerlo más atractivo para los visitantes.
