Cómo agregar varias publicaciones a una página en WordPress
Publicado: 2022-09-21Si desea agregar más de una publicación a una página en WordPress, hay algunas formas diferentes de hacerlo. Una forma es usar la etiqueta "Más". Esta etiqueta le permite dividir su contenido en varias secciones y puede agregar tantas publicaciones como desee en cada sección. Otra forma de agregar varias publicaciones a una página es usar un complemento como "Post Snippets" o "Insertar publicaciones". Estos complementos le permiten insertar una publicación o publicaciones en una página o publicación en una ubicación específica. También puede usar un código abreviado para insertar una publicación en una página o publicación. Para hacer esto, deberá agregar el siguiente código a la página o publicación donde desea que aparezca la publicación: [post id=”123″ type=”post”] Reemplace “123” con el ID de la publicación que desea para insertar. Si desea agregar varias publicaciones a una página en WordPress, hay algunas formas diferentes de hacerlo. Una forma es usar la etiqueta "Más". Otra forma de agregar varias publicaciones a una página es usar un complemento como "Post Snippets" o "Insertar publicaciones". También puede usar un código abreviado para insertar una publicación en una página o publicación.
Con la función WP Create Multiple Posts , puede crear varias publicaciones / páginas al mismo tiempo con contenido vacío y un título o título vacío. El complemento WP Username Edit debe instalarse tan pronto como se instale. Para cambiar el nombre de usuario de un usuario, vaya a su perfil y haga clic en Editar. Puedo agregar una categoría, cambiar el autor, editar el estado (borrador) y escribir el título de una publicación. Puede hacer una publicación masiva haciendo clic en el botón Crear una publicación masiva. El paquete de software de código abierto WP Create Multiple Posts and Pages está disponible para su descarga gratuita. Con esta función, puede crear varias publicaciones y páginas al mismo tiempo.
Como resultado, el revisor quedó extremadamente complacido con lo que observó. Es un enfoque sin sentido. Además, se pueden clasificar las publicaciones que están relativamente bien escritas.
¿Solo puede tener una página de publicaciones en WordPress?
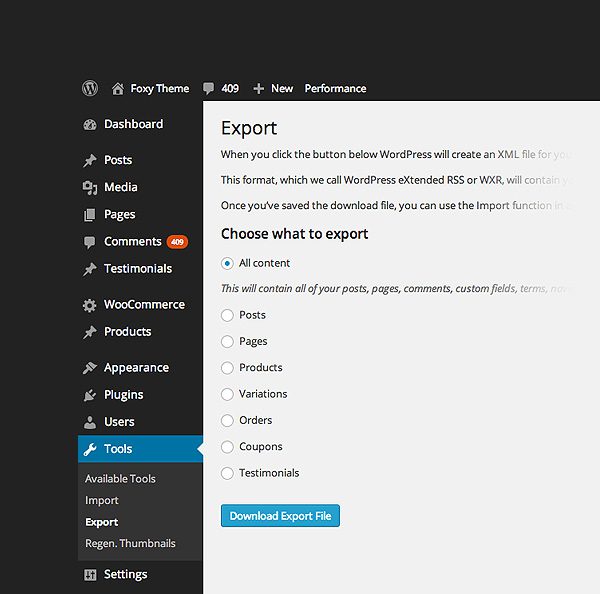 Crédito: www.elegantthemes.com
Crédito: www.elegantthemes.comSolo puede tener una página de publicaciones en WordPress. Esta página es donde se mostrarán las publicaciones de su blog. Puede cambiar el nombre de esta página, pero no puede tener más de uno.
Una persona solo podría ver una publicación a la vez si se cambiara la configuración. No ven la imagen de encabezado que creé para cada publicación, y no tendrán que hacer clic en ella porque pueden ver todo en su navegador. Intenté usar más etiquetas, pero no aparecen. En este caso, cuando hace clic en una publicación específica fuera de la página de inicio, el encabezado cambia a la imagen destacada en la publicación. Si elimina una imagen destacada, podrá seleccionar una imagen de encabezado personalizada. Puede hacer que sus lectores vean una sola publicación si hacen clic en un enlace o en el título, o si usa la etiqueta más destacada. No notará una diferencia en cómo funciona la etiqueta si hace clic en una sola publicación en la página principal.
Si intentara obtener una vista previa de la publicación, no vería que funciona. El nombre del blog en cuestión es http://endlessdiscoveries.wordpress.com (www). Si es así, no se requieren etiquetas adicionales para mencionar la política de lectura adicional del blog en la página principal del blog. La etiqueta más se puede usar para hacer que el extracto de la página de inicio enlace a la parte superior de la publicación, pero es más complejo y no le permitirá personalizar el enlace. Si quieres hacer publicaciones futuras, usa una aplicación de edición de imágenes que tenga una resolución de 72 (la misma que estás usando) y un ancho no mayor que el máximo del tema.
Los beneficios de las publicaciones de WordPress
Las publicaciones en WordPress son contenido más actualizado, mientras que las páginas estáticas son para contenido estático. Las páginas, por otro lado, pueden tener cualquier combinación de publicaciones, mientras que las publicaciones no pueden. Debido a que las publicaciones se pueden usar para mostrar más contenido en los sitios web, son más poderosas. Al arrastrar el widget de Publicaciones recientes al área del widget de la barra lateral y darle un título, puede mostrar las publicaciones recientes en una página específica.
Publicaciones de visualización de WordPress en varias páginas
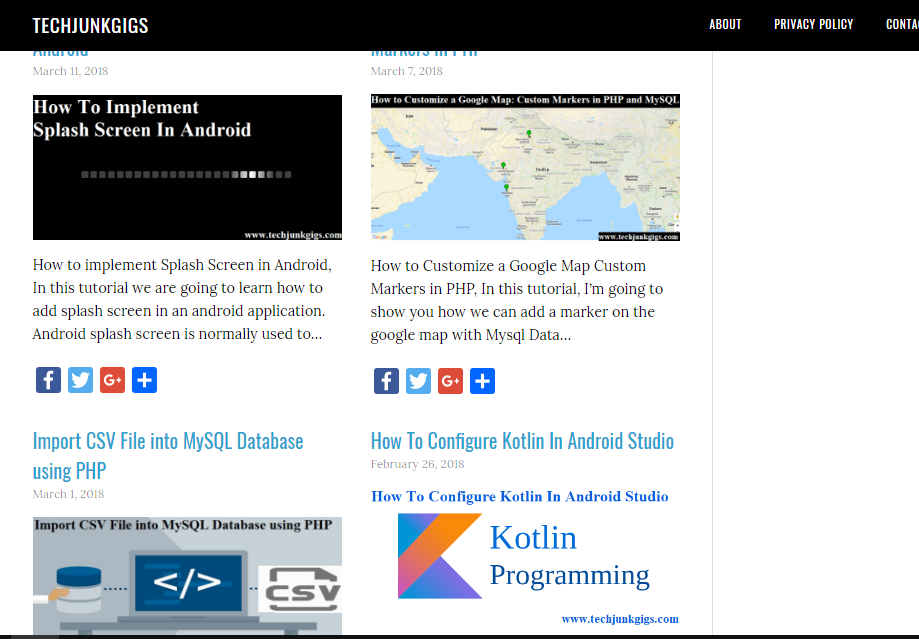 Crédito: www.techjunkgigs.com
Crédito: www.techjunkgigs.comSi tiene un sitio web de WordPress con muchas publicaciones, es posible que desee mostrarlas en varias páginas . Esto puede ayudar a que su sitio web se cargue más rápido y también puede facilitar que los visitantes encuentren el contenido que buscan. Hay algunas formas diferentes de hacer esto, y la que elijas dependerá de las necesidades de tu sitio web.
Con este paso, puede mostrar rápida y fácilmente todas sus publicaciones de WordPress en una página. Incluso si tiene una gran cantidad de publicaciones, esto puede ayudar a los visitantes a encontrar el contenido que necesitan. Al usar los enlaces a continuación, puede aprender rápidamente qué método es el adecuado para usted. El bloque Últimas publicaciones del blog de WordPress se puede personalizar. Un ejemplo sería mostrar un extracto del contenido de cada publicación. Una página personalizada que muestra todas tus publicaciones de WordPress es otra opción. Puede crear fácilmente una página con la ayuda de SeedProd, que viene con un bloque de publicaciones listo para usar.
Después de ingresar su número de licencia, puede proceder a SeedProd. En las páginas de destino, hay una página de destino. La vista previa de su página se puede encontrar a la derecha de este simple generador de arrastrar y soltar. Puede personalizar el bloque seleccionándolo en el menú de la izquierda. Para mostrar todas nuestras publicaciones en una sola página , haga clic en 'Publicaciones'. Si su sitio tiene mucho contenido, puede facilitar que los visitantes encuentren lo que buscan mostrando todas sus publicaciones en una sola página. Para lograr esto, use el complemento Simple Yearly Archive.

Si el complemento detecta que sus publicaciones se han publicado en el pasado, podrá verlas. Si selecciona la opción 'Número por páginas', podrá cambiar esto a un número mucho mayor. Si lo prefiere, puede vincular los subtítulos de año a sus respectivos años seleccionando '¿Años vinculados?' caja. Todas las publicaciones publicadas en ese año se pueden encontrar haciendo clic en los enlaces en el archivo. En el siguiente paso, puede agregar la lista de publicaciones a cualquier página usando el código abreviado [SimpleYearlyArchive].
¿Puedo publicar en varias páginas en WordPress?
Se puede crear una página principal estática y se puede configurar una página separada para cada publicación que haya escrito. Es posible hacerlo; el primer paso es crear dos páginas y luego asignarles las cantidades apropiadas. La página principal del sitio web también se conoce como la página de inicio y contiene todas las publicaciones del sitio.
¿Puede una publicación de blog tener varias páginas?
Puede tener hasta seis blogs en un solo blog, pero no siempre es así. Blogger le permitirá crear una cuenta. Puede encontrar blogs yendo a la esquina superior izquierda de la página. Se puede acceder a las páginas haciendo clic en el elemento del menú de la izquierda.
Cómo poner publicaciones en diferentes páginas en WordPress
Para poner publicaciones en diferentes páginas de WordPress, primero deberá crear una página para cada una de las publicaciones que le gustaría crear. Una vez que haya creado las páginas, puede ir al panel de administración de WordPress y crear una nueva publicación. En el editor de publicaciones, deberá seleccionar la página en la que desea mostrar la publicación.
Cada vez que escribe una publicación de blog, aparece en la página principal de su sitio web. Sin embargo, tienes la opción de mover la publicación a una página diferente . Es un problema cuando tiene una gran cantidad de publicaciones para realizar un seguimiento. Este tutorial lo guiará a través de un proceso paso a paso para lograr esto. Esta técnica se utiliza para crear múltiples publicaciones a partir de una sola categoría. Si divides tu blog en temas, cada visitante solo verá los temas que le interesen. Crear un elemento de menú que muestre todas las publicaciones en una categoría determinada es el siguiente paso.
Cómo crear una sola página de publicación en WordPress
Suponiendo que desea una guía paso a paso:
1. En el panel de administración de WordPress, haga clic en la opción 'Publicaciones' en la barra lateral izquierda.
2. En la página Publicaciones, haga clic en el botón 'Agregar nuevo' en la parte superior.
3. Ingrese el título de su publicación en el campo 'Ingrese el título aquí' y luego agregue su contenido en el área de contenido principal.
4. Una vez que esté satisfecho con su contenido, haga clic en el botón 'Publicar' en el lado derecho de la página para publicar su publicación.
Las páginas de publicaciones individuales se pueden dividir en dos tipos en WordPress. Actualmente no se necesita un archivo de plantilla estándar para la creación de una sola publicación de blog. Cada tipo de publicación está representada por un solo archivo llamado single post.php. Para hacer publicaciones personalizadas para categorías específicas, creamos una plantilla como single-book.php. No obstante, los complementos se instalan en los dispositivos de los clientes, lo que les permite crear tipos de publicaciones personalizadas de forma regular. Estamos publicando la imagen destacada y el contenido de la publicación del blog dentro del bucle. La imagen destacada de una publicación de blog no está visible dentro de un archivo CSS, por lo que no es posible verla.
Como resultado, en algunos casos es aceptable generar estilos en línea. Luego creamos un diseño de dos columnas utilizando Bootstrap Framework. Acepta el ID del autor como parámetro para esta función. La función get_avatar() acepta dos parámetros: 1) una identificación del autor de la publicación y 2) una identificación del autor de la publicación. Los avatares tienen una resolución máxima de 18 megapíxeles. La ID del autor de la publicación se puede obtener usando la función get_the_author_meta('ID'). El autor de la publicación se introduce en la base de datos de la publicación mediante el uso de un solo parámetro. ¿De dónde salió la imagen? Esta pregunta será respondida en la siguiente lección.
¿Cómo hago una sola página de publicación en WordPress?
Para comenzar, debe crear una nueva publicación en WordPress. Ahora que ha agregado un bloque de grupo, continúe con el área de contenido. Ahora se pueden agregar bloques al bloque de grupo para crear un diseño de publicación único para un blog de WordPress. Hay muchos bloques diferentes para elegir, incluidas columnas, medios y texto, imágenes de portada, etc.
¿Qué es una página de publicación única en WordPress?
Una sola página de publicación en WordPress se puede clasificar en dos tipos. En una sola página de publicación, se puede crear una publicación de blog. Una página que muestra un tipo de publicación personalizada, como un producto de comercio electrónico, un libro o un evento.
Cómo publicar publicaciones en páginas específicas en WordPress
Hay algunos pasos involucrados en la publicación de publicaciones en páginas específicas en WordPress. La primera es crear una nueva página o editar una existente. En la pantalla del editor de páginas, verá un campo llamado "Atributos de página" cerca de la parte inferior. En este campo, deberá seleccionar la "Plantilla" que desea utilizar para la página. Una vez que haya seleccionado una plantilla, deberá agregar una nueva "acción" a la plantilla. Esta acción le dirá a WordPress en qué página publicar la publicación. Para hacer esto, deberá editar el archivo de plantilla en sí. Esto se puede hacer a través del panel de administración de WordPress o usando un cliente FTP. Una vez que haya agregado la acción a la plantilla, deberá guardar los cambios y cargar el archivo en su instalación de WordPress. Finalmente, deberá visitar la página que creó para ver la publicación publicada en ella.
