¿Cómo construir un sitio web de WordPress sin hosting?
Publicado: 2024-01-03¿Se pregunta cómo crear un sitio web de WordPress sin alojamiento ? Si ese es el caso, entonces has venido al lugar correcto.
¡Al principio solo nos gustaría aclarar tus dudas!
¿Se puede realmente crear un sitio de WordPress sin hosting? NO. No puedes.
Sin embargo, puedes crear un sitio web de WordPress sin comprar hosting .
Puedes utilizar una plataforma de alojamiento WordPress gratuita . O aloja tu sitio localmente usando diferentes plataformas en tu computadora física . Muchos desarrolladores, así como principiantes, han estado utilizando estos métodos para diferentes propósitos.
Si también quieres aprender eso, ¡este artículo es solo para ti! Aquí, le enseñaremos exactamente cómo crear un sitio web de WordPress sin comprar hosting ni un dominio .
Sin más preámbulos, comencemos.
¿Por qué desea crear WordPress sin alojamiento ni dominio?
Sin duda, crear un sitio web que no esté alojado le brinda la libertad de personalizarlo tanto o tan poco según sus necesidades. Por lo tanto, hablemos de por qué algunos usuarios prefieren crear sitios web sin alojamiento.
La mayoría de los principiantes que son nuevos en los sitios web o en WordPress prefieren de alguna manera crear sus sitios web sin utilizar hosting. Dado que son tan nuevos en el concepto de alojamiento , les resulta abrumador encontrar el alojamiento adecuado para su sitio web.
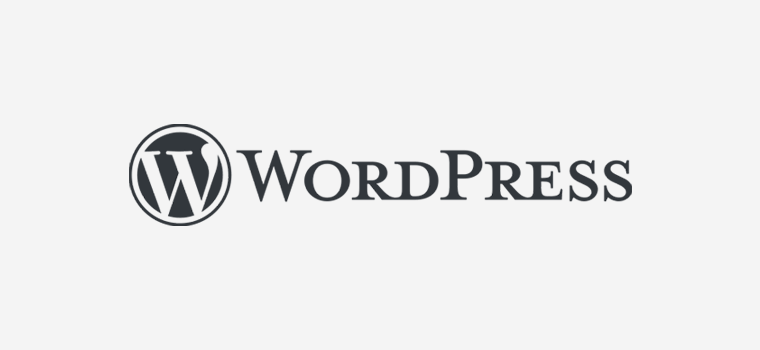
Además, no todas las personas o empresas podían permitirse el lujo de comprar un dominio y un alojamiento al principio. Entonces, en ese escenario, comience también por crear un sitio web de WordPress sin alojamiento.
Además, muchos desarrolladores también optan por utilizar WordPress sin alojarlo en línea. Ya que les da total libertad para probar diferentes cosas que se adapten a sus necesidades.
Del mismo modo, puedes utilizarlo como entorno de preparación . Esto le ayuda a probar sus herramientas y solucionar cualquier problema que surja al crear un nuevo sitio web.
Métodos para crear un sitio web de WordPress sin alojamiento
Ahora que ya ha decidido que va a crear su sitio web de WordPress sin alojamiento. Entonces, veamos algunos de los métodos mediante los cuales puedes usar WordPress sin hosting.
1. Usando WordPress.com
El primer método que puede utilizar para crear un sitio web de WordPress es WordPress.com.
WordPress.com es un creador de sitios web totalmente alojado creado por Matt Mullenweg y propiedad de Automattic. Ofrece un servicio de alojamiento gratuito que le permite registrarse para obtener una cuenta gratuita y comenzar a crear instantáneamente su sitio web de WordPress.
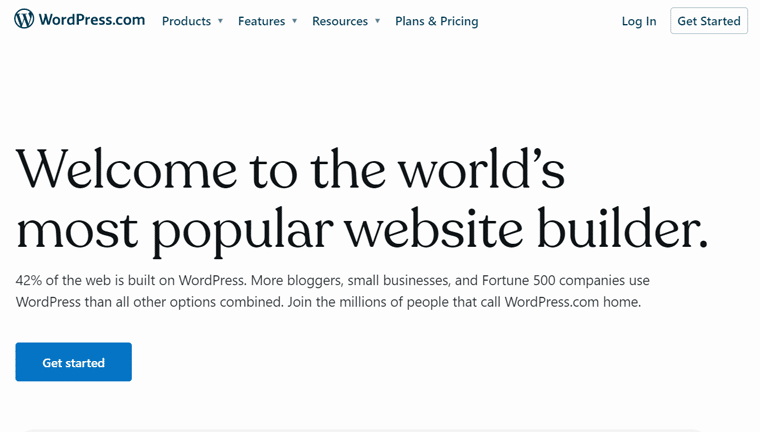
Esta plataforma es la manera perfecta de comenzar a construir un sitio web en WordPress sin tener que invertir ningún presupuesto en alojamiento y dominio. Le permite crear un sitio de WordPress sin costo en su plataforma y además proporciona un subdominio gratuito.
Además, también se ocupa de los problemas técnicos y los requisitos de gestión del alojamiento de su sitio web.
Aunque la mayoría de los usuarios no prefieren usar WordPress.com porque te restringe en muchos lugares. Como sin opción de monetización, temas limitados, sin opciones de personalización y más.
En cambio, muchos de ellos optan por WordPress.org. Dado que es una plataforma autohospedada que abre muchas oportunidades y libertad para crear su sitio web de la manera que desee.
Para saber más sobre WordPress.org y WordPress.com, consulte nuestro artículo detallado sobre WordPress.com vs WordPress.org.
Analizaremos más sobre esto a medida que sigue el artículo. Hasta entonces, disfruta y quédate con nosotros para más.
2. Instalar y ejecutar WordPress en Localhost (usando Local y XAMPP)
i) Uso de Local por Flywheel
La primera alternativa a WordPress.com es utilizar la herramienta Local by Flywheel. Es una herramienta gratuita y fácil de usar que le permite crear y administrar sitios web de WordPress en su computadora. Sin necesidad de un servidor de hosting online ni un nombre de dominio.
Ofrece muchas características y beneficios para el desarrollo de WordPress, como SSL, soporte multisitio, archivos de registro, copias de seguridad en la nube y más.
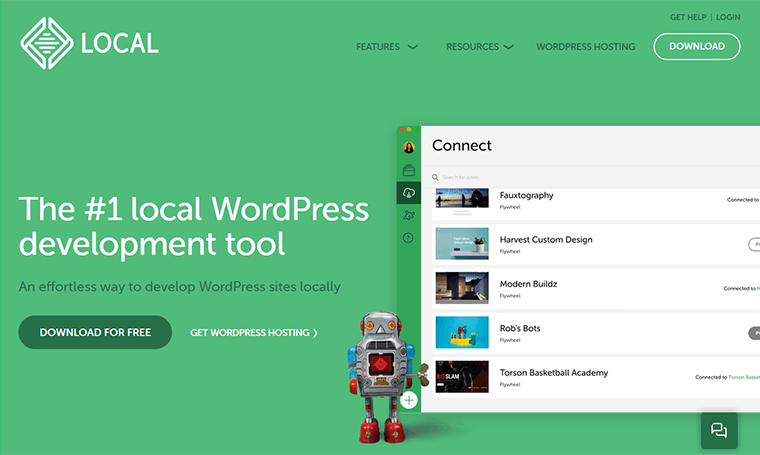
Para usarlo, debe descargar e instalar el software desde el sitio web oficial de Local. Luego, una vez que inicie Local, podrá crear un nuevo sitio de WordPress siguiendo unos sencillos pasos. Una vez hecho esto, puede instalar WordPress automáticamente y configurar una base de datos local para usted.
Veremos cómo configurar un sitio web de WordPress usando Local by Flywheel en la siguiente parte del artículo.
ii) Usando XAMPP
La siguiente alternativa a WordPress.com sería instalar y ejecutar WordPress en sus dispositivos locales de forma gratuita. Para poder ejecutar WordPress sin ningún hosting en su computadora, necesitará instalar un host local.

Un host local es una aplicación de software que le permite desarrollar un sitio web sin conexión a Internet ni alojamiento. Este método es bastante popular entre principiantes, estudiantes y desarrolladores que están aprendiendo cómo se desarrolla un sitio web.
Al usar localhost, creará un entorno similar a un servidor en su computadora. Después de eso, puede instalar y ejecutar el CMS (sistema de gestión de contenidos) oficial de WordPress en el servidor. Y luego comience a construir su primer sitio web de WordPress sin dominio ni alojamiento.
Algunos de los servidores localhost populares que puedes encontrar en el mercado son XAMPP, MAMP, WampServer, DesktopServer, etc.
¿Estás deseando instalar WordPress localmente?
Sí, puedes instalar WordPress rápida y fácilmente en tu computadora local usando XAMPP. Para obtener más detalles, consulte el tutorial paso a paso a continuación:
3. Uso de herramientas de desarrollo de WordPress en línea (InstaWP y TasteWP)
Otra forma de crear sitios web de WordPress sin alojamiento ni dominio es utilizar herramientas de desarrollo de WordPress en línea, como InstaWP y TasteWP .
Estas son plataformas basadas en web que le permiten iniciar sitios de WordPress en minutos, sin ninguna instalación ni configuración. Puede usarlos para probar nuevos temas, complementos o funciones, o para aprender los conceptos básicos de WordPress.
Así es como puedes usar InstaWP y TasteWP para crear sitios web de WordPress en línea:
yo) InstaWP
InstaWP es una herramienta que te permite crear un sandbox de WordPress y sitios de prueba desde cero o con plantillas. Puede personalizar sus sitios, compartirlos con otros o implementarlos en un servidor activo.
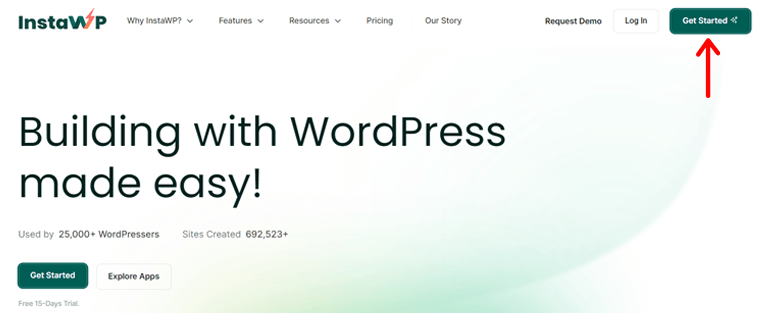
Para utilizar InstaWP, debe registrarse para obtener una cuenta gratuita haciendo clic en la opción "Comenzar" en su sitio web.
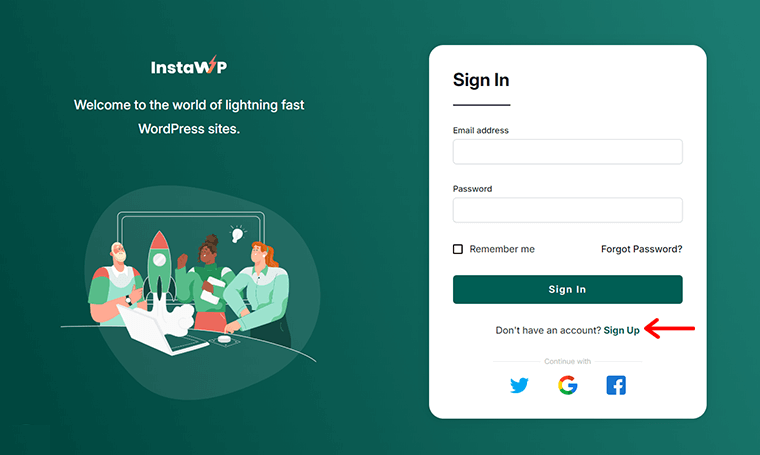
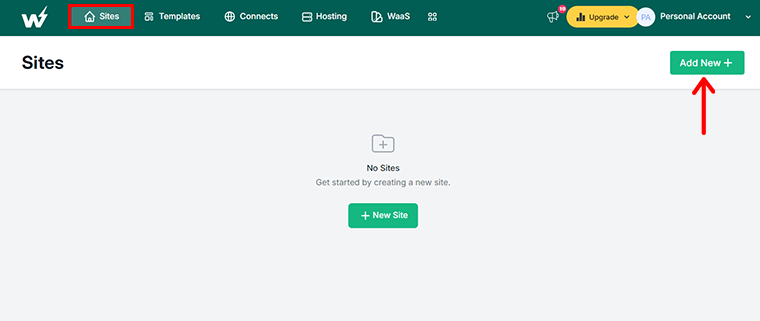
En breve, InstaWP creará su sitio y le dará acceso al panel, los archivos y la base de datos. Luego, puede hacer clic en 'Inicio de sesión mágico' para iniciar sesión rápidamente en su panel de control.
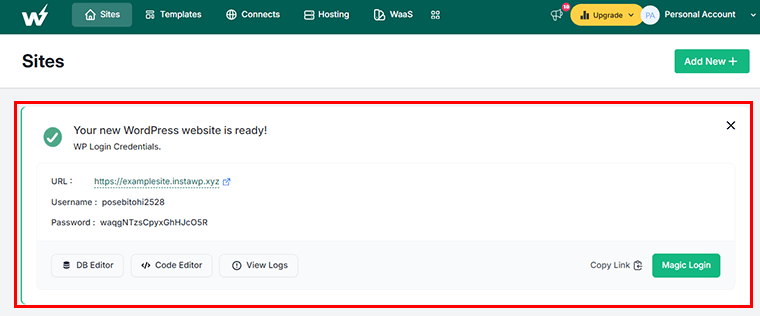
ii) SaborWP
De manera similar, TasteWP es otra herramienta que le permite crear sitios de prueba y preparación de WordPress sin registrarse ni iniciar sesión. Puede usarlo para experimentar con nuevos temas y complementos, o para clonar su sitio en vivo y probar cambios.
Para usar TasteWP, solo necesita ir a su página de inicio, aceptar sus términos y hacer clic en 'Configurarlo' .
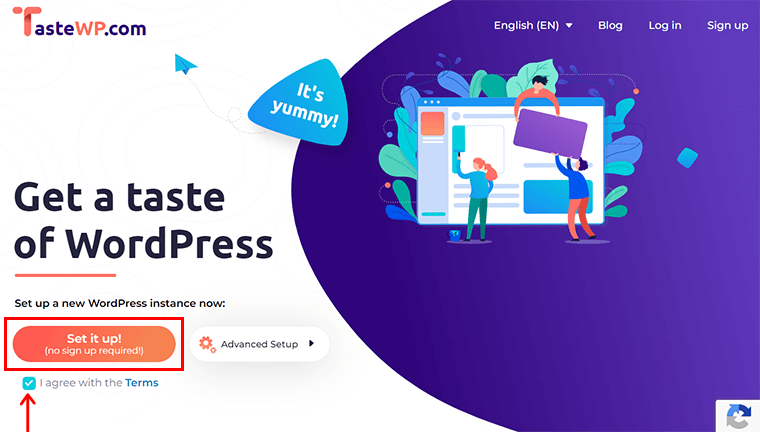
¡Y eso es! Con eso, podrás obtener rápidamente las credenciales de inicio de sesión. Siempre puede guardarlo si necesita proporcionar el sitio a otra persona o usarlo en el futuro. Mientras tanto, para acceso instantáneo, haga clic en '¡Acceda ahora!' .
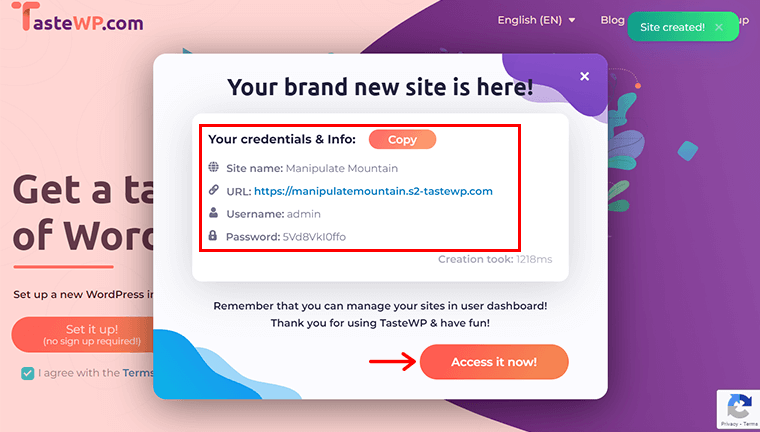
Estas son algunas de las herramientas de desarrollo de WordPress en línea útiles para probar, aprender y desarrollar sitios de WordPress de una manera rápida y sencilla. Sin embargo, tienen algunas limitaciones, como el espacio de almacenamiento, la caducidad del sitio y la seguridad.
4. Probar un proveedor de alojamiento gratuito
Puede haber muchas razones por las que quieras utilizar WordPress sin hosting. O no tienes un presupuesto para invertir en hosting o no quieres entrar en los aspectos técnicos de la gestión del hosting.
Si ese es el caso, entonces puedes imaginarte utilizando un proveedor de alojamiento gratuito para tu sitio web. Sin embargo, los servicios de alojamiento gratuitos solo se recomiendan para quienes tienen problemas de presupuesto o para alguien principiante que es nuevo en el desarrollo de sitios web.
Como se mencionó anteriormente, WordPress.com también se considera uno de los proveedores de alojamiento gratuitos de WordPress. Además de eso, algunos otros servicios populares de alojamiento gratuito de WordPress son 000WebHost de Hostinger, AccuWeb Hosting, InfinityFree, FreeHosting y más.
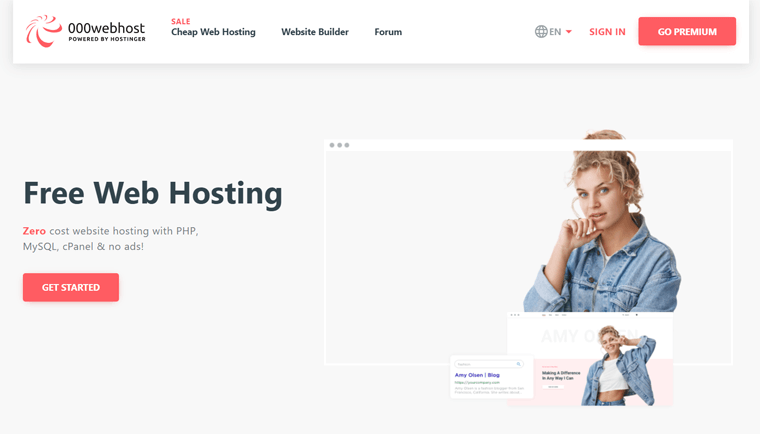
Estos son algunos de los métodos populares para crear sitios web sin alojamiento. Puede utilizar cualquiera de los métodos para crear su WordPress sin alojamiento ni dominio.
Sin embargo, le recomendamos que opte por WordPress.com o Local . Para ponértelo más fácil, en la siguiente sección te mostraremos paso a paso cómo usar WordPress sin hosting usando ambos métodos.
¿Cómo construir un sitio web de WordPress sin hosting?
En esta sección del artículo, veremos cómo crear un sitio web de WordPress sin alojamiento. De los cuatro métodos mencionados anteriormente, usaremos WordPress.com y Local para ver cómo usar WordPress sin hosting.
Vamos a empezar.
1. Usando WordPress.com
Paso 1: crea una cuenta
Lo primero que debe hacer es crear su cuenta de WordPress en WordPress.com. Para eso, visite el sitio web oficial de WordPress.com y haga clic en el botón azul "Comenzar" .
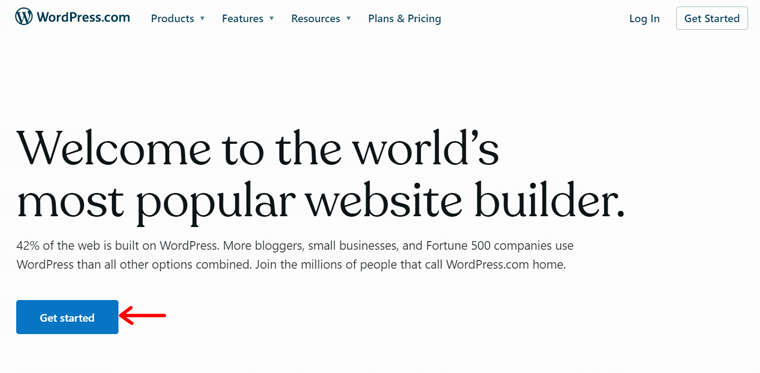
Una vez que haya hecho clic en el botón, lo redirigirá a la página de registro . En esta página, debe completar un formulario de registro con cierta información que incluye su nombre de usuario, contraseña y dirección de correo electrónico. Luego, haga clic en el botón ' Crea tu cuenta '.
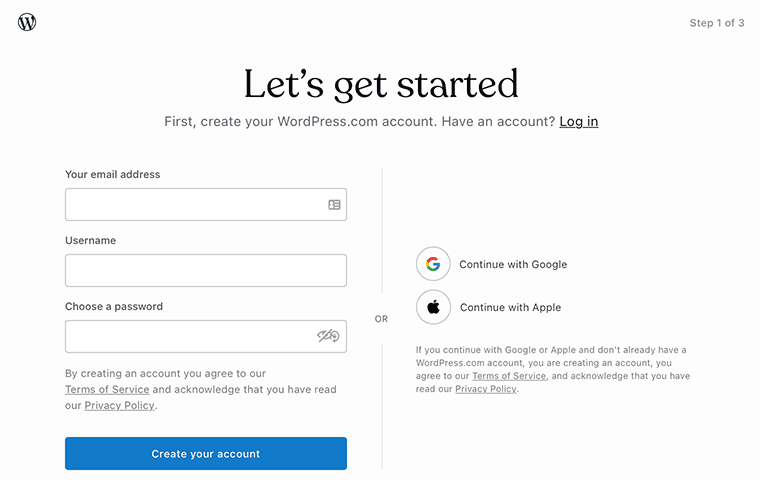
A continuación, le pedirá que elija el dominio para su sitio web . Al elegir un dominio, asegúrese de ingresar algunas palabras clave descriptivas que se adapten a su sitio web.
Dado que está utilizando WordPress gratuito para crear un sitio web, la dirección de su sitio web tendrá el sufijo WordPress.com. Por ejemplo, si elige " ejemplo " como nombre de su sitio web, automáticamente se convertirá en "ejemplo.wordpress.com" .
Además, verifique que el dominio esté disponible para su uso. Si encontró el dominio gratuito que desea, haga clic en el botón ' Seleccionar '.
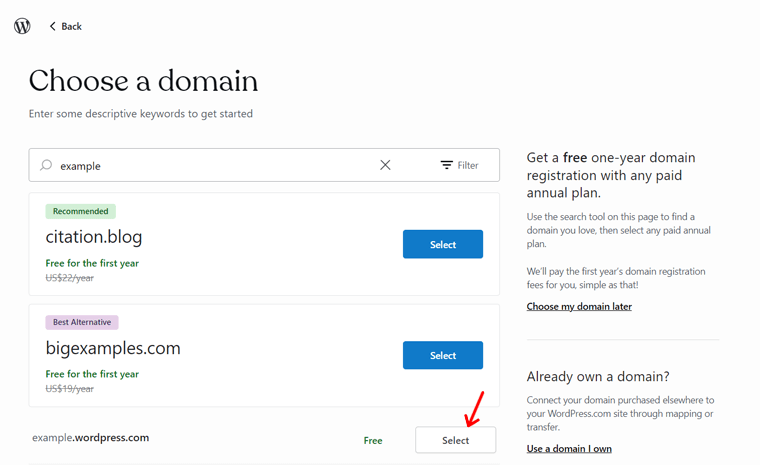
Para guiarte, lee nuestros blogs sobre cómo elegir un nombre de dominio para tu negocio y los mejores generadores de nombres de dominio.
Por último, le pedirá que elija un plan de WordPress según sus necesidades. En nuestro caso, seleccionarás un plan gratuito. Por lo tanto, puede hacer clic en el botón ' Comenzar gratis ' para crear un sitio gratuito de WordPress.
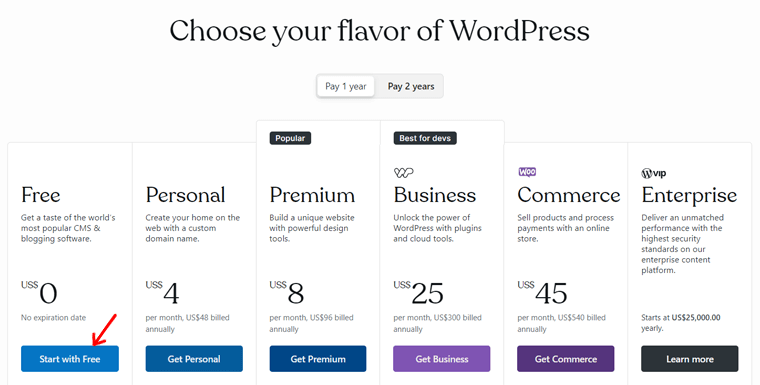
Después de eso, su cuenta estará lista para crear un sitio de WordPress de forma gratuita. Pero antes de pasar directamente al tablero, hay algunos pasos a seguir. Y estos son los pasos de configuración de WordPress.com.
Entonces, repasémoslos.
Paso 2: configura tu sitio web
En el primer paso de configuración, debe seleccionar uno o más objetivos para su sitio web entre las opciones dadas. Luego, haga clic en el botón ' Continuar '. Las opciones son:
- Escribir y publicar
- Promocionarme o promocionar mi negocio
- Importar el contenido de mi sitio web existente
- Vender en línea
- Cree un sitio web rápidamente (Premium)
- Otro
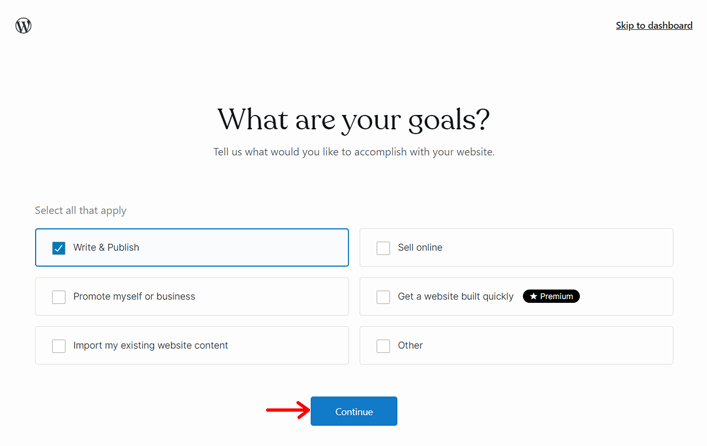
En el futuro, deberá seleccionar una categoría que describa mejor su sitio web. Y se le darán un montón de sugerencias para elegir. Por ejemplo, aquí elegimos la categoría ' Noticias '. Luego, haga clic en el botón ' Continuar '.
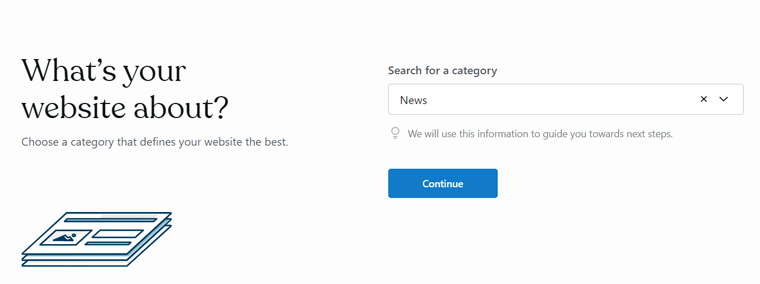
A continuación, puede asignar el título del sitio y el eslogan al blog. Pero estos son opcionales. Una vez que haya terminado, presione el botón ' Continuar ' para guardar los cambios.

Paso 3: personaliza tu sitio web
Ahora que activó su cuenta y configuró su sitio web, es hora de personalizarlo . Y puedes empezar a hacerlo directamente desde el asistente de configuración. Más adelante, podrás personalizarlos aún más desde el panel. Así que ¡pongámonos en marcha!
Después de agregar el título y el eslogan del sitio, se le ofrecerán 3 opciones:
- Redacta tu primera publicación
- Ver vídeos de blogs
- Elige un diseño
Entonces, repasemos los que necesitamos para la personalización del sitio.
Aquí, haga clic en el botón ' Ver diseños ' de la opción ' Elegir un diseño '.
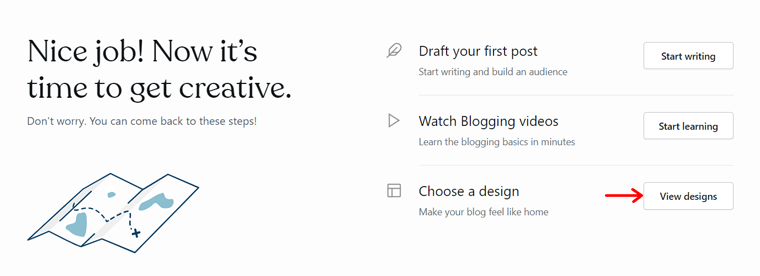
Esto abre una página con varias opciones de página de inicio en varias categorías. Algunas categorías incluyen un blog, negocio, portafolio, tienda, etc. Entonces, revise estas opciones de la página de inicio y haga clic en la que prefiera.
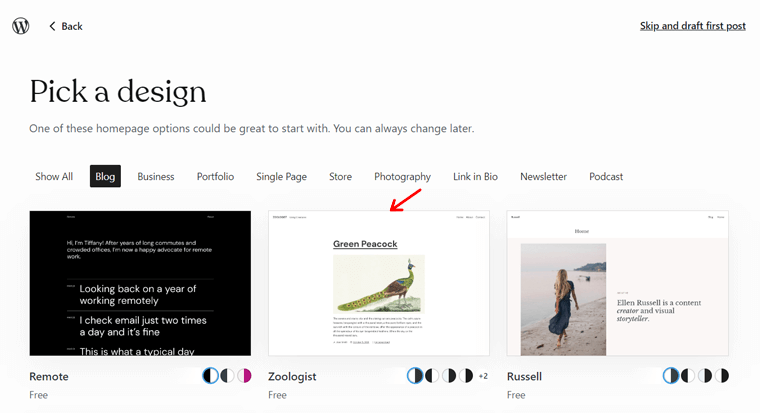
Ahora, la opción de su página de inicio puede ofrecer algunas opciones de estilo premium y gratuitas para elegir. Entonces, seleccione el que le guste y haga clic en el botón ' Continuar '.
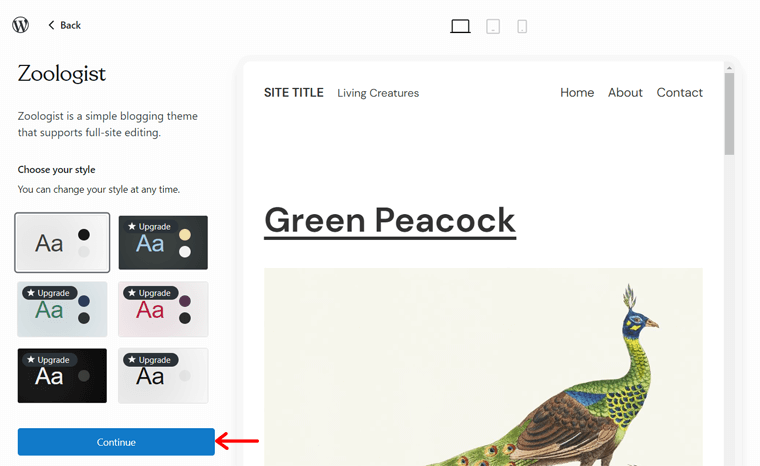
Después de un tiempo, el diseño de su sitio estará listo. Lo mejor de todo es que serás redirigido automáticamente al siguiente paso. ¡Sigue leyendo!
Paso 4: crear un contenido
Una vez que el diseño de su sitio esté listo, se abrirá la página del editor de publicaciones de WordPress . Ahora puedes agregar tu primera publicación.
Sobre todo, crear contenido atractivo en el sitio web es vital para atraer audiencias potenciales. Entonces, comience dándole un título a su publicación y continúe según sus necesidades. Por lo tanto, puede agregar el contenido , elegir una categoría , insertar una imagen destacada y todo eso.
Por fin, una vez que todo esté completo, puede presionar el botón ' Publicar ' en la esquina superior derecha para publicar contenido en vivo para su audiencia.
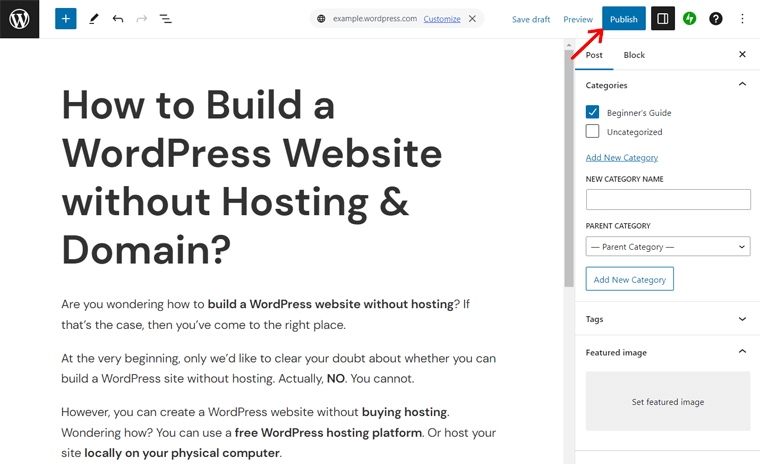
Paso 5: inicie su sitio web
Una vez que agregue la publicación a su sitio web, podrá iniciar su sitio. Para eso, haga clic en el logotipo de WordPress en la parte superior izquierda. Luego, haz clic en la opción ' Próximos pasos '.
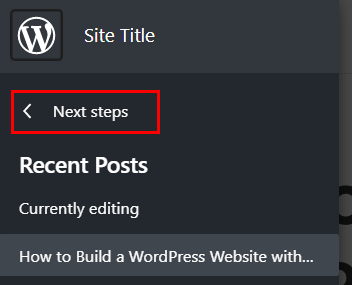
Esto continúa el proceso de configuración y le muestra una vista previa rápida de las elecciones que realizó. Además, puede encontrar el botón ' Iniciar su sitio '. Entonces, haga clic en eso, después de lo cual tomará un tiempo determinado.
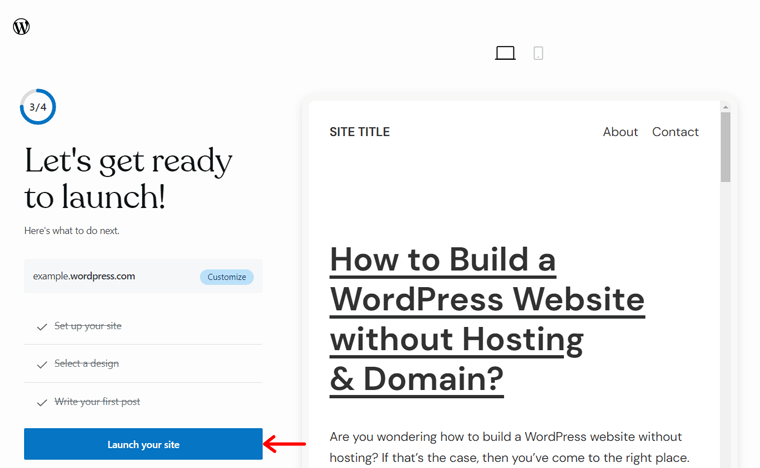
En unos momentos, finalmente accederás al panel de WordPress con un mensaje de felicitación.
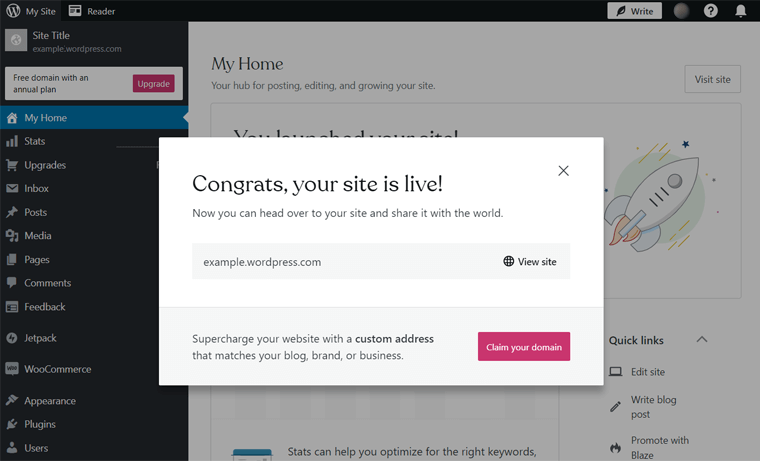
¡Ahí tienes! De esta manera, habrá creado con éxito un sitio web de WordPress sin alojamiento. Fácil, ¿verdad?
Paso 6: administre su sitio web
Una vez que su sitio esté activo, siempre podrá administrar y cargar contenido en el sitio web cuando lo desee. Para publicaciones nuevas, todo lo que necesita hacer es navegar hasta la opción de menú Publicaciones > Agregar nueva .
Además, el asistente de configuración incluye las opciones de configuración básicas del sitio. Por lo tanto, siempre puede modificar el sitio en el panel. Por ejemplo, puedes ir al menú Apariencia > Temas . Luego, coloque el cursor y haga clic en la opción ' Editar '.
Como el tema predeterminado de WordPress.com admite la edición completa del sitio (FSE) , esto lo redirige al Editor del sitio . Aquí puede personalizar aún más el diseño del sitio.
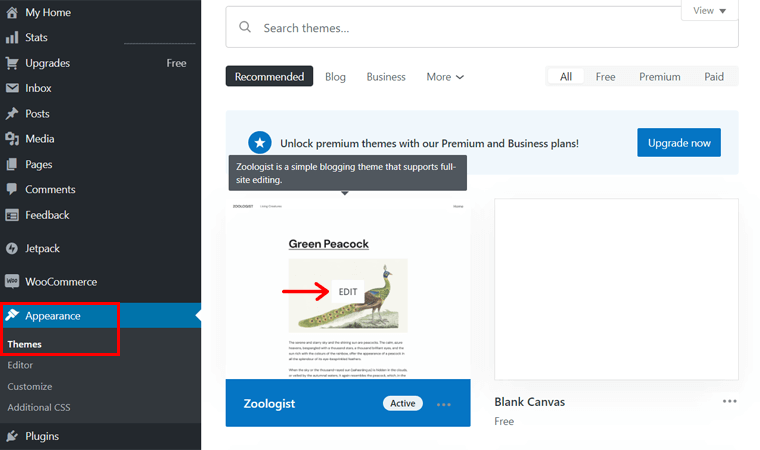
De manera similar, para instalar complementos de WordPress, puede hacer clic en la opción Complementos desde su panel de control.
Dentro de la página de complementos, puede encontrar muchos complementos y extensiones que puede agregar a su sitio web para obtener más funciones.
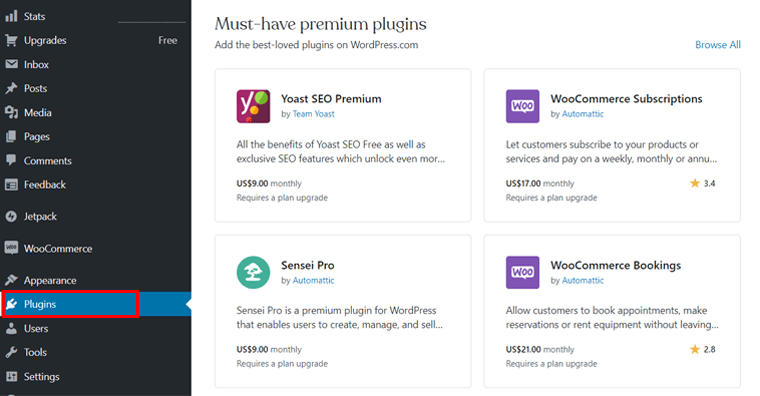
Puede encontrar complementos para todo tipo de propósitos, ya sea para SEO (optimización de motores de búsqueda), creadores de páginas, empresas locales o tiendas en línea. Eso también en la versión gratuita y premium.
Además de eso, con cada cuenta de WordPress, los complementos WooCommerce y Jetpack se instalarán automáticamente en su sitio web. Genial, ¿no?
2. Usando LocalWP
Paso 1: descargue e instale local
Lo primero es lo primero, vaya al sitio web oficial de Local y haga clic en 'Descargar gratis' para descargar el software Local.
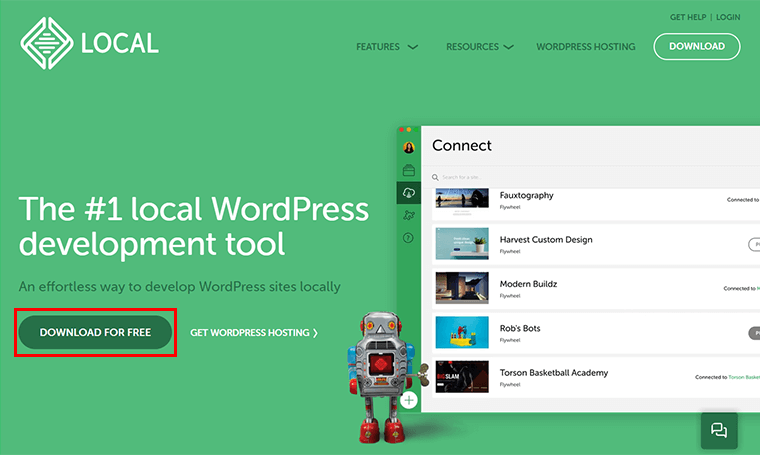
Luego, se le pedirá que elija su plataforma . Y también, complete los demás detalles requeridos y haga clic en la opción 'Obtener ahora' .
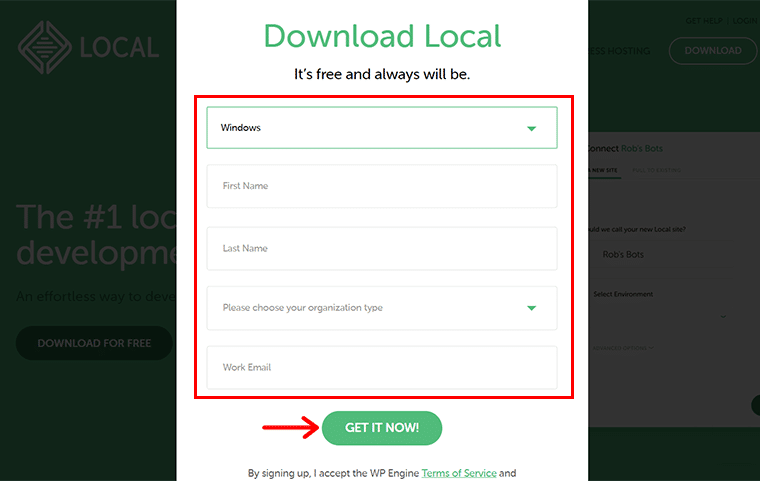
En breve, verás que el archivo zip LocalWP se descarga en tu computadora.
Paso 2: instale el archivo zip
Luego, debe iniciar el archivo zip local descargado . Para eso, debe elegir las 'Opciones de instalación' y hacer clic en el botón 'Siguiente' .
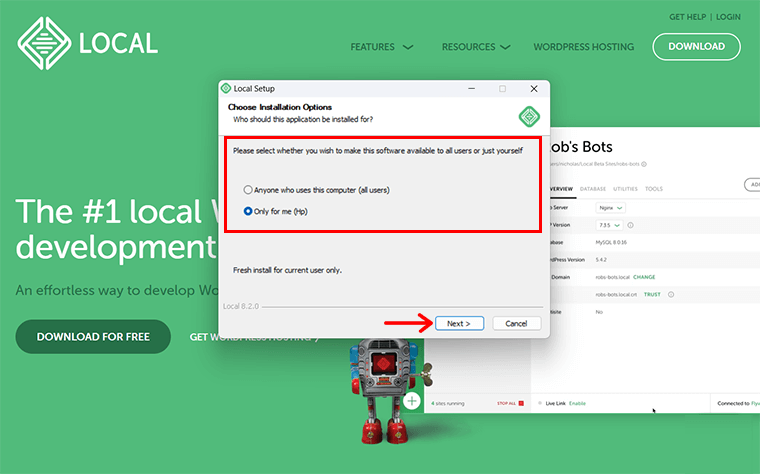
Luego, elija el destino y haga clic en el botón 'Instalar' .
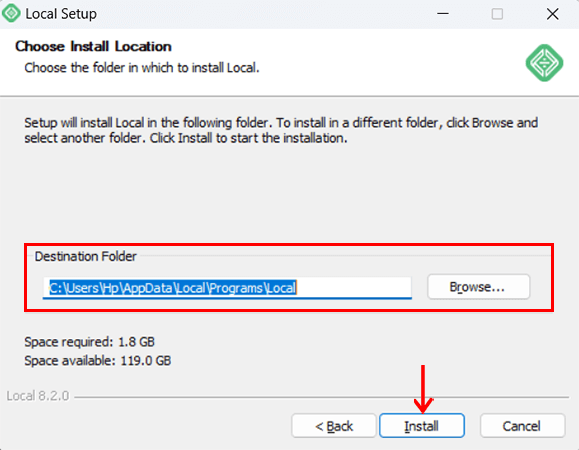
Después de eso, verá el cuadro de mensaje como se muestra a continuación, haga clic en el botón "Finalizar" .
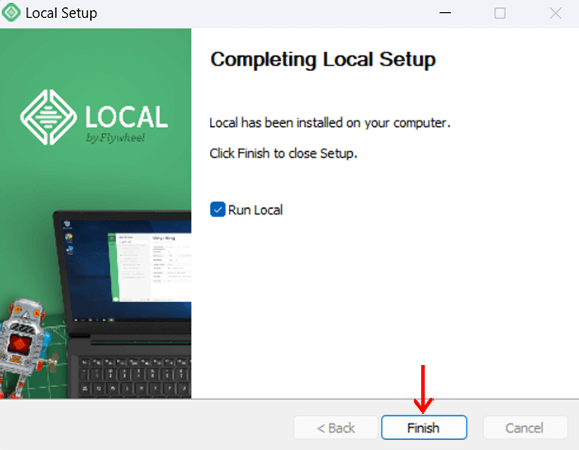
Paso 3: cree un nuevo sitio de WordPress
Luego, verá la página como se muestra a continuación. Aquí, haga clic en el botón '+ Crear un sitio nuevo' .
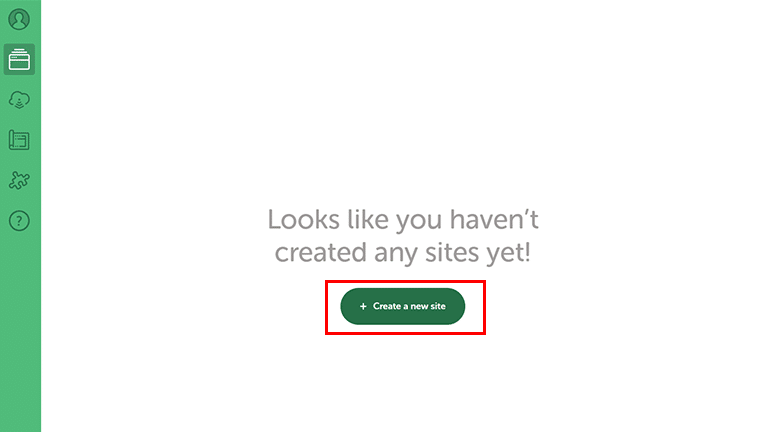
Después de eso, verá la siguiente página, haga clic en la opción 'Continuar' .
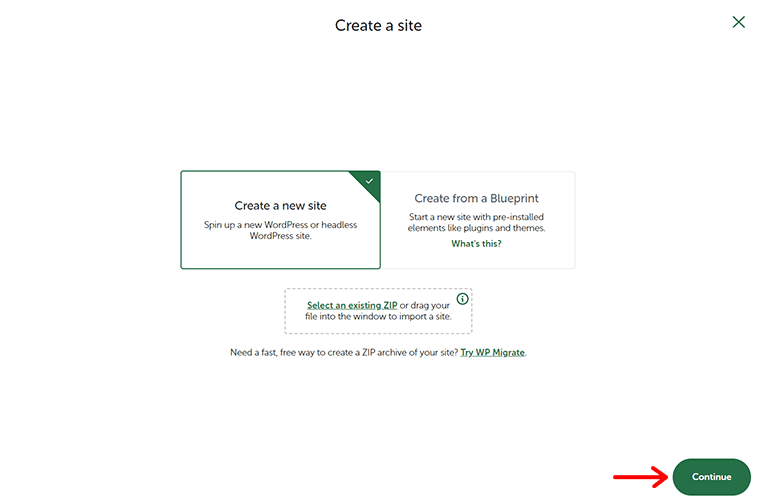
Ahora, asigne un nombre a su sitio web , por ejemplo, "Sitio web de ejemplo" y haga clic en la opción "Continuar" .
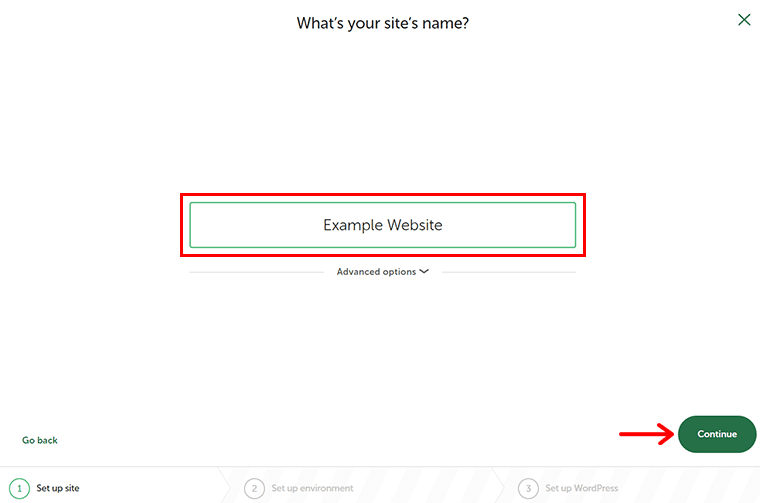
A continuación, debe elegir el entorno para su sitio web. Puede seleccionar entre el entorno 'Preferido' y 'Personalizado' . Aquí, vamos a Entorno preferido y hacemos clic en la opción 'Continuar' .
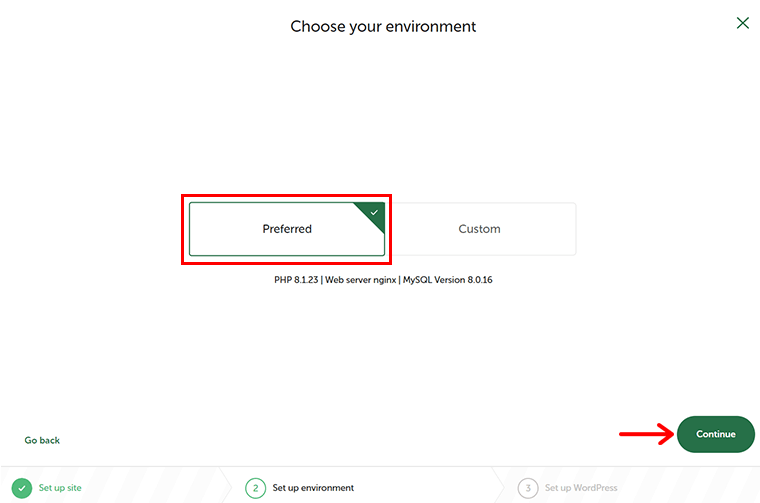
Después de eso, agregue el nombre de usuario, la contraseña y el correo electrónico de WordPress que usará en el futuro. Y haga clic en la opción 'Agregar sitio' .
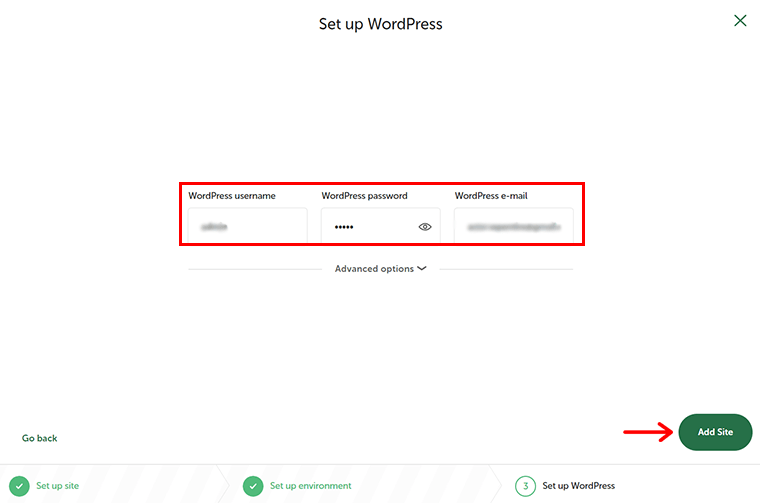
Paso 4: acceda y personalice su sitio
Con eso, Local instalará automáticamente WordPress y configurará una base de datos local para usted.
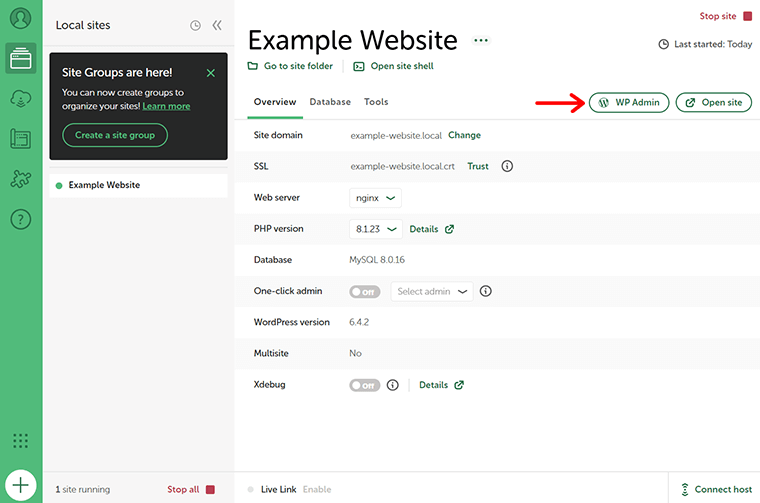
Aquí, ahora haga clic en 'Administrador de WP' para acceder a su panel de WordPress y comenzar a personalizarlo.
Desventajas de crear un sitio web de WordPress sin alojamiento
Sin duda, WordPress.com y Local son una excelente plataforma gratuita y segura que le permite crear su sitio web sin alojamiento. Sin embargo, tiene algunas limitaciones que debes conocer antes de decidirte a crear un sitio web de WordPress sin alojamiento.
Por lo tanto, aquí hay algunas desventajas de crear un sitio web de WordPress sin alojamiento:
- Ofrece un conjunto limitado de funciones que le restringen la posibilidad de personalizar y ampliar la funcionalidad de su sitio. Sólo tienes un puñado de opciones para elegir, a diferencia de un sitio web con alojamiento pago.
- Crear su sitio de WordPress sin alojamiento puede limitar la monetización del sitio web . Como en su mayoría, Google Adsense y otros programas publicitarios solo funcionan con un sitio web alojado. Esto resulta en restringirle la realización de actividades comerciales en su sitio .
- Aunque WordPress puede considerarse una plataforma altamente segura. Sin embargo, puede verse afectado por amenazas y malware. Básicamente, WordPress sin alojamiento no garantiza proteger su sitio web contra la invasión de posibles piratas informáticos.
- Como principiante, es una excelente manera de comenzar a construir su sitio web de WordPress sin alojamiento. Sin embargo, a largo plazo, un sitio web de WordPress sin alojamiento no ofrece espacio para desarrollar o rediseñar su sitio web para convertirlo en algo mejor.
- A diferencia del hosting pago y autohospedado, no puede tener ni crear una dirección de correo electrónico de marca ni un nombre de dominio para su sitio web .
Con esto concluye nuestro artículo, pero asegúrese de leer las preguntas frecuentes.
Preguntas frecuentes sobre la creación de un sitio web de WordPress sin alojamiento
1. ¿Es el alojamiento esencial para crear un sitio web de WordPress?
Para ser honesto, el alojamiento es un factor esencial en la creación de un sitio web de WordPress. El hosting no sólo le ayuda a que su sitio web esté activo en Internet, sino que también se ocupa de otros factores esenciales como la seguridad, las copias de seguridad, etc.
2. ¿Cuáles son los diferentes métodos mediante los cuales se puede crear un sitio web de WordPress sin alojamiento?
Los 4 mejores métodos para crear un sitio web de WordPress utilizando hosting son: usar WordPress.com, descargar e instalar LocalWP mediante WP Engine, ejecutar e instalar WordPress en LocalHost y probar el alojamiento gratuito de WordPress.
3. ¿Por qué no deberías crear tu sitio web de WordPress sin utilizar hosting y dominio?
Aunque comenzar sin hosting y dominio parece la opción correcta, a la larga, no sólo limita el conjunto de características sino que también restringe la opción de personalización para los usuarios.
4. ¿Cuáles son los beneficios de utilizar un sitio web de WordPress autohospedado?
Algunos de los beneficios de utilizar un sitio web de WordPress autohospedado son: le brinda control total sobre su sitio web, ofrece una cantidad ilimitada de temas y complementos de WordPress gratuitos y de pago, le permite agregar fácilmente una tienda de comercio electrónico y monetizar fácilmente su sitio web. etc.
5. ¿Cuánto cuesta crear un sitio web en WordPress?
El costo del sitio web depende de la forma en que lo cree. Si utiliza un creador de sitios, puede costar más de $72 por año. Mientras que usar WordPress.org cuesta alrededor de $100 o más según las necesidades de su sitio. Otras formas incluyen contratar a un profesional ($12000 por año) y codificarlo usted mismo (más de $30 por año).
6. ¿Existe una prueba gratuita de WordPress.com?
No, no existe ninguna prueba gratuita para los planes pagos de WordPress.com. Todo lo que puedes hacer es utilizar la versión gratuita para probar la plataforma y sus funciones. Y para necesidades exclusivas, actualice a un plan pago.
Conclusión
¡Bueno, eso es todo por ahora!
En este artículo, mostramos cómo crear un sitio web de WordPress sin alojamiento .
Entre las diversas formas que se nos ocurrieron, recomendamos utilizar WordPress.com para necesidades generales. Y para fines de prueba, puede utilizar LocalWP.
Sin embargo, las necesidades crecientes requieren más opciones y, para ello, utilice WordPress.org. Para guiarlo, consulte los mejores servicios de alojamiento web para su sitio de WordPress.
Esperamos que esta guía te ayude a conocer todos los pasos para construir un sitio web en WordPress sin hosting. Si nos perdimos algún otro método que utilice, coméntelo.
Además, si tiene alguna consulta o sugerencia con respecto a este artículo, háganoslo saber en el comentario a continuación. Además, también puedes compartir tu experiencia al crear un sitio web de WordPress sin alojamiento.
También puede consultar nuestra guía completa sobre WordPress frente a sitios web personalizados. Del mismo modo, lea cuánto tiempo lleva crear un sitio web. Dicho esto, es posible que también desees consultar otro artículo popular sobre cómo comprobar si un sitio web está creado en WordPress o no.
Si te gusta este artículo, compártelo con tus amigos y colegas. Además, no olvides seguirnos en Twitter y Facebook.
