ホスティングせずに WordPress ウェブサイトを構築するにはどうすればよいですか?
公開: 2024-01-03ホスティングせずに WordPress ウェブサイトを構築する方法を知りたいですか? そうであれば、ここは正しい場所に来たということになります。
まず最初に、あなたの疑問を解消したいと思います。
実際にホスティングなしで WordPress サイトを構築できますか? いいえ。 あなたはできません。
ただし、ホスティングを購入しなくてもWordPress ウェブサイトを作成できます。
無料の WordPress ホスティング プラットフォームを使用できます。 または、物理コンピュータ上のさまざまなプラットフォームを使用してサイトをローカルにホストします。 初心者だけでなく多くの開発者も、さまざまな目的でこれらのメソッドを使用しています。
あなたもそれを学びたいのであれば、この記事はまさにあなたのためのものです! ここでは、ホスティングやドメインを購入せずに WordPress ウェブサイトを構築する方法を正確に説明します。
さっそく始めましょう。
ホスティングやドメインを使用せずに WordPress を構築したいのはなぜですか?
間違いなく、ホストされていない Web サイトを構築すると、必要に応じて自由にカスタマイズできます。 したがって、一部のユーザーがホスティングせずに Web サイトを構築することを好む理由について話しましょう。
Web サイトや WordPress を初めて使用するほとんどの初心者は、どういうわけかホスティングを使用せずに Web サイトを構築することを好みます。 彼らはホスティングの概念に慣れていないため、自分の Web サイトに適したホスティングを見つけるのに非常に困難を感じています。
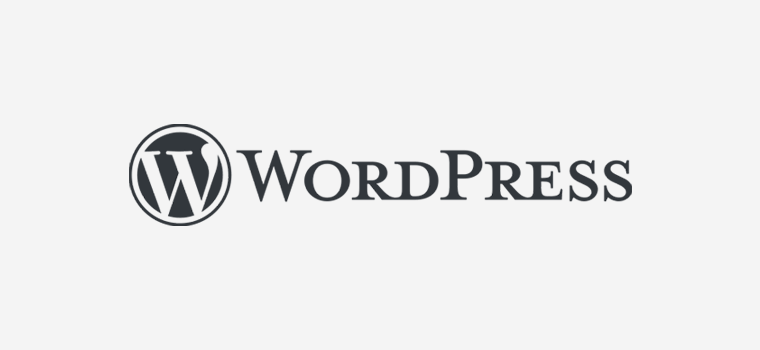
さらに、すべての個人や企業が最初からドメインとホストを購入できるわけではありません。 したがって、そのシナリオでは、ホスティングなしで WordPress ウェブサイトを構築することから始めます。
さらに、多くの開発者は、WordPress をオンラインでホストせずに使用することを選択しています。 なぜなら、自分のニーズに合ったさまざまなことを自由に試すことができるからです。
同様に、頼りになるステージング環境としても使用できます。 これは、ツールをテストし、新しい Web サイトを構築するときに発生する問題を修正するのに役立ちます。
ホスティングせずに WordPress ウェブサイトを構築する方法
これで、ホスティングなしで WordPress ウェブサイトを構築することはすでに決定しました。 そこで、ホスティングなしで WordPress を使用できる方法をいくつか見てみましょう。
1. WordPress.com の使用
WordPress Web サイトを構築するために使用できる最初の方法は、WordPress.com です。
WordPress.com は、Matt Mullenweg が作成し、Automattic が所有する完全にホストされた Web サイト ビルダーです。 無料のホスティング サービスを提供しているので、無料のアカウントにサインアップして、すぐに WordPress ウェブサイトの構築を開始できます。
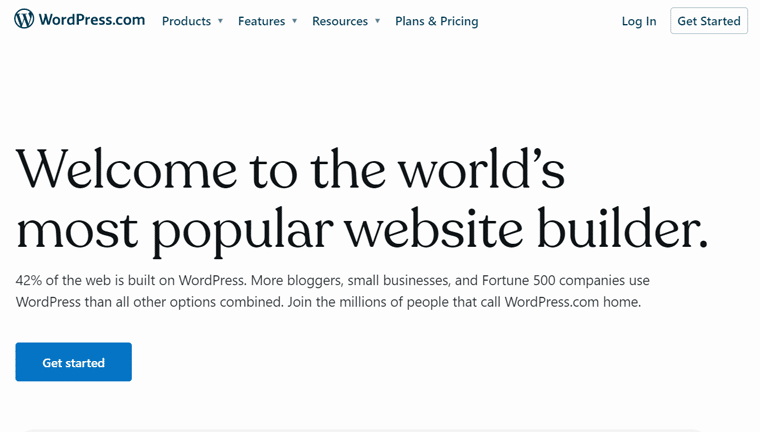
このプラットフォームは、ホスティングやドメインに予算を投資することなく、WordPress でウェブサイトの構築を始めるのに最適な方法です。 プラットフォーム上に WordPress サイトを無料で構築できるほか、無料のサブドメインも提供されます。
さらに、Web サイトのホスティング管理に関する技術的な問題や要件にも対応します。
ただし、ほとんどのユーザーは WordPress.com を使用することを好まないのは、非常に多くの場所で制限があるためです。 収益化オプションがない、テーマが限定されている、カスタマイズ オプションがないなどです。
代わりに、その多くは WordPress.org を使用します。 これは自己ホスト型のプラットフォームであるため、希望どおりに Web サイトを構築する多くの機会と自由が開かれます。
WordPress.org と WordPress.com について詳しくは、WordPress.com と WordPress.org に関する詳細な記事をご覧ください。
以下の記事で詳しく見ていきます。 それまで楽しんで、もっとお付き合いください。
2. Localhost での WordPress のインストールと実行 (ローカルと XAMPP を使用)
i) フライホイールによるローカルの使用
WordPress.com に代わる最初の方法は、Flywheel の Local ツールを使用することです。 これは、コンピューター上で WordPress ウェブサイトを作成および管理できる無料の使いやすいツールです。 オンライン ホスティング サーバーやドメイン名は必要ありません。
SSL、マルチサイトのサポート、ログ ファイル、クラウド バックアップなど、WordPress 開発に多くの機能と利点を提供します。
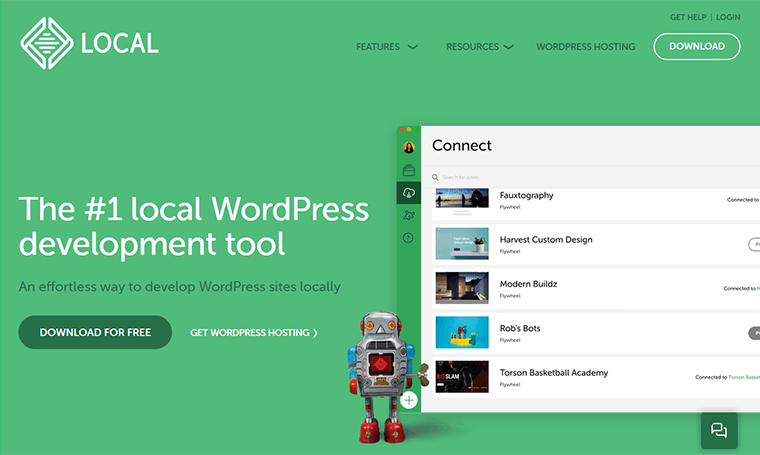
使用するには、Localの公式Webサイトからソフトウェアをダウンロードしてインストールする必要があります。 その後、ローカルを起動すると、いくつかの簡単な手順に従って新しい WordPress サイトを作成できます。 完了すると、WordPress が自動的にインストールされ、ローカル データベースがセットアップされます。
この記事の次の部分では、Local by Flywheel を使用して WordPress ウェブサイトをセットアップする方法を確認します。
ii) XAMPP を使用する
WordPress.com の次の代替手段は、ローカル デバイスに WordPress を無料でインストールして実行することです。 コンピューター上でホスティングを行わずに WordPress を実行できるようにするには、ローカル ホストをインストールする必要があります。

ローカル ホストは、インターネットやホスティングを必要とせずに、オフラインで Web サイトを開発できるソフトウェア アプリケーションです。 この方法は、Web サイトの開発方法を学んでいる初心者、学生、開発者の間で非常に人気があります。
localhost を使用すると、コンピューター上にサーバーのような環境が作成されます。 その後、サーバーに公式の WordPress CMS (コンテンツ管理システム) をインストールして実行できます。 そして、ドメインやホスティングを使用せずに、最初の WordPress ウェブサイトの構築を開始します。
市場でよく見かけるローカルホスト サーバーには、XAMPP、MAMP、WampServer、DesktopServer などがあります。
WordPress をローカルにインストールすることを楽しみにしていますか?
はい、XAMPP を使用して、ローカル コンピューターに WordPress をすばやく簡単にインストールできます。 詳細については、以下のステップバイステップのチュートリアルをご覧ください。
3.オンライン WordPress 開発ツール (InstaWP および TasteWP) の使用
ホスティングやドメインを使用せずに WordPress Web サイトを作成するもう 1 つの方法は、 InstaWPやTasteWPなどのオンライン WordPress 開発ツールを使用することです。
これらは Web ベースのプラットフォームで、インストールや設定を行わなくても、数分で WordPress サイトを起動できます。 これらを使用して、新しいテーマ、プラグイン、または機能をテストしたり、WordPress の基本を学習したりできます。
InstaWP と TasteWP を使用して WordPress ウェブサイトをオンラインで作成する方法は次のとおりです。
i) インスタWP
InstaWP は、WordPress サンドボックスを作成し、サイトを最初からまたはテンプレートからテストできるツールです。 サイトをカスタマイズしたり、他のユーザーと共有したり、ライブサーバーに展開したりできます。
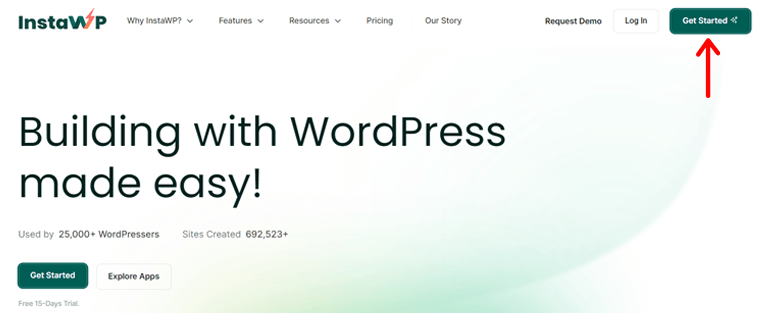
InstaWP を使用するには、Web サイトの[Get Started]オプションをクリックして無料アカウントにサインアップする必要があります。
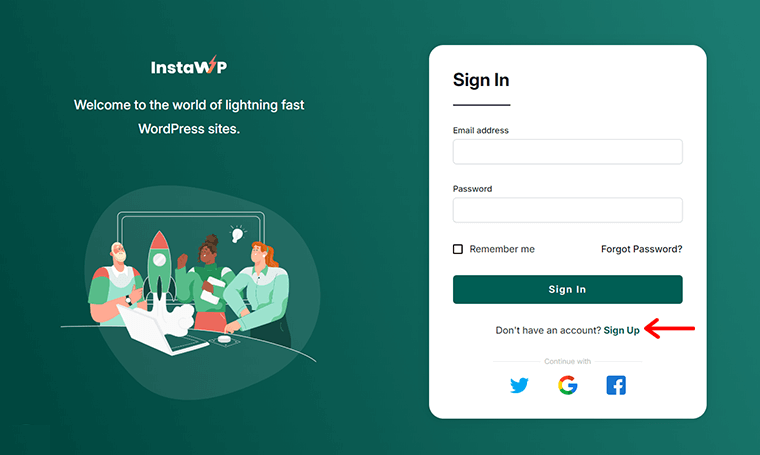
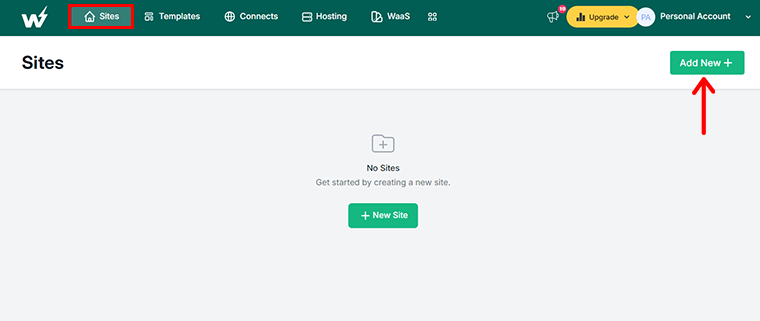
間もなく、InstaWP によってサイトが作成され、ダッシュボード、ファイル、データベースにアクセスできるようになります。 次に、 「Magic Login」をクリックして、ダッシュボードにすぐにログインできます。
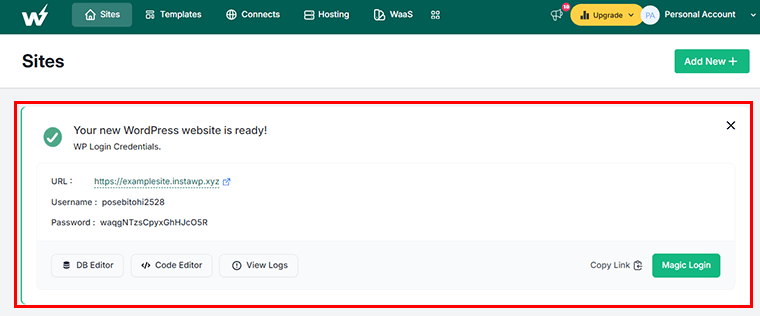
ii) テイストWP
同様に、TasteWP は、サインアップやログインを行わずに WordPress のテストおよびステージング サイトを作成できるもう 1 つのツールです。これを使用して、新しいテーマやプラグインを試したり、ライブ サイトのクローンを作成して変更を試したりすることができます。
TasteWP を使用するには、そのホームページにアクセスし、規約に同意して[セットアップ]をクリックするだけです。
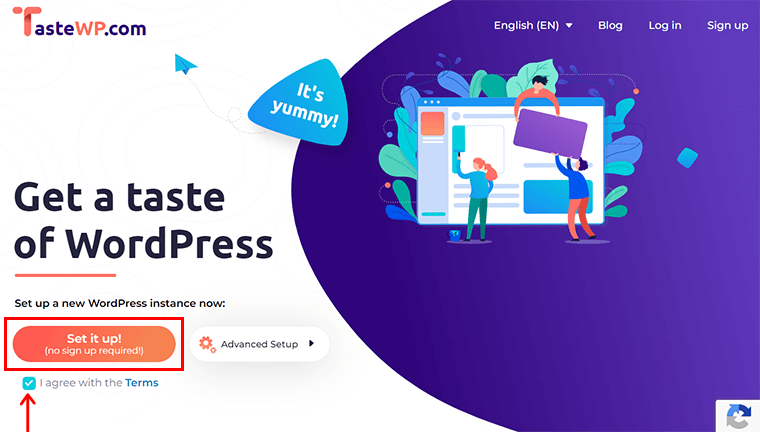
以上です! これにより、ログイン認証情報をすぐに取得できます。 他の人にサイトに提供したり、将来使用する必要がある場合には、いつでも保存できます。 一方、すぐにアクセスするには、 「今すぐアクセス!」をクリックしてください。 。
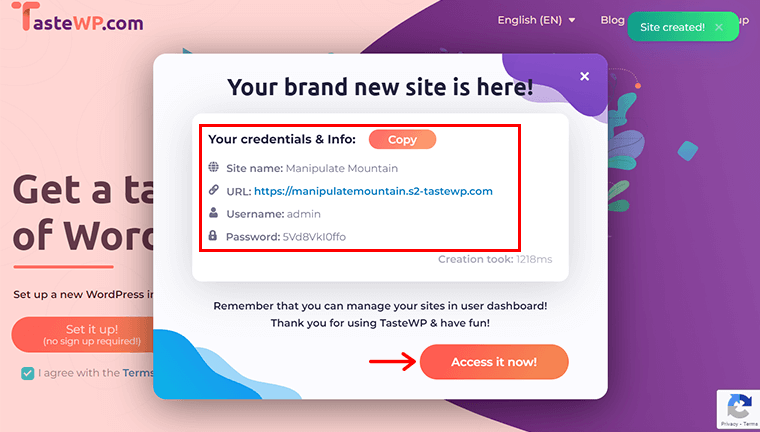
これらは、WordPress サイトを迅速かつ簡単な方法でテスト、学習、開発するのに役立つオンライン WordPress 開発ツールの一部です。 ただし、ストレージ容量、サイトの有効期限、セキュリティなどの制限があります。
4.無料のホスティングプロバイダーを試す
ホスティングなしで WordPress を使用したい理由はたくさんあるかもしれません。 ホスティングに投資する予算がないか、ホスティングの管理に関する技術的なことに関わりたくないかのどちらかです。
その場合は、Web サイトに無料のホスティング プロバイダーを使用していることがわかります。 ただし、無料のホスティング サービスは、予算に問題がある人、または Web サイト開発が初めての人にのみ推奨されます。
前述したように、WordPress.com も無料の WordPress ホスティング プロバイダーの 1 つとみなされます。 それに加えて、他の人気のある無料の WordPress ホスティング サービスには、Hostinger の 000WebHost、AccuWeb Hosting、InfinityFree、FreeHosting などがあります。
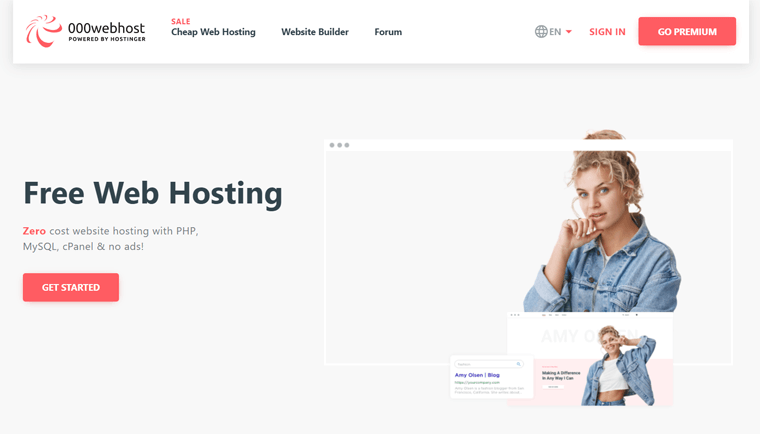
これらは、ホスティングを行わずに Web サイトを構築する一般的な方法の一部です。 いずれかの方法を使用して、ホスティングやドメインを使用せずに WordPress を構築できます。
ただし、 WordPress.comまたはLocalを使用することをお勧めします。 次のセクションでは、これらの方法の両方を使用してホスティングせずに WordPress を使用する方法を段階的に説明します。
ホスティングせずに WordPress ウェブサイトを構築するにはどうすればよいですか?
この記事のこのセクションでは、ホスティングを行わずに WordPress ウェブサイトを構築する方法を見ていきます。 上記の 4 つの方法のうち、 WordPress.comとLocalを使用して、ホスティングなしで WordPress を使用する方法を見ていきます。
それでは、始めましょう。
1. WordPress.com の使用
ステップ 1: アカウントを作成する
最初に行う必要があるのは、WordPress.com で WordPress アカウントを作成することです。 そのためには、 WordPress.comの公式 Web サイトにアクセスし、青い「始める」ボタンをクリックしてください。
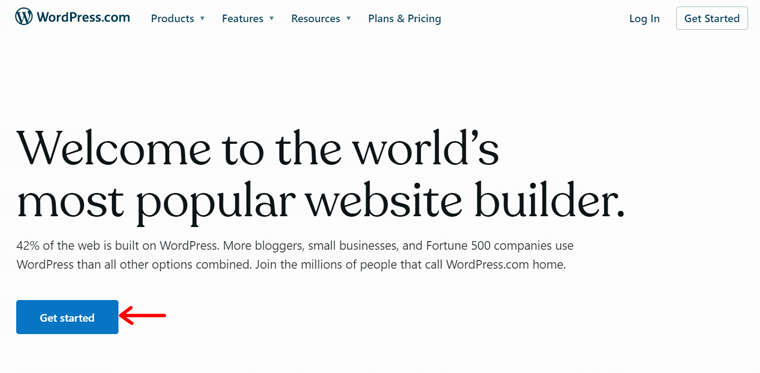
ボタンをクリックすると、サインアップページにリダイレクトされます。 このページでは、ユーザー名、パスワード、電子メール アドレスなどの情報をサインアップ フォームに記入する必要があります。 次に、「アカウントを作成する」ボタンをクリックします。
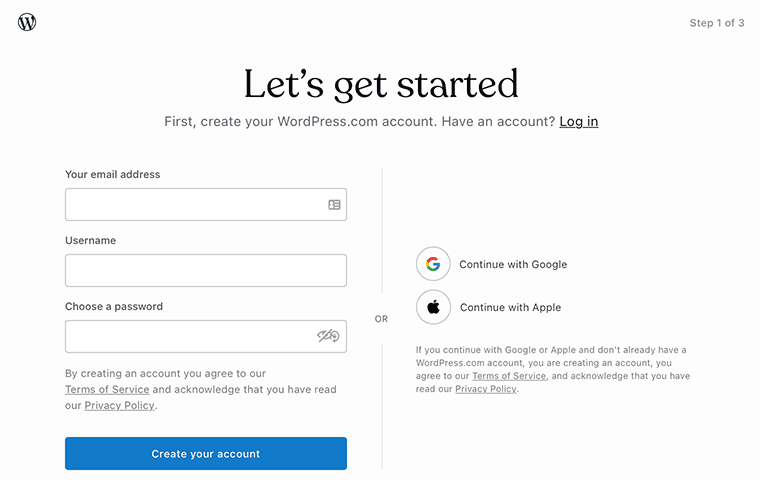
次に、ウェブサイトのドメインを選択するよう求められます。 ドメインを選択するときは、Web サイトに合ったわかりやすいキーワードを入力してください。
無料の WordPress を使用して Web サイトを作成しているため、Web サイトのアドレスの接尾辞は WordPress.com になります。 たとえば、Web サイト名として「 example 」を選択すると、自動的に「example.wordpress.com」になります。
また、ドメインが使用可能であることを確認してください。 希望の無料ドメインが見つかったら、その [選択] ボタンをクリックします。
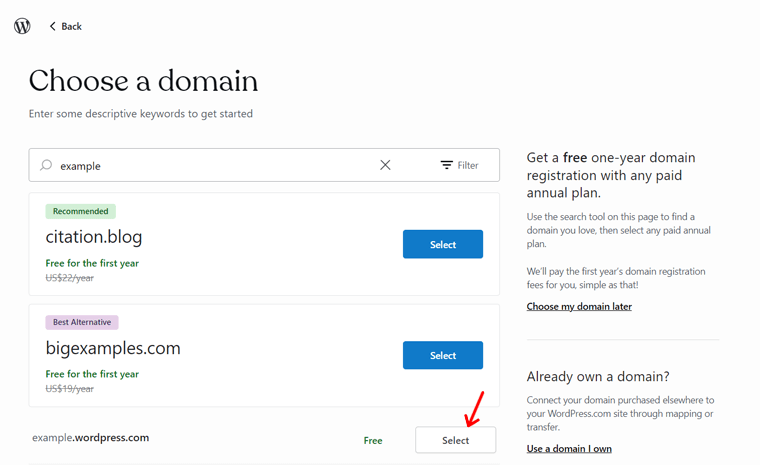
ビジネスに最適なドメイン名の選択方法と、最適なドメイン名ジェネレーターに関するブログをお読みください。
最後に、要件に応じてWordPress プランを選択するよう求められます。 この例では、無料プランを選択します。 したがって、「無料で始める」ボタンをクリックして無料の WordPress サイトを作成できます。
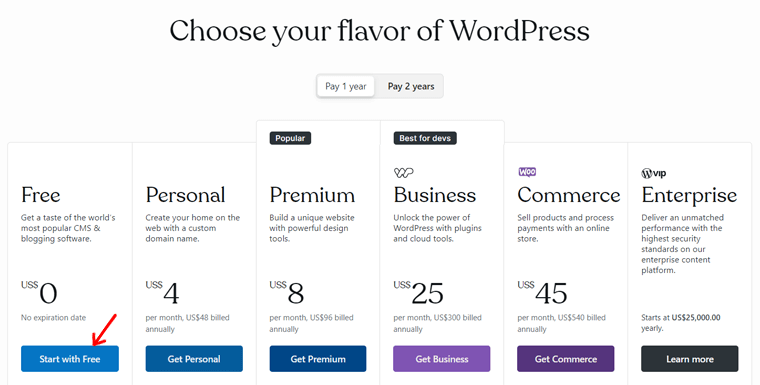
その後、アカウントで WordPress サイトを無料で作成する準備が整います。 ただし、ダッシュボードに直接移動する前に、いくつかの手順に従う必要があります。 これらは WordPress.com による設定手順です。
それでは、それらを見てみましょう。
ステップ 2: Web サイトをセットアップする
最初のセットアップ手順では、指定されたオプションから Web サイトの目標を 1 つ以上選択する必要があります。 その後、「続行」ボタンをクリックします。 オプションは次のとおりです。
- 執筆と公開
- 自分自身やビジネスを宣伝する
- 既存の Web サイトのコンテンツをインポートする
- オンラインで販売する
- Web サイトを迅速に構築する (プレミアム)
- 他の
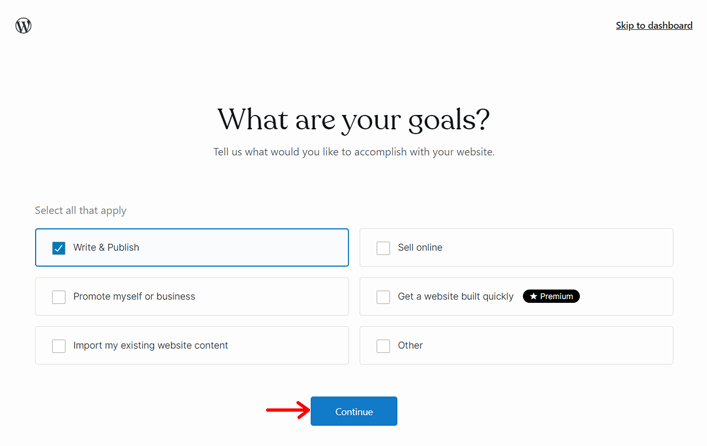
次に、Web サイトを最もよく表すカテゴリを選択する必要があります。 そして、たくさんの提案の中から選択することができます。 たとえば、ここでは「ニュース」カテゴリを選択します。 次に、「続行」ボタンをクリックします。
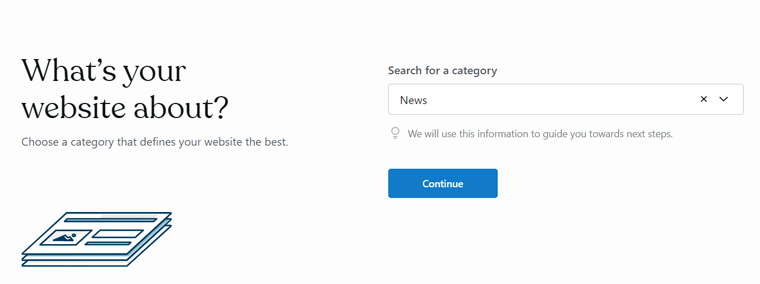
次に、ブログにサイトのタイトルとキャッチフレーズを付けることができます。 ただし、これらはオプションです。 完了したら、「続行」ボタンを押して変更を保存します。

ステップ 3: Web サイトをカスタマイズする
アカウントを有効にしてウェブサイトを設定したので、次はウェブサイトをカスタマイズします。 セットアップ ウィザードから直接それを開始できます。 後で、ダッシュボードからさらにカスタマイズできます。 それでは、動きましょう!
サイトのタイトルとキャッチフレーズを追加すると、次の 3 つのオプションが表示されます。
- 最初の投稿の下書きを作成する
- ブログのビデオを見る
- デザインを選ぶ
それでは、サイトのカスタマイズに必要なものを見ていきましょう。
ここで、「デザインを選択」オプションの「デザインを表示」ボタンをクリックします。
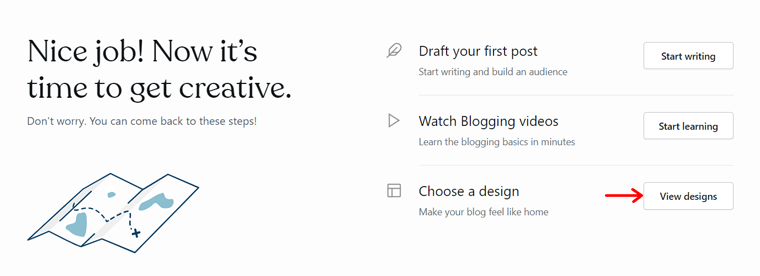
これにより、さまざまなカテゴリに関するいくつかのホームページ オプションを含むページが開きます。 一部のカテゴリには、ブログ、ビジネス、ポートフォリオ、ストアなどが含まれます。そのため、これらのホームページのオプションを確認して、希望するものをクリックしてください。
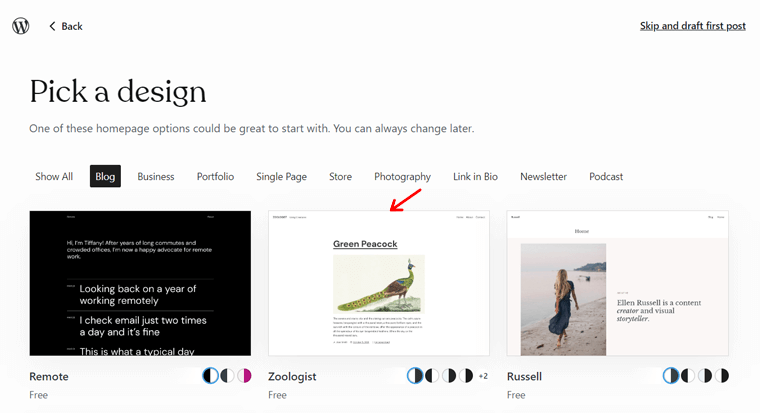
現在、ホームページ オプションでは、無料およびプレミアムスタイル オプションから選択できる場合があります。 それで、好きなものを選択して「続行」ボタンをクリックしてください。
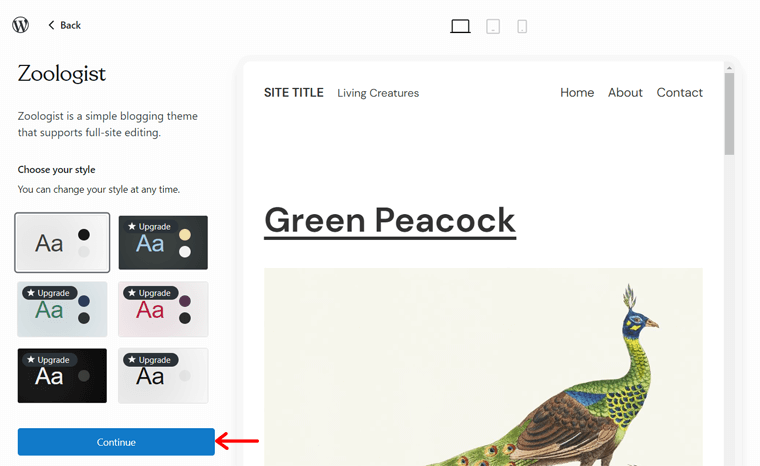
しばらくすると、サイトのデザインが完成します。 何よりも、次のステップに自動的にリダイレクトされます。 読み続けます!
ステップ 4: コンテンツを作成する
サイトのデザインが準備できたら、 WordPress ポストエディターのページが開きます。 これで、最初の投稿を追加できます。
何よりも、潜在的な視聴者を引き付けるには、Web サイト上で魅力的なコンテンツを作成することが不可欠です。 したがって、投稿にタイトルを付けることから始めて、必要に応じて続けてください。 したがって、コンテンツの追加、カテゴリの選択、注目の画像の挿入などを行うことができます。
最後に、すべてが完了したら、右上隅にある「公開」ボタンを押して、視聴者向けにコンテンツをライブ配信します。
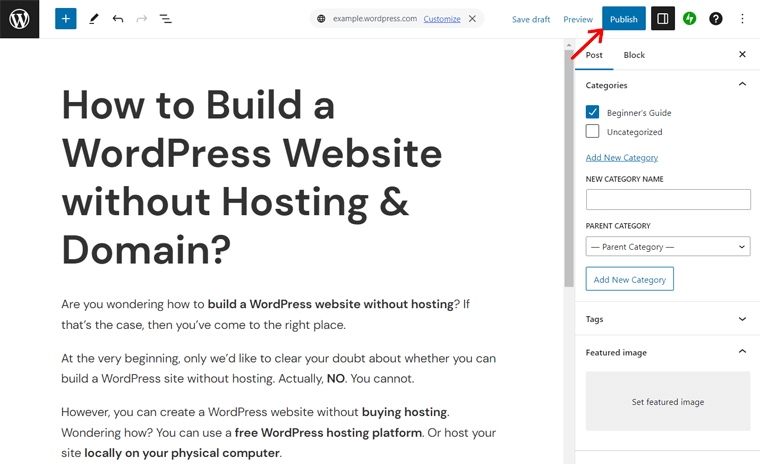
ステップ 5: ウェブサイトを立ち上げる
投稿を Web サイトに追加したら、サイトを起動できます。 そのためには、左上にあるWordPress ロゴをクリックしてください。 次に、「次のステップ」オプションをクリックします。
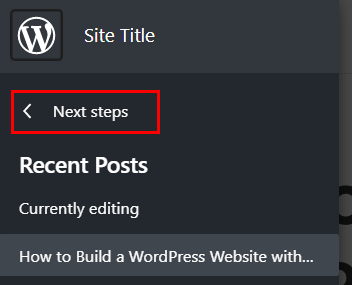
これによりセットアップ プロセスが続行され、選択した内容の簡単なプレビューが表示されます。 また、「サイトを起動する」ボタンもあります。 それで、それをクリックしてください。その後、一定の時間がかかります。
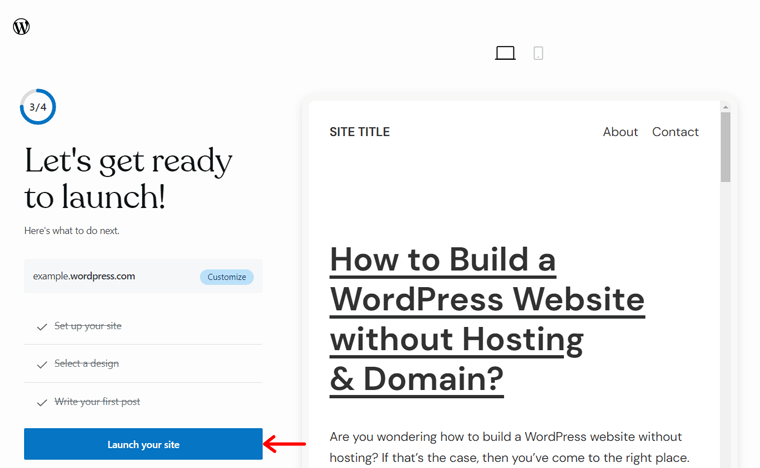
しばらくすると、WordPress ダッシュボードにおめでとうメッセージが表示されます。
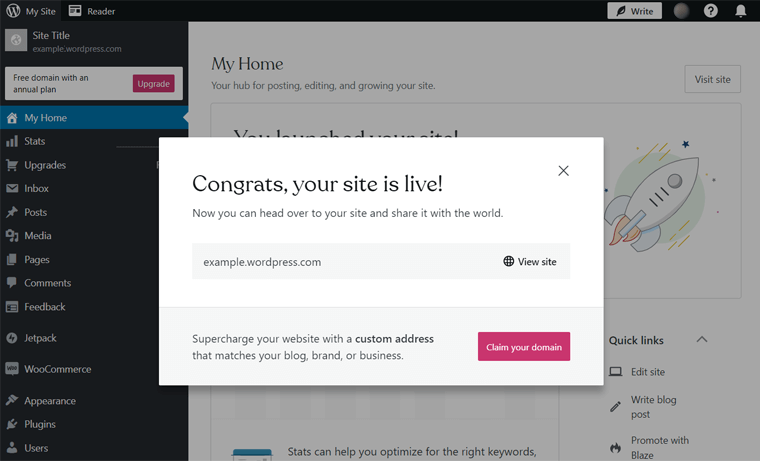
さあ! このようにして、ホスティングなしで WordPress ウェブサイトを構築することができました。 簡単ですよね?
ステップ 6: ウェブサイトを管理する
サイトが公開されると、いつでも好きなときに Web サイト上のコンテンツを管理し、アップロードできるようになります。 新しい投稿の場合は、 [投稿] > [新規追加]メニュー オプションに移動するだけです。
さらに、セットアップ ウィザードには、サイトの基本的な構成オプションが含まれています。 したがって、ダッシュボードでいつでもサイトを変更できます。 たとえば、 [外観] > [テーマ]メニューに移動できます。 次に、マウスを移動して「編集」オプションをクリックします。
デフォルトの WordPress.com テーマはフル サイト編集 (FSE)をサポートしているため、サイト エディターにリダイレクトされます。 ここで、サイトのデザインをさらにカスタマイズできます。
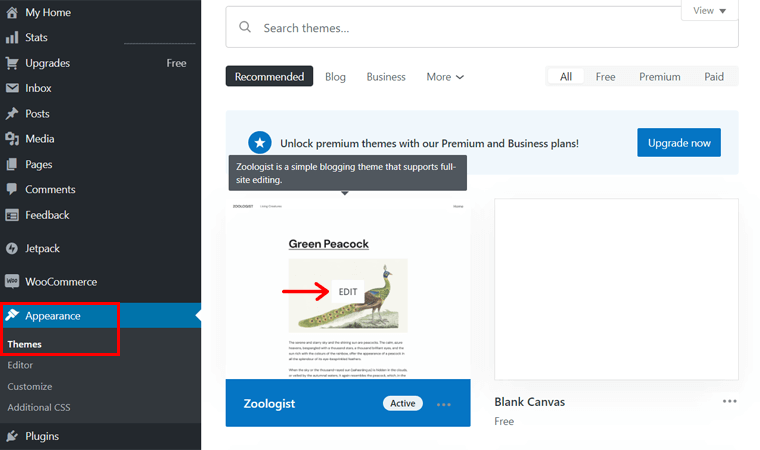
同様に、WordPress プラグインをインストールするには、ダッシュボードから[プラグイン]オプションをクリックします。
プラグイン ページ内には、Web サイトに追加して機能を強化できる多くのプラグインや拡張機能があります。
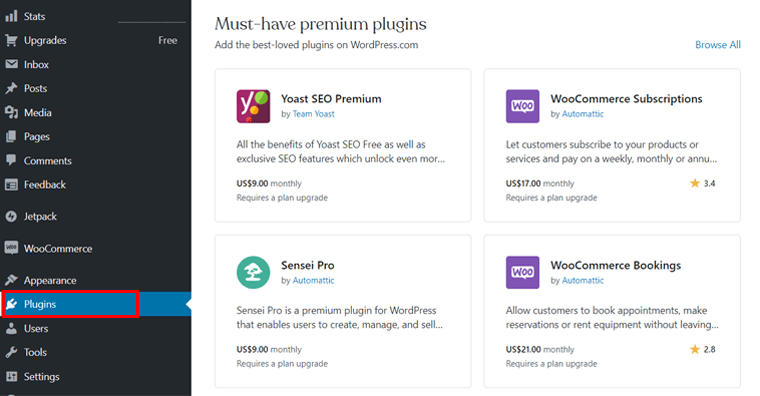
SEO (検索エンジン最適化)、ページビルダー、ローカルビジネス、オンラインストアなど、あらゆる種類の目的のプラグインを見つけることができます。 それは無料版とプレミアム版の両方でも同様です。
それに加えて、各 WordPress アカウントを使用すると、WooCommerce プラグインと Jetpack プラグインが Web サイトに自動的にインストールされます。 素晴らしいですね。
2. LocalWPの使用
ステップ 1: ローカルにダウンロードしてインストールする
まず最初に、ローカルの公式 Web サイトにアクセスし、 「無料でダウンロード」をクリックしてローカル ソフトウェアをダウンロードします。
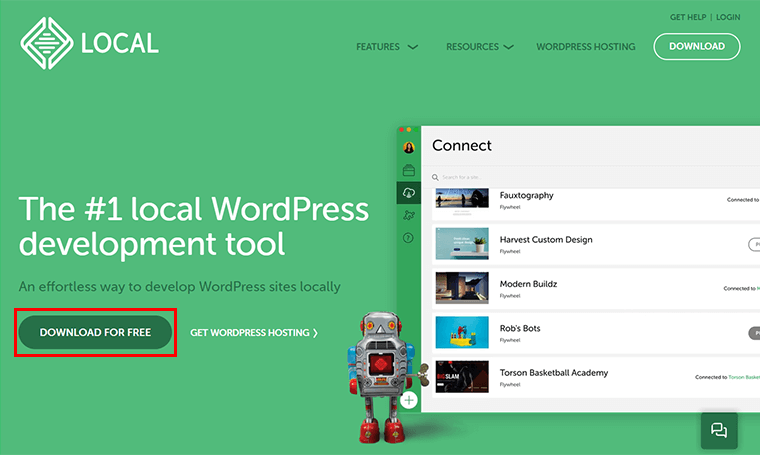
次に、プラットフォームを選択するプロンプトが表示されます。 また、その他の必要な詳細を入力し、 「今すぐ入手」オプションをクリックします。
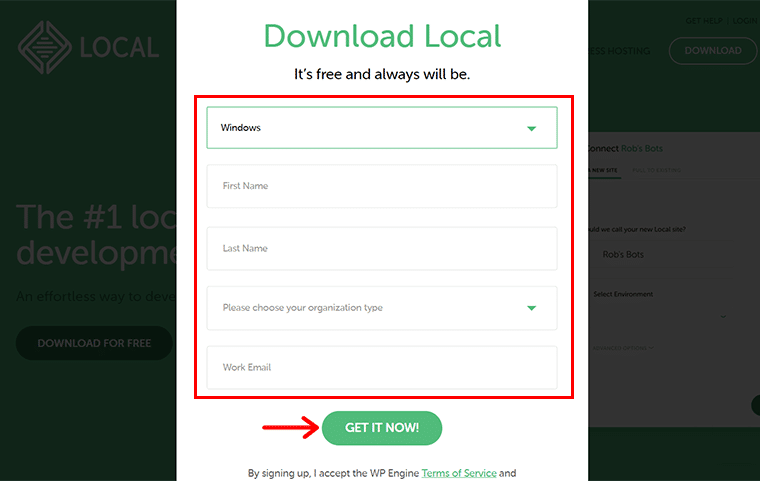
すぐに、 LocalWP zip ファイルがコンピューターにダウンロードされたことがわかります。
ステップ 2: ZIP ファイルをインストールする
次に、ダウンロードしたローカル zip ファイルを起動する必要があります。 そのためには、 「インストール オプション」を選択し、 「次へ」ボタンをクリックする必要があります。
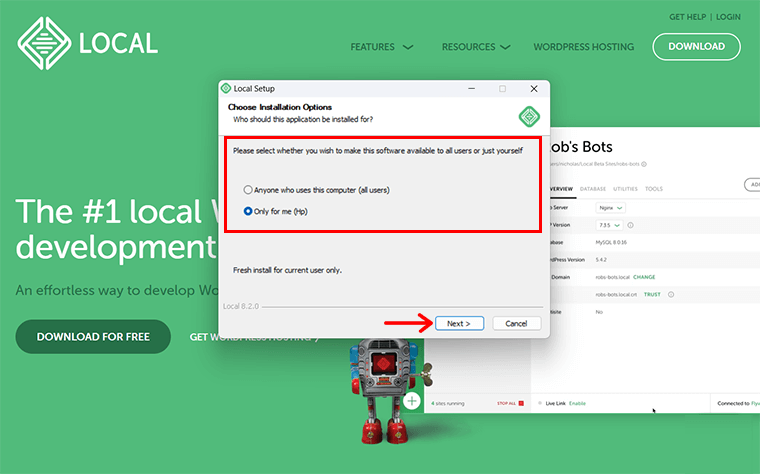
次に、インストール先を選択して「インストール」ボタンをクリックします。
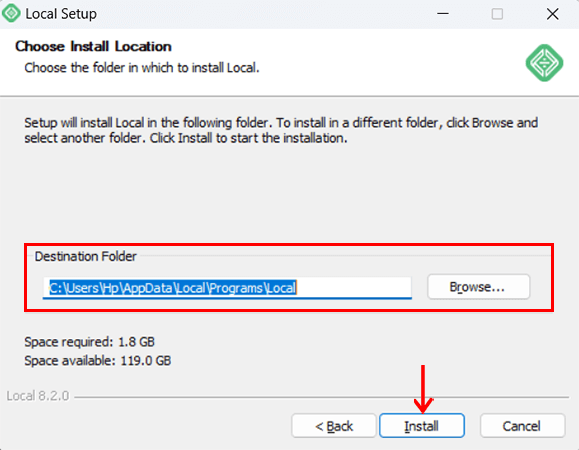
その後、以下のようなプロンプトボックスが表示されるので、 「完了」ボタンをクリックします。
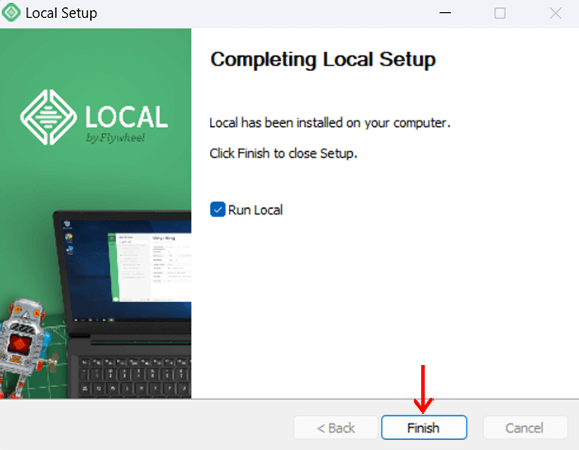
ステップ 3: 新しい WordPress サイトを作成する
すると、以下のようなページが表示されます。 ここで、 「+ 新しいサイトを作成」ボタンをクリックします。
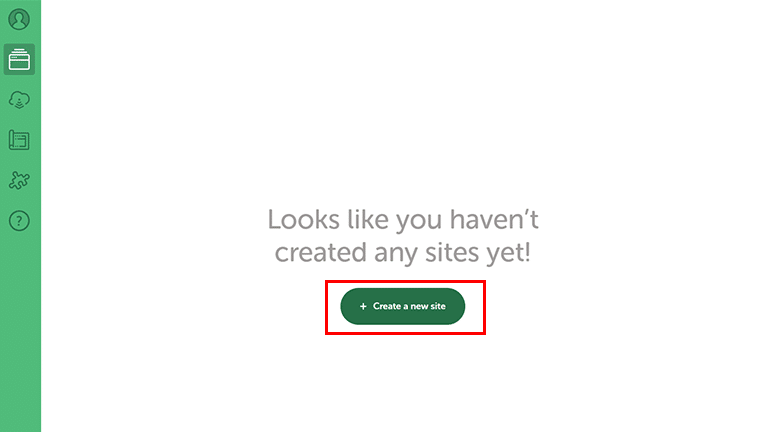
その後、次のページが表示されるので、 「続行」オプションをクリックします。
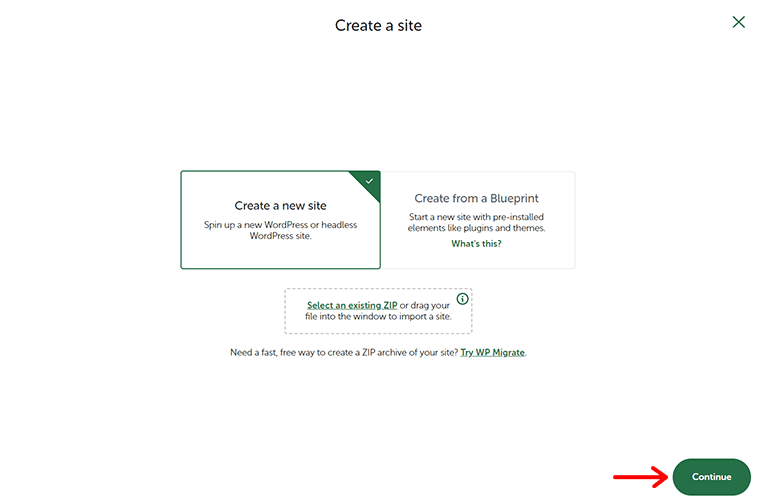
次に、 Web サイトに名前を付けます(例: 「サンプル Web サイト」) 。 「続行」オプションをクリックします。
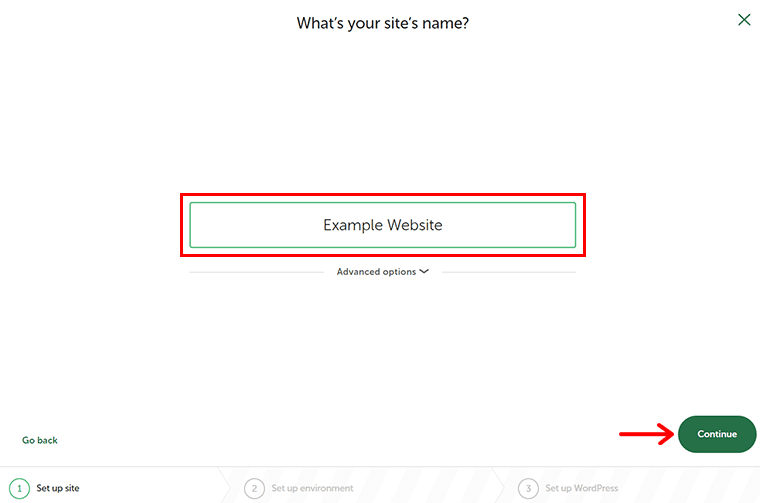
次に、Web サイトの環境を選択する必要があります。 「優先」環境と「カスタム」環境から選択できます。 ここでは、[優先環境] を選択し、 [続行]オプションをクリックします。
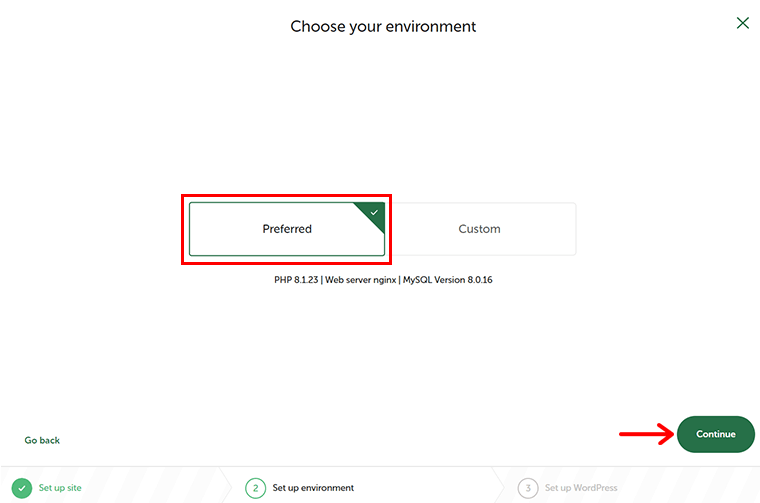
その後、今後使用するWordPress ユーザー名、パスワード、電子メールを追加します。 そして、 「サイトを追加」オプションをクリックします。
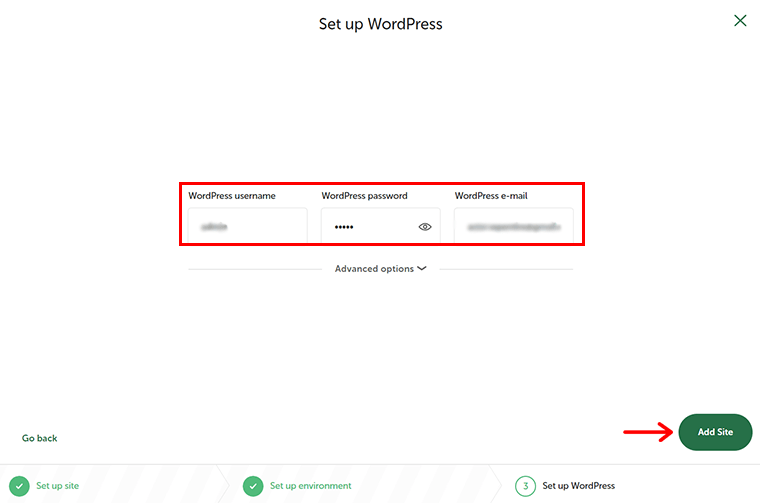
ステップ 4: サイトにアクセスしてカスタマイズする
これにより、Local は自動的に WordPress をインストールし、ローカル データベースをセットアップします。
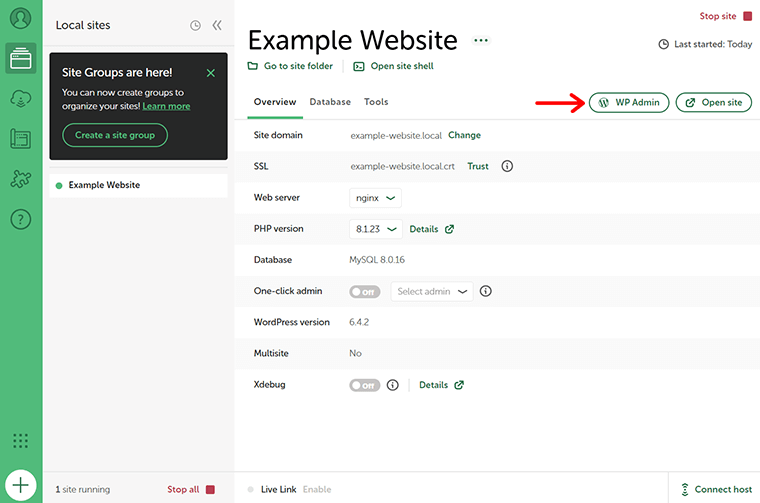
ここで、 [WP Admin]をクリックして WordPress ダッシュボードにアクセスし、カスタマイズを開始します。
ホスティングなしで WordPress ウェブサイトを構築することの短所
間違いなく、WordPress.com と Local は、ホスティングなしで Web サイトを構築できる、無料で安全な優れたプラットフォームです。 ただし、ホスティングなしで WordPress ウェブサイトを構築する前に知っておく必要のある制限がいくつかあります。
したがって、ホスティングなしで WordPress ウェブサイトを構築することの短所をいくつか紹介します。
- 提供される機能セットは限られており、サイトの機能のカスタマイズや拡張が制限されます。 有料ホスティングの Web サイトとは異なり、選択できるオプションは限られています。
- ホスティングせずに WordPress サイトを構築すると、 Web サイトの収益化が制限される可能性があります。 ほとんどの場合、Google Adsense やその他の広告プログラムは、ホストされている Web サイトでのみ機能します。 これにより、サイト上で商業活動を行うことが制限されます。
- WordPress は非常に安全なプラットフォームであると考えられますが。 しかし、あらゆる脅威やマルウェアの攻撃を受ける可能性があります。 基本的に、ホスティングのない WordPress では、潜在的なハッカーによる侵入からWeb サイトを保護する保証はありません。
- 初心者にとって、ホスティングなしで WordPress ウェブサイトの構築を始めるのに最適な方法です。 ただし、長期的には、ホスティングのない WordPress Web サイトには、 Web サイトをより良いものに開発または再設計する余地がありません。
- セルフホスティングや有料ホスティングとは異なり、 Web サイト用にブランドの電子メール アドレスやドメイン名を取得したり作成したりすることはできません。
この記事はこれで終わりですが、よくある質問を必ず読んでください。
ホスティングなしで WordPress ウェブサイトを構築する場合の FAQ
1. WordPress Web サイトを構築するにはホスティングが不可欠ですか?
正直に言うと、ホスティングは WordPress ウェブサイトを構築する上で不可欠な要素です。 ホスティングは、Web サイトをインターネット上で公開するのに役立つだけでなく、セキュリティやバックアップなどの他の重要な要素にも対応します。
2. ホスティングせずに WordPress ウェブサイトを構築できるさまざまな方法には何がありますか?
ホスティングを使用して WordPress Web サイトを構築するための 4 つの最適な方法は、WordPress.com を使用する、WP Engine で LocalWP をダウンロードしてインストールする、LocalHost で WordPress を実行してインストールする、および無料の WordPress ホスティングを試すです。
3. ホスティングとドメインを使用せずに WordPress ウェブサイトを構築すべきではないのはなぜですか?
ホスティングとドメインなしで始めるのは正しい選択のように思えますが、長期的には、一連の機能が制限されるだけでなく、ユーザーのカスタマイズ オプションも制限されます。
4. 自己ホスト型 WordPress Web サイトを使用する利点は何ですか?
自己ホスト型 WordPress Web サイトを使用する利点としては、Web サイトを完全に制御できること、無料および有料の WordPress テーマとプラグインを無制限に提供できること、e コマース ストアを簡単に追加できること、Web サイトを簡単に収益化できること、などがあります。等
5. WordPress ウェブサイトを作るのにどれくらいかかりますか?
ウェブサイトの費用は作成方法によって異なります。 サイト ビルダーを使用する場合、年間 72 ドルを超える場合があります。 WordPress.org の使用には、サイトのニーズに応じて約 100 ドル以上の費用がかかります。 その他の方法としては、専門家を雇う (年間 12,000 ドル)、自分でコーディングする (年間 30 ドル以上) などがあります。
6. WordPress.com の無料トライアルはありますか?
いいえ、WordPress.com の有料プランには無料トライアルはありません。 無料版を使用してプラットフォームとその機能をテストすることしかできません。 特別なニーズがある場合は、有料プランにアップグレードしてください。
結論
さて、今のところはここまでです!
この記事では、ホスティングせずに WordPress ウェブサイトを構築する方法を説明しました。
私たちが思いついたさまざまな方法の中で、一般的なニーズには WordPress.com を使用することをお勧めします。 テスト目的の場合は、LocalWP を使用できます。
ただし、ニーズが高まると、より多くのオプションが必要になるため、WordPress.org を使用します。 あなたの WordPress サイトに最適な Web ホスティング サービスを参考にしてください。
このガイドが、ホスティングなしで WordPress ウェブサイトを構築するためのすべての手順を理解するのに役立つことを願っています。 あなたが使用している他の方法を見逃した場合は、それについてコメントしてください。
さらに、この記事に関してご質問やご提案がございましたら、以下のコメント欄でお知らせください。 さらに、ホスティングなしで WordPress ウェブサイトを構築した経験を共有することもできます。
WordPress とカスタム Web サイトに関する完全なガイドもご覧ください。 同様に、Web サイトの構築にどれくらい時間がかかるかを読んでください。 それに伴い、Web サイトが WordPress で構築されているかどうかを確認する方法に関する別の人気記事もチェックしてみてください。
この記事が気に入ったら、友達や同僚と共有してください。 Twitter と Facebook も忘れずにフォローしてください。
