Wie erstellt man eine WordPress-Website ohne Hosting?
Veröffentlicht: 2024-01-03Fragen Sie sich, wie Sie eine WordPress-Website ohne Hosting erstellen können? Wenn das der Fall ist, dann sind Sie bei uns genau richtig.
Ganz am Anfang möchten wir nur Ihre Zweifel ausräumen!
Kann man tatsächlich eine WordPress-Site ohne Hosting erstellen? NEIN. Sie können nicht.
Sie können jedoch eine WordPress-Website erstellen , ohne ein Hosting zu kaufen .
Sie können eine kostenlose WordPress-Hosting-Plattform verwenden. Oder hosten Sie Ihre Website lokal über verschiedene Plattformen auf Ihrem physischen Computer . Viele Entwickler und Anfänger nutzen diese Methoden für unterschiedliche Zwecke.
Wenn Sie das auch lernen möchten, dann ist dieser Artikel genau das Richtige für Sie! Hier zeigen wir Ihnen genau , wie Sie eine WordPress-Website erstellen, ohne Hosting und eine Domain zu kaufen .
Lassen Sie uns ohne weitere Umschweife beginnen.
Warum möchten Sie WordPress ohne Hosting und Domain erstellen?
Wenn Sie eine Website erstellen, die nicht gehostet wird, haben Sie zweifellos die Freiheit, sie je nach Ihren Bedürfnissen so stark oder so wenig anzupassen. Lassen Sie uns daher darüber sprechen, warum manche Benutzer es vorziehen, Websites ohne Hosting zu erstellen.
Die meisten Anfänger, die mit Websites oder WordPress noch nicht vertraut sind, ziehen es irgendwie vor, ihre Websites ohne Hosting zu erstellen. Da sie mit dem Konzept des Hostings noch so neu sind, fällt es ihnen schwer, das richtige Hosting für ihre Website zu finden.
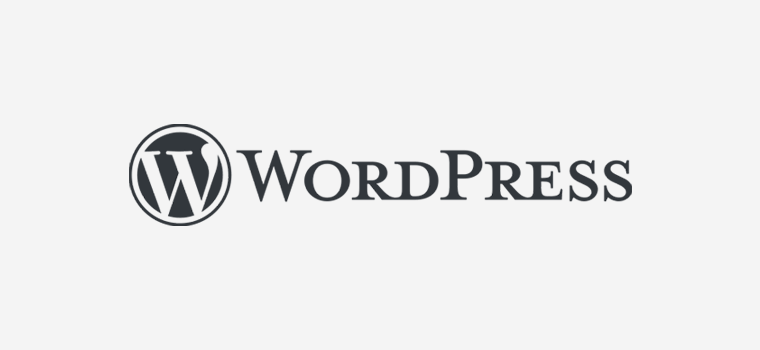
Außerdem konnten es sich zu Beginn nicht alle Privatpersonen oder Unternehmen leisten, eine Domain und einen Host zu kaufen . Beginnen Sie also auch in diesem Szenario mit dem Aufbau einer WordPress-Website ohne Hosting.
Darüber hinaus entscheiden sich viele Entwickler auch dafür, WordPress zu verwenden, ohne es online zu hosten. Da es ihnen die volle Freiheit gibt, verschiedene Dinge auszuprobieren , die ihren Bedürfnissen entsprechen.
Ebenso können Sie es als Staging-Umgebung Ihrer Wahl verwenden. Dies hilft Ihnen, Ihre Tools zu testen und alle Probleme zu beheben, die beim Erstellen einer neuen Website auftreten.
Methoden zum Erstellen einer WordPress-Website ohne Hosting
Jetzt haben Sie sich bereits entschieden, dass Sie Ihre WordPress-Website ohne Hosting erstellen möchten. Schauen wir uns also einige Methoden an, mit denen Sie WordPress ohne Hosting nutzen können.
1. Verwendung von WordPress.com
Die allererste Methode, die Sie zum Erstellen einer WordPress-Website verwenden können, ist WordPress.com.
WordPress.com ist ein vollständig gehosteter Website-Builder, der von Matt Mullenweg erstellt wurde und Automattic gehört. Es bietet einen kostenlosen Hosting-Service, mit dem Sie sich für ein kostenloses Konto anmelden und sofort mit der Erstellung Ihrer WordPress-Website beginnen können.
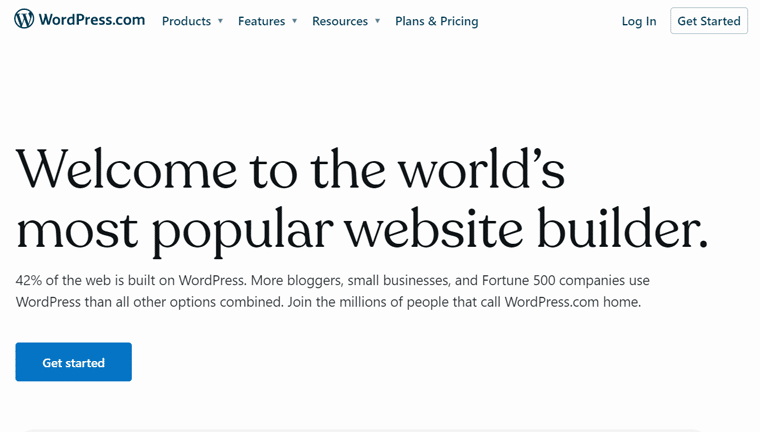
Diese Plattform ist der perfekte Weg, um mit dem Aufbau einer Website auf WordPress zu beginnen, ohne ein Budget in Hosting und Domain investieren zu müssen. Sie können damit kostenlos eine WordPress-Site auf der Plattform erstellen und außerdem eine kostenlose Subdomain bereitstellen.
Darüber hinaus kümmert es sich auch um technische Probleme und Anforderungen bei der Verwaltung des Hostings Ihrer Website.
Allerdings bevorzugen die meisten Benutzer die Verwendung von WordPress.com nicht, weil es Sie an so vielen Stellen einschränkt. Zum Beispiel keine Monetarisierungsoption, begrenzte Themen, keine Anpassungsoptionen und mehr.
Stattdessen entscheiden sich viele von ihnen für WordPress.org. Da es sich um eine selbst gehostete Plattform handelt, die Ihnen viele Möglichkeiten und Freiheiten eröffnet, Ihre Website so zu erstellen, wie Sie es möchten.
Um mehr über WordPress.org und WordPress.com zu erfahren, lesen Sie unseren ausführlichen Artikel über WordPress.com vs. WordPress.org.
Im folgenden Artikel werden wir näher darauf eingehen. Bis dahin viel Spaß und bleiben Sie bei uns, um mehr zu erfahren.
2. WordPress auf Localhost installieren und ausführen (mit Local und XAMPP)
i) Verwendung von Local by Flywheel
Die erste Alternative zu WordPress.com ist die Verwendung des Tools Local von Flywheel. Es handelt sich um ein kostenloses und benutzerfreundliches Tool, mit dem Sie WordPress-Websites auf Ihrem Computer erstellen und verwalten können. Ohne die Notwendigkeit eines Online-Hosting-Servers oder eines Domainnamens.
Es bietet viele Funktionen und Vorteile für die WordPress-Entwicklung, wie SSL, Multisite-Unterstützung, Protokolldateien, Cloud-Backups und mehr.
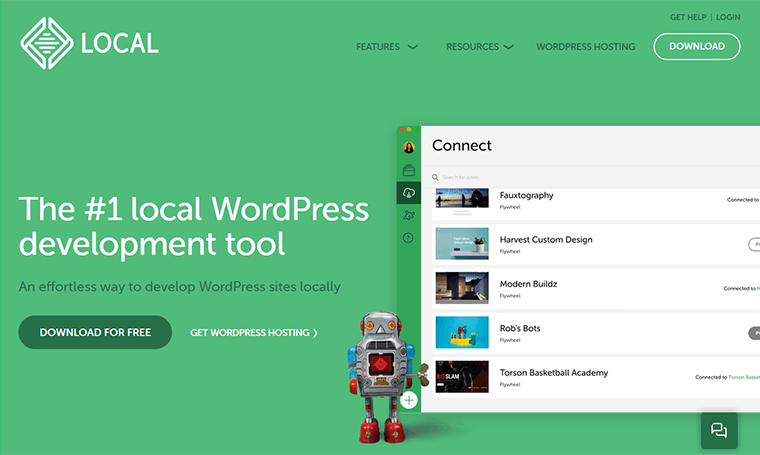
Um es zu verwenden, müssen Sie die Software von der offiziellen Website von Local herunterladen und installieren. Sobald Sie Local starten, können Sie mit ein paar einfachen Schritten eine neue WordPress-Site erstellen. Sobald Sie fertig sind, können Sie WordPress automatisch installieren und eine lokale Datenbank für Sie einrichten.
Im nächsten Teil des Artikels erfahren Sie, wie Sie mit Local by Flywheel eine WordPress-Website einrichten.
ii) Verwendung von XAMPP
Die nächste Alternative zu WordPress.com wäre die kostenlose Installation und Ausführung von WordPress auf Ihren lokalen Geräten. Um Ihr WordPress ohne Hosting auf Ihrem Computer ausführen zu können, müssen Sie einen lokalen Host installieren.

Ein lokaler Host ist eine Softwareanwendung, mit der Sie eine Website offline entwickeln können, ohne dass eine Internetverbindung oder ein Hosting erforderlich ist. Diese Methode ist bei Anfängern, Studenten und Entwicklern sehr beliebt, die lernen möchten, wie die Website entwickelt wird.
Wenn Sie den Localhost verwenden, wird eine serverähnliche Umgebung auf Ihrem Computer erstellt. Anschließend können Sie das offizielle WordPress CMS (Content Management System) auf dem Server installieren und ausführen. Und dann beginnen Sie mit dem Aufbau Ihrer allerersten WordPress-Website ohne Domain und Hosting.
Einige der beliebtesten Localhost-Server, die Sie auf dem Markt finden können, sind XAMPP, MAMP, WampServer, DesktopServer usw.
Freuen Sie sich darauf, WordPress lokal zu installieren?
Ja, Sie können WordPress mit XAMPP schnell und einfach auf Ihrem lokalen Computer installieren. Weitere Informationen finden Sie in der folgenden Schritt-für-Schritt-Anleitung:
3. Verwendung von Online-WordPress-Entwicklungstools (InstaWP und TasteWP)
Eine weitere Möglichkeit, WordPress-Websites ohne Hosting und Domain zu erstellen, ist die Verwendung von Online-WordPress-Entwicklungstools wie InstaWP und TasteWP .
Hierbei handelt es sich um webbasierte Plattformen, mit denen Sie WordPress-Sites in wenigen Minuten ohne Installation oder Konfiguration starten können. Sie können sie verwenden, um neue Themes, Plugins oder Funktionen zu testen oder um WordPress-Grundlagen zu erlernen.
So können Sie mit InstaWP und TasteWP WordPress-Websites online erstellen:
i) InstaWP
InstaWP ist ein Tool, mit dem Sie WordPress-Sandboxen erstellen und Websites von Grund auf oder mit Vorlagen testen können. Sie können Ihre Websites anpassen, sie mit anderen teilen oder sie auf einem Live-Server bereitstellen.
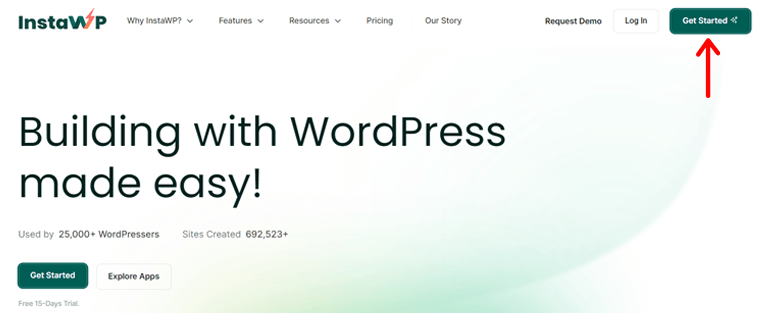
Um InstaWP nutzen zu können, müssen Sie sich für ein kostenloses Konto anmelden, indem Sie auf der Website auf die Option „Erste Schritte“ klicken.
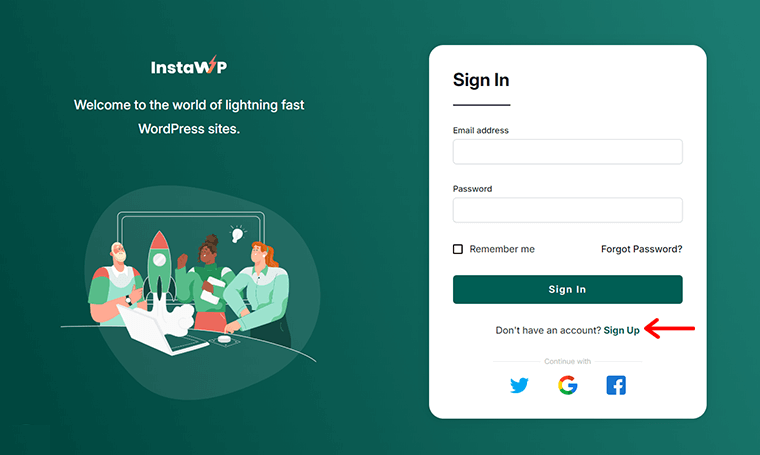
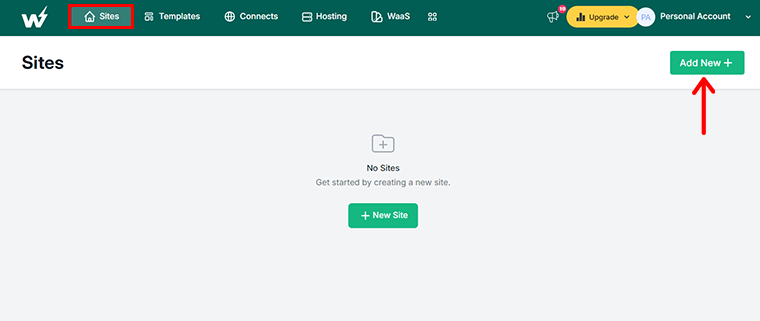
In Kürze erstellt InstaWP dann Ihre Website und gewährt Ihnen Zugriff auf das Dashboard, die Dateien und die Datenbank. Anschließend können Sie auf „Magic Login“ klicken, um sich schnell bei Ihrem Dashboard anzumelden.
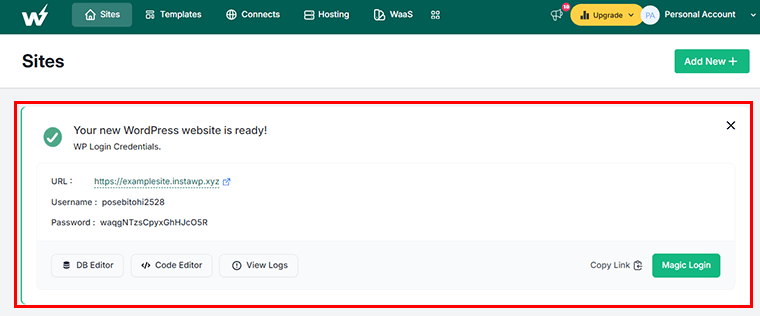
ii) TasteWP
Ebenso ist TasteWP ein weiteres Tool, mit dem Sie WordPress-Test- und Staging-Sites erstellen können, ohne sich anzumelden oder anzumelden. Sie können es verwenden, um mit neuen Themes und Plugins zu experimentieren oder Ihre Live-Site zu klonen und Änderungen auszuprobieren.
Um TasteWP zu nutzen, müssen Sie nur auf die Homepage gehen, die Bedingungen akzeptieren und auf „Einrichten“ klicken.
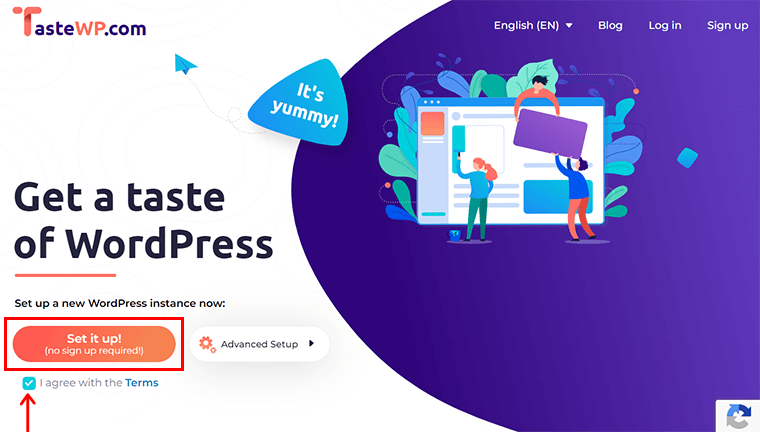
Und das ist es! Damit erhalten Sie schnell die Zugangsdaten. Sie können es jederzeit speichern, wenn Sie die Website jemand anderem zur Verfügung stellen oder für die zukünftige Verwendung benötigen. Klicken Sie in der Zwischenzeit für sofortigen Zugriff auf „Jetzt zugreifen!“. .
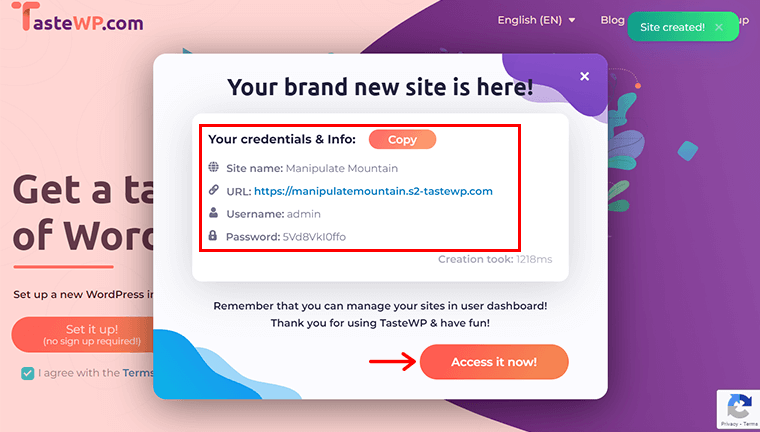
Dies sind einige der Online-WordPress-Entwicklungstools, die zum schnellen und einfachen Testen, Erlernen und Entwickeln von WordPress-Sites nützlich sind. Sie weisen jedoch einige Einschränkungen auf, z. B. hinsichtlich des Speicherplatzes, des Ablaufs der Website und der Sicherheit.
4. Kostenlosen Hosting-Anbieter ausprobieren
Es kann viele Gründe geben, warum Sie WordPress ohne Hosting nutzen möchten. Entweder haben Sie kein Budget, um in das Hosting zu investieren, oder Sie möchten sich nicht mit den technischen Aspekten der Hosting-Verwaltung befassen.
Wenn dies der Fall ist, können Sie sich vorstellen, einen kostenlosen Hosting-Anbieter für Ihre Website zu nutzen. Kostenlose Hosting-Dienste werden jedoch nur denjenigen empfohlen, die Budgetprobleme haben oder Anfänger sind, die neu in der Website-Entwicklung sind.
Wie bereits erwähnt, gilt WordPress.com auch als einer der kostenlosen WordPress-Hosting-Anbieter. Daneben sind einige andere beliebte kostenlose WordPress-Hosting-Dienste 000WebHost von Hostinger, AccuWeb Hosting, InfinityFree, FreeHosting und mehr.
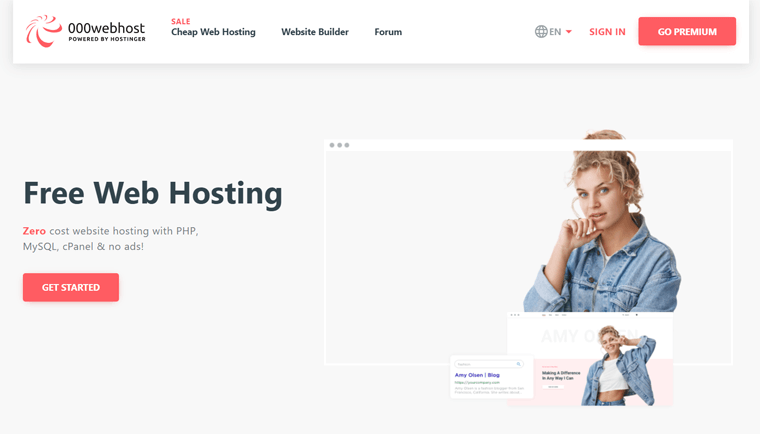
Dies sind einige der beliebtesten Methoden zum Erstellen von Websites ohne Hosting. Sie können jede der Methoden verwenden, um Ihr WordPress ohne Hosting und Domain zu erstellen.
Wir empfehlen Ihnen jedoch, sich für WordPress.com oder Local zu entscheiden. Um es Ihnen einfacher zu machen, zeigen wir Ihnen im nächsten Abschnitt Schritt für Schritt, wie Sie WordPress ohne Hosting mit beiden Methoden nutzen.
Wie erstellt man eine WordPress-Website ohne Hosting?
In diesem Abschnitt des Artikels schauen wir uns an, wie man eine WordPress-Website ohne Hosting erstellt. Von den oben genannten vier Methoden verwenden wir WordPress.com und Local , um zu sehen, wie man WordPress ohne Hosting nutzt.
Also, fangen wir an.
1. Verwendung von WordPress.com
Schritt 1: Erstellen Sie ein Konto
Als Erstes müssen Sie Ihr WordPress-Konto auf WordPress.com erstellen. Besuchen Sie dazu die offizielle Website von WordPress.com und klicken Sie auf die blaue Schaltfläche „Get Started“ .
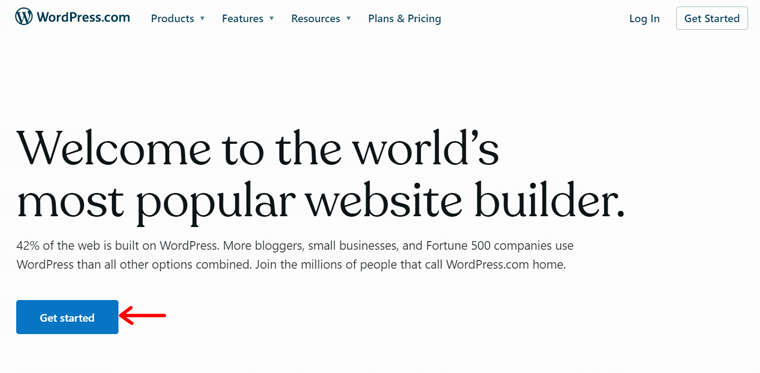
Sobald Sie auf die Schaltfläche geklickt haben, werden Sie zur Anmeldeseite weitergeleitet. Auf dieser Seite müssen Sie ein Anmeldeformular mit einigen Informationen ausfüllen, darunter Ihren Benutzernamen, Ihr Passwort und Ihre E-Mail-Adresse. Klicken Sie dann auf die Schaltfläche „ Konto erstellen “.
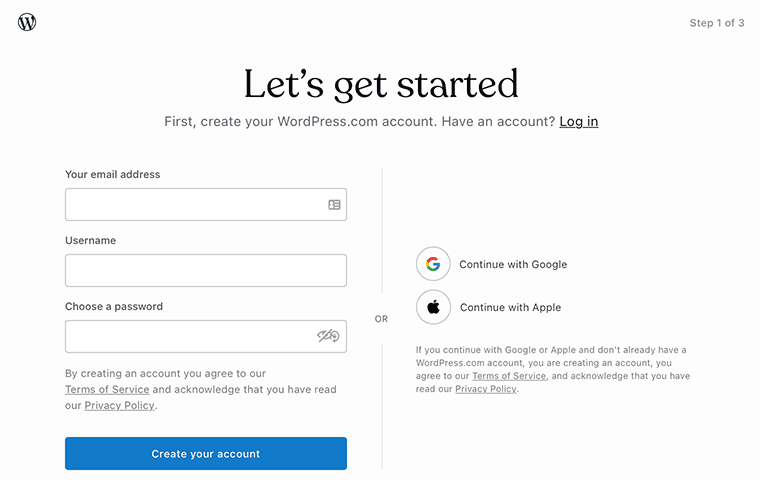
Anschließend werden Sie aufgefordert, die Domain für Ihre Website auszuwählen . Achten Sie bei der Auswahl einer Domain darauf, dass Sie einige beschreibende Schlüsselwörter eingeben, die zu Ihrer Website passen.
Da Sie zum Erstellen einer Website kostenloses WordPress verwenden, wird Ihrer Website-Adresse WordPress.com angehängt. Wenn Sie beispielsweise „ example “ als Namen Ihrer Website wählen, wird daraus automatisch „example.wordpress.com“ .
Überprüfen Sie außerdem, ob die Domain zur Nutzung verfügbar ist. Wenn Sie die gewünschte kostenlose Domain gefunden haben, klicken Sie auf die Schaltfläche „ Auswählen “.
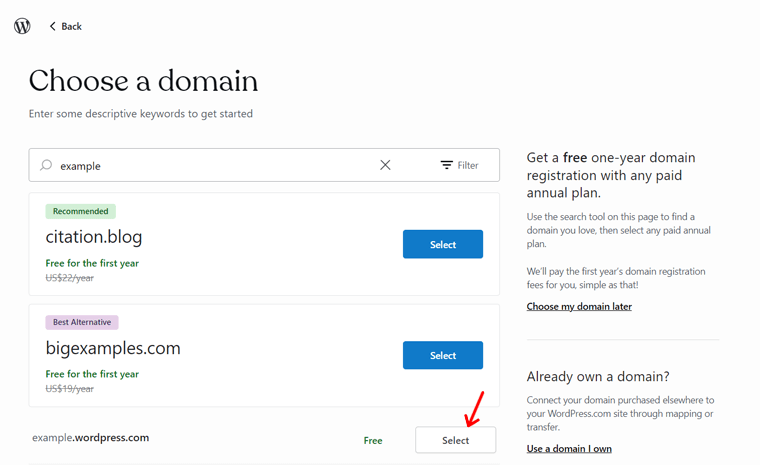
Als Orientierungshilfe lesen Sie unsere Blogs zur Auswahl eines Domainnamens für Ihr Unternehmen und zu den besten Domainnamengeneratoren.
Abschließend werden Sie aufgefordert, einen WordPress-Plan auszuwählen, der Ihren Anforderungen entspricht. In unserem Fall wählen Sie einen kostenlosen Plan. Daher können Sie auf die Schaltfläche „ Kostenlos starten “ klicken, um eine kostenlose WordPress-Site zu erstellen.
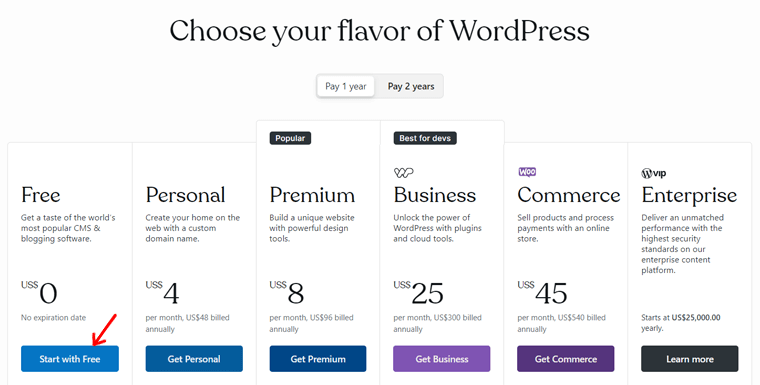
Anschließend ist Ihr Konto bereit, kostenlos eine WordPress-Site zu erstellen. Bevor Sie jedoch direkt zum Dashboard wechseln, müssen Sie einige Schritte befolgen. Und das sind die Konfigurationsschritte von WordPress.com.
Gehen wir sie also durch.
Schritt 2: Richten Sie Ihre Website ein
Im ersten Einrichtungsschritt müssen Sie aus den vorgegebenen Optionen ein oder mehrere Ziele für Ihre Website auswählen . Klicken Sie anschließend auf die Schaltfläche „ Weiter “. Die Optionen sind:
- Schreiben und veröffentlichen
- Werben Sie für mich oder Ihr Unternehmen
- Importieren Sie meine vorhandenen Website-Inhalte
- Online verkaufen
- Lassen Sie schnell eine Website erstellen (Premium)
- Andere
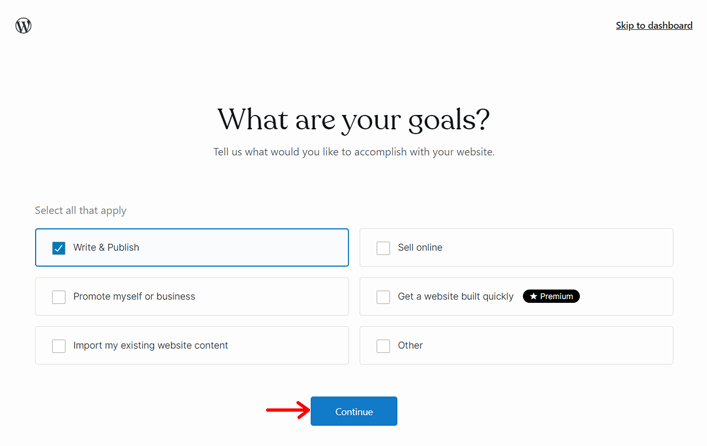
In Zukunft müssen Sie eine Kategorie auswählen , die Ihre Website am besten beschreibt. Und Sie erhalten eine Reihe von Vorschlägen zur Auswahl. Hier wählen wir beispielsweise die Kategorie „ Nachrichten “. Klicken Sie dann auf die Schaltfläche „ Weiter “.
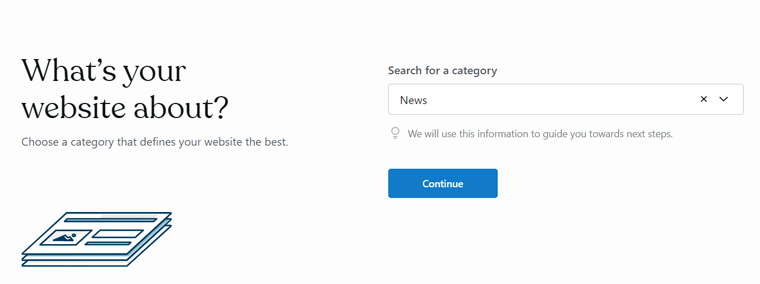
Als Nächstes können Sie dem Blog den Seitentitel und den Slogan geben. Diese sind jedoch optional. Wenn Sie fertig sind, klicken Sie auf die Schaltfläche „ Weiter “, um die Änderungen zu speichern.

Schritt 3: Passen Sie Ihre Website an
Nachdem Sie Ihr Konto aktiviert und Ihre Website eingerichtet haben, ist es an der Zeit, Ihre Website anzupassen . Und Sie können damit direkt über den Einrichtungsassistenten beginnen. Später können Sie sie über das Dashboard weiter anpassen. Also, nichts wie los!
Nachdem Sie einen Website-Titel und einen Slogan hinzugefügt haben, stehen Ihnen drei Optionen zur Verfügung:
- Verfassen Sie Ihren ersten Beitrag
- Sehen Sie sich Blogging-Videos an
- Wählen Sie ein Design
Sehen wir uns also die an, die wir für die Anpassung der Website benötigen.
Klicken Sie hier auf die Schaltfläche „ Designs anzeigen “ der Option „ Design auswählen “.
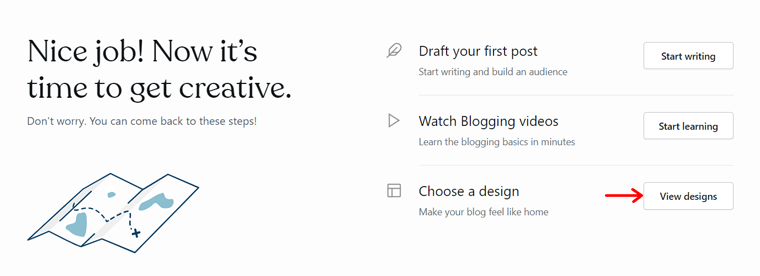
Dadurch wird eine Seite mit mehreren Homepage-Optionen zu verschiedenen Kategorien geöffnet. Einige Kategorien umfassen einen Blog, ein Unternehmen, ein Portfolio, ein Geschäft usw. Gehen Sie also diese Homepage-Optionen durch und klicken Sie auf die gewünschte.
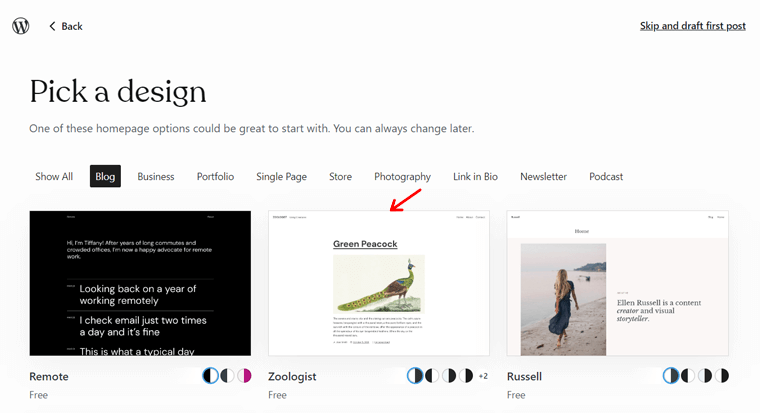
Jetzt bietet Ihre Homepage-Option möglicherweise einige kostenlose und Premium- Stiloptionen zur Auswahl. Wählen Sie also das gewünschte aus und klicken Sie auf die Schaltfläche „ Weiter “.
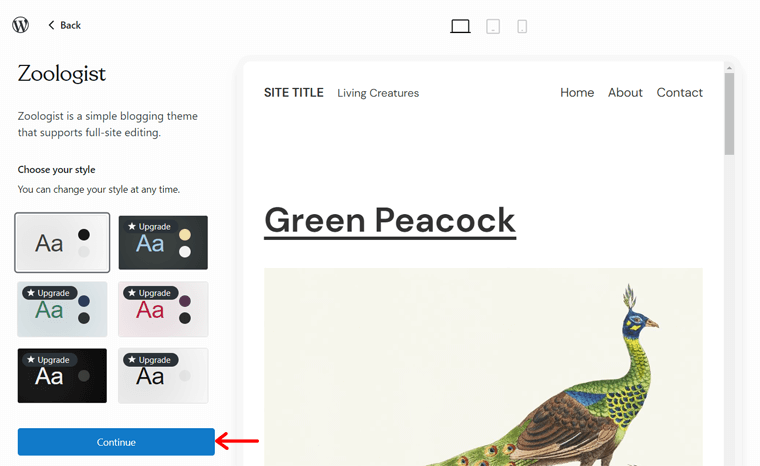
Nach einer Weile ist Ihr Website-Design fertig. Und das Beste: Sie werden automatisch zum nächsten Schritt weitergeleitet. Weiter lesen!
Schritt 4: Erstellen Sie einen Inhalt
Sobald Ihr Website-Design fertig ist, wird die WordPress-Post-Editor- Seite geöffnet. Jetzt können Sie Ihren ersten Beitrag hinzufügen.
Vor allem ist die Erstellung ansprechender Inhalte auf der Website von entscheidender Bedeutung, um potenzielle Zielgruppen anzulocken. Beginnen Sie also damit, Ihrem Beitrag einen Titel zu geben , und fahren Sie je nach Bedarf fort. Daher können Sie den Inhalt hinzufügen, eine Kategorie auswählen, ein hervorgehobenes Bild einfügen und so weiter.
Sobald alles abgeschlossen ist, können Sie oben rechts auf die Schaltfläche „ Veröffentlichen “ klicken, um Live-Inhalte für Ihr Publikum bereitzustellen.
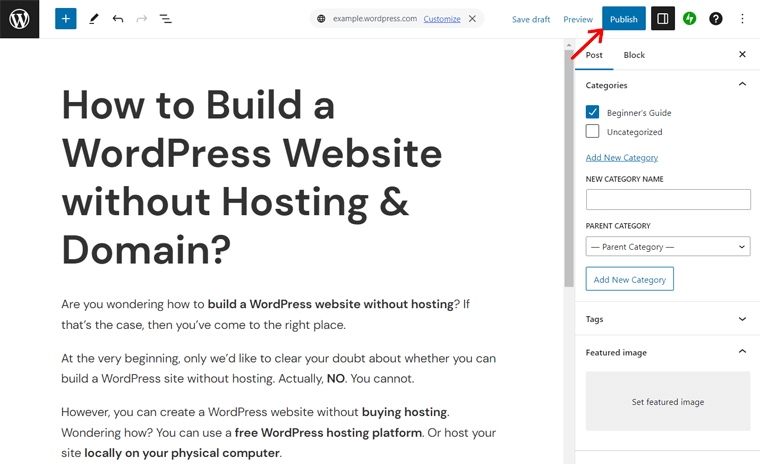
Schritt 5: Starten Sie Ihre Website
Sobald Sie den Beitrag zu Ihrer Website hinzugefügt haben, können Sie Ihre Website starten. Klicken Sie dazu oben links auf das WordPress-Logo . Klicken Sie dann auf die Option „ Nächste Schritte “.
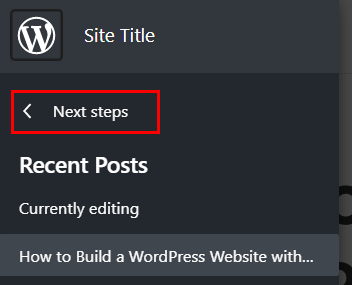
Dadurch wird der Einrichtungsvorgang fortgesetzt und Sie erhalten eine kurze Vorschau der von Ihnen getroffenen Auswahl. Außerdem finden Sie die Schaltfläche „ Ihre Website starten “. Klicken Sie also darauf. Danach dauert es eine gewisse Zeit.
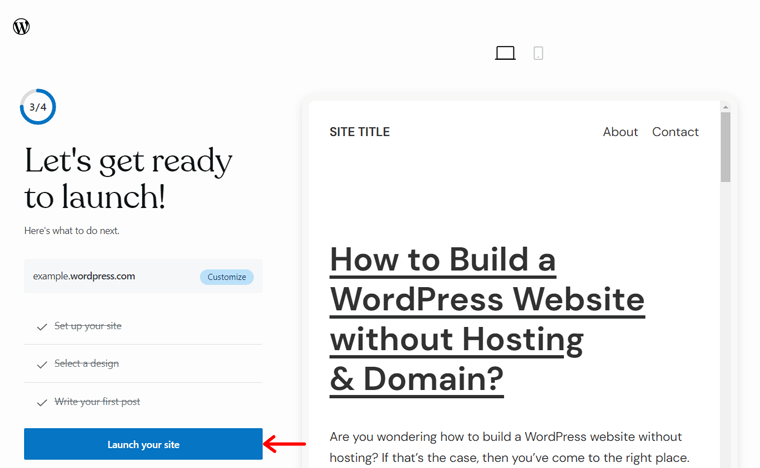
In wenigen Augenblicken gelangen Sie endlich mit einer Glückwunschnachricht zum WordPress-Dashboard.
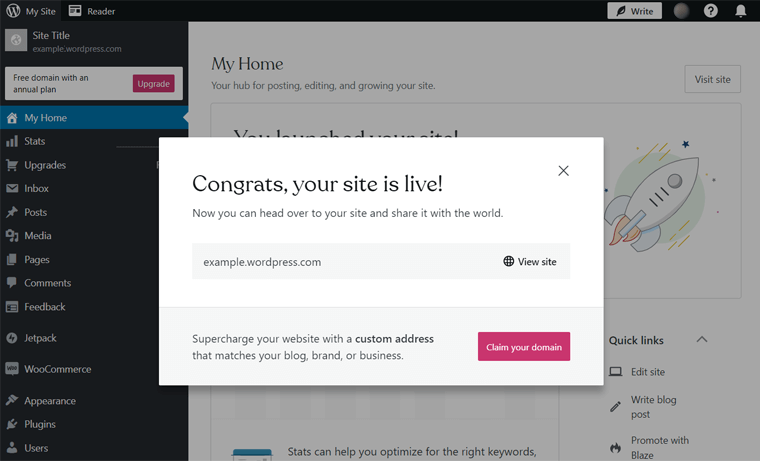
Los geht's! Auf diese Weise haben Sie erfolgreich eine WordPress-Website ohne Hosting erstellt. Einfach richtig?
Schritt 6: Verwalten Sie Ihre Website
Sobald Ihre Website online geht, können Sie jederzeit Inhalte auf der Website verwalten und hochladen. Für neue Beiträge müssen Sie lediglich zur Menüoption „Beiträge“ > „Neu hinzufügen“ navigieren.
Darüber hinaus enthält der Setup-Assistent die grundlegenden Konfigurationsoptionen für die Site. Daher können Sie die Site jederzeit im Dashboard ändern. Sie können beispielsweise zum Menü „Darstellung“ > „Themen“ gehen. Bewegen Sie dann den Mauszeiger und klicken Sie auf die Option „ Bearbeiten “.
Da das Standard-WordPress.com-Theme Full Site Editing (FSE) unterstützt, werden Sie zum Site-Editor weitergeleitet. Hier können Sie das Site-Design weiter anpassen.
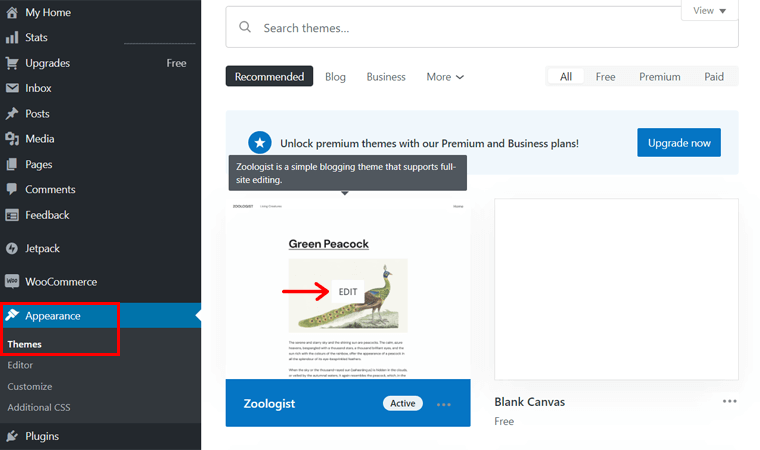
Ebenso können Sie zum Installieren von WordPress-Plugins in Ihrem Dashboard auf die Option „Plugins“ klicken.
Auf der Plugin-Seite finden Sie viele Plugins und Erweiterungen, die Sie für mehr Funktionalität zu Ihrer Website hinzufügen können.
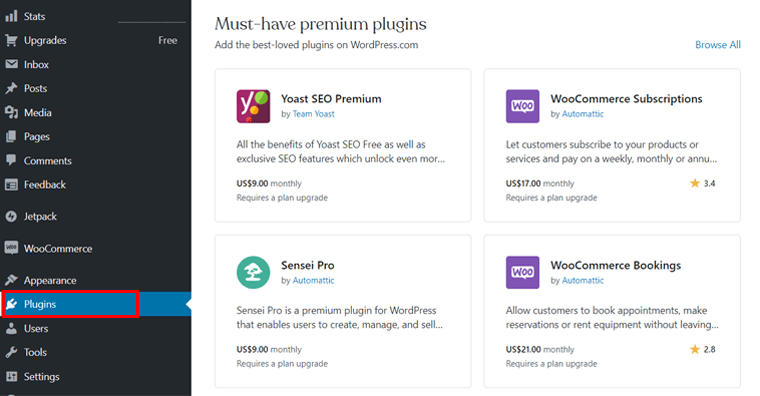
Sie können Plugins für alle möglichen Zwecke finden, sei es für SEO (Suchmaschinenoptimierung), Seitenersteller, lokale Unternehmen oder Online-Shops. Auch das sowohl in der kostenlosen als auch in der Premium-Version.
Darüber hinaus werden mit jedem WordPress-Konto automatisch WooCommerce- und Jetpack-Plugins auf Ihrer Website installiert. Großartig, nicht wahr?
2. Verwendung von LocalWP
Schritt 1: Lokal herunterladen und installieren
Gehen Sie zunächst zur offiziellen Local-Website und klicken Sie auf „Kostenlos herunterladen“, um die Local-Software herunterzuladen.
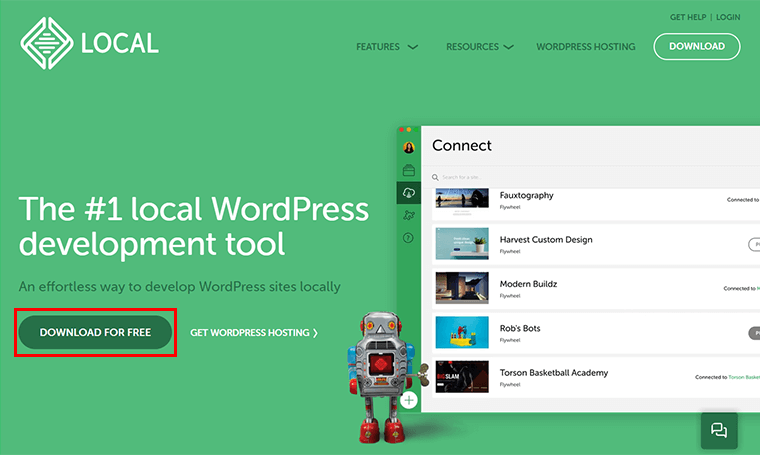
Anschließend werden Sie aufgefordert , Ihre Plattform auszuwählen . Geben Sie außerdem die anderen erforderlichen Details ein und klicken Sie auf die Option „Jetzt abrufen“ .
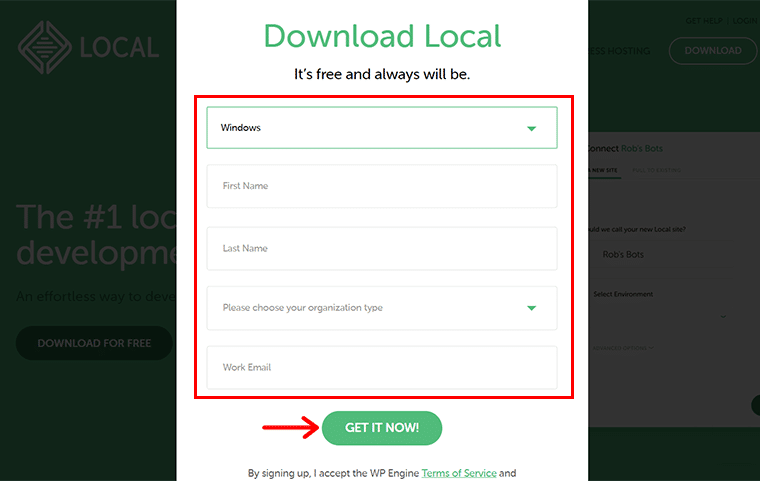
In Kürze werden Sie sehen, dass die LocalWP-ZIP-Datei auf Ihren Computer heruntergeladen wird .
Schritt 2: Installieren Sie die Zip-Datei
Anschließend müssen Sie die heruntergeladene lokale ZIP-Datei starten . Dazu müssen Sie die „Installationsoptionen“ auswählen und auf die Schaltfläche „Weiter“ klicken.
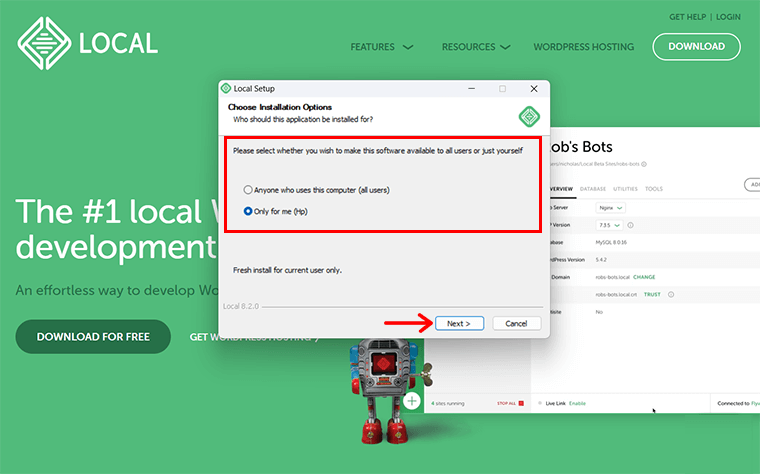
Wählen Sie dann das Ziel aus und klicken Sie auf die Schaltfläche „Installieren“ .
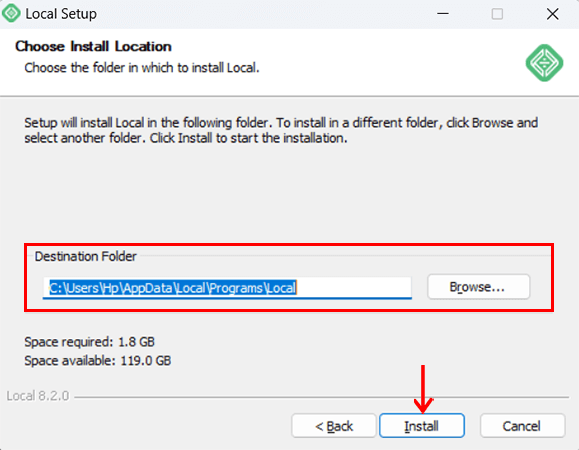
Anschließend wird das folgende Eingabeaufforderungsfeld angezeigt. Klicken Sie auf die Schaltfläche „Fertig stellen“ .
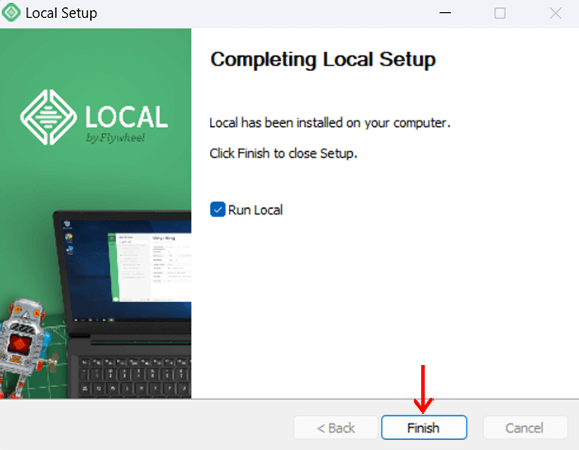
Schritt 3: Erstellen Sie eine neue WordPress-Site
Anschließend sehen Sie die Seite wie folgt. Klicken Sie hier auf die Schaltfläche „+ Neue Website erstellen“ .
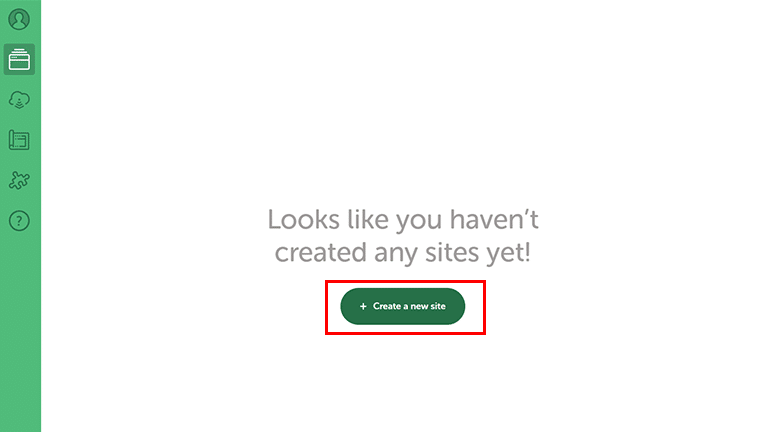
Anschließend wird die folgende Seite angezeigt. Klicken Sie auf die Option „Weiter“ .
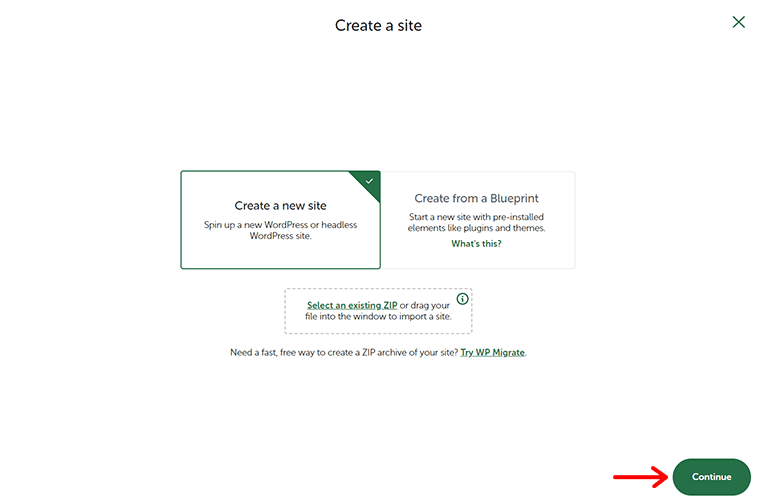
Geben Sie Ihrer Website nun einen Namen , zum Beispiel „Beispielwebsite“ , und klicken Sie auf die Option „Weiter“ .
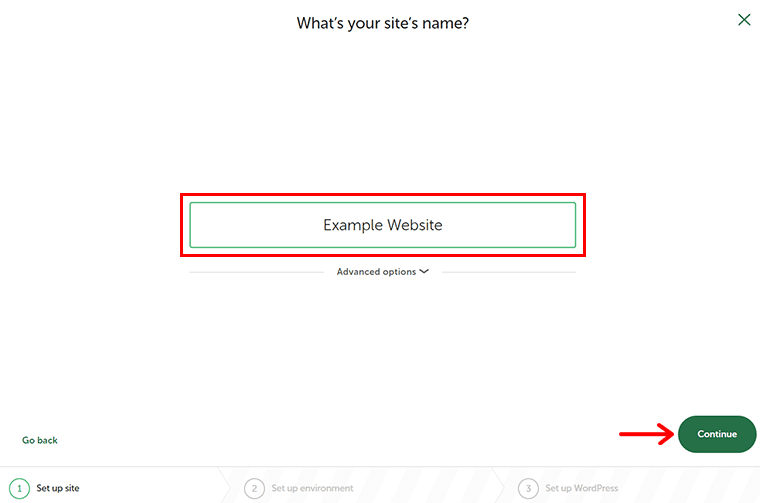
Als nächstes müssen Sie die Umgebung für Ihre Website auswählen . Sie können zwischen der Umgebung „Bevorzugt“ und „Benutzerdefiniert“ wählen. Hier gehen wir zur bevorzugten Umgebung und klicken auf die Option „Weiter“ .
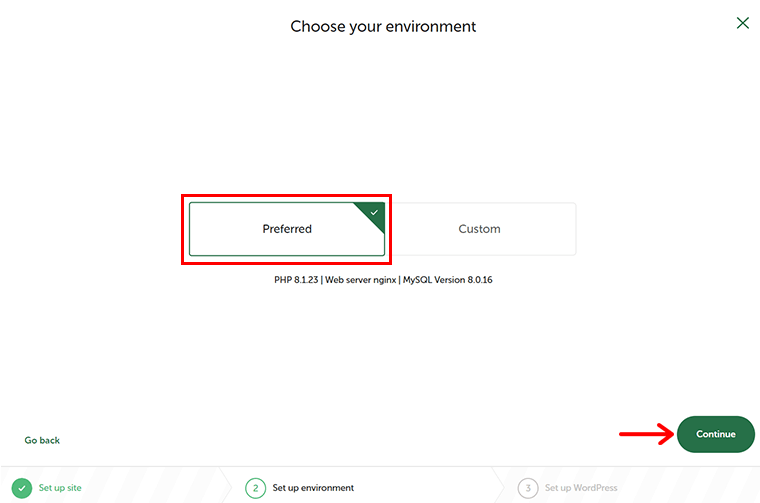
Fügen Sie anschließend den WordPress-Benutzernamen , das Passwort und die E-Mail-Adresse hinzu, die Sie später verwenden werden. Klicken Sie anschließend auf die Option „Site hinzufügen“ .
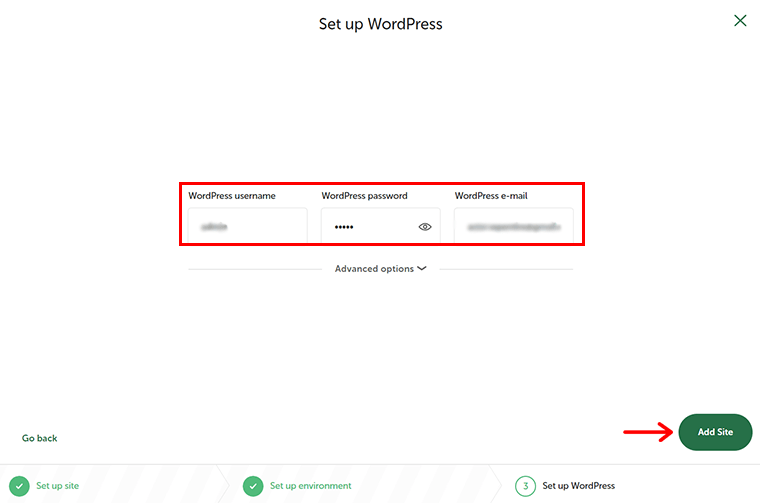
Schritt 4: Greifen Sie auf Ihre Website zu und passen Sie sie an
Damit installiert Local automatisch WordPress und richtet eine lokale Datenbank für Sie ein.
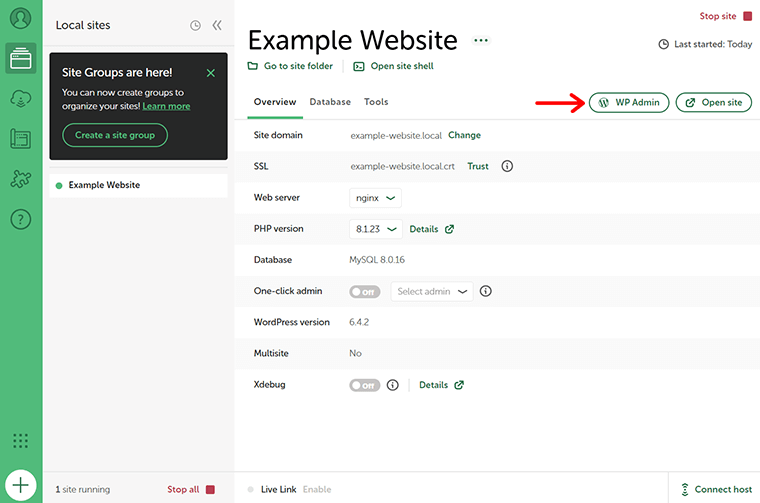
Klicken Sie hier nun auf „WP Admin“ , um auf Ihr WordPress-Dashboard zuzugreifen und mit der Anpassung zu beginnen.
Nachteile der Erstellung einer WordPress-Website ohne Hosting
Zweifellos sind WordPress.com und Local eine großartige kostenlose und sichere Plattform, mit der Sie Ihre Website ohne Hosting erstellen können. Es gibt jedoch einige Einschränkungen, die Sie kennen müssen, bevor Sie sich entscheiden, eine WordPress-Website ohne Hosting zu erstellen.
Daher sind hier einige Nachteile der Erstellung einer WordPress-Website ohne Hosting:
- Bietet eine begrenzte Anzahl von Funktionen , die Sie daran hindern, die Funktionalität Ihrer Website anzupassen und zu erweitern. Im Gegensatz zu einer Website mit kostenpflichtigem Hosting stehen Ihnen nur wenige Optionen zur Auswahl.
- Das Erstellen Ihrer WordPress-Site ohne Hosting kann die Monetarisierung der Website einschränken . Da Google Adsense und andere Werbeprogramme meist nur mit einer gehosteten Website funktionieren. Dies führt dazu , dass Sie keine kommerziellen Aktivitäten auf Ihrer Website ausführen können .
- Obwohl WordPress als äußerst sichere Plattform angesehen werden kann. Dennoch kann es von jeglichen Bedrohungen und Malware angegriffen werden. Grundsätzlich garantiert WordPress ohne Hosting nicht, dass Ihre Website vor dem Eindringen potenzieller Hacker geschützt ist .
- Als Anfänger ist es eine großartige Möglichkeit, mit der Erstellung Ihrer WordPress-Website ohne Hosting zu beginnen. Längerfristig bietet eine WordPress-Website ohne Hosting jedoch keinen Spielraum für die Weiterentwicklung oder Neugestaltung Ihrer Website .
- Anders als bei selbst gehostetem und kostenpflichtigem Hosting können Sie keine Marken-E-Mail-Adresse und keinen Domänennamen für Ihre Website haben oder erstellen .
Damit ist unser Artikel abgeschlossen, aber lesen Sie unbedingt die FAQs.
FAQs zum Erstellen einer WordPress-Website ohne Hosting
1. Ist Hosting für die Erstellung einer WordPress-Website unerlässlich?
Ehrlich gesagt ist das Hosting ein wesentlicher Faktor beim Aufbau einer WordPress-Website. Hosting hilft Ihnen nicht nur dabei, Ihre Website online zu stellen, sondern kümmert sich auch um andere wichtige Faktoren wie Sicherheit, Backups usw.
2. Mit welchen verschiedenen Methoden können Sie eine WordPress-Website ohne Hosting erstellen?
Die 4 besten Methoden zum Erstellen einer WordPress-Website mithilfe von Hosting sind: Verwenden Sie WordPress.com, laden Sie LocalWP von WP Engine herunter und installieren Sie es, führen Sie WordPress auf LocalHost aus und installieren Sie es und testen Sie kostenloses WordPress-Hosting.
3. Warum sollten Sie Ihre WordPress-Website nicht ohne Hosting und Domain erstellen?
Obwohl es die richtige Wahl zu sein scheint, ohne Hosting und Domain zu starten, schränkt es auf lange Sicht nicht nur den Funktionsumfang ein, sondern schränkt auch die Anpassungsmöglichkeiten für die Benutzer ein.
4. Welche Vorteile bietet die Verwendung einer selbst gehosteten WordPress-Website?
Zu den Vorteilen der Verwendung einer selbst gehosteten WordPress-Website gehören: Sie erhalten die volle Kontrolle über Ihre Website, bieten eine unbegrenzte Anzahl kostenloser und kostenpflichtiger WordPress-Themen und -Plugins, ermöglichen Ihnen das einfache Hinzufügen eines E-Commerce-Shops und die einfache Monetarisierung Ihrer Website. usw.
5. Wie viel kostet die Erstellung einer WordPress-Website?
Die Kosten für eine Website hängen davon ab, wie Sie sie erstellen. Wenn Sie einen Website-Builder verwenden, können die Kosten mehr als 72 US-Dollar pro Jahr betragen. Die Nutzung von WordPress.org kostet je nach den Anforderungen Ihrer Website etwa 100 US-Dollar oder mehr. Andere Möglichkeiten bestehen darin, einen Fachmann zu beauftragen (12.000 US-Dollar pro Jahr) und es selbst zu programmieren (mehr als 30 US-Dollar pro Jahr).
6. Gibt es eine kostenlose WordPress.com-Testversion?
Nein, es gibt keine kostenlose Testversion für die kostenpflichtigen Pläne von WordPress.com. Sie können lediglich die kostenlose Version nutzen, um die Plattform und ihre Funktionen zu testen. Und für exklusive Bedürfnisse können Sie auf einen kostenpflichtigen Plan upgraden.
Abschluss
Also ..., das wäre es erst einmal!
In diesem Artikel haben wir gezeigt, wie Sie eine WordPress-Website ohne Hosting erstellen können .
Unter den verschiedenen Möglichkeiten, die wir entwickelt haben, empfehlen wir die Verwendung von WordPress.com für allgemeine Bedürfnisse. Und zu Testzwecken können Sie sich für LocalWP entscheiden.
Wachsende Anforderungen erfordern jedoch mehr Optionen, und nutzen Sie dafür WordPress.org. Sehen Sie sich zur Orientierung die besten Webhosting-Dienste für Ihre WordPress-Site an.
Wir hoffen, dass dieser Leitfaden Ihnen dabei hilft, alle Schritte zum Erstellen einer WordPress-Website ohne Hosting zu kennen. Wenn wir eine andere von Ihnen verwendete Methode übersehen haben, kommentieren Sie diese.
Wenn Sie außerdem Fragen oder Anregungen zu diesem Artikel haben, teilen Sie uns dies bitte im Kommentar unten mit. Darüber hinaus können Sie auch Ihre Erfahrungen mit der Erstellung einer WordPress-Website ohne Hosting teilen.
Sie können sich auch unseren vollständigen Leitfaden zu WordPress im Vergleich zu benutzerdefinierten Websites ansehen. Lesen Sie auch, wie viel Zeit es dauert, eine Website zu erstellen. Vielleicht möchten Sie auch einen weiteren beliebten Artikel darüber lesen, wie Sie überprüfen können, ob eine Website auf WordPress basiert oder nicht.
Wenn Ihnen dieser Artikel gefällt, teilen Sie ihn bitte mit Ihren Freunden und Kollegen. Vergessen Sie auch nicht, uns auf Twitter und Facebook zu folgen.
