WordPressで変更を元に戻す方法
公開: 2022-09-23保持したくない変更を誤って WordPress ページに加えてしまった場合、または単純に気が変わった場合は、それらの変更を簡単に元に戻すことができます。 WordPress はページや投稿のリビジョンを自動的に保存するため、数回クリックするだけで以前のバージョンに戻すことができます。
戻るボタンと元に戻すボタンは、それぞれ前方矢印として表示されます。 ページまたは投稿を以前のバージョンに戻す必要がある場合は、保存してください。 バックアップと復元は、すべての WordPress.com ビジネス サイトまたは e コマース サイトで利用できます。
WordPressに元に戻すボタンはありますか?
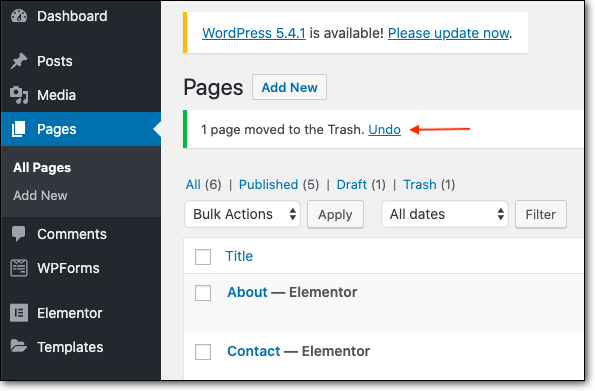 クレジット: blogvault.net
クレジット: blogvault.netWeb サイトのページや投稿にテキスト、画像、またはその他のコンテンツを追加すると、元に戻すボタンとやり直しボタンが編集画面の左上隅に表示されます。
WordPressの更新を取り消すことはできますか?
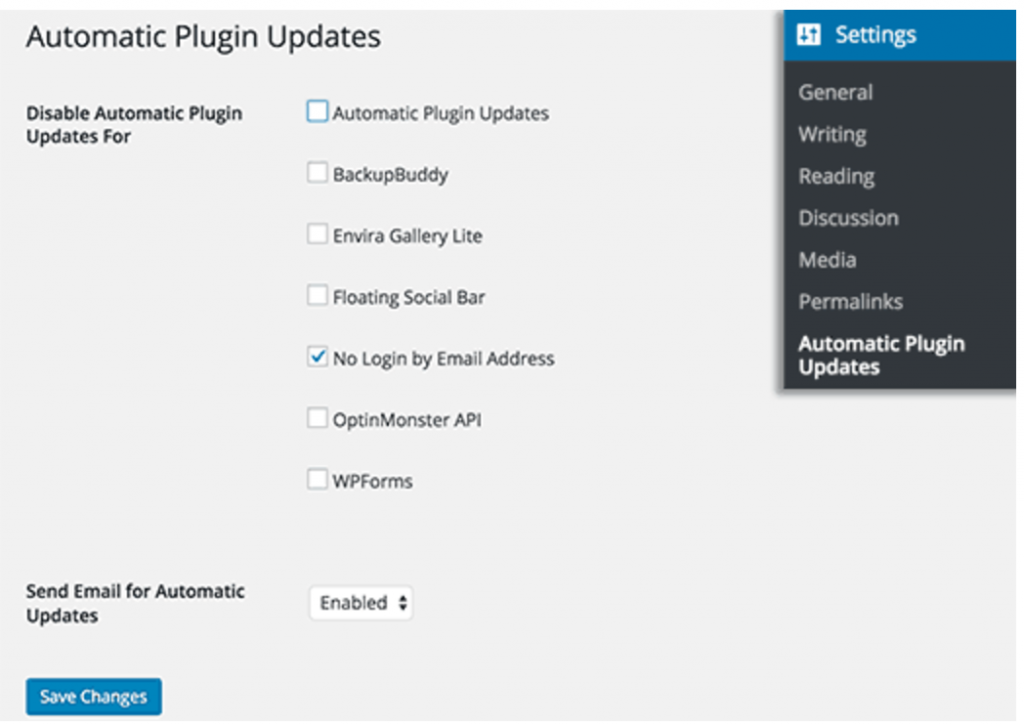 クレジット: make-cash-from-home.net
クレジット: make-cash-from-home.netWordPress ファイルを変更することで、新しいバージョンを古いバージョンに置き換えることで、プラグインの更新を元に戻すことができます。 WordPress ファイルを改ざんすると、Web サイトにさらに損害を与えるリスクがあります。 WP Rollback プラグインを使用できない場合にのみ、この方法を使用することを強くお勧めします。
変更を元に戻す方法
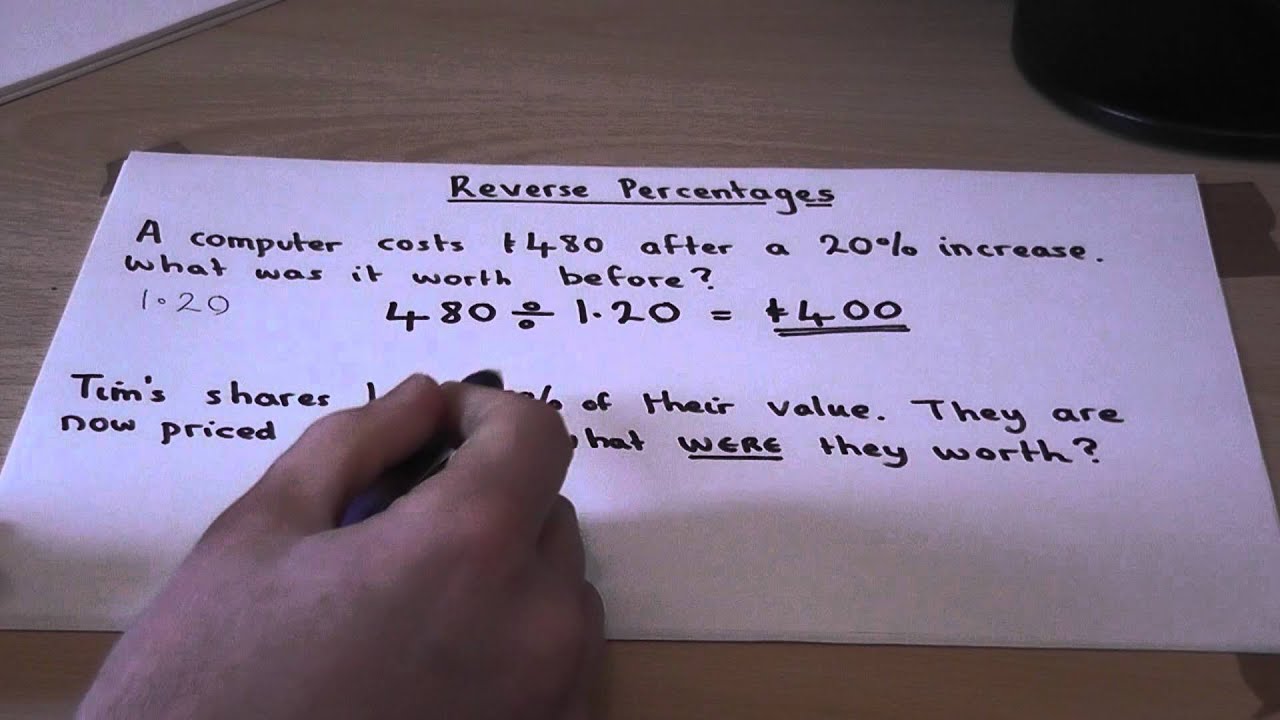 クレジット: YouTube
クレジット: YouTube前に元に戻した操作を元に戻すには、Ctrl Z キーを押します。既存の操作を元に戻すには、Ctrl Z キーを押します。 Ctrl Y を押して元に戻すまたはやり直しを使用して、単一または複数の入力アクションを元に戻したり置き換えたりすることができますが、各アクションは元に戻すか、元の場所に戻すか元に戻す必要があります。アクションをスキップすることはできません。
これは、元に戻したり変更したりすることが困難なタイプの永続的な変更です。 紙を燃やしたときに発生する灰は、本質的に永久的なものです。 この場合、灰はリサイクルできません。 紙を構成する要素が燃えて使えなくなるため、紙は中空になります。 物理的特性により、物理的変化が逆転することはよくあることです。 たとえば、凍結は、水の物理的性質を変化させることによって、水を液体の状態に戻す可能性があります。 水は他の液体と同じように、冷たいときは固体になりますが、暖かいときは液体のままです。
元に戻すボタンは何ですか?
ほとんどの Microsoft Windows アプリケーションでは、元に戻すコマンドは通常、キーボード ショートカット Ctrl Z または Alt Alt Backspace で実行され、やり直しコマンドはキーボード ショートカット Ctrl Y または Ctrl Shift Z で実行されます。
Excel で間違いを修正する 2 つの方法
Excel では、何かを元に戻すことは一般的なタスクであり、元に戻すボタンはブックの右上隅にあります。 すでに行ったことをやり直す必要がある場合、または何かを元に戻した後に行ったことを修正したい場合は、やり直しボタンを使用できます。 これらのボタンの使い方に慣れることで、作業をスピードアップできます。
やり直しコマンドとは?
他のショートカット キーは、元に戻す、やり直し、およびその他のキー機能に加えて、元に戻す、やり直す、名前を変更することができます。 CTRL Y は、最後の元に戻す操作を元に戻すためのキーであり、元に戻した複数の操作を同時に元に戻すことができます。 undo command.5 rowsの後に、Redo コマンドを 1 回だけ使用できます。
クイック アクセス ツールバー: 貴重な Office ツール
クイック アクセス ツールバーは、タスクを定期的に元に戻したりやり直したりする必要がある場合に便利なツールです。 ツールバーは通常、Office ボタンをクリックすると表示されますが、不要な場合は通常非表示になっています。 クイック アクセス ツールバーは、Office ボタンをクリックし、クイック アクセス ツールバー アイコンから選択すると表示されます。
元に戻すの仕組み
元に戻すコマンドはほとんどのプログラムにあり、以前のプロジェクトに戻すことができます。 最後の変更が文書へのテキストの追加または貼り付けであった場合、元に戻すと削除されます。 最後の変更が何かを削除することであった場合、元に戻すと元の場所に自動的に復元されます。
元に戻す力
元に戻すことでドキュメントに変更を加えることができます。元に戻すは、これを行うのに役立つ強力なツールです。 ドキュメントにエラーや不適切な表現が含まれている場合は、ドキュメントを以前のバージョンに戻すか、削除することができます。
WordPressテーマの変更を元に戻す方法
WordPress テーマに加えた変更を元に戻す必要がある場合は、テーマ ファイルにアクセスして元の状態に戻すことで実行できます。 これを行うには、FTP 経由で WordPress サイトに接続し、/wp-content/themes/ フォルダーに移動する必要があります。 ここから、テーマ ファイルのコピーをダウンロードし、必要に応じて編集できます。 必要な変更を行ったら、編集したファイルを WordPress サイトにアップロードして戻すと、既存のテーマ ファイルが上書きされます。
WordPress テーマの変更を元に戻す唯一の方法は、メソッドを使用してそれらをロールバックすることです。 いずれの場合も、バックアップ ファイルがサーバーにアップロードされ、手動で選択されます。 編集エラーが発生した場合、テーマは再インストールされ、すべての変更が元に戻されます。 WP Rollback プラグインを使用すると、WP テーマ ファイルに加えられたプラグインの変更を元に戻すことができます。 ウェブサイトを復元する最も簡単な方法は、WordPress テーマ ファイルへの変更をすべて削除することです。 現在のテーマを再インストールするには、まずテーマを含むフォルダー全体をサーバーから削除する必要があります。 カスタム テーマがある場合は、元の zip ファイルを含める必要があります。
WP Rollback by Impress ツールを使用して、サードパーティのプラグインで行われた変更を元に戻すことができます。 WordPress.org の古いバージョンには、プラグインの開発者ログに接続することでアクセスできます。 手動で購入しないプラグインでは機能しません。これは通常の場合です。 カスタム プラグインを元に戻すには、元のプラグインをアップロードする前に壊れたバージョンを削除します。 ホストがバックアップを提供しない場合は、プラグインをインストールして自動化できます。 Backup Buddy と Updraft Plus は、最も人気のある WordPress バックアップ プラグインです。 復元ポイント メニューから最新の日付に基づいて復元ポイントを選択し、テーマを選択して復元します。 これを行った後、WordPress テーマに加えた変更を元に戻すことができます。

WordPress Elementor で変更を元に戻す方法
元に戻すボタンは現在、Elementor では使用できません。 Elementor には、簡単にアクセスできる元に戻すボタンがあります。 Elementor では、ホットキー ショートカット キーを使用して情報にすばやくアクセスできます。 PC では Ctrl Z、Mac では Z です。
以下の手順では、Elementor Web サイト ビルダーに加えた変更を元に戻す方法について説明します。 必要な場所に移動するための 2 つの簡単な方法は次のとおりです。 私の標準ツールキットには、Elementor パックの Essential Addons が含まれています。 ページ/投稿の複製機能を使用して、セクションまたはレイアウトのクイック コピーを実行できます。 方法 1: Elementor の履歴アプレットを使用して、投稿とページをバックトラックできます。 投稿/ページに加えられたすべての変更のリストがページの上部に表示され、最新の変更がそこに表示されます。 方法 2 は、時計アイコンを使用して前のレイアウトに戻ることです。
Elementor Web サイトを復元するにはどうすればよいですか?
Elementor ダッシュボードに移動し、ドロップダウン メニューから [この Web サイトを管理] を選択すると、サイトを元に戻すことができます。 復元機能は、[この Web サイトの管理] メニューからアクセスできます。 [バックアップ] タブを選択して、復元するバックアップのリストを表示します。 ここには、Web サイトに対して作成したすべてのバックアップのリストが表示されます。
Elementor は自動保存しますか?
加えたすべての変更を自動的に保存できるようになりました。 この機能をテストするには、Elementor に移動して、ページにいくつかの変更を加えます。 数秒待つと、ページがすぐに保存されたことがわかります。
変更を元に戻します
間違えて変更を元に戻したい場合は、元に戻すボタンを使用できます。 これにより、最新の変更が取り消されます。 複数の変更を元に戻したい場合は、元に戻すボタンを複数回使用できます。
従来の「元に戻す」システムは、Git ではワープロのように使用されていません。 Git を「元に戻す」場合、時間を遡るか、エラーが発生していない別のタイムラインに移動します。 各コミットには、SHA-1 と呼ばれる一意のハッシュ値が割り当てられます。 コミットされたタイムラインの一部として、これらの ID はコミットを再確認するために使用されます。 git checkout を使用すると、保存したスナップショットを開発マシンに簡単に保存できます。 古いファイルを調べると、HEAD ポインターは移動しません。 同じブランチにコミットされたままになり、同じコミットにコミットされ、切り離されたヘッド状態が回避されます。
ファイルに他の変更が加えられた場合は、古いバージョンのファイルを新しいスナップショットとしてコピーできます。 コミットの切り離されたヘッドは、リポジトリが切り離された状態であることを示します。 孤立したコミットは、ガベージ コレクターによって追跡されない場合、破棄されます。 両方がブランチ上にいることを確認して、孤立したコミットが収集されないようにすることが重要です。 パブリック リポジトリと共同作業を行うための最善の「元に戻す」戦略は、この方法を使用することです。 git reset コマンドは、さまざまな方法で使用できる広範なコマンドです。 git reset -hard a1e8fb5 を使用して履歴をリセットすると、アクセスできるすべてのコミットの履歴がリセットされます。
この方法は、履歴に対して可能な限りクリーンな影響を与えると結論付けることができます。 以前のコミットを削除またはリセットする必要がない場合があります。 または、Git commit –amend を使用して最新のコミットを変更できます。 ステージング インデックスへの変更は、git reset コマンドを使用して頻繁に元に戻されます。 リモート リポジトリから変更を撤回することは、見た目ほど簡単ではないため、これが発生した場合は特別な考慮が必要です。 Git revertは、共有履歴を削除する最も便利な方法です。 すでにコミットされているコミットを元に戻したい場合は、元のコミットを変更する元に戻すことで実行できます。
元に戻すの多くの用途
作業を見直して変更を加えるのに最適な方法です。 元に戻すは、変更を加えたり、別の一歩を踏み出すための優れた方法です。 ドキュメントに複数回変更を加える場合、これは特に便利です。 CTRL Z は、CTRL で行った変更を消去します。
リビジョンの復元
定義が必要だと仮定します:
リビジョンを復元するとは、ファイルの以前のバージョンに戻ることを意味します。 これは、不正確または不要な編集がファイルに加えられた場合によく使用されます。 これを修正するには、リビジョンを元の状態に戻すことができます。
WordPress エディターには、投稿またはページを元に戻したり、以前のバージョンに戻したりする機能があります。 投稿のリビジョンを使用すると、投稿が時間の経過とともにどのように進化し、個人にどのような影響を与えるかをよりよく理解できます。 ポスト リビジョンは、編集者が複数の作成者の作業を管理しやすくするため、複数の作成者によって作成された WordPress サイトに特に役立ちます。 投稿のリビジョン画面までスクロールすると、投稿の最新のリビジョンを見ることができます。 このページの最も重要な機能は、誰がなぜ記事を変更したかを確認できることです。 [このリビジョンを復元] または [この自動保存を復元] をクリックして、リビジョンを保存できます。 選択したリビジョンが投稿リビジョンに復元されるとすぐに、それを下書きとして保存できます。
WordPress を使用して記事を何回修正するかを選択できます。 投稿のリビジョンを制限するには、このコードを WordPress サイトの WordPress モジュールの config.php ファイルに追加するだけです。 WP-Optimize プラグインを使用すると、古い投稿のリビジョンを削除することもできます。 以前の投稿を削除した後、WordPress は将来のために保存を停止しません。
