Cum să anulați modificările în WordPress
Publicat: 2022-09-23Dacă ați făcut din greșeală modificări la o pagină WordPress pe care nu doriți să o păstrați sau dacă pur și simplu v-ați răzgândit cu privire la ceva, puteți anula cu ușurință acele modificări. WordPress salvează automat revizuirile paginilor și postărilor dvs., astfel încât să puteți restaura o versiune anterioară cu doar câteva clicuri.
Butoanele de replică și anulare pot fi văzute ca săgeți înainte. Dacă trebuie să reveniți la o versiune anterioară a paginii sau postării dvs., puteți face acest lucru salvând-o. Backup-urile și restaurarea sunt disponibile pentru toate site-urile WordPress.com Business sau eCommerce.
Există un buton de anulare pe WordPress?
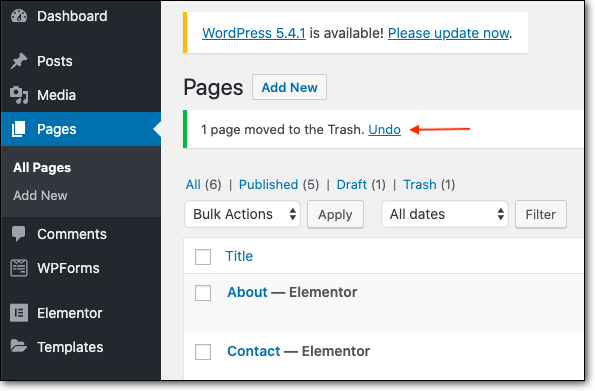 Credit: blogvault.net
Credit: blogvault.netbutoanele de anulare și refacere pot fi găsite în colțul din stânga sus al ecranului de editare atunci când adăugați text, imagini sau alt conținut în paginile și postările site-ului dvs. web.
Puteți anula actualizările pe WordPress?
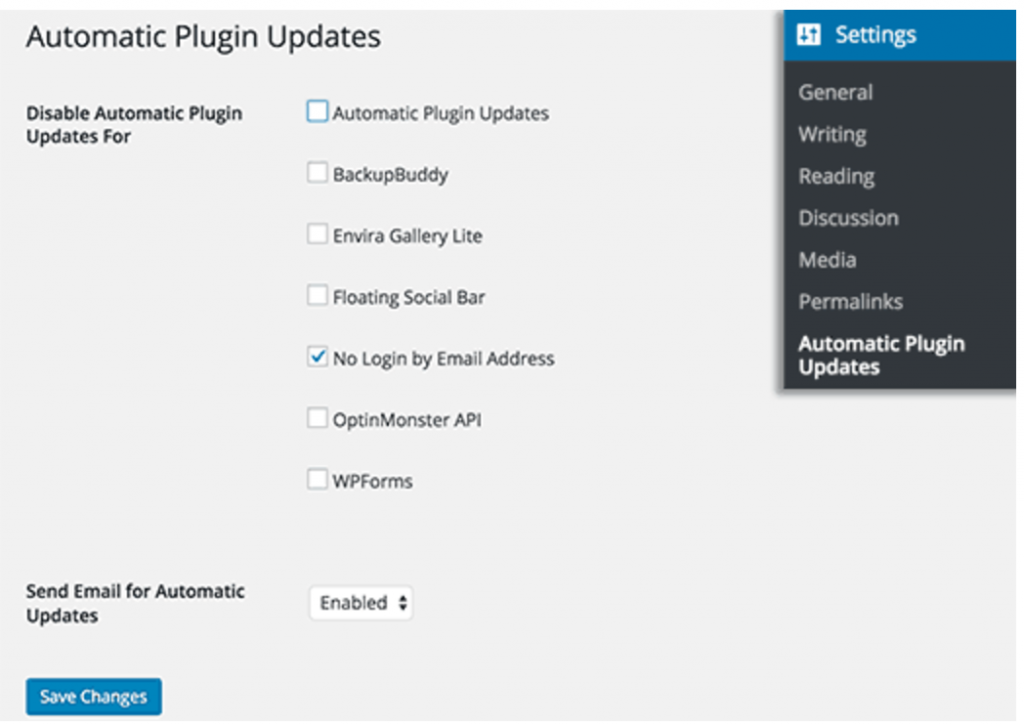 Credit: make-cash-from-home.net
Credit: make-cash-from-home.netModificând fișierele WordPress, puteți anula o actualizare a pluginului, înlocuind noua versiune cu versiunea veche. Riscați să vă deteriorați în continuare site-ul dvs. dacă modificați fișierele WordPress. Vă recomandăm insistent să utilizați această metodă numai dacă nu puteți utiliza pluginul WP Rollback .
Cum inversezi schimbările?
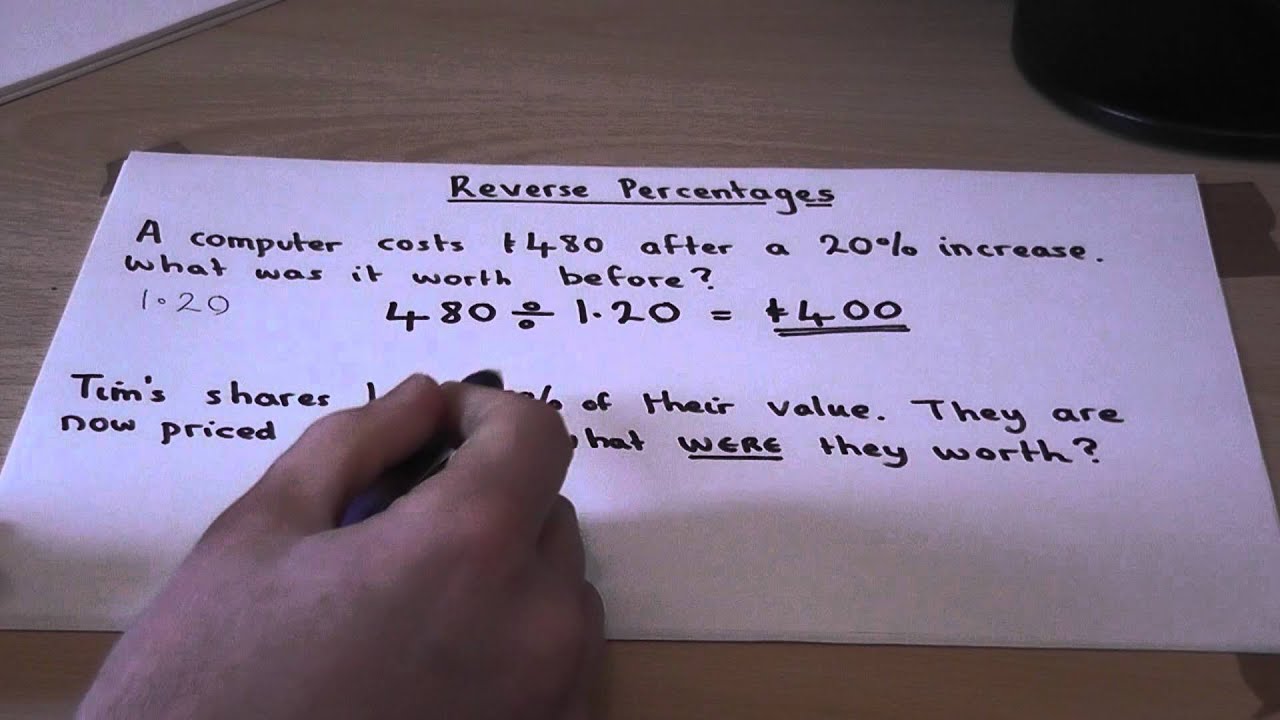 Credit: YouTube
Credit: YouTubePentru a anula o acțiune anulată anterior, apăsați tasta Ctrl Z, în timp ce pentru a anula o acțiune existentă, apăsați tasta Ctrl Z. Puteți anula sau înlocui orice acțiune de tastare simplă sau mai multe utilizând undo sau redo apăsând Ctrl Y, dar fiecare acțiune trebuie să fie anulată sau returnată la locația inițială sau anulată - nu puteți sări peste acțiuni.
Este un tip de schimbare permanentă care este greu de anulat sau schimbat. Când hârtia este arsă, cenușa care se formează este, în esență, permanentă. Dacă acesta este cazul, cenușa nu poate fi reciclată. Deoarece elementele care alcătuiesc hârtia au ars și au devenit indisponibile, hârtia devine goală. Este obișnuit ca modificările fizice să fie inversate datorită proprietăților lor fizice. O îngheț, de exemplu, poate duce la revenirea apei la starea ei lichidă prin modificarea proprietăților fizice ale apei. Apa, ca orice alt lichid, devine solidă când este rece, dar rămâne lichidă când este caldă.
Ce buton este Anulare?
În majoritatea aplicațiilor Microsoft Windows, comanda de anulare este de obicei executată cu comanda rapidă de la tastatură Ctrl Z sau Alt Alt Backspace, în timp ce comanda de refacere este executată cu comanda rapidă de la tastatură Ctrl Y sau Ctrl Shift Z.
Două moduri de a vă remedia greșelile în Excel
În Excel, anularea a ceva este o sarcină comună, iar butonul de anulare se găsește în colțul din dreapta sus al registrelor de lucru. Dacă trebuie să refaceți ceva care a fost deja făcut sau dacă doriți să corectați orice ați făcut după ce ați anulat ceva, se poate folosi butonul Redo . Vă puteți accelera munca devenind mai familiarizat cu modul de utilizare a acestor butoane.
Ce este Comanda Redo?
Alte taste de comandă rapidă pot fi anulate, refacete și redenumite, pe lângă funcțiile de anulare, refacere și alte taste. CTRL Y este cheia pentru a inversa ultima anulare și puteți anula mai multe acțiuni care au fost anulate simultan. Puteți folosi comanda Redo o singură dată după comanda anulare.5 rânduri .
Bara de instrumente cu acces rapid: un instrument valoros de birou
Bara de instrumente Acces rapid poate fi un instrument util dacă trebuie să anulați sau să refaceți o activitate în mod regulat. Bara de instrumente este de obicei vizibilă când faceți clic pe butonul Office, dar este de obicei ascunsă atunci când nu aveți nevoie de ea. Bara de instrumente Acces rapid poate fi văzută făcând clic pe butonul Office și apoi selectând-o din pictograma barei de instrumente Acces rapid.
Cum funcționează Anulare?
Comanda de anulare poate fi găsită în majoritatea programelor și vă poate întoarce la proiectul anterior. Dacă ultima dvs. modificare a fost adăugarea sau lipirea textului într-un document, anularea va fi eliminată. Dacă ultima modificare a fost de a șterge ceva, anularea îl va restabili automat în locația inițială.
Puterea Anulării
Puteți face modificări unui document prin anularea acestuia, iar anularea este un instrument puternic care vă poate ajuta să faceți acest lucru. Documentul poate fi apoi revenit la o versiune anterioară sau șters dacă conține erori sau limbaj neadecvat.
Cum să anulați modificările în tema WordPress
Dacă trebuie să anulați modificările pe care le-ați făcut temei dvs. WordPress, puteți face acest lucru accesând fișierele temei și revenind la starea lor inițială. Pentru a face acest lucru, va trebui să vă conectați la site-ul dvs. WordPress prin FTP și să navigați la folderul /wp-content/themes/. De aici, puteți descărca o copie a fișierelor cu tema și apoi le puteți edita după cum este necesar. Odată ce ați făcut modificările dorite, puteți încărca fișierele editate înapoi pe site-ul dvs. WordPress și acestea vor suprascrie fișierele teme existente.
Singura modalitate de a anula modificările temei WordPress este să utilizați o metodă de a le derula înapoi. În ambele cazuri, un fișier de rezervă este încărcat pe server și apoi selectat manual. Dacă apare o eroare de editare, tema va fi reinstalată și toate modificările vor fi inversate. Pluginul WP Rollback vă permite să anulați modificările pluginului făcute fișierelor teme WP. Cea mai rapidă modalitate de a vă restaura site-ul web este să eliminați orice modificări ale fișierelor sale cu tema WordPress. Pentru a reinstala tema curentă, trebuie mai întâi să ștergeți întregul folder care conține tema de pe server. Dacă aveți o temă personalizată, ar trebui să includeți fișierul zip original.
Puteți anula modificările efectuate în pluginuri terță parte cu instrumentul WP Rollback by Impress. Versiunile mai vechi ale WordPress.org pot fi accesate conectându-se la jurnalele de dezvoltatori ale pluginului. Nu va funcționa cu pluginuri pe care nu le cumpărați manual, deoarece acesta este de obicei cazul. Pentru a anula un plugin personalizat, ștergeți versiunea deteriorată înainte de a încărca originalul. Dacă gazda dvs. nu oferă copii de rezervă, le puteți automatiza instalând un plugin. Backup Buddy și Updraft Plus sunt două dintre cele mai populare pluginuri de backup WordPress. Selectați un punct de restaurare pe baza celei mai recente date din meniul punct de restaurare, apoi selectați teme, apoi restaurați. Veți putea anula orice modificări pe care le-ați făcut temei dvs. WordPress după ce faceți acest lucru.

Cum să anulați modificările în WordPress Elementor
Un buton de anulare nu este disponibil momentan în Elementor. Elementor are un buton de anulare care este ușor accesibil. Elementor vă permite să utilizați tastele de comandă rapidă HotKeys pentru a accesa rapid informații. Este Ctrl Z pentru PC și Z pentru Mac.
Pașii de mai jos vă vor ghida prin cum să anulați modificările aduse generatorului dvs. de site-uri Elementor. Cele două metode rapide pentru a te duce acolo unde trebuie să fii sunt următoarele. Setul meu de instrumente standard include pachetul Essential Addons pentru Elementor. O copie rapidă a unei secțiuni sau a unui aspect poate fi realizată utilizând funcția de duplicare a paginii/postării. Metoda 1: Folosind applet-ul Istoric al Elementor, vă puteți întoarce înapoi postările și paginile. O listă cu toate modificările aduse postării/paginii dvs. va apărea în partea de sus a paginii, cele mai recente fiind făcute acolo. Metoda a doua este să utilizați pictograma ceas pentru a reveni la aspectul anterior.
Cum îmi refac site-ul meu Elementor?
Vă puteți întoarce site-ul accesând tabloul de bord Elementor și selectând Gestionați acest site din meniul derulant. Funcția de restaurare este accesibilă din meniul Gestionați acest site web. Selectați fila Copii de rezervă pentru a vedea o listă de copii de siguranță de restaurat. Aici veți găsi o listă cu toate copiile de rezervă pe care le-ați făcut pe site-ul dvs. web.
Elementor salvează automat?
Acum este posibil să salvați automat fiecare modificare pe care o faceți. Pentru a testa această caracteristică, accesați Elementor și faceți câteva modificări în pagina dvs. Veți observa că pagina a fost salvată imediat dacă așteptați câteva secunde.
Anulează modificările
Dacă ați făcut o greșeală și doriți să anulați modificările, puteți utiliza butonul de anulare. Aceasta va anula cea mai recentă modificare. Dacă doriți să anulați mai multe modificări , puteți utiliza butonul de anulare de mai multe ori.
Un sistem tradițional de „anulare” nu este utilizat în Git, așa cum este în procesarea de text. Când „anulați” Git, vă deplasați înapoi în timp sau la o altă cronologie în care nu au apărut erori. Fiecărui commit i se atribuie o valoare hash unică, care este cunoscută sub numele de SHA-1. Ca parte a cronologiei angajate, aceste ID-uri sunt folosite pentru a revizui comiterile. Dacă utilizați git checkout, puteți salva cu ușurință oricare dintre instantaneele salvate pe mașina dvs. de dezvoltare. Când examinați un fișier vechi, indicatorul HEAD nu va fi mutat. Rămâne angajat în aceeași ramură și se angajează în același comit, evitând un stat șef detașat.
Versiunea veche a fișierului poate fi apoi copiată ca un nou instantaneu în cazul oricăror alte modificări ale fișierului. Capul detașat al unui commit indică faptul că repo este într-o stare detașată. Comiterile orfane sunt distruse dacă nu sunt urmate de gunoiul. Este esențial să ne asigurăm că comiterile orfane nu sunt colectate, asigurându-ne că suntem amândoi pe o ramură. Cea mai bună strategie de „anulare” pentru colaborarea cu depozitele publice este să utilizați această metodă. Comanda git reset este o comandă extinsă care poate fi utilizată într-o varietate de moduri. Istoricul tuturor commit-urilor la care avem acces este resetat dacă folosim git reset -hard a1e8fb5 pentru a ne reseta istoricul.
Putem concluziona că această metodă are cel mai curat efect posibil asupra istoriei. Este posibil să nu fie necesară eliminarea sau resetarea comiterii anterioare. Alternativ, puteți modifica cea mai recentă comitere folosind Git commit –amend. Modificările aduse indexului de staging sunt frecvent anulate folosind comanda git reset. Retragerea modificărilor dintr-un depozit la distanță nu este întotdeauna atât de simplă pe cât pare, așa că trebuie acordată o atenție suplimentară atunci când se întâmplă acest lucru. Git revert este cea mai convenabilă metodă de eliminare a istoriilor partajate. Dacă doriți să anulați o comitere care este deja comisă, puteți face acest lucru prin revenire, care modifică comiterea inițială.
Multe utilizări ale Undo
Este o modalitate excelentă de a vă revizui munca și de a face modificări; anulare este o modalitate fantastică de a face modificări sau de a face un alt pas. Când modificați un document de mai multe ori, este deosebit de util. CTRL Z va șterge orice modificări pe care le-ați făcut în CTRL.
Restabiliți revizuirile
Presupunând că doriți o definiție:
A restaura o revizuire înseamnă a reveni la o versiune anterioară a unui fișier. Acesta este adesea folosit atunci când se face o modificare a unui fișier care este fie incorect, fie nedorit. Pentru a remedia acest lucru, revizuirea poate fi revenită la starea inițială.
În editorul WordPress, există o facilitate pentru anularea și revenirea la o versiune anterioară a unei postări sau pagini. Cu revizuirile postărilor , puteți înțelege mai bine cum a evoluat postarea dvs. de-a lungul timpului și cum vă afectează personal. Deoarece revizuirile postate fac mai ușor pentru editori să gestioneze munca mai multor autori, acestea sunt utile în special pentru site-urile WordPress care sunt scrise de mai mulți autori. Puteți vedea cea mai recentă revizuire a unei postări derulând în sus până la ecranul de revizuire a postării. Cea mai importantă caracteristică a acestei pagini este că vă permite să vedeți cine modifică un articol și de ce. Puteți salva o revizuire făcând clic pe Restaurare această revizuire sau Restaurare salvare automată. De îndată ce revizuirea selectată este restabilită la revizuirea dvs. ulterioară, o puteți salva ca schiță.
Puteți alege câte revizuiri doriți să faceți unui articol folosind WordPress. Pentru a limita revizuirile postate, pur și simplu adăugați acest cod în fișierul config.php al modulului WordPress al site-ului WordPress. Folosind pluginul WP-Optimize, puteți, de asemenea, să ștergeți revizuirile vechi ale postărilor. După ce vă ștergeți postările anterioare, WordPress nu va înceta să le salveze pentru viitor.
