>ワードプレスでショートコードを使う方法
公開: 2022-09-23WordPress ページでプラグインを表示する最も簡単な方法は、ショートコードを使用することです。 ショートコードは、わずかな労力で気の利いたことを実行できる WordPress 固有のコードです。 ショートコードを使用すると、ファイルを埋め込んだり、通常は複雑で醜いコードを 1 行で作成する必要があるオブジェクトを作成したりできます。 何よりも、ショートコードは使いやすいです。 ショートコードを使用するには、ショートコード名と角括弧 [ ] で構成されるショートコード タグと、ショートコードの動作を指定するショートコード パラメータの 2 つを知っておく必要があります。 たとえば、次のショートコードは PDF ファイルを投稿またはページに埋め込みます: [embedpdf src="http://example.com/path/to/file.pdf"] タグは [embedpdf] で、唯一のパラメーターはは、埋め込む PDF ファイルの URL を指定する src です。 ショートコードを使用するには、プラグイン コンテンツを表示する投稿またはページ コンテンツにショートコード タグを配置するだけです。 投稿またはページが表示されると、WordPress はコンテンツを解析し、見つかったショートコードを実行します。 [embedpdf] ショートコードの場合、WordPress は PDF ファイルを取得し、投稿またはページに埋め込みます。 WordPress テーマでショートコードを使用する場合は、do_shortcode() 関数を使用できます。 たとえば、次のコードは PDF ファイルを WordPress テーマに埋め込みます: 特定のショートコードが存在するかどうかに基づいてコンテンツを条件付きで表示したい場合、この方法で行うと便利です。 たとえば、has_shortcode() 関数を使用して、投稿に [embedpdf] ショートコードがあるかどうかを確認し、それに応じてメッセージを表示できます: post_content, 'embedpdf' ) ) { echo 'この投稿には PDF ファイルが埋め込まれています! '; } ?
WordPress サイトにプラグインとテーマの情報を表示する方法。 評価、ダウンロード数、更新、アイコンなどの情報カードもあります。 この記事では、WP プラグイン Info Card のインストールと構成の手順について説明します。 表示されるプラグインまたはテーマの情報は、WordPress.org Web サイトでのみ入手できます。 カードがどのように使用されているかを確認するために、Web ブラウザーで投稿をプレビューできます。 一部のユーザーは、独自のショートコードを手動で作成することをお勧めします。 プラグイン ページには、完全なリストに加えて、ショートコード パラメータのリストが含まれています。 また、2015 年に必須の WordPress プラグイン 20 個のリストをまとめました。
自分のサイトで WordPress プラグインを使用できますか?
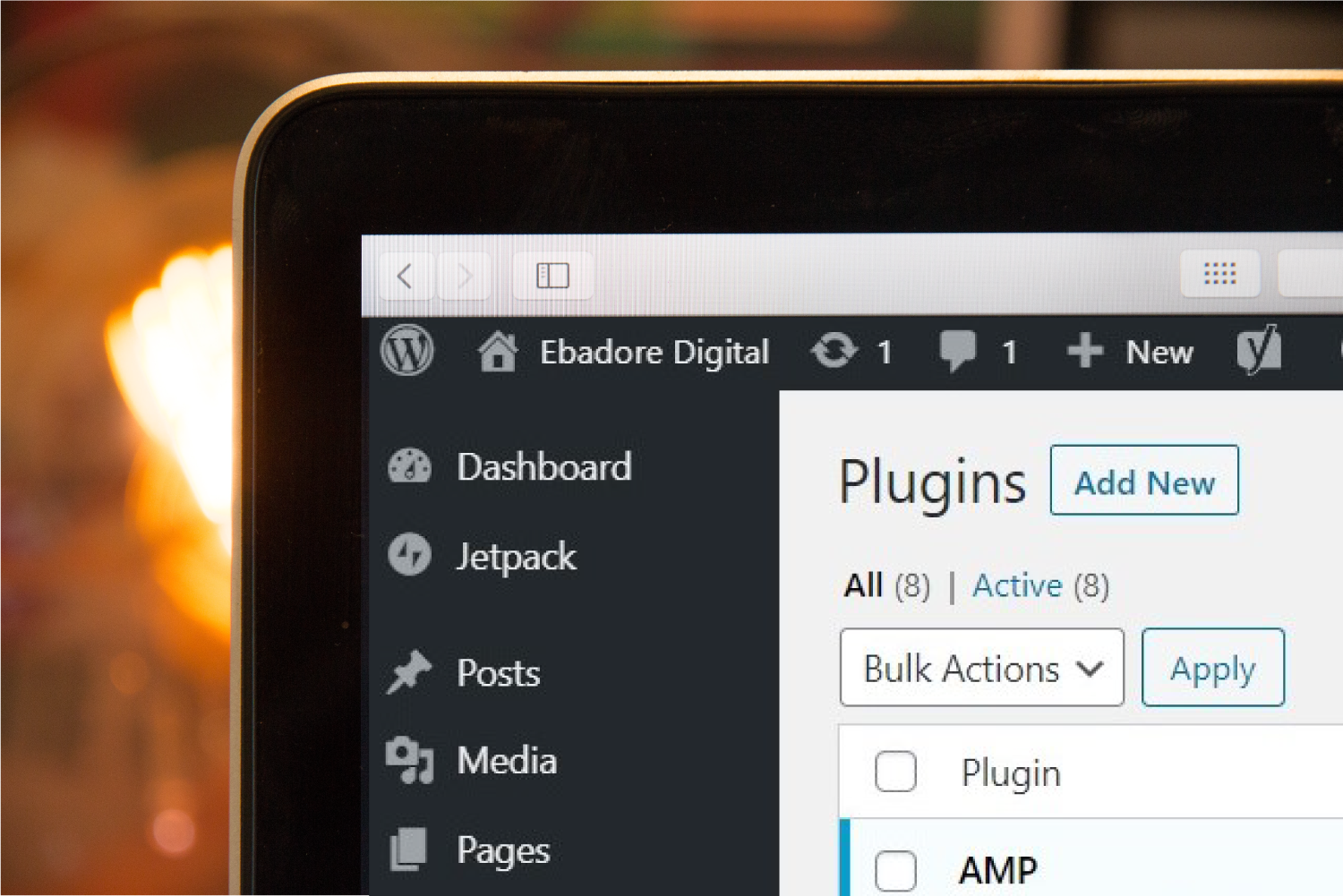 クレジット: ebadore.com
クレジット: ebadore.comWordPress には何千ものプラグインがあり、 WordPress コミュニティは Web サイト自体とほぼ同じ大きさです。 これらの独立したコードを任意の WordPress サイトに統合するために、プログラマーや Web 開発者である必要はありません。
WordPress のプラグインは、Web サイトに新しい機能や機能を追加するために使用されるコードの一部で、機能を拡張したり、新しい機能を提供したりします。 プラグインを使用して、コア機能を編集することなく WordPress サイトをカスタマイズできます。 プラグインを WordPress の外部に転送するには、まずコーディング方法を学ぶ必要があります。 実際、WordPress は 7,500 万以上の Web サイトで使用されています。 利用可能な CMS システムは多数ありますが、技術的に洗練されていないがブロガーである人々にアクセスしやすいため、最も人気があります。 WordPress は無料のオープンソース プラットフォームであるため、開発者は独自のプラグインを作成できます。 WordPress では、プラグインの互換性を確認したり、インストール前にテスト済みかどうかを判断したりできます。
WordPress ユーザーでない場合は、おそらくこの関数をコーディングする必要があります。 プラグインが使用される場所との互換性は、確実に判断できません。 プラグインを使用すると、適切な理解と適用があれば、WordPress の外部のWordPress 機能にアクセスできます。 最も人気のあるプラグインには、WordPress や Photoshop などがあります。 WordPress以外にも、いくつかのオプションがあります。 この記事を読むと、これらの WordPress ベースのプラグインを他の場所で使用するために必要な特定のコードを見つけることができます。
モバイル Web サイトで WordPress プラグインを使用できますか?
モバイル Web サイトと互換性がない WordPress プラグインはどれですか?
モバイル デバイスで WordPress プラグインを使用する方法があります。
サブドメインで WordPress プラグインを使用できますか?
WordPress プラグインはサブドメインで使用できます。

WordPressページにプラグインを追加する方法
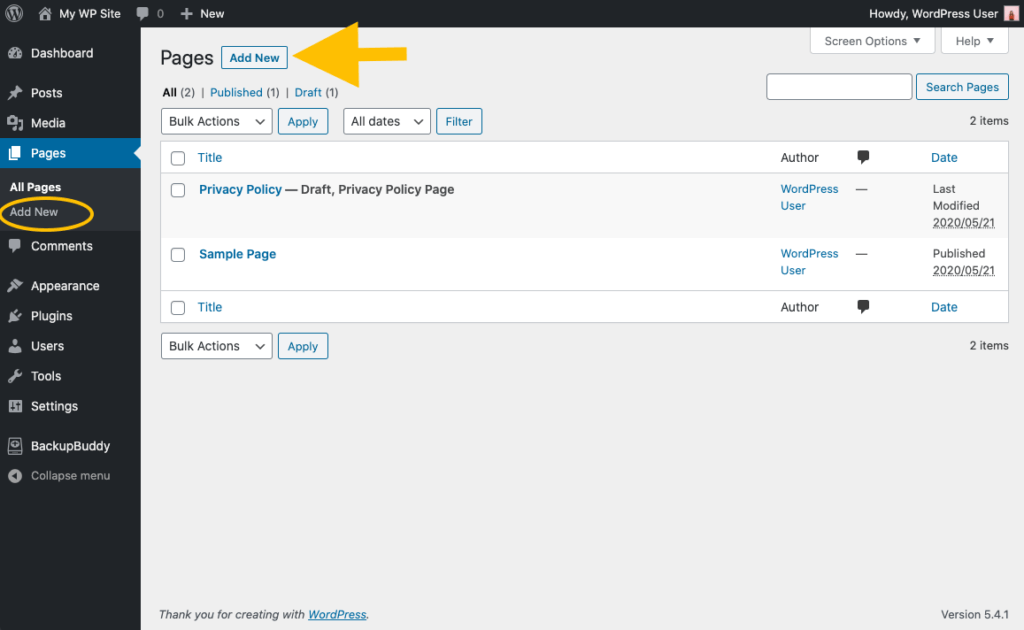 クレジット: ithemes.com
クレジット: ithemes.com WordPress ページにプラグインを追加するのは簡単なプロセスです。 まず、WordPress サイトにログインし、プラグイン ページに移動します。 そこから、「新規追加」ボタンをクリックします。
次に、インストールするプラグインを検索します。 見つかったら、「インストール」ボタンをクリックします。
最後に、プラグインを有効化して完了です。
WordPress プラグインのインストール手順は次のとおりです。 プラグインを使用すると、WordPress Web サイトに機能を追加できます。 WordPress.org データベースだけでも 55,000 以上のプラグインがあります。 優れたセキュリティ プラグインも検討する必要があります。 ハッカーやボットは、最小の Web サイトを簡単に悪用してアクセスすることができます。 FTP を使用すると、WordPress ページにプラグインを直接アップロードすることで、プラグインを手動でインストールできます。 FileZilla などのプログラムを使用して、サイトのルート フォルダーにアクセスし、必要なファイルを追加できます。 ファイルがインストールされたら、[プラグインを有効にする] ボタンをクリックして有効にします。
WordPress に表示されない新しいプラグインを追加する
新しいプラグインをインストールしようとしても WordPress サイトに表示されない場合、いくつかの原因が考えられます。 プラグインが現在の WordPress バージョンと互換性がないか、正しくアップロードされていない可能性があります。 もう 1 つの可能性は、プラグインがアクティブであるにもかかわらず、セキュリティ設定によって無効にされていることです。 それでも問題が解決しない場合は、WordPress ホストに連絡して支援を求めてください。
プラグイン ページには、[新規追加] ボタンがありませんでした。 また、プラグインを削除せずに非アクティブ化および再アクティブ化できるように見えるプラグインにも問題があります。 ホスティング会社のファイルマネージャーを使用して、すべてのプラグインとテーマを削除しました (これが唯一の方法だったため)。 プラグインとテーマをすべて削除した後に何か問題が発生した場合に備えて、Web サイトをバックアップしました。 ヘルス チェックをインストールすると、ファイル マネージャーの使用中に次のエラーが表示されました。 DISALLOW_FILE_MODS は、DISALLOW_FILE_MODS 定数を使用して定義および構成されます。 このプラグインは WP_version_check() – を無効にしており、更新を妨げています。
問題の原因を特定できません。 問題は何ですか? どうもありがとうございました。
WordPressでプラグインを見つける方法
WordPress でプラグインを見つける方法はいくつかあります。 最初の方法は、WordPress Web サイトのプラグイン ディレクトリに移動し、利用可能なさまざまなオプションをブラウズすることです。 検索機能を使用して、興味のある特定のプラグインを見つけることもできます。プラグインを見つける別の方法は、Google または別の検索エンジンでプラグインを検索することです。 最後に、他のWordPress ユーザーに、使用しているプラグインとその理由についての推奨事項を尋ねることもできます.
WordPress を利用した Web サイトで使用されているプラグインを特定する方法。 サイトにどのプラグインがインストールされているかを確認する方法は多数ありますが、これは迅速で簡単な方法ではありません。 自動化されたツールを使用して開始することをお勧めしますが、常にすべてのプラグインを検出できるとは限りません。 その方法を知っていれば、Web サイトのソース コードを簡単に見て理解することができます。 この場合、WordPress プラグインの小さなサンプルがほぼ確実に見つかります。 ページ上の任意の機能に直接カーソルを合わせると、その機能を右クリックしてチェックアウトできます。 表示されるドロップダウン メニューから [要素の検査] を選択すると、ページとその下にあるコードが分割されます。
コードを調べて、機能の ID またはクラス名を探します。これは、機能を作成したプラグインの名前である可能性が高いです。 ここをクリックすると、いつでもサイトが採用しているプラグインを確認できます。 「WP-content/plugins/」という用語は、Chrome の検索用語として入力できます。 あなたがフォーラムまたは Facebook グループのメンバーである場合は、それらのメンバーに、あなたの Web サイトのプラグインを知っているかどうか尋ねてみてください。
Web サイトのソース コードを検査する利点
Web サイトのソース コードを調べると、現在使用されているプラグインを特定できる場合があります。 WordPress 内部定数は、WordPress サイトのプラグインへのパスを決定するのに役立ちます。
