WordPress サイトで最も人気のある検索キーワードを追跡する方法
公開: 2022-03-08WordPress サイトで最も人気のある検索キーワードを追跡する方法を知りたいですか?
新しいコンテンツのアイデアを得て、視聴者のニーズをよりよく理解する絶好の機会です。
この記事では、サイトで最も人気のある検索キーワードをすばやく簡単に追跡する 3 つの方法を紹介します。
ナビゲートに役立つ目次は次のとおりです。
- 人々があなたのサイトを見つけるために使用するキーワードを追跡する方法
- 人々があなたのサイトで何を検索しているかを知る方法
キーワード トラッキングとは何ですか?
まず、キーワードとは何かについて話しましょう。
キーワードは、ユーザーがコンテンツや製品を検索するときに検索フォームに入力する検索語です。
キーワード トラッキングは、次の 2 つの部分に分けることができます。
- オンサイト トラッキング– 訪問者がサイトで検索したときに使用したキーワードを知ることができます。
- オフサイト トラッキング– 訪問者が検索エンジンでサイトを見つけるために使用したキーワードを見つけることができます。
以下では、両方のタイプのキーワード トラッキングを実行する方法を示し、オンラインで成功したいすべての人にとってキーワード トラッキングが不可欠である理由を詳しく説明します。
サイトのキーワードを追跡する必要がある理由
オフサイト キーワード トラッキングにより、サイトが検索エンジンでどのように機能するかについて貴重な洞察を得ることができます。
これにより、ユーザーがサイトを見つけるために使用するキーワードと、特定のキーワードがサイトにもたらすトラフィックの量を知ることができます.
サイトがランク付けするキーワードを定期的に監視して、潜在的なトラフィック増加のポイントを確認することが重要です。
この情報を使用して、サイトのどの記事が最も成功しているかを把握し、必要に応じてコンテンツ マーケティング戦略を調整できます。
オンサイト キーワード トラッキングの場合は少し異なります。
訪問者がサイトで検索フォームを使用する場合、通常は次のいずれかを意味します。
適切なコンテンツをすぐに見つけることができなかったか、コンテンツをさらに消費したいと考えていました。
どちらも、あなたのサイトに欠けているものを見つけ出し、視聴者のニーズに到達する絶好の機会です。
キーワード トラッキングの重要性がわかったところで、サイトでそれを有効にする方法を見てみましょう。
人々があなたのサイトを見つけるために使用するキーワードを追跡する方法
ユーザーがサイトを見つけるために使用したキーワードを追跡するには、2 つの方法があります。 以下の両方の方法について話しましょう。
方法 1: Google Search Console を使用する
1 つ目の方法は、Google Search Console を使用することです。 この無料のオンライン ツールを使用すると、サイトの検索トラフィックと全体的なパフォーマンスを測定できます。
使用を開始するには、サイトを Google Search Console に追加する必要があります。
まだ行っていない場合は、WordPress サイトを Google Search Console に追加する方法のチュートリアルに従ってください。
サイトを Google Search Console に追加したら、[パフォーマンス] » [検索結果] タブに移動します。
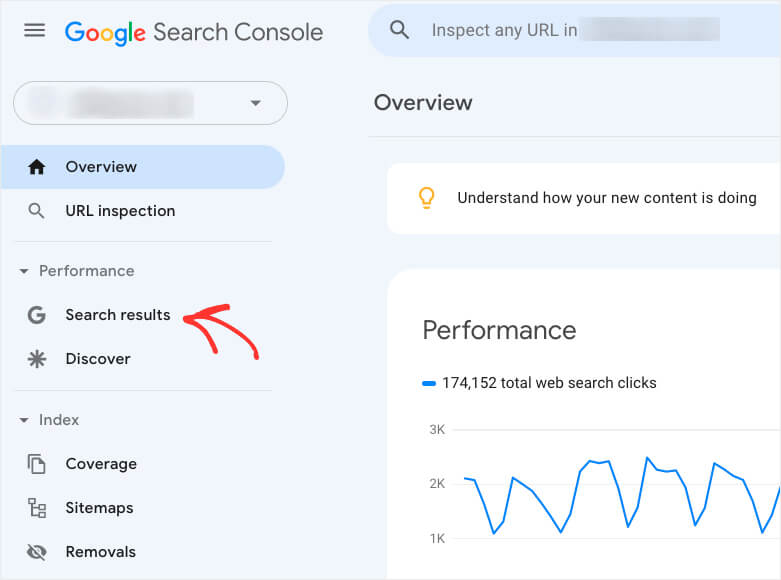
ここでは、Google 検索結果でのサイトの平均掲載順位を示すレポートが表示されます。
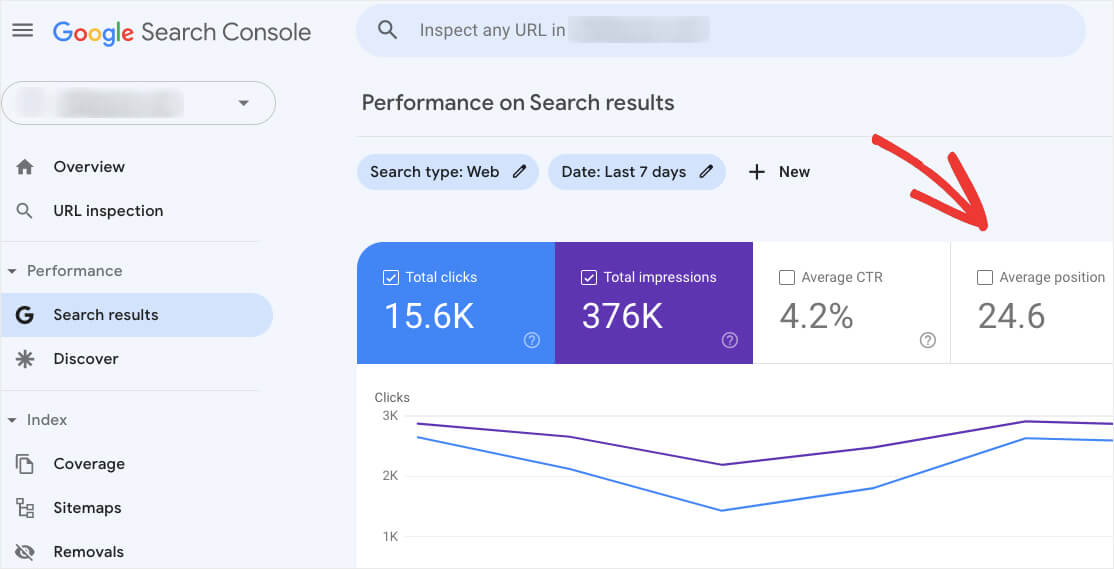
[クエリ]の下にスクロールすると、Web サイトがランク付けされているキーワードのリストと、それらの位置、インプレッション、およびクリックが表示されます。
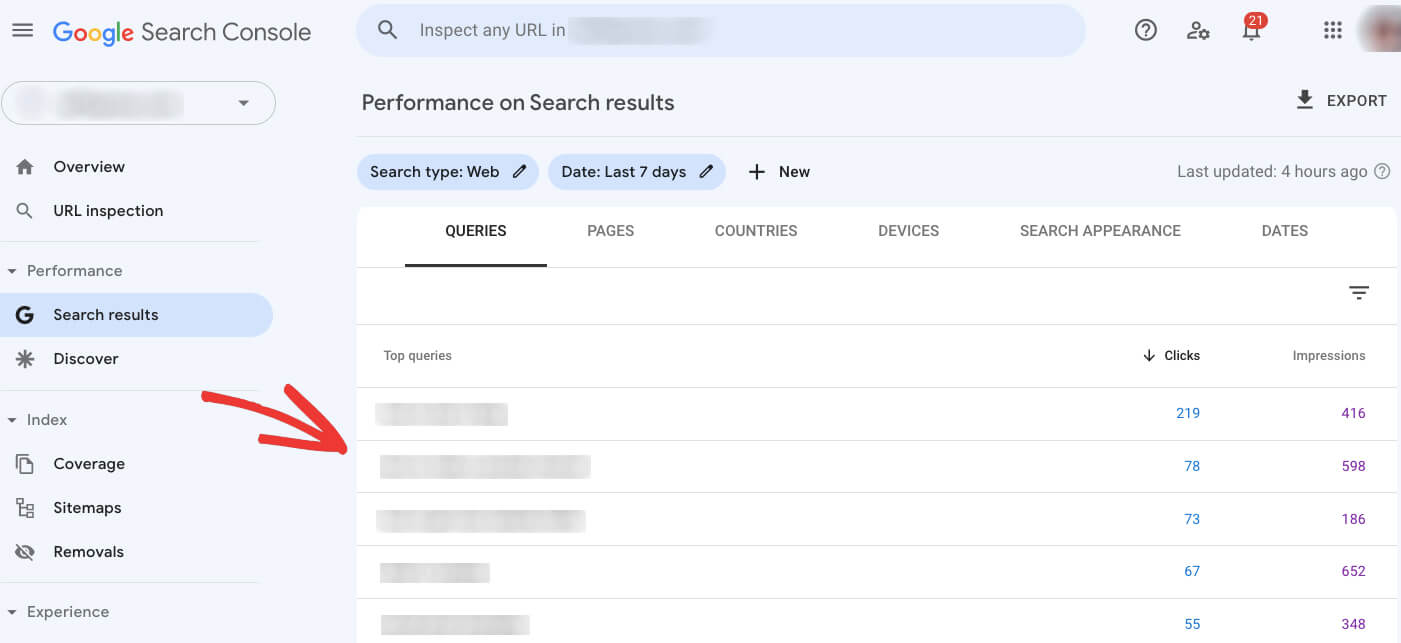
サイトを Google Search Console に追加したばかりの場合、データの収集には時間がかかることに注意してください。
Google Search Console は優れた強力なオンライン ツールです。 ただし、その主な仕事は、サイトの状態とパフォーマンスに関するレポートを提供することです。
そのため、これを使用すると、サイトがランク付けされているキーワードに関する基本的な情報しか取得できません。
高度な分析を探している場合は、2 番目の方法を使用することをお勧めします。
方法 2: MonsterInsights を使用する
サイトを見つけるために人々が使用するキーワードに関する包括的なレポートを取得する最善の方法は、MonsterInsights のようなプラグインを使用することです。
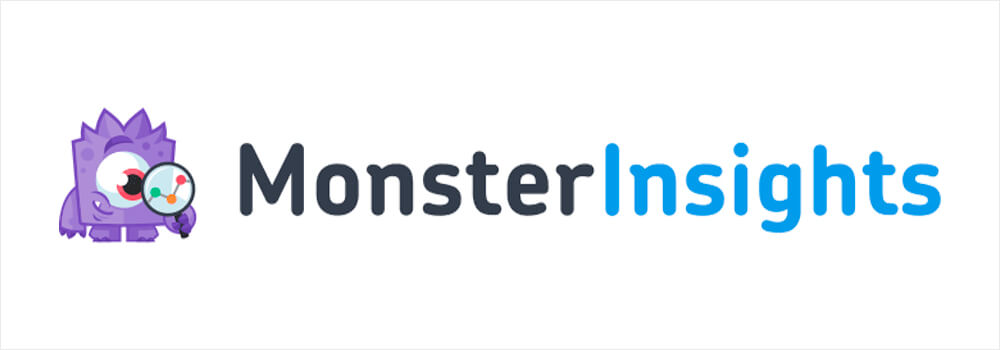
WordPress 用の最高の Google アナリティクス プラグインである MonsterInsights は、技術に精通していなくても、サイトと Google アナリティクスとのシームレスな統合を保証します。
通常、サイトを Google アナリティクスに追加するときは、テーマのコードを編集する必要があります。 初心者には難しく、高度な WordPress の知識が必要です。
MonsterInsights を使用すると、数回クリックするだけでサイトを Google アナリティクスに接続できます。コーディングは必要ありません。
さらに、MonsterInsights を使用すると、WordPress 内で Google Analytics ダッシュボードを直接表示できます。 トラフィック レポートを確認するためにサイトを離れる必要さえありません。
このプラグインでできるその他のことは次のとおりです。
- フォーム コンバージョン トラッキング。 サイトでニュースレターやお問い合わせフォームを使用しているユーザーの数を知りたいですか? MonsterInsights を使用すると、フォームのビュー数とそのコンバージョン率を簡単に知ることができます。
- 強化された WooCommerce 分析。 あなたは WooCommerce ストアのオーナーですか? MonsterInsights を使用して、WordPress ダッシュボードで販売数、コンバージョン率、収益を表示します。
- リアルタイム レポート。 現在、あなたのサイトには何人の訪問者がいますか? MonsterInsights を使用すると、誰がオンラインで、何をしているかをリアルタイムで確認できます。
次に、MonsterInsights を使用して、ユーザーがサイトを見つけるために使用するキーワードを追跡する方法を見てみましょう。
ステップ 1: MonsterInsights をインストールしてアクティブ化する
最初のステップは、MonsterInsights プラグインのコピーを入手することです。
完了したら、MonsterInsights アカウントに移動し、[ダウンロード] タブを開きます。
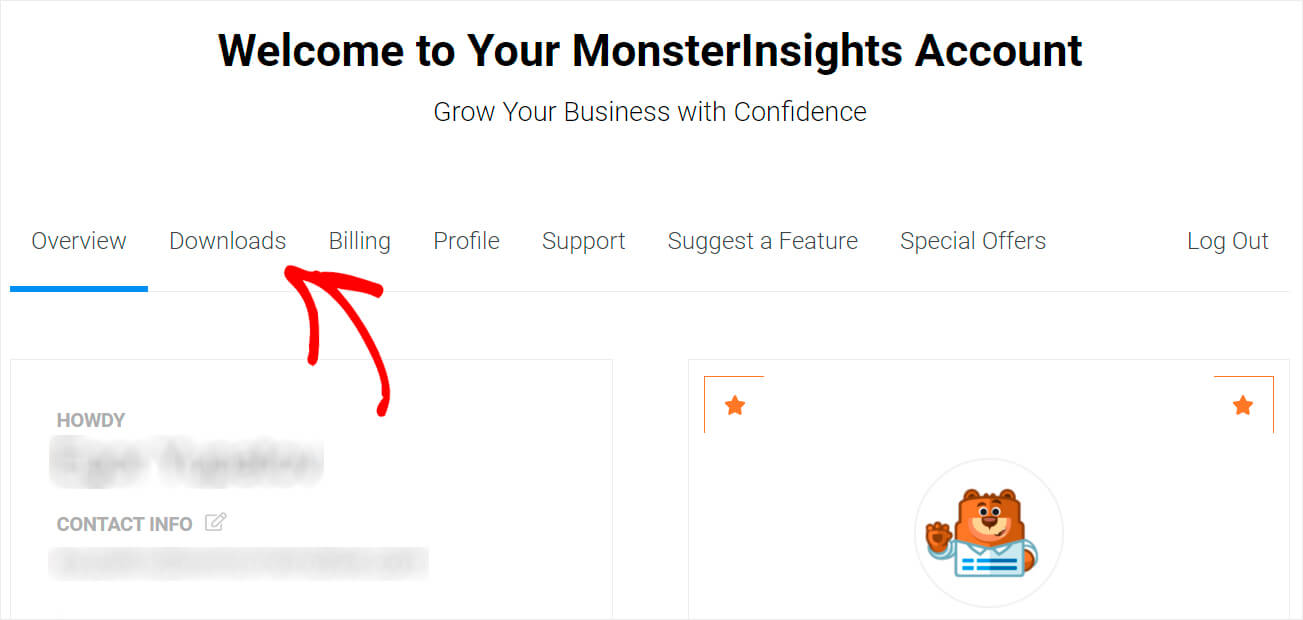
次に、[ MonsterInsights をダウンロード] をクリックして、プラグインの ZIP ファイルをコンピューターに保存します。
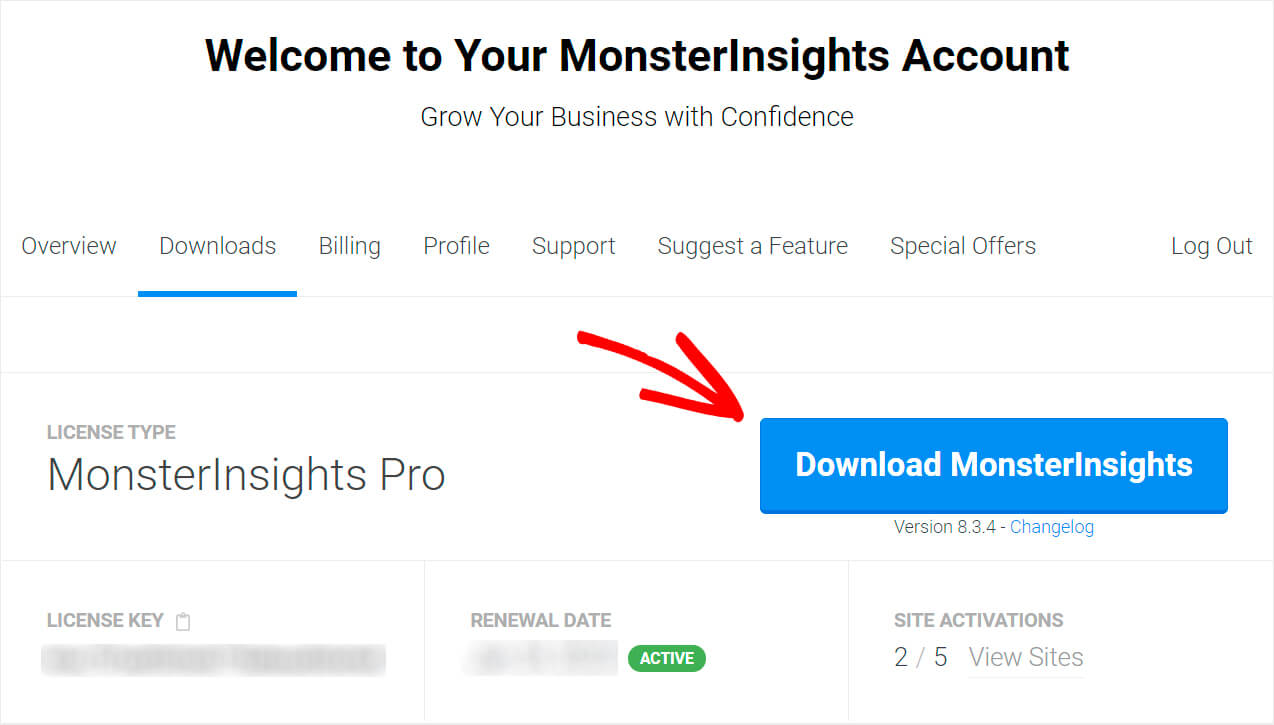
左下のライセンス キーをコピーします。 後でプラグインを有効にするために必要になります。
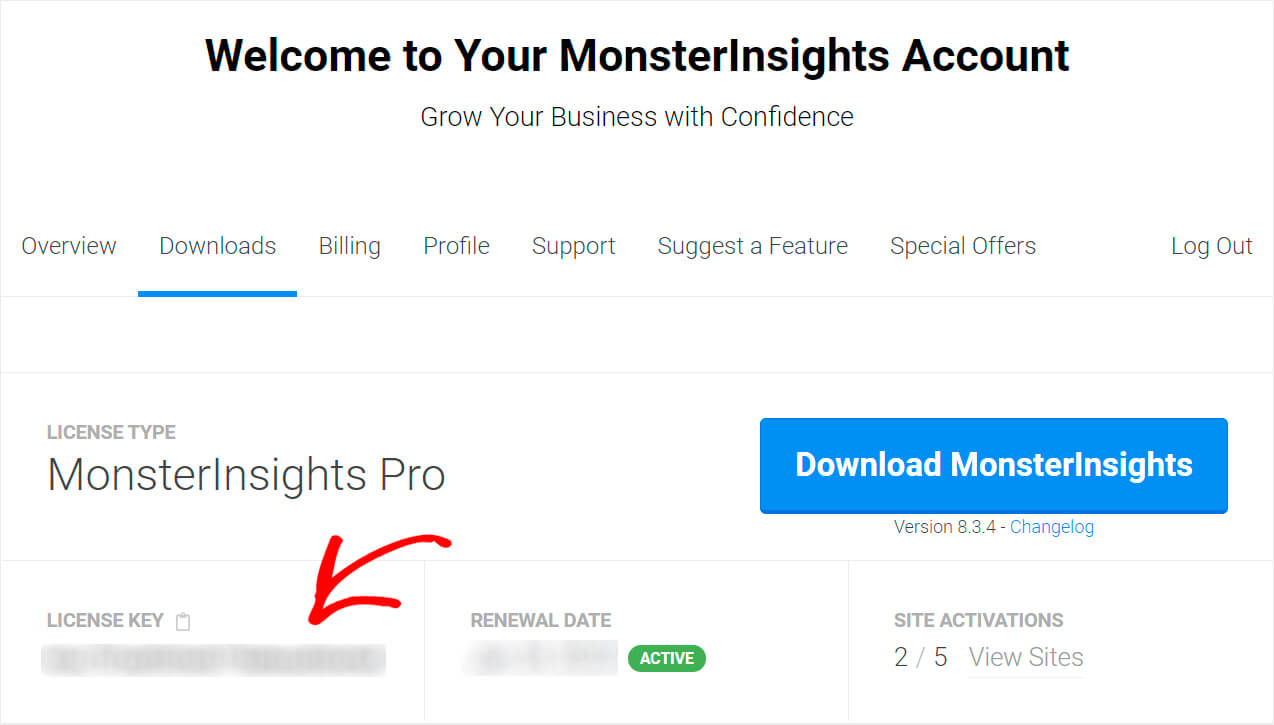
ダウンロードが完了したら、WordPress サイトのダッシュボードに移動し、MonsterInsights プラグインの ZIP ファイルをアップロードします。
それを行う方法について何か助けが必要ですか? WordPress プラグインのインストール方法については、この段階的なチュートリアルをご覧ください。
MonsterInsights をインストールしてアクティブ化したら、次のステップはサイトを Google アナリティクスに接続することです。
ステップ 2: サイトを Google アナリティクスに接続する
サイトを Google アナリティクスに接続するには、WordPress サイト ダッシュボードに移動し、[ MonsterInsights を接続してウェブサイト アナリティクスを設定] ボタンをクリックします。
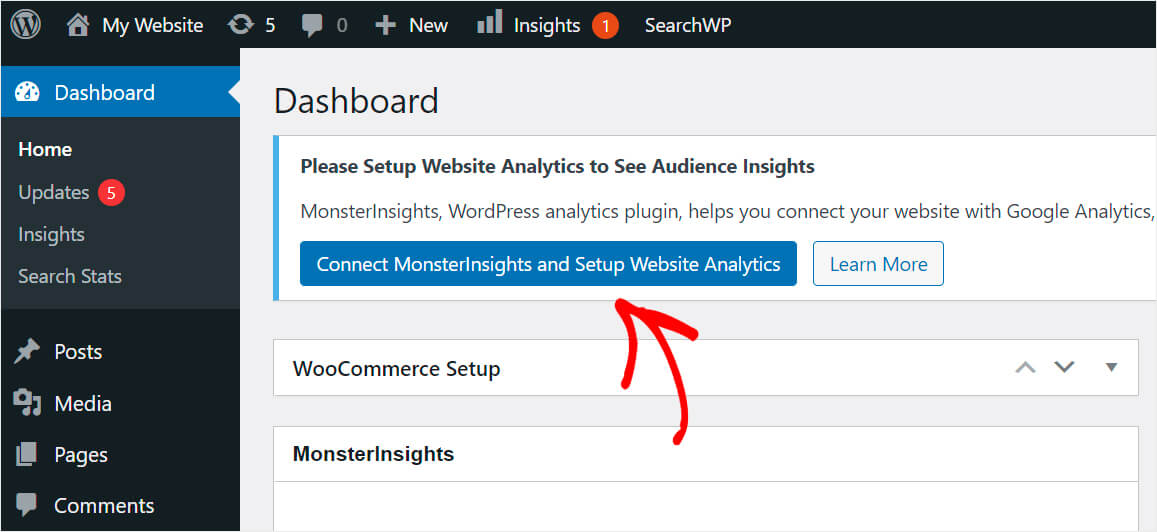
ボタンをクリックした後、セットアップ ウィザードの手順に従って、Google アナリティクスをサイトに追加します。
ステップ 3: サイトを Google Search Console に追加する
Google アナリティクスをサイトに接続したら、次のステップはそれを Google Search Console に追加することです。
ヘルプが必要な場合は、WordPress サイトを Google Search Console に追加する方法のステップバイステップ チュートリアルをお気軽にご覧ください。
ステップ 4: WordPress ダッシュボードでサイト検索用語データを確認する
MonsterInsights が Web サイトのデータを収集するまで、1 ~ 2 分待つ必要があります。
サイトの検索用語データを表示するには、WordPress ダッシュボードの [インサイト] タブに移動します。

![[インサイト] タブに移動します - SearchWP go to the Insights tab](/uploads/article/13077/kn00i90DIbEVZymn.jpg)
そこに移動したら、[ Search Console ] タブに移動します。

ここでは、クリック数、CTR、および検索結果の平均掲載順位とともに、サイトの上位 50 の検索用語のリストを確認できます。
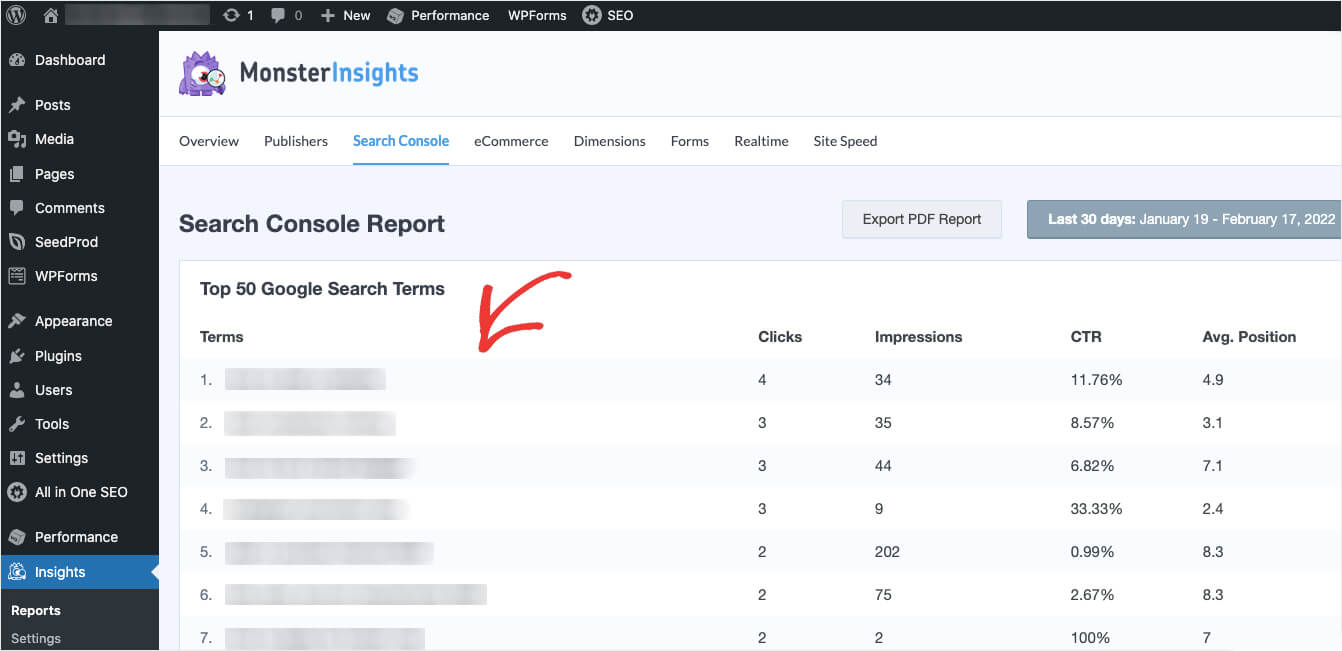
WordPress ダッシュボードを離れることなく、サイトがランク付けされている最も人気のあるキーワードを確認できるのは非常に便利です.
ユーザーが Google アナリティクスを介してサイトを見つけるために使用するキーワードも確認したい場合は、以下の次のステップに進んでください。
ステップ 5: Google アナリティクスでサイト検索用語データを確認する
Google アナリティクス アカウントに移動し、[獲得] » [サーチ コンソール] » [クエリ] タブに移動します。
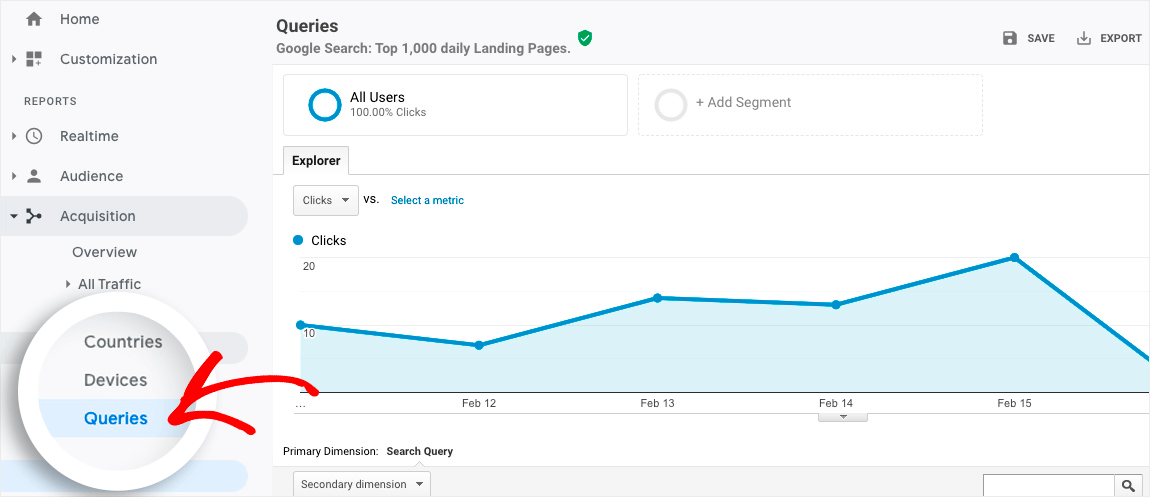
ここには、サイトを Google アナリティクスに接続してから収集されたすべての検索クエリが表示されます。
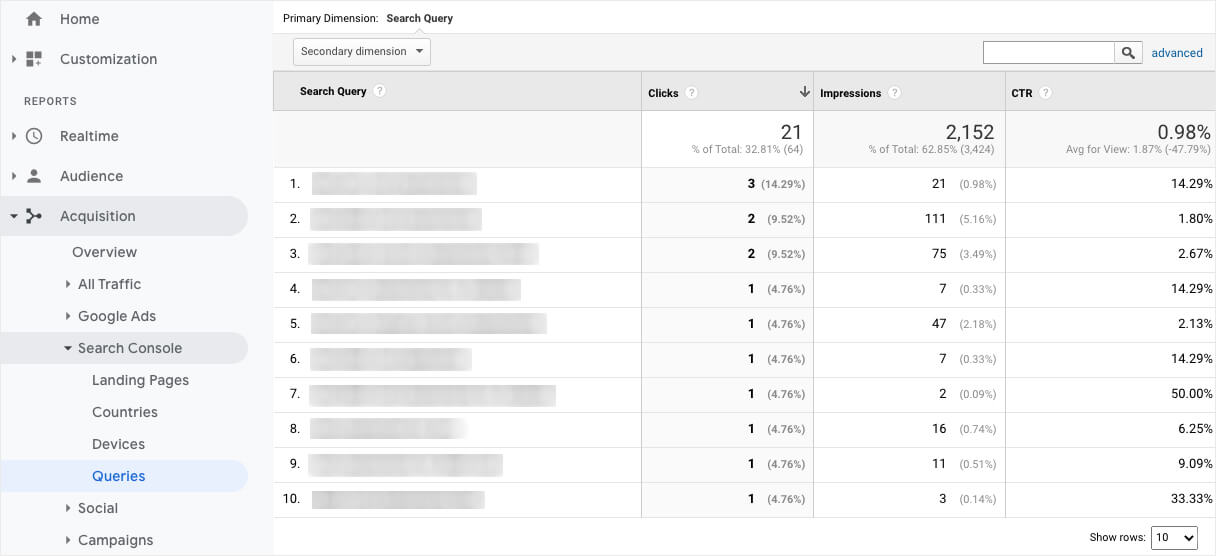
ユーザーがサイトを見つけるために使用するキーワードを追跡する方法がわかったので、サイトでキーワードを追跡する方法を見てみましょう。
人々があなたのサイトで何を検索しているかを知る方法
人々があなたのサイトで何を検索しているかを知る最も簡単な方法は、SearchWP のようなプラグインを使用することです。

これは、サイトの検索機能を強化するための便利な機能を多数提供する最高の WordPress 検索プラグインです。
すでに 30,000 を超えるサイト所有者が、訪問者に関連性の高い検索結果を提供し、コンテンツの発見可能性を高めるために使用しています。
サイトのキーワードを追跡する機能を超えて、SearchWP を使用して次のこともできます。
- 検索結果をライブ モードで表示します。 サイトの検索結果をリアルタイム モードで表示しますか? 訪問者により良いユーザー エクスペリエンスを提供するには、SearchWP 設定で有効にします。
- カスタム投稿タイプを検索可能にします。 新しいカスタム投稿タイプを公開しましたが、検索結果に表示されませんか? SearchWP を使用すると、数回のクリックでカスタム投稿タイプを検索可能にすることができます。
- あいまい検索を有効にします。 訪問者がタイプミスをしたとしても、正しいコンテンツを見つけてもらいたいですか? SearchWP であいまい検索を有効にして、コンテンツの発見可能性を向上させます。
それでは、SearchWP を使用して、ユーザーがサイトで何を検索しているかを調べる方法を見てみましょう。
ステップ 1: SearchWP プラグインをインストールしてアクティブ化する
最初のステップは、ここで SearchWP プラグインのコピーを入手することです。
完了したら、SearchWP プラグインに移動し、[ダウンロード] タブに移動します。
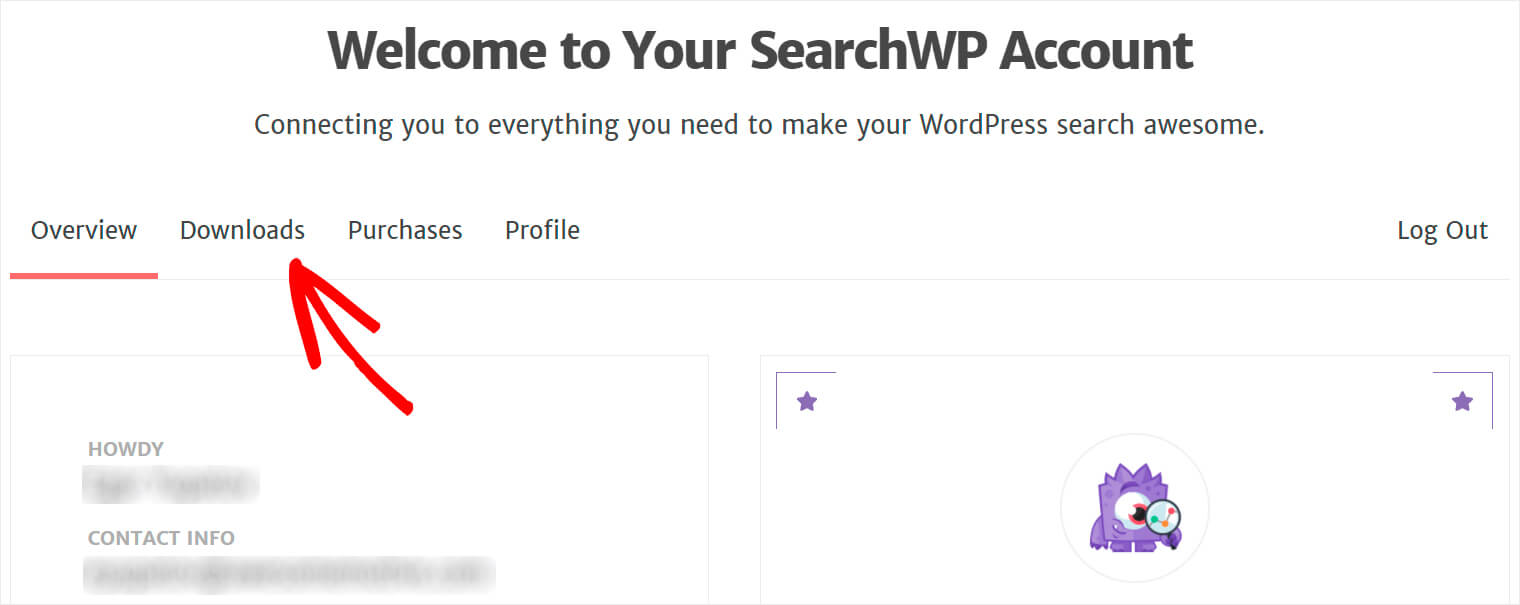
次に、[ SearchWP のダウンロード] ボタンを押して、プラグインの ZIP ファイルをコンピューターに保存します。
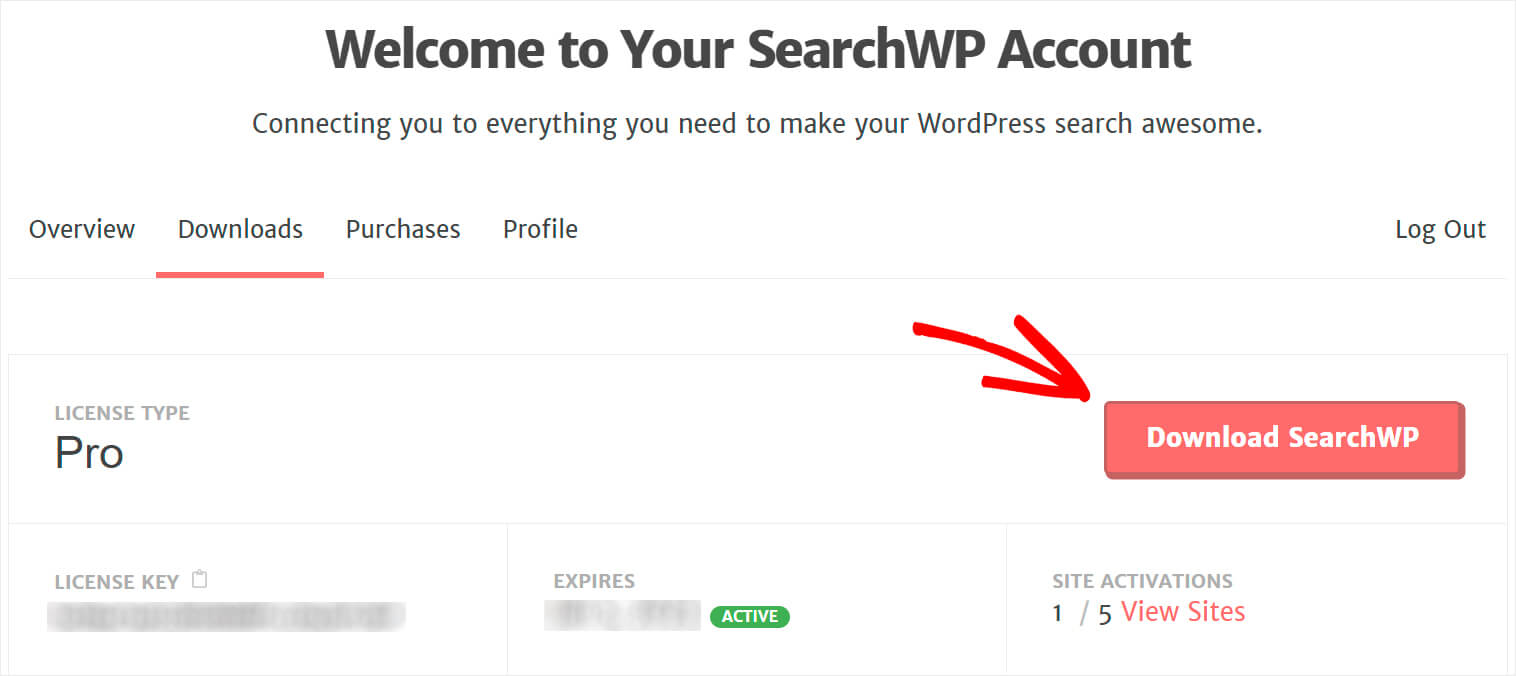
同じタブでライセンス キーをコピーします。 これは、SearchWP のコピーをさらにアクティブ化するために必要になります。
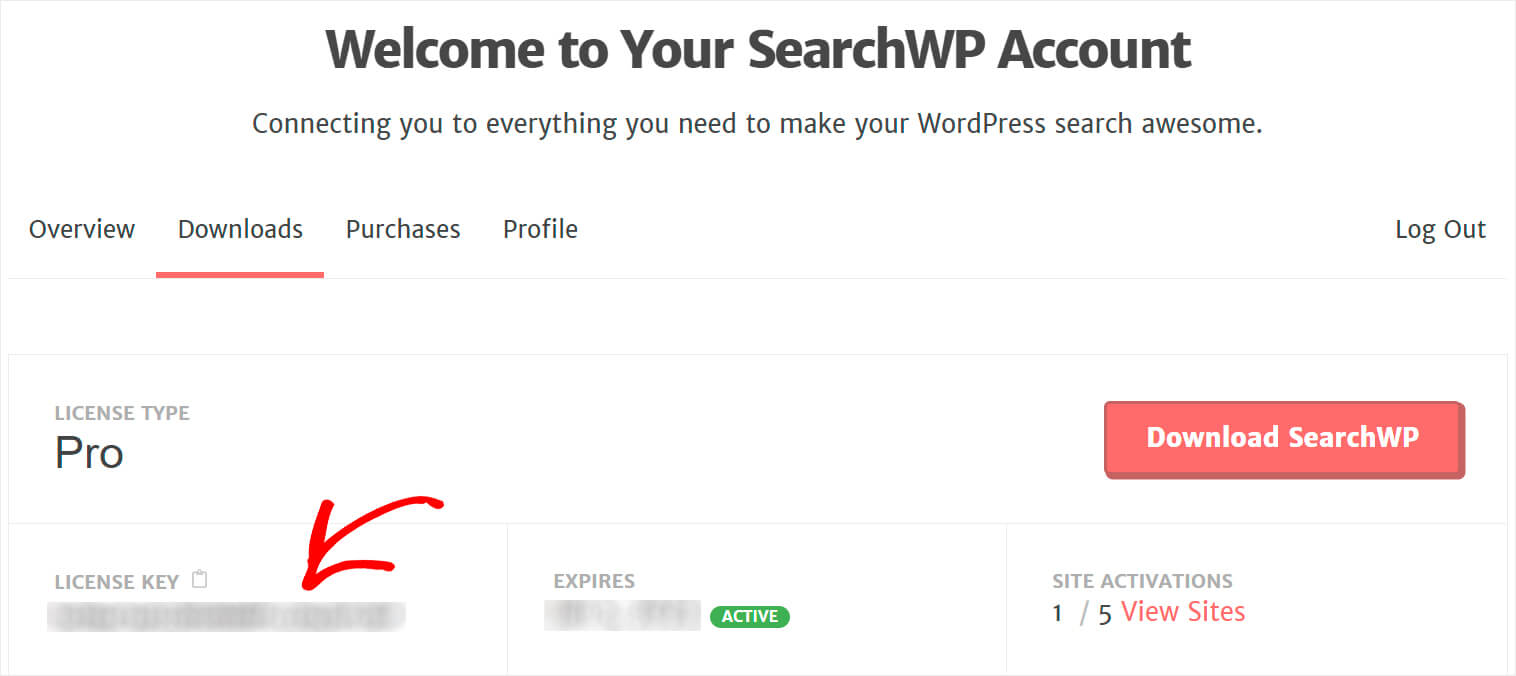
プラグインをダウンロードしたら、次のステップはそれをサイトにアップロードすることです。
それを行う方法について復習が必要ですか? WordPress プラグインのインストール方法については、この詳細なガイドに従ってください。
SearchWP プラグインをインストールしたら、有効化する必要があります。 これを行うには、WordPress ダッシュボードの上部パネルにあるSearchWPボタンをクリックします。
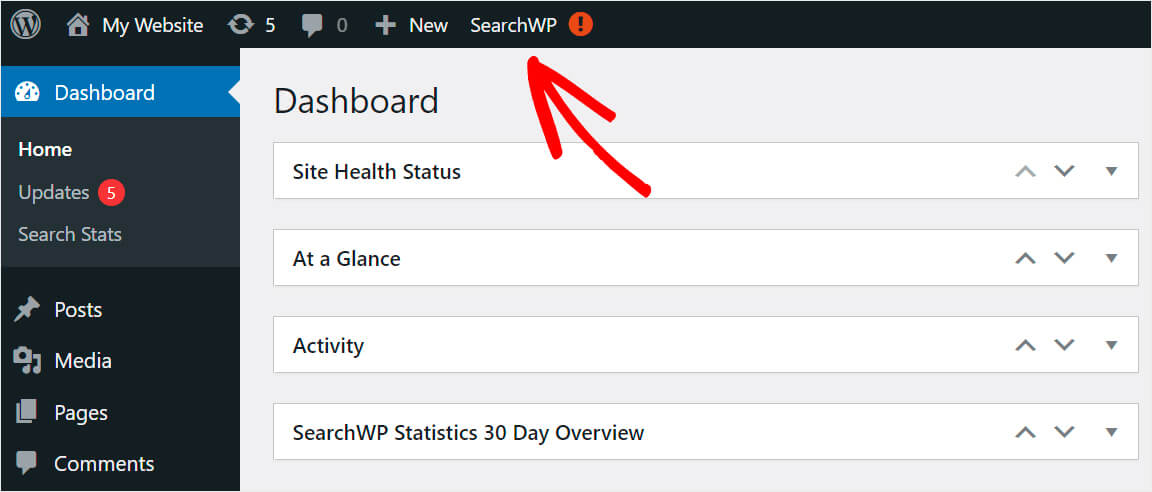
次に、[ライセンス] タブに移動します。
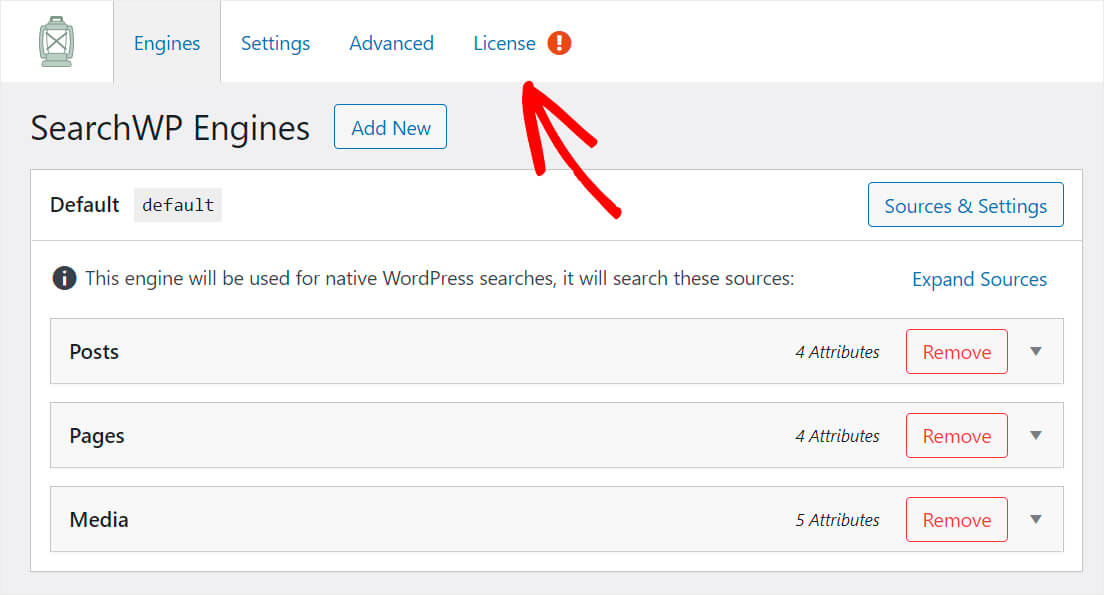
以前に SearchWP アカウントでコピーしたライセンス キーをフィールドに貼り付け、 [アクティブ化] をクリックします。

プラグインをアクティブ化したら、次のステップは、Metrics 拡張機能をインストールしてアクティブ化することです。
ステップ 2: Metrics 拡張機能をインストールしてアクティブ化する
この拡張機能は、訪問者のオンサイト検索アクティビティに関する詳細なレポートを提供します。
これを使用して、人々がサイトで最も頻繁に探しているもの、検索結果をクリックした回数などを知ることができます.
拡張機能を取得するには、Metrics 拡張機能のダウンロード ページに移動します。 そこに来たら、[拡張機能のダウンロード] ボタンをクリックして、コンピューターに保存します。
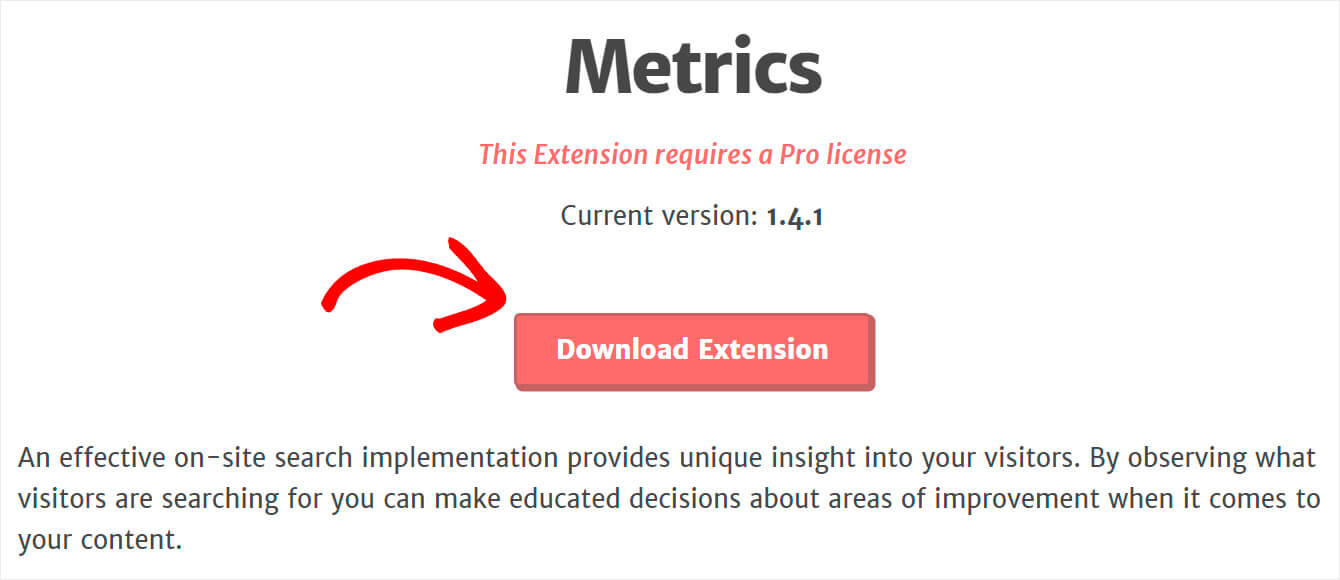
ダウンロードが完了したら、SearchWP プラグインと同じ方法で拡張機能をインストールしてアクティブ化するだけです。
ステップ 3: サイトの検索アクティビティを確認する
完了したら、WordPress ダッシュボードに移動し、[ SearchWP ] タブの下にある [ Metrics ] をクリックします。
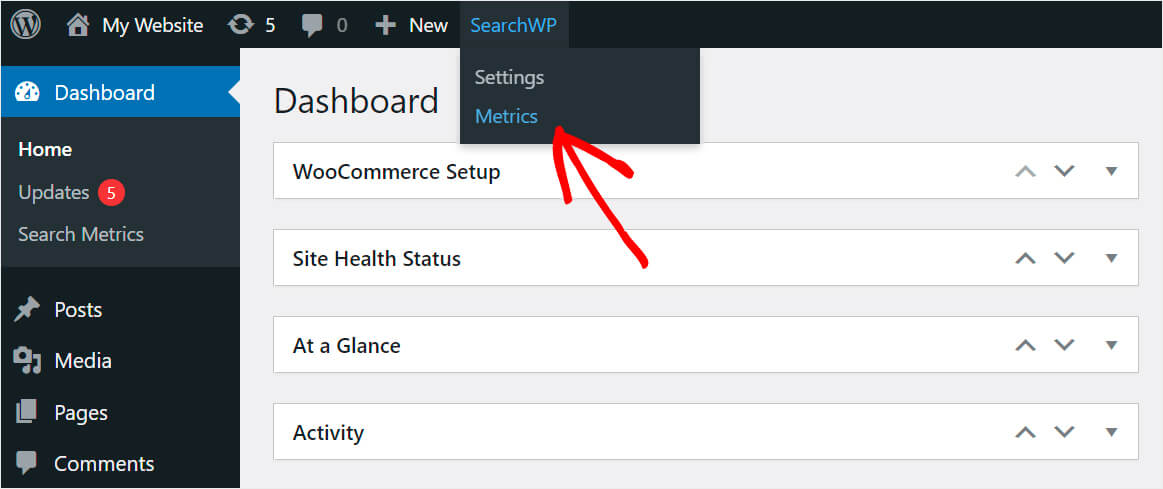
ここには、訪問者がサイトで行ったすべての検索クエリに関するデータが表示されます。
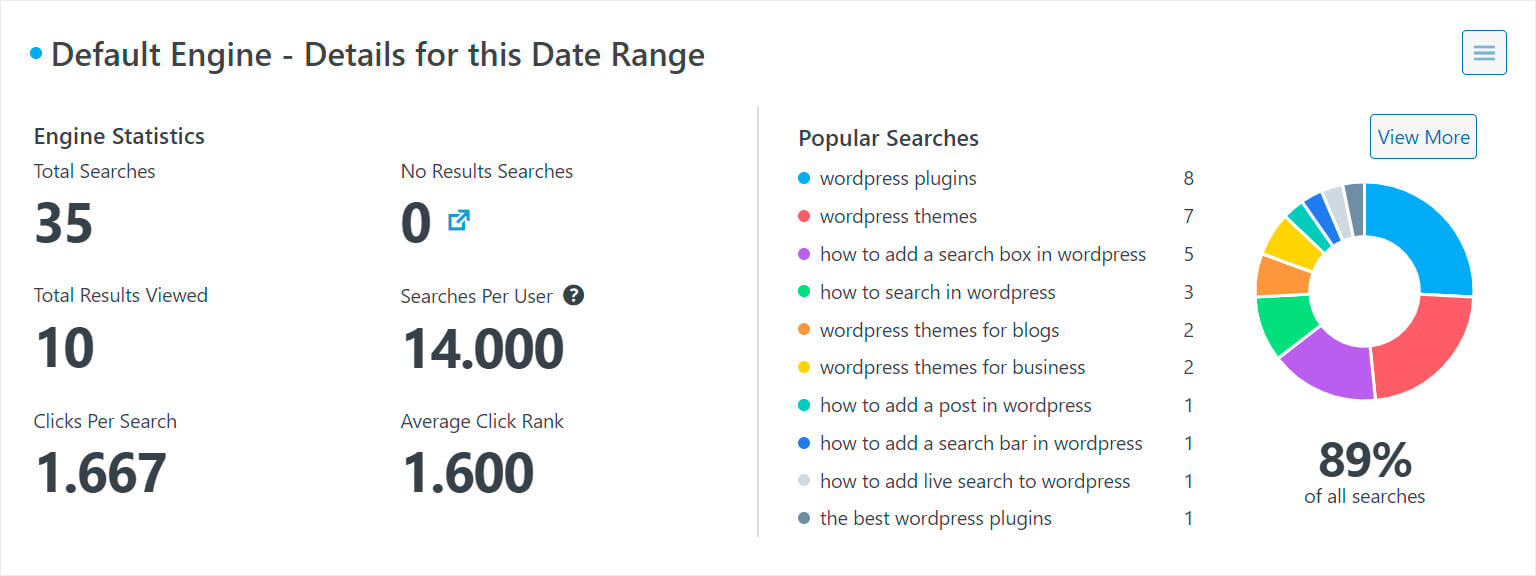
これは、視聴者をよりよく知るのに役立つ貴重な情報です。
拡張機能をインストールした後、サイトで行われた検索クエリに関するデータを収集するには、しばらく時間がかかることに注意してください。
この記事では、訪問者がサイトに入力したキーワードを追跡する方法と、検索エンジンでサイトを見つけるために使用したキーワードを調べる方法を学びました。
人々がサイトを見つけるために使用するキーワードの追跡を開始する準備ができている場合は、MonsterInsights のコピーをここから取得できます。
訪問者がサイトで検索するキーワードの追跡を開始する準備ができている場合は、ここで SearchWP のコピーを取得できます。
サイトの検索結果から特定のページを非表示にしますか? WordPress チュートリアルのサイト検索結果からページを除外する方法をお気軽にチェックしてください。
WordPress 検索で問題が発生したことはありますか? WordPress検索が機能しない問題を修正する方法の包括的なガイドをご覧ください.
