WordPress の Midway テーマを使用して WooCommerce を通じて製品を販売する方法
公開: 2022-10-22WordPress で Midway テーマを使用していて、WooCommerce を通じて製品の販売を開始したい場合、この 2 つを接続する方法を疑問に思うかもしれません。 プロセスは実際には非常に単純で、わずか数ステップで実行できます。 まず、WooCommerce プラグインをインストールして有効にする必要があります。 それが完了したら、WooCommerce 設定ページに移動してショップ設定を構成する必要があります。 その後、ショップに商品を追加することができます。 製品のセットアップが完了したら、Midway テーマ設定に移動して、WooCommerce ショップを表示するページを選択できます。 それらのページにショップサイドバーを表示するかどうかも選択できます。 それだけです! WordPress の Midway テーマを使用して、WooCommerce ショップで商品の販売を開始できるようになりました。
WordPress テーマに Woocommerce を追加できますか?

はい、WooCommerce を任意の WordPress テーマに追加できます。 WooCommerce は、どの WordPress サイトにも追加できるプラグインです。 追加すると、サイトをオンライン ストアに変えることができます。 WooCommerce は、コーディング方法を学ばなくても、WordPress サイトに e コマース機能を追加したい場合に最適なオプションです。
Woocommerce を使用してオンライン ストアを作成する理由
WooCommerce は、CMS に組み込まれているため、WordPress Web サイトを通じてオンラインで製品を簡単に販売できます。 ゼロから始めるか、単に既存のテーマに小さな変更を加えたい場合は、WordPress が対応します。 さらに、プラグインは完全にカスタマイズ可能で、特定のブランドのカスタム オンライン ストアを設計できます。
Woocommerce を WordPress テーマと統合する方法
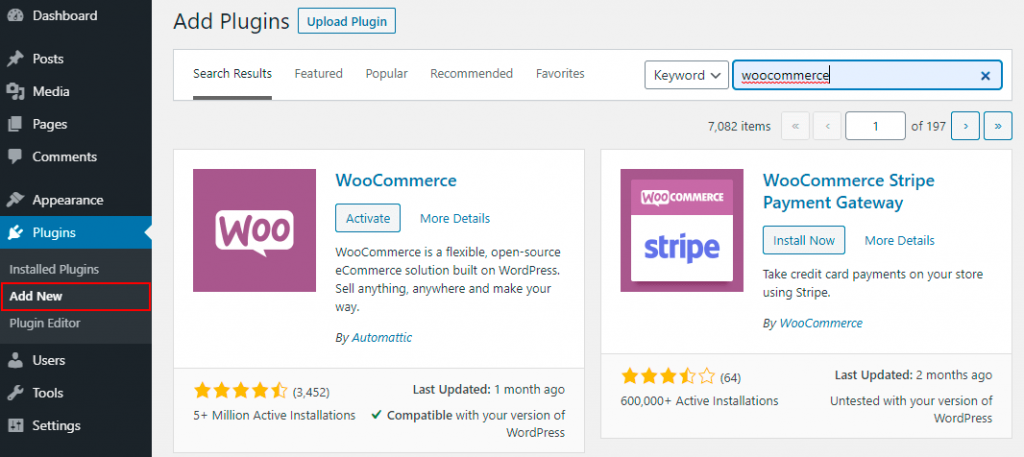
WooCommerce を WordPress テーマと統合するには、WooCommerce プラグインをインストールして有効にする必要があります。 有効化したら、[外観] > [ウィジェット] に移動し、 WooCommerce ウィジェットをサイドバーに追加する必要があります。 最後に、[外観] > [カスタマイズ] に移動し、[WooCommerce] タブを選択して、WooCommerce 設定をカスタマイズする必要があります。
WordPress は、WooCommerce モジュールに統合されたフル機能のスタンドアロン プラグインです。 このアプリは使いやすく、幅広いサポートを提供し、非常に人気があります。 順を追って、WordPress サイトに WooCommerce を追加する方法を紹介します。 それに加えて、追加のプラグインを使用して Web サイトの効率を最大化する方法を紹介します。 カナダまたは米国にお住まいの場合は、 WooCommerce JetPackを使用して実際の配送料を取得できます。 サイトの料金は請求されますが、必要なすべての機能にアクセスできない場合があります。 ウィザードは、ストア用のメール マーケティング プラグインを構築するために Mailchimp をインストールする方法をアドバイスします。
タイトル、説明、価格、ファイルの種類を入力すると、WooCommerce サイト用の電子書籍を作成できます。 書籍を発送する前に、仮想書籍またはダウンロードした書籍として入手できることを再確認してください。 [商品画像] メニューから [商品画像] を選択します。 既存の画像を使用するか、新しい画像をWooCommerce ストアにアップロードできます。 [ブックの有効期限] で、ユーザーがブックをダウンロードできる回数を指定できます。 これにより、他の人がダウンロード リンク (およびあなたの本) を共有できなくなります。 最後に、短い製品説明を作成する場合は、できるだけ短くします。

単一の WooCommerce ウィザードを使用して、上記のストアをすばやく簡単に作成できます。 スマートオファーとは、顧客と引き換えに他の製品を顧客に提供するものです。 彼らが 2 冊目の本を購入した場合は、最初の本を割引価格で提供できます。 最大の売上高を維持することで、最大の収益維持を達成できます。
Woocommerce をインストールしてアクティブ化する方法
WooCommerce のインストールは完了しましたが、使用する前にアクティベートする必要があります。 WooCommerce 設定 – 一般セクションで、WordPress のログイン情報を入力する必要があります。 WooCommerce の設定画面が表示されます。 WordPress サイトのドメイン名 (またはブログのドメイン名) を入力し、[アクティブ化] ボタンをクリックして WordPress サイトをアクティブ化する必要があります。 WordPress に WooCommerce をインストールしたら、ストアを作成する必要があります。 WooCommerce が提供する多数の機能のため、最適なソリューションを見つけるのが難しい場合があります。 ここでは、開始するのに役立ついくつかの指針を示します。 WooCommerce ストアを作成することから始めることができます。 このコースでは、WooCommerce の仕組みと、製品の作成、カテゴリの追加、在庫の管理の方法を完全に理解できます。 次に製品を作ります。 以前の WordPress サイトから製品をインポートし、WooCommerce を使用して最初から製品を作成できます。 アプリケーションで利用できるアドオンやバリエーションもあります。 WooCommerce ストアを使用して、製品を追加したり、在庫を管理したりできます。 WooCommerce で製品をストアに追加し、在庫レベルを管理し、いつ製品を購入できるようにするかを指定します。 パソコンを使ってショッピングカートを管理・作成します。 WooCommerce ストア内から WooCommerce のショッピング カート機能を作成および管理できます。 そうすることで、顧客の取引と在庫を追跡できます。 WooCommerce ストアには、インターネット経由でアクセスできます。 ストアをオンラインで (WordPress 管理エリアから) 公開し、世界中の人々が閲覧できるようにすることができます。
Woocommerce サポートをテーマに追加
テーマにWooCommerce サポートを追加する場合は、テーマが WooCommerce プラグインと互換性があることを確認する必要があります。 これを行うには、テーマのドキュメントを確認するか、テーマの作成者に連絡してください。 テーマに互換性があることを確認したら、WooCommerce プラグインをインストールして有効化できます。
プラグインとテーマの互換性が重要な理由
互換性を確保するには、まずカスタム プラグインとテーマの両方がインストールされていることを確認する必要があります。 これは、プラグインがテーマとプラグインの両方で機能することを意味します。 無料のテーマを使用する場合は、プラグインと互換性がある必要があります。 WordPress.org には多数の無料テーマが用意されており、これらのテーマのほとんどは、サイトで利用可能なほとんどのプラグインと互換性があります。 有料テーマを使用している場合は、テーマがプラグインと互換性があることを確認してください。 WordPress.org テーマ ディレクトリで利用できる多数の無料テーマに加えて、それらの多数は幅広いプラグインと互換性があります。
