كيفية بيع المنتجات من خلال WooCommerce باستخدام The Midway Theme لـ WordPress
نشرت: 2022-10-22إذا كنت تستخدم سمة Midway لبرنامج WordPress وترغب في بدء بيع المنتجات من خلال WooCommerce ، فقد تتساءل عن كيفية توصيل الاثنين. هذه العملية في الواقع بسيطة للغاية ويمكن إجراؤها في بضع خطوات فقط. أولاً ، ستحتاج إلى تثبيت البرنامج المساعد WooCommerce وتنشيطه. بمجرد القيام بذلك ، ستحتاج إلى الانتقال إلى صفحة إعدادات WooCommerce وتكوين إعدادات متجرك. بعد ذلك ، يمكنك البدء في إضافة منتجات إلى متجرك. بمجرد إعداد منتجاتك ، يمكنك الانتقال إلى إعدادات سمة Midway واختيار الصفحات التي تريد عرض متجر WooCommerce عليها. يمكنك أيضًا اختيار ما إذا كنت تريد عرض الشريط الجانبي للتسوق على تلك الصفحات أم لا. هذا كل ما في الامر! يمكنك الآن البدء في بيع المنتجات من خلال متجر WooCommerce الخاص بك باستخدام سمة Midway لبرنامج WordPress.
هل يمكنك إضافة Woocommerce إلى أي سمة WordPress؟

نعم ، يمكنك إضافة WooCommerce إلى أي سمة WordPress. WooCommerce هو مكون إضافي يمكن إضافته إلى أي موقع WordPress. بمجرد إضافته ، يتيح لك تحويل موقعك إلى متجر عبر الإنترنت. يعد WooCommerce خيارًا رائعًا لأولئك الذين يرغبون في إضافة وظائف التجارة الإلكترونية إلى موقع WordPress الخاص بهم دون الحاجة إلى تعلم كيفية البرمجة.
لماذا يجب عليك استخدام Woocommerce لإنشاء متجرك عبر الإنترنت
يجعل WooCommerce من السهل بيع المنتجات عبر الإنترنت من خلال موقع WordPress الإلكتروني لأنه مدمج في نظام إدارة المحتوى. إذا كنت تريد البدء من نقطة الصفر أو إجراء تغييرات طفيفة على سمة موجودة ، فقد غطت WordPress. علاوة على ذلك ، فإن المكون الإضافي قابل للتخصيص بالكامل ، مما يسمح لك بتصميم متجر مخصص عبر الإنترنت لعلامتك التجارية المحددة.
كيفية دمج Woocommerce مع موضوع WordPress
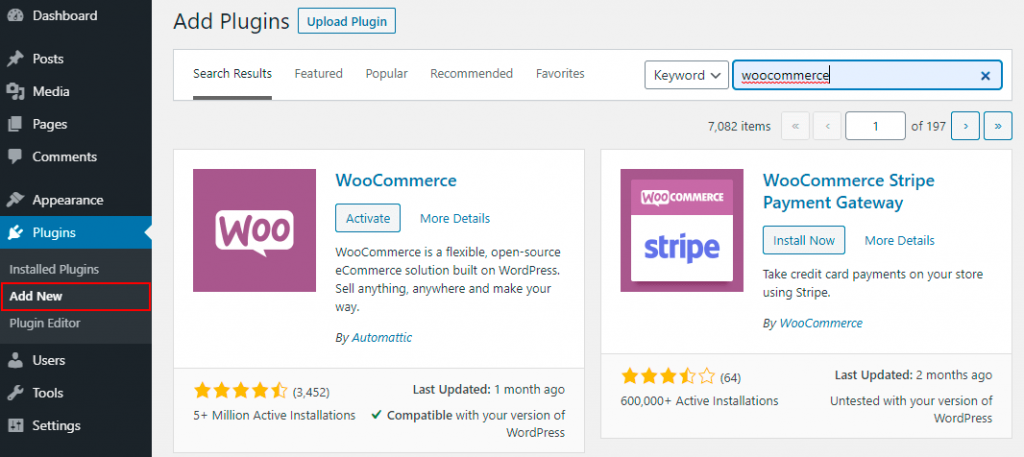
لدمج WooCommerce مع قالب WordPress ، ستحتاج إلى تثبيت وتفعيل المكون الإضافي WooCommerce. بمجرد التنشيط ، ستحتاج إلى الانتقال إلى Appearance> Widgets وإضافة أدوات WooCommerce إلى الشريط الجانبي. أخيرًا ، ستحتاج إلى الانتقال إلى المظهر> تخصيص وتحديد علامة التبويب WooCommerce لتخصيص إعدادات WooCommerce.
يعد WordPress مكونًا إضافيًا متميزًا ومستقلًا ومدمجًا في وحدة WooCommerce. هذا التطبيق سهل الاستخدام ويوفر دعمًا واسعًا وشائعًا للغاية. من خلال المتابعة ، سأوضح لك كيفية إضافة WooCommerce إلى موقع WordPress الخاص بك. بالإضافة إلى ذلك ، سأوضح لك كيفية زيادة كفاءة موقع الويب الخاص بك إلى أقصى حد باستخدام بعض المكونات الإضافية الإضافية. إذا كنت تعيش في كندا أو الولايات المتحدة ، فيمكنك استخدام WooCommerce JetPack للحصول على أسعار الشحن الحية. سيتم فرض رسوم على موقعك ، ولكن قد لا تتمكن من الوصول إلى جميع الميزات التي تطلبها. سينصحك المعالج بكيفية تثبيت Mailchimp من أجل إنشاء مكون إضافي للتسويق عبر البريد الإلكتروني لمتجرك.
بإدخال العنوان والوصف والسعر ونوع الملف ، يمكنك إنشاء كتاب إلكتروني لموقع WooCommerce الخاص بك. قبل إرسال كتابك ، تأكد من التحقق جيدًا من توفره ككتاب افتراضي أو تم تنزيله. حدد صورة المنتج من قائمة صورة المنتج. يمكنك استخدام صورة موجودة أو تحميل صورة جديدة إلى متجر WooCommerce الخاص بك. ضمن انتهاء صلاحية الكتاب ، يمكنك تحديد عدد المرات التي يمكن فيها للمستخدم تنزيل كتاب. هذا يمنع الآخرين من مشاركة رابط التنزيل (وكتابك). أخيرًا ، إذا كنت تريد تقديم وصف قصير للمنتج ، اجعله قصيرًا قدر الإمكان.

يمكن استخدام معالج WooCommerce واحد لإنشاء المتجر الموضح أعلاه بسرعة وسهولة. العرض الذكي هو العرض الذي تقدم فيه للعملاء منتجات أخرى في مقابلهم. إذا اشتروا الكتاب الثاني ، يمكنك أن تعرض عليهم كتابك الأول بسعر مخفض. يمكنك تحقيق أكبر قدر من الاحتفاظ بالإيرادات من خلال الاحتفاظ بالحد الأقصى لمقدار المبيعات.
كيفية تثبيت وتفعيل Woocommerce
اكتمل تثبيت WooCommerce ، ولكن يجب عليك تنشيطه قبل استخدامه. يجب عليك إدخال معلومات تسجيل الدخول إلى WordPress في إعدادات WooCommerce - القسم العام. ستكون شاشة تكوين WooCommerce مرئية الآن. يجب عليك إدخال اسم المجال لموقع WordPress الخاص بك (أو اسم المجال لمدونتك) ثم النقر فوق الزر "تنشيط" لتنشيط موقع WordPress الخاص بك. بعد أن يقوم WordPress بتثبيت WooCommerce ، ستحتاج إلى إنشاء متجر له. بسبب الميزات العديدة التي يوفرها WooCommerce ، قد يكون من الصعب العثور على أفضل حل. فيما يلي بعض المؤشرات لمساعدتك على البدء. يمكنك البدء بإنشاء متجر WooCommerce. ستحصل على فهم شامل لكيفية عمل WooCommerce وكذلك كيفية إنشاء المنتجات وإضافة الفئات وإدارة المخزون في هذه الدورة التدريبية. اصنع المنتجات بعد ذلك. يمكنك استيراد المنتجات من موقع WordPress سابق وإنشاء منتجات مباشرة من البداية باستخدام WooCommerce. هناك أيضًا إضافات ومتغيرات متاحة للتطبيق الخاص بك. يمكن استخدام متجر WooCommerce لإضافة المنتجات وكذلك إدارة المخزون. أضف منتجات إلى متجرك ، وقم بإدارة مستويات المخزون ، وحدد متى تكون المنتجات متاحة للشراء باستخدام WooCommerce. إدارة وإنشاء عربات التسوق بمساعدة الكمبيوتر. يمكنك إنشاء وإدارة وظائف عربة التسوق في WooCommerce من داخل متجر WooCommerce الخاص بك. يمكنك تتبع معاملات عملائك والمخزون من خلال القيام بذلك. يمكن الوصول إلى متجر WooCommerce الخاص بك عبر الإنترنت. يمكنك نشر متجرك عبر الإنترنت (عبر منطقة إدارة WordPress) والسماح للأشخاص في جميع أنحاء العالم بمشاهدته.
أضف دعم Woocommerce إلى السمة
إذا كنت ترغب في إضافة دعم WooCommerce إلى قالبك ، فستحتاج إلى التأكد من أن المظهر الخاص بك متوافق مع المكون الإضافي WooCommerce. يمكنك القيام بذلك عن طريق التحقق من وثائق القالب أو الاتصال بمؤلف الموضوع. بمجرد التأكد من أن السمة الخاصة بك متوافقة ، يمكنك تثبيت وتفعيل المكون الإضافي WooCommerce.
لماذا التوافق بين البرنامج المساعد الخاص بك وموضوع الأمور
لضمان التوافق ، يجب عليك أولاً التأكد من تثبيت كل من المكونات الإضافية المخصصة وموضوعك. هذا يعني أن المكون الإضافي سيعمل مع كل من قالبك والمكوِّن الإضافي الخاص بك. يجب أن يكون المظهر المجاني متوافقًا مع المكون الإضافي الخاص بك إذا كان سيتم استخدامه. هناك العديد من السمات المجانية المتاحة على WordPress.org ، ومعظم هذه السمات متوافقة مع غالبية المكونات الإضافية المتاحة على الموقع. إذا كنت تستخدم موضوعًا مدفوعًا ، فتأكد من توافق المظهر الخاص بك مع المكون الإضافي الخاص بك. بالإضافة إلى العديد من السمات المجانية المتوفرة في دليل قوالب WordPress.org ، يتوافق عدد كبير منها مع مجموعة كبيرة من المكونات الإضافية.
