WordPressでテーマを検索する方法
公開: 2022-10-07WordPress でテーマを検索するのは簡単なプロセスです。 WordPress ダッシュボードの検索バーを使用するか、WordPress テーマ ディレクトリで利用可能なテーマを参照できます。 WordPress ダッシュボードの検索バーを使用すると、キーワード、作成者、またはタグでテーマを検索できます。 人気度、日付、または評価で結果をフィルタリングすることもできます。 WordPress テーマ ディレクトリを閲覧すると、利用可能なテーマを人気度、日付、または評価別に閲覧できます。 キーワード、作成者、またはタグで結果をフィルタリングすることもできます。
特定の WordPress テーマを見つけるにはどうすればよいですか?
特定の WordPress テーマを見つける方法はいくつかあります。 1 つの方法は、WordPress と互換性のあるテーマを見つけるための優れたリソースである WordPress テーマ ディレクトリを使用することです。 もう 1 つの方法は、Google などの検索エンジンを使用して WordPress テーマを検索することです。 最後に、他の WordPress ユーザーにテーマの場所に関する推奨事項を尋ねることもできます。
あなたのサイトに最適なWordPressテーマはどれですか? まず、テーマ検出ツールを使用してサイトの URL を入力します。 これは、サイトが特注のスタイルシートを採用している場合や、テーマが大幅に変更されている場合にも当てはまります。 スタイル。 テーマのファイルである CSS は、Web サイトのソース コードに含まれています。 WordPressのテーマとは? この無料のオンライン ツールを使用して、使用している WordPress テーマを検出することもできます。
ユーザーはテキスト フィールドに URL を入力し、WordPress のテーマは何ですか? をクリックするだけです。 URL ページのソース コードには、WordPress テーマに関する情報を含めることができます。 以下は、ソースコードに基づいて探すことができる WordPress テーマの一部です。 右クリックだけでソースコード画面にアクセスできます。 Just Homemade は、例として読むことをお勧めする優れた食品ブログです。 テーマ ヘッダー ブロックはファイルの下部にあります。 サイトに使用する WordPress テーマを決定する際には、どのオプションがあるかを理解する必要があります。 たとえば、Just Homemade で使用されている Brunch Pro テーマは、Feast Design Co で入手できます。決定を下すときは、ターゲット ユーザーを念頭に置いてください。
WordPressテーマをエクスポートする方法
Web サイトから特定のテーマを抽出する場合、最適な方法は手動でインポートすることです。 エクスポートを開始する前に、まず WordPress ダッシュボードを起動し、[ツール] メニューに移動する必要があります。 続行する前に、何をエクスポートする必要があるかを決定する必要があります。 このメニューからすべてを選択して、Web サイトのコンテンツを変更できます。 エクスポートするファイルを決定したら、[エクスポート ファイルのダウンロード] ボタンをクリックします。
URL から WordPress テーマを検索
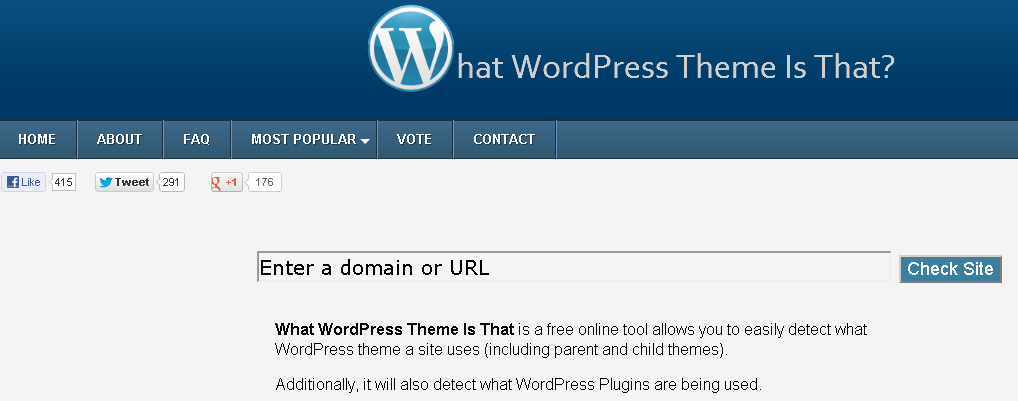
ウェブサイトのテーマ検出ツールである IsItWP を使用すると、サイトが使用している WordPress テーマをすばやく見つけることもできます。 IsItWP は、WordPress Web サイトのテーマとプラグインについて学習できる無料のオンライン ツールです。 IsItWP Web サイトにチェックインするサイトの URL を入力し、IsItWP アイコンをクリックしてアクセスします。
なぜ同じテーマが間違っているのですか? すでに何百万もの WordPress を利用した Web サイトが存在しますが、その数はわずか数千です。 一部のテーマは、色の変更やウィジェットの追加に加えて、Web 開発者によって変更されているため、見たときに識別が困難になっています。 さまざまなツールを使用して、特定の Web サイトのテーマを決定することができます。 WordPress とは、WordPress テーマとは、WPThemeDetector は、現在使用されている WordPress テーマを特定するための最適なツールです。 このツールを使用すると、サイトで使用されている WordPress テーマを特定できます。 [ページ ソースの表示] オプションを使用して、考えられるテーマのリストを作成するのに役立つ Web サイトを探すことができます。
これは私が GSD.harvard.edu Web サイトで見つけたコードです。任意のページをクリックして [ソースの表示] を選択すると、そのソース コードを確認できます。 99% の場合、Web サイトの所有者は、ページを作成する前に名前を変更できた可能性があります。 これを実現する最も簡単な方法は、Web サイトをサブドメインに複製することです。 ページがサイトの他の部分とはまったく異なるように見える場合は、ページ ビルダーを使用できます。 WP-content/ plugins などの用語を検索すると、使用中のプラグインが見つかる可能性があります。 その後、オンラインで検索して、同じテーマを入手する方法を見つけることができます。
ウェブサイトが使用しているテンプレートをどのように見つけますか?
Google でメタ タグとイメージの alt タグを検索する必要があります。 逆画像検索を使用して、同じテンプレートからの画像があるかどうかを確認できます。 ストック画像は一般的であり、テンプレート サイトと混同する必要はありません。 テンプレートを販売しているサイトに関連付けられていることを確認してください。

すべての WordPress テーマ ファイルを見つけるにはどうすればよいですか?
このプラグインを使用して、すべての単語、フレーズ全体、または特定のコードを検索できます。 String Locator は簡単に使用できるツールです。 テーマとプラグインに関連付けられたすべてのファイルをスキャンした後、プラグインは利用可能な検索用語のリストを返します。
WordPressにテーマをインストールする方法
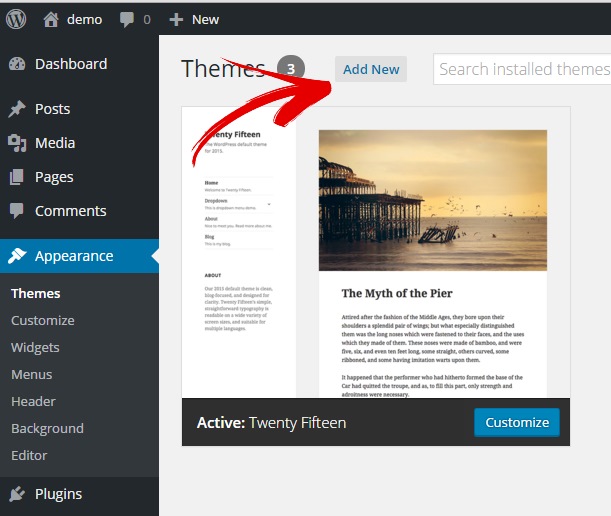
WordPress テーマのインストールは簡単なプロセスです。 ほんの数分で自分で行うことができ、コーディングの知識は必要ありません。 まず、WordPress サイトにログインして、ダッシュボードに移動します。 左側のサイドバーで、[外観] リンクにカーソルを合わせ、[テーマ] をクリックします。 [テーマ] ページに、現在インストールされているテーマの一覧が表示されます。 新しいテーマを追加するには、[新規追加] ボタンをクリックします。 [新しいテーマの追加] ページでは、おすすめのテーマ、人気のあるテーマ、最新のテーマを参照できます。 特定のテーマを検索することもできます。 気に入ったテーマが見つかったら、その上にカーソルを置き、[インストール] ボタンをクリックします。 テーマがインストールされたら、「アクティブ化」ボタンをクリックしてアクティブ化できます。
WordPress テーマはほんの数ステップでインストールできますが、一度インストールすると、新しいテーマによって WordPress Web サイトの外観と機能が変わることに注意してください。 そこから無料の WordPress テーマをインストールする場合は、WordPress ダッシュボード内から WordPress.org テーマ ディレクトリにアクセスできます。 [テーマのアップロード] ボタンをクリックするだけで、既にお持ちのテーマをアップロードできます。 組み込みのWordPress テーマ カスタマイザーを使用して、テーマのルック アンド フィールを変更することもできます。 一部のテーマには、構成が必要な追加設定が含まれている場合があります。 新しいテーマが有効になり、Web サイトですぐに使用できるようになります。 FTP は、WordPress テーマのインストール方法を学習するのに適した方法です。
ウェブサイトでダウンロードした後、無料の Hestia WordPress テーマをダウンロードしました。 Web サイトでこのテーマを使用する場合は、マウスをその上に置きます。 この「テーマ」セクションにある場合、新しいテーマをこのフォルダに追加できます。 機能、機能、およびスタイルの点で親テーマと本質的に同じである子テーマがあります。 子テーマは、親テーマと子テーマの両方を使用して Web サイトにインストールできます。 SeedProd ソフトウェアを使用すると、独自の WordPress テーマを作成することもできます。 必要なデザインに密接に対応するミニマリストのテーマを選択してください。 テーマのモバイル対応を判断するには、デモ サイトで Web サイトの速度テストを実行します。 テーマがカスタム テーマでない場合は、自分の Web サイトで使用して同じテーマを取得できます。
WordPressでテーマを編集する方法
WordPress でテーマを編集する方法に関するヒントが必要だとします。
WordPress サイトにログインすると、ダッシュボードが表示されます。 画面左側はメニューです。 メニュー項目の 1 つに「外観」というラベルが付いています。 「外観」メニューの下に、「エディター」というラベルの付いたオプションがあります。 「エディタ」画面では、テーマを構成するさまざまな PHP ファイルを編集できます。 テーマを変更する場合は、適切なファイルを編集してから変更を保存する必要があります。
テンプレートとも呼ばれる GreenGeeks テーマを使用して、WordPressテーマ ファイルを表示および編集できます。 WordPress Web サイトのファイルを変更することで、さらに機能を追加できます。 直接編集は、フォントを変更したり、画像の配置を追加したり、その他さまざまなことを行う最も効果的な方法です。 ほとんどの場合、使用しているテーマに基づいて小さな編集を行います。 コーディングが完了するとすぐに、Web サイトをカスタマイズできるようになります。 WordPress Web サイトを手動で変更する前に、まずバックアップ コピーを作成する必要があります。 ファイル マネージャー ツールは、ホスティング プラットフォームに組み込まれている編集ツールで、ファイルの編集に使用できます。
このフレームワークは、WordPress 用の基本的なコード エディターを提供します。 テーマ ギャラリーからテーマ ファイルを直接変更できるようになりました。 エディターは、制限されたテンプレートに関連するファイルへのアクセスのみを許可します。 テーマのファイルに加えて他のファイルを変更する必要がある場合は、ファイル マネージャーまたは FTP を使用する必要があります。 FTP プログラムを使用すると、ホスティング ファイルに直接アクセスできます。 最も一般的な FTP プログラムの 1 つは FileZilla です。 FTP をセットアップするには、最初に接続アカウントとパスワードを作成する必要があります。 プラグインを追加しすぎたり、コーディングを間違えたりすると、Web サイトが危険にさらされる可能性があります。
