WordPress サイトにログインする方法
公開: 2022-09-19WordPress サイトにログインする方法を紹介したいとします。WordPress は、ユーザーが Web サイトやブログを作成できるようにするコンテンツ管理システム (CMS) です。 WordPress サイトにログインするには、WordPress.com のアカウントが必要です。 アカウントを持っていない場合は、WordPress.com のホームページにアクセスし、[ウェブサイトを作成] ボタンをクリックして作成できます。 アカウントを作成したら、WordPress.com ホームページのログインフォームにユーザー名とパスワードを入力してログインできます。 すでに WordPress.com アカウントをお持ちの場合は、WordPress.com ホームページのログインフォームにユーザー名とパスワードを入力してログインできます。 ログインすると、WordPress ダッシュボードに移動します。 ここでウェブサイトやブログを管理できます。
WordPress ログイン ページの URL がわからない場合、Web サイトは機能しません。 ログインページは、最も基本的なものとして、WordPress ダッシュボードへのゲートウェイです。 これらの URL の両方を使用して、WordPress の管理領域にアクセスできます。 簡単なショートカットの 1 つで WordPress ホスティング サービスを使用している場合は、そのオプションを使用してサイトにログインできます。 ログイン フォームに、[Remember Me] というラベルの付いたチェックボックスが表示されます。これにより、後で再度ログインしなくても、WordPress の管理領域にアクセスできます。 一方、WordPress のデフォルトのログイン ページは、あまり歓迎されていないようです。 その結果、カスタムの WordPress ログイン ページを作成できます。 WordPress ランディング ページ ビルダーのトップ企業である Prod を使用すると、美しいランディング ページを数分で作成できます。 近い将来、組み込み機能、メンテナンス モード、404 ページ、WordPress サインイン ページが含まれる予定です。
WordPress 管理者ログイン URL とは何ですか?
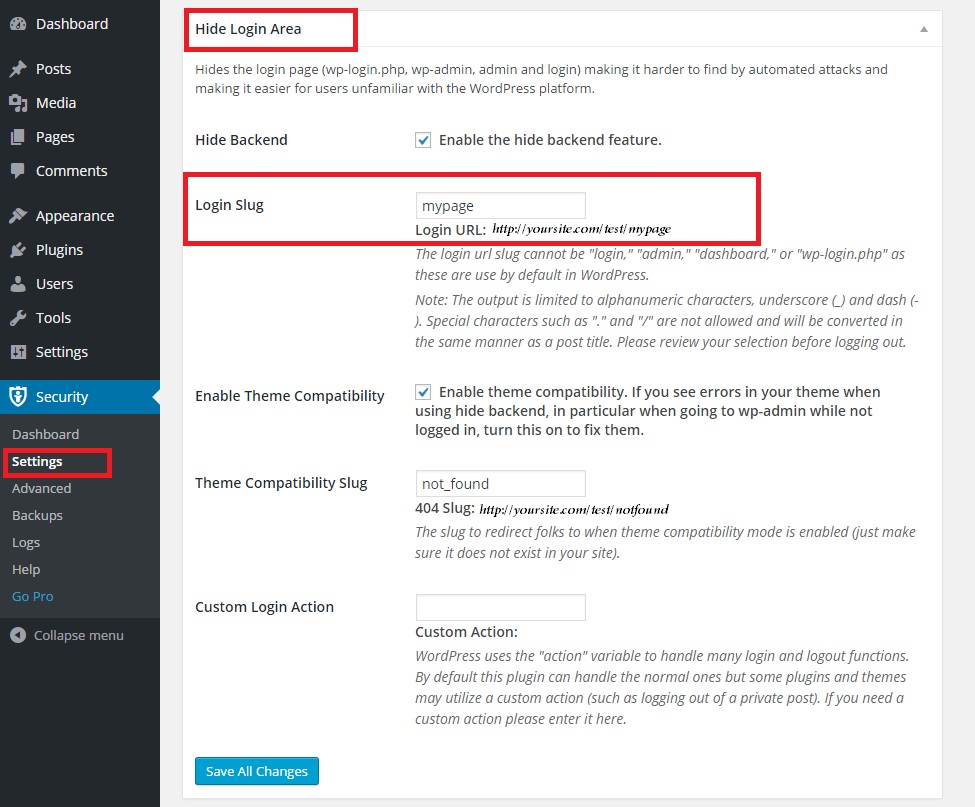 クレジット: techglimpse.com
クレジット: techglimpse.comWordPress 管理者ログイン URL は、WordPress 管理エリアにログインするためにアクセスするアドレスです。 ここで、Web サイトのコンテンツ、設定などを管理できます。 デフォルトの WordPress 管理者ログイン URL は通常、yourwebsite.com/wp-admin です。 ただし、デフォルトの WordPress ログイン URLを変更した場合は、代わりにその URL を使用する必要があります。
インストールが完了すると、サイトへのログイン URL が表示されます。 これらの各 URL は、ログインできる WordPress ダッシュボード内のページに誘導します。ログイン URL を思い出せない場合は、サイトにログイン リンクを追加できます。 ダッシュボードにアクセスするその他の方法については、以下のセクションをご覧ください。 詳細については、以下をお読みください。 サイトで登録またはメンバーシップが許可されている場合は、カスタム ログイン ページを作成して、訪問者がサイトを簡単に使用できるようにする必要があります。 たとえば、ブランド化された WordPress 管理パネルのログイン ページを使用すると、会社の認知度を高めることができます。 SiteGround クライアント エリアにログインすると、管理パネルに簡単にログインできます。
自動ログイン機能は、サイト ツールで有効にすることができます。 パスワード ジェネレーターは、WordPress ログイン ページの強力なパスワードを作成する方法です。 CAPTCHA をフォームに組み込むことで、スパムやハッカーを寄せ付けません。 このプラグインは、サイトのいくつかの側面を保護できます。 ハッカーは、ユーザーのコンピューターにアクセスするために、登録ページとログイン ページを標的にすることがよくあります。 これらの攻撃を回避するために、サイトへのログイン試行を制限することができます。 さまざまな理由で、WordPress の管理者パスワードを忘れる場合があります。
より良くするためのいくつかのオプションがあります。 このプラグインは、ログイン試行を制限するオプションも提供します。 ユーザーが間違った認証情報でログインを試行できる回数が、この列に指定されています。 ユーザーがそのしきい値に達すると、プラグインによってブロックされます。 WP-CLI を使用すると、すべてのユーザーとその ID のリストが生成されます。 ユーザー ID が割り当てられている場合は、次のコマンドを使用してパスワードを変更できます。 ユーザー ID を返すには、最初に文字 ID を数字に置き換える必要があります。 Web サイトをハッカーから保護するために、ログイン プロセスを保護します。
私のウェブサイトは、新しいウェブサイトを探している人にとって素晴らしいウェブサイトです.
私と連絡を取りたい場合は、www.mywebsite.com/.br にアクセスしてください。 Mywebsite.com/WP-管理
WordPress ログインを表示する
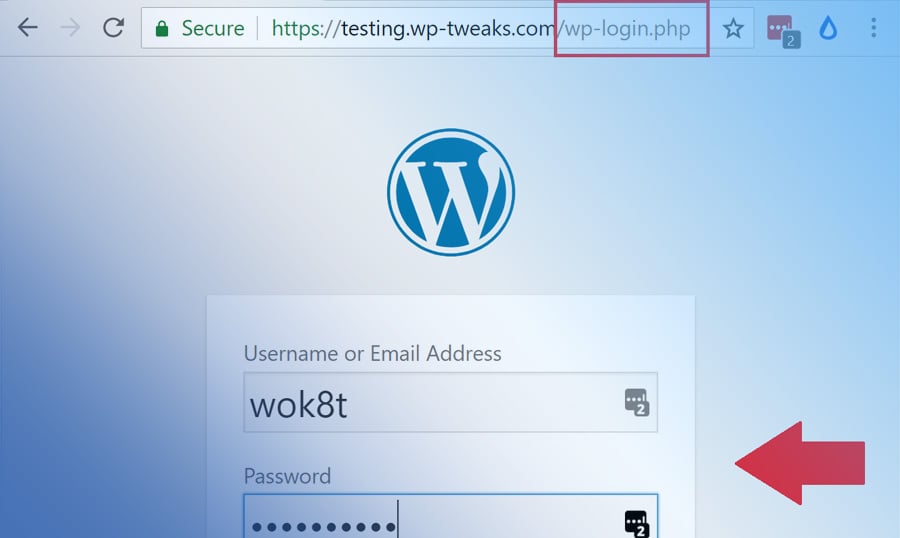 クレジット: テンプレート モンスター
クレジット: テンプレート モンスターウェブサイトにWordPress ログインフォームを表示したい場合は、WordPress 関数 wp_login_form() を使用できます。 この関数は、Web サイトにログイン フォームの HTML コードを出力します。
ログインページを非表示にする
ログイン ページが非表示でない場合、URL は www.website.com/wp-login.php のようになります。
WordPress ローカルホストにログインする方法
WordPress がインストールされたローカル サーバーがセットアップされていると仮定すると、ログインのプロセスは次のようになります。
1. ローカル WordPress サイトの URL をブラウザに入力します。 これにより、ログインページが表示されます。
2. ユーザー名とパスワードを適切なフィールドに入力します。
3. 「ログイン」ボタンをクリックします。
これでログインが完了し、WordPress の管理エリアにアクセスできるようになります。

ほとんどの WordPress ユーザーは、ライブ サイトまたはローカルホストの場所からWordPress 管理者ログイン ページにアクセスできません。 最後に、すべてをもう一度確認したいと思います。 WordPress 管理画面に入る方法: ライブ サイトから WordPress 管理画面に入る方法は? ライブ サイトにアクセスするときに WordPress 管理者アカウントにログインする方法については、次のリンクを参照してください。 ルート フォルダーのサブディレクトリに WordPress Web サイトまたはブログを作成した場合、Web サイト アドレスの横に次のサフィックスを使用して、Web サイト管理パネルにアクセスできます。他のプラグインには利益相反がある可能性があります。 問題の原因となったプラグインは、そのフォルダーの名前を 1 つずつ変更することで見つけることができます。 プラグインの名前が変更された場合、元の名前を保持することをお勧めします。そうしないと、Web サイトのデザインや機能が損なわれる可能性があります。
場合によっては、標準の URL から WordPress 管理者にアクセスできない場合は、間違った URL を使用している可能性があります。 自分の WordPress 管理 URL を確認するには、サイトのコンピュータ システムにログインして、WordPress CMS を使用します。 次に、WordPress Web サイトの正しいデータベースを選択する必要があります。また、接尾辞 wp_options を持つ table_options にアクセスする必要があります。
ユーザー名とパスワードを使用した WordPress ログイン URL
ユーザー名とパスワードを含む WordPress ログイン URL が必要だとします。
ユーザー名とパスワードを含む WordPress ログイン URL を作成するには、それらの資格情報を含む特別な URL を生成する必要があります。 WordPress 関数 wp_login_url() を使用してこれを行うことができます。 この関数は、ログインに必要な資格情報を含むログイン URL を生成します。
URL を生成したら、それを使用して WordPress サイトにログインできます。 ブラウザのアドレス バーに URL を入力するだけで、ログイン ページに移動します。 ユーザー名とパスワードを適切なフィールドに入力すると、ログインされます。
WordPress 管理ダッシュボードにアクセスし、下のリンクをクリックしてログインしてください。WordPress のパスワードを忘れた場合は、[パスワードを忘れた場合] を使用できます。 WordPressログインページのリンク。 場合によっては、セキュリティ プラグインによって管理 URL が変更されることがあります。そのため、/WP-login.php または /WP-Administration.html が機能しない場合は、FTP 経由でセキュリティ プラグインを無効にするか、Web ホストにそうするように依頼できます。 ブラウザのブックマークに WordPress ログイン URL をブックマークすることは、 WordPress 資格情報を追跡する最も便利な方法です。 WordPress ダッシュボードの外観/ウィジェットに移動して、WordPress ウィジェット リンクでログインします。 メタ ウィジェットをサイドバー (またはフッター ウィジェット領域) にドラッグすると、WordPress のログイン リンクを含めることができます。 このガイドでは、ボットが Web サイトにアクセスするのを防ぐために、ログイン URL を変更するプロセスについて説明します。
WordPress デフォルトログイン
WordPress のデフォルトのユーザー名は「管理者」ですが、WordPress のユーザー名を作成した経験のある Web 開発者は、推測しにくいユーザー名を作成できます。 Web サイトのユーザー名を変更すると、ハッキングされにくくなります。
デフォルトのワードプレスのユーザー名とパスワードは何ですか? それを実現する方法はありません。 ブログを作成したときに、作成するように求められるはずです。 管理者のユーザー名を入力すると、メールでパスワードが送信されます。 詳細オプションをクリックすると、目的のユーザー名とパスワードを選択できます。 log-n が 3 回の試行後に失敗した場合、タイマーが期限切れになるまで IP アドレスの再試行がブロックされます。 まだ調べる必要がないので、実装方法がわかりません。
とにかく、それがそこにあることを知っていると、自分のウェブサイトでそれをより有効に活用することができます. インストール時に正しいメールアドレスを入力すると、パスワードを取得することもできます。 そのアカウントにアクセスできない場合は、もう一度お試しください。2 番目のオプションは機能しなくなります。 phpmy admin を使用してパスワードを手動で編集することもできます。 WordPress サイトにある緊急復旧スクリプトを使用して、 WordPress パスワードをリセットするためのコードを取得することもできます。
Cpanel から WordPress にログインする方法
開始するには、まず cpanel アカウントにログインする必要があります。 Softaculous Apps Installer セクションに移動し、2 番目のオプションとして WordPress を選択します。 ステップ 3 では、下にスクロールして、WordPress セクションの [管理] の下にある画像をクリックして、現在のインストールを確認します。 このボタンを押すと、WordPress アカウントが有効になります。
サイトの URL を見つける方法
cPanel アカウントにログインし、「サイト情報」ページに移動すると、サイトの URL を見つけることができます。 Web サイトの URL は、「サイト情報」という見出しの下に表示されます。
