WordPressで検索を投稿のみに制限する方法
公開: 2022-02-11WordPress で検索を投稿のみに制限する方法を知りたいですか?
これは、Web サイトに多数のページがあり、検索結果の混乱を減らしたい場合に非常に便利です。
この記事では、WordPress の投稿のみに検索を制限する方法を紹介します。
さぁ、始めよう。
サイトの投稿のみに検索を制限する理由
デフォルトでは、WordPress は公開されたすべてのページ、投稿、およびカスタム投稿タイプを検索結果に表示します。
そのため、特にページ数が多いサイトでは、適切なコンテンツを見つけるのが難しい場合があります。
サイトで検索フォームを使用して、通常の結果の中に「サイトマップ」、「概要」、「チェックアウト」などのページに出くわしたことはありませんか? すると、この気持ちがわかります。
ブロガーの場合、検索結果を投稿のみに制限すると、訪問者が探しているコンテンツを見つけやすくなります。
これにより、ユーザー エクスペリエンスが向上し、Google の重要なランキング要素の 1 つである直帰率が低下します。
さらに、あなたのサイトで適切なコンテンツを見つけて満足したユーザーは、再び戻ってきて忠実な視聴者になる可能性が高くなります.
あなたはオンラインストアのオーナーですか? 検索結果の技術ページは、顧客が製品を検索するのを妨げます。
これらのページを削除すると、コンバージョンが向上し、ストアがよりプロフェッショナルに見えるようになります。
それでは、WordPress サイトでの検索を投稿のみに制限する方法について説明しましょう。
WordPressで検索を投稿のみに制限する方法
WordPress で検索を投稿のみに制限する最も速くて簡単な方法は、SearchWP のようなプラグインを使用することです。
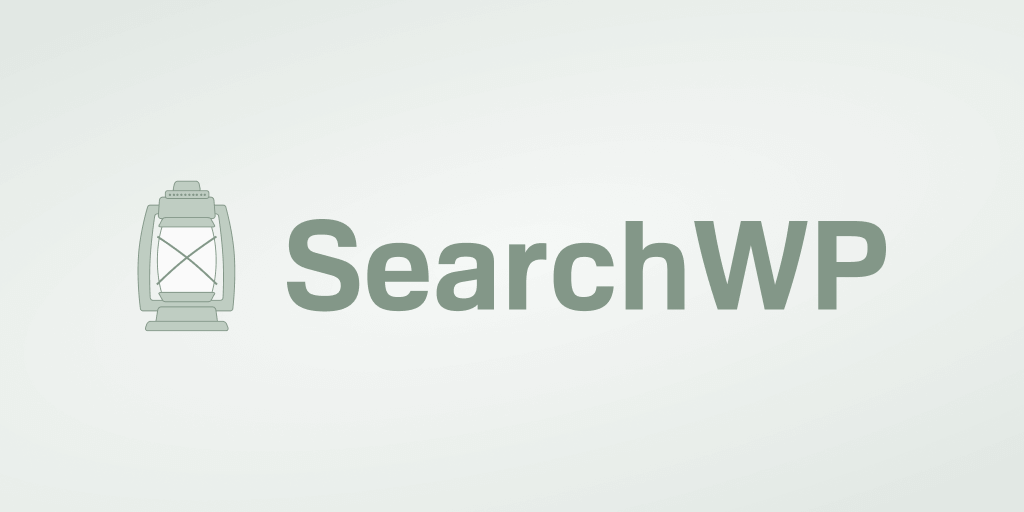
30,000 以上のサイトで使用されている SearchWP は、最高の WordPress 検索プラグインです。 これを使用すると、コードを記述せずに、数回クリックするだけで、サイトの検索を投稿、ページ、またはカスタム投稿タイプのみに制限できます。
その他の機能には次のものも含まれます。
- キーワードのステミング。 「検索」や「検索中」などの検索語が同じコンテンツに関連していることを WordPress サイトに認識させたいですか? SearchWP を使用すると、Google と同様に、入力したキーワードに関連する一致を検索できます。
- カスタム フィールドのインデックス作成。 ネイティブの WordPress 検索エンジンは、カスタム フィールド内に保存されたデータを考慮しません。 カスタム投稿タイプを積極的に使用しているサイトを適切に検索することができなくなります。 SearchWP を使用すると、この問題に取り組み、数回クリックするだけでカスタム フィールドを検索可能にすることができます。
- 検索アクティビティの追跡。 訪問者があなたのサイトで何を検索しているのか気になりませんか? SearchWP は、訪問者の検索行動に関する完全なレポートを提供するため、オーディエンスをよりよく理解し、コンテンツのニーズを満たすことができます。
それでは、SearchWP プラグインを使用して検索を投稿のみに制限するステップバイステップのチュートリアルに進みましょう。
ステップ 1: SearchWP をインストールしてアクティブ化する
最初のステップは、ここで SearchWP のコピーを入手することです。
その後、SearchWP アカウントの [ダウンロード] タブに移動します。
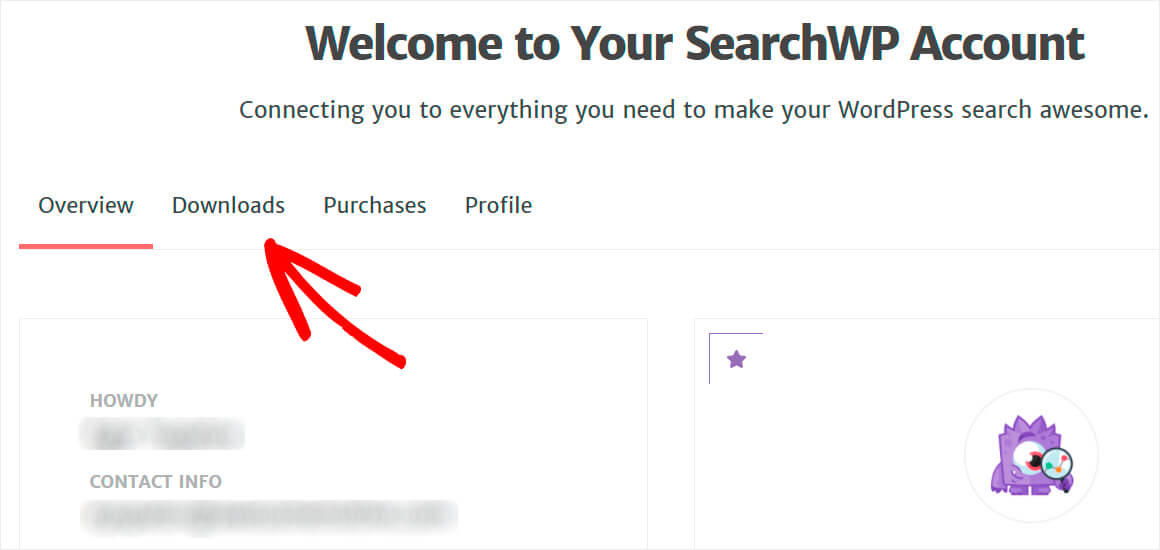
そこで、[ SearchWP をダウンロード] ボタンを押して、プラグインをコンピューターに保存します。
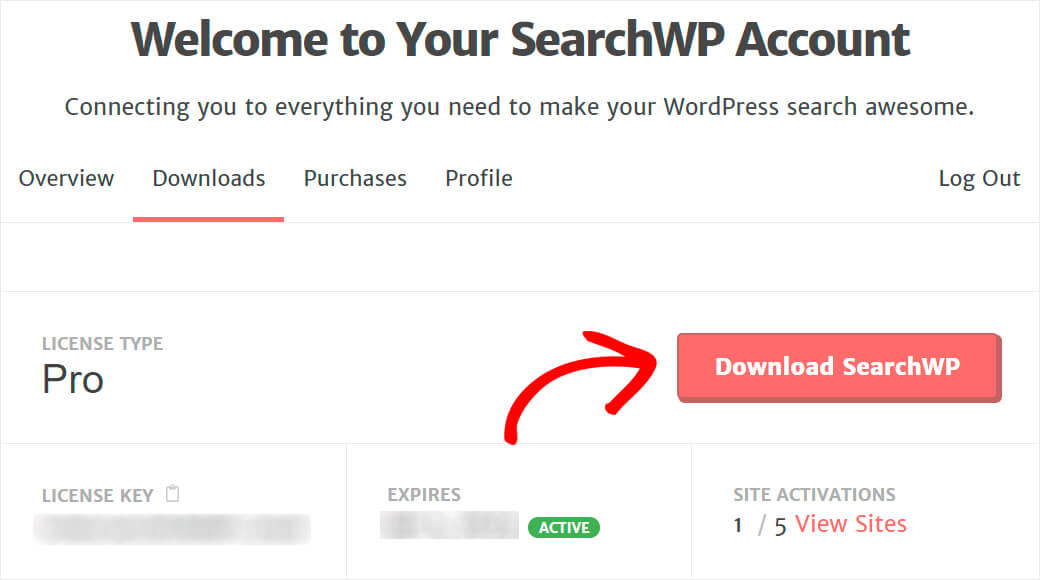
プラグインをダウンロードしたら、ライセンスをアクティブ化するためにすぐに必要になるため、ライセンス キーをコピーします。
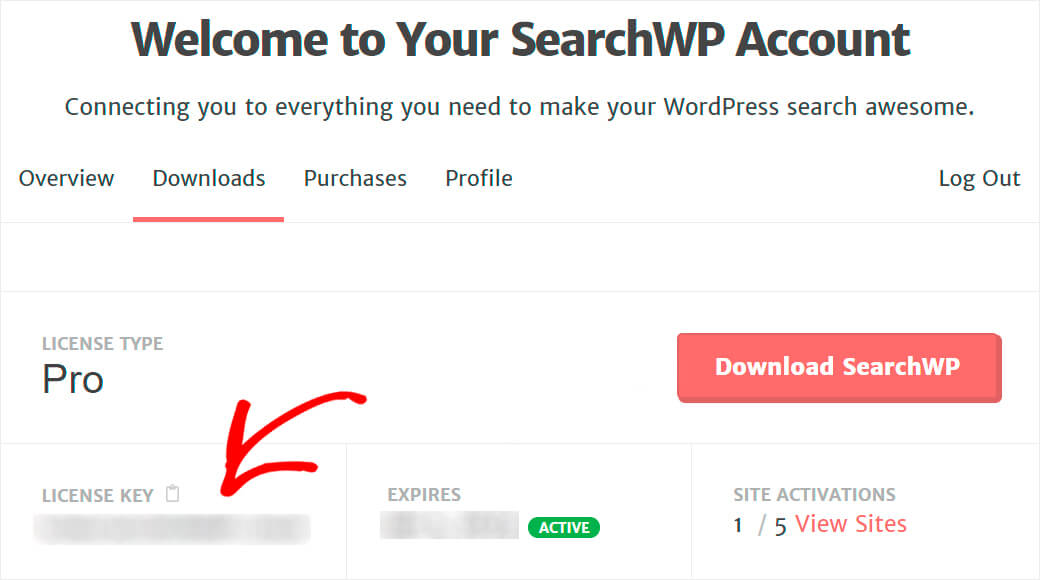
次に、WordPress サイトのダッシュボードに移動し、SearchWP プラグインの ZIP ファイルをアップロードします。
それについて助けが必要ですか? WordPress プラグインのステップバイステップ チュートリアルのインストール方法を確認してください。
プラグインをインストールして有効化したら、WordPress ダッシュボードの上部パネルにあるSearchWPボタンをクリックします。
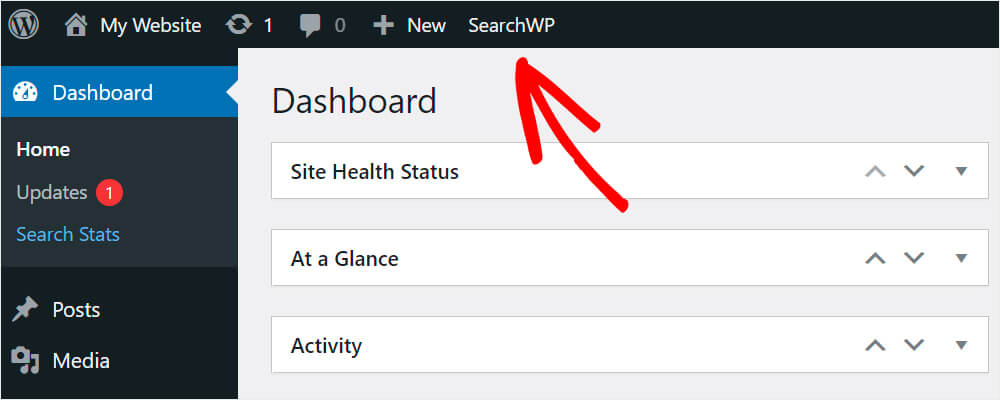
SearchWP 設定で、[ライセンス] タブをクリックします。
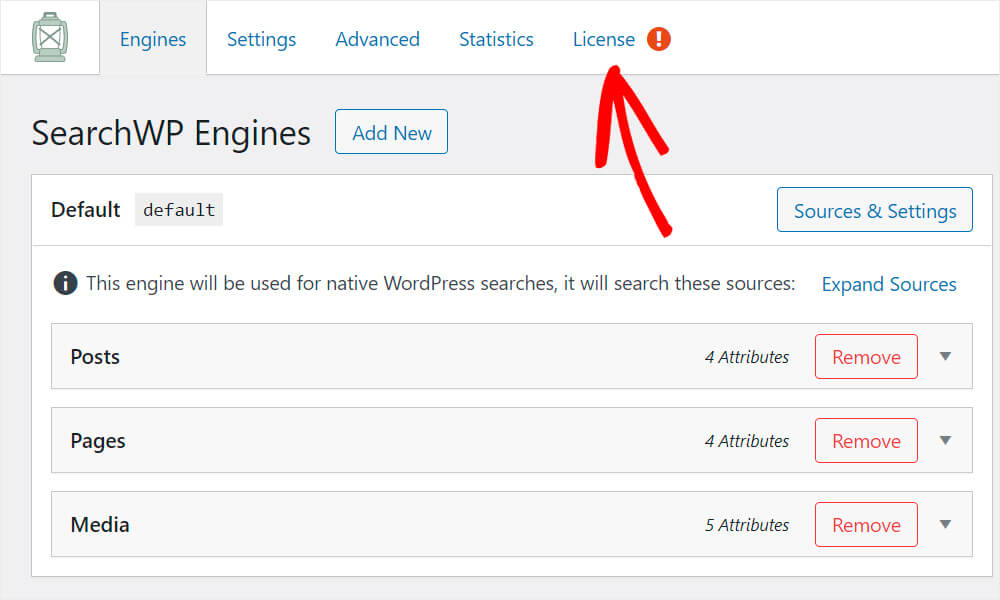
ライセンス キーを適切なフィールドに貼り付けて、 [ Activate]を押します。
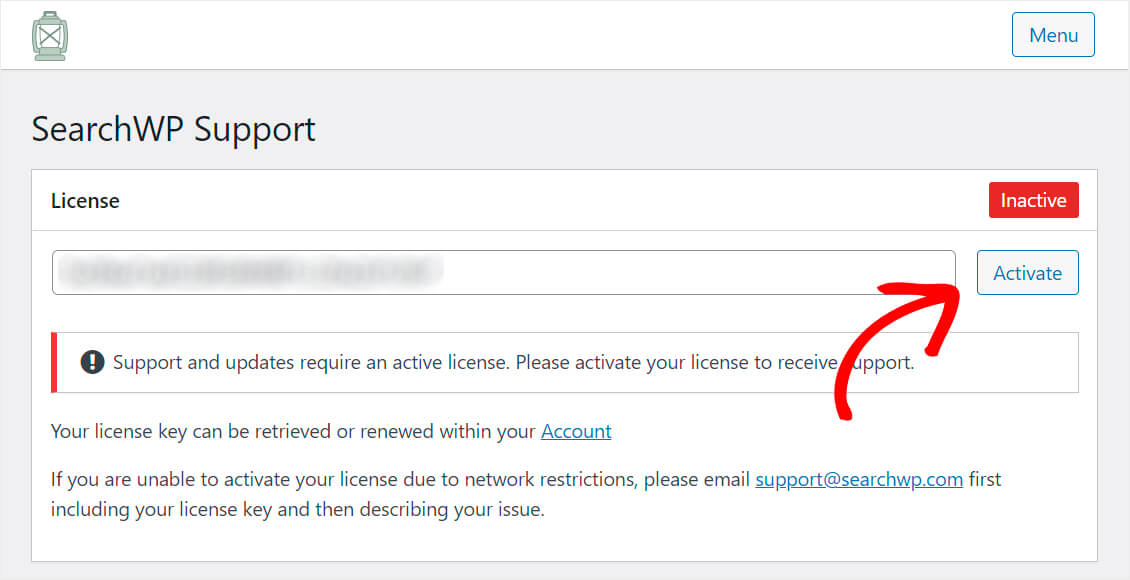
それでおしまい。 SearchWP ライセンスが正常にアクティブ化されました。 これで、SearchWP を完全に使用して、サイトの検索を改善できます。

ステップ 2: WordPress 検索エンジンをカスタマイズする
次のステップに進み、WordPress 検索エンジンのカスタマイズを開始する準備が整いました。
検索エンジンは、サイトでの検索の動作を制御するために編集できる一連のルールと考えてください。
開始するには、SearchWP 設定の [エンジン] タブに移動します。

ここで、デフォルトの検索エンジンをカスタマイズしたり、新しい検索エンジンを追加したりできます。
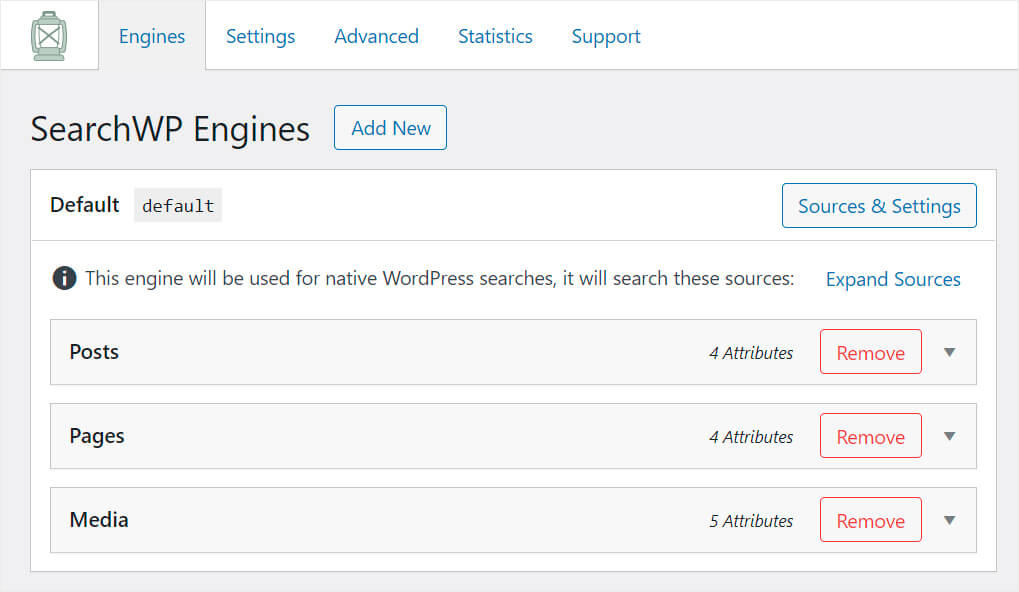
たとえば、WordPress が検索するソースのリストを変更できます。 検索を実行するときに WordPress が考慮する属性の重みを調整することもできます。
Google 検索アルゴリズムをカスタマイズしているようなものですが、それは自分のサイトだけです。
ここで、検索を投稿のみに制限するために、デフォルトの検索エンジン ソース リストから他のソースをすべて削除しましょう。 このようにして、検索エンジンは検索を実行するときに投稿のみを考慮します。
これを行うには、右上の[ソースと設定]ボタンを押します。
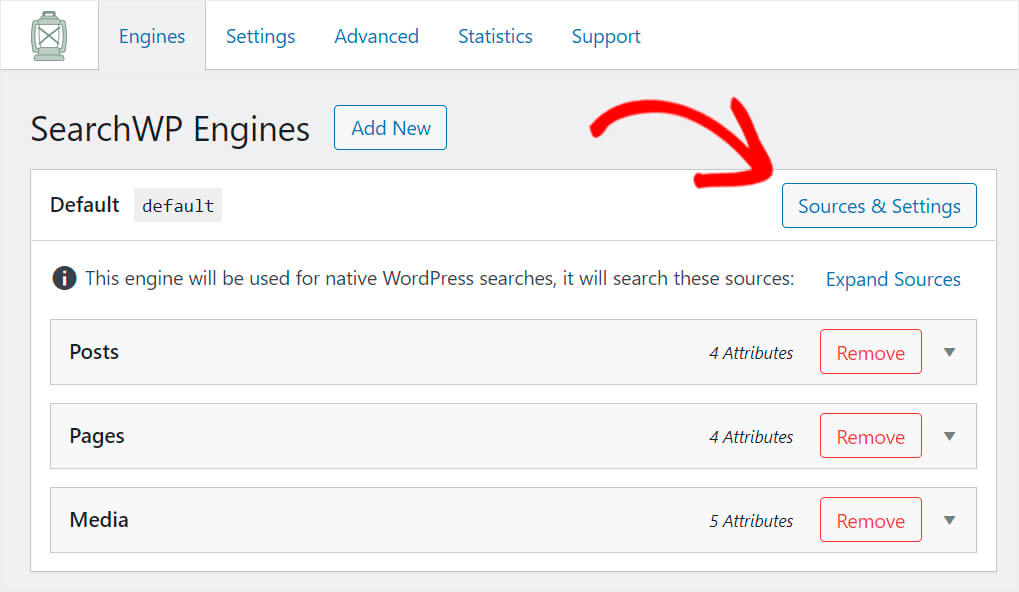
次に、削除するソースのチェックを外します。 ここでは、 PagesとMediaのチェックを外して、 Postsのみを有効なソースとして残します。
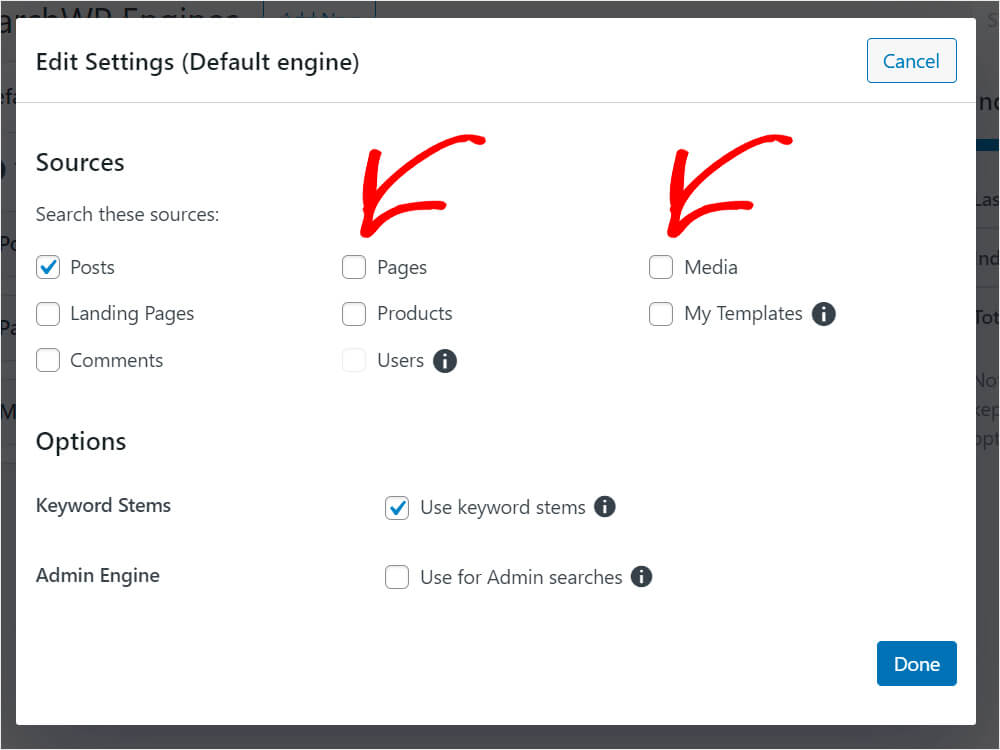
完了したら、[完了] をクリックします。
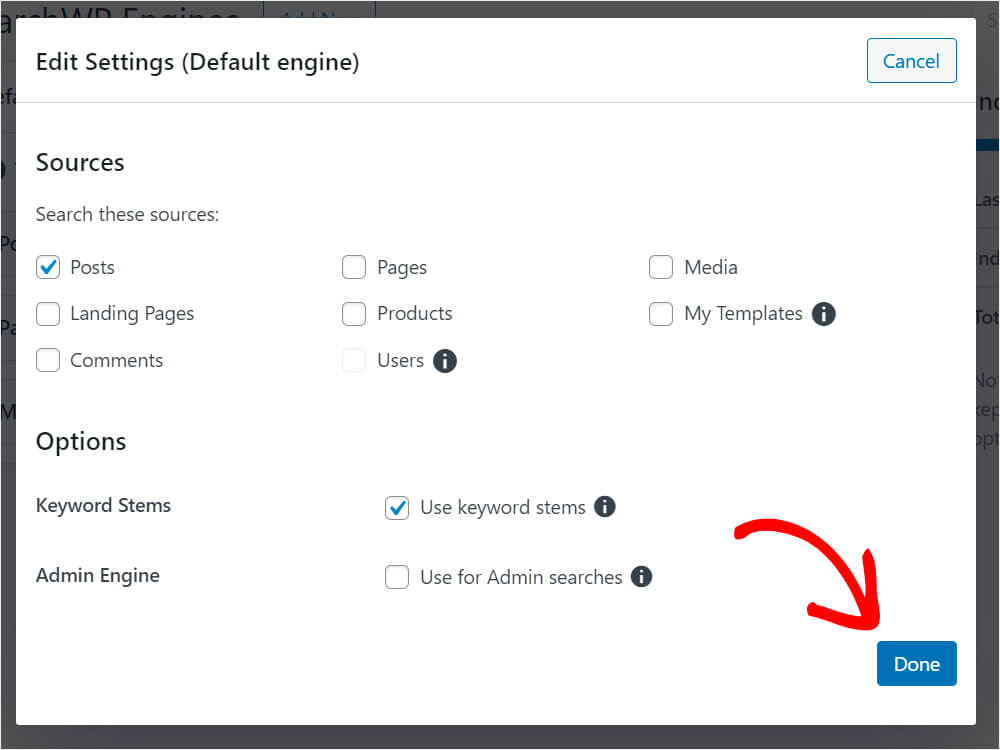
次に、 Save Enginesを押して、行った変更を保存します。
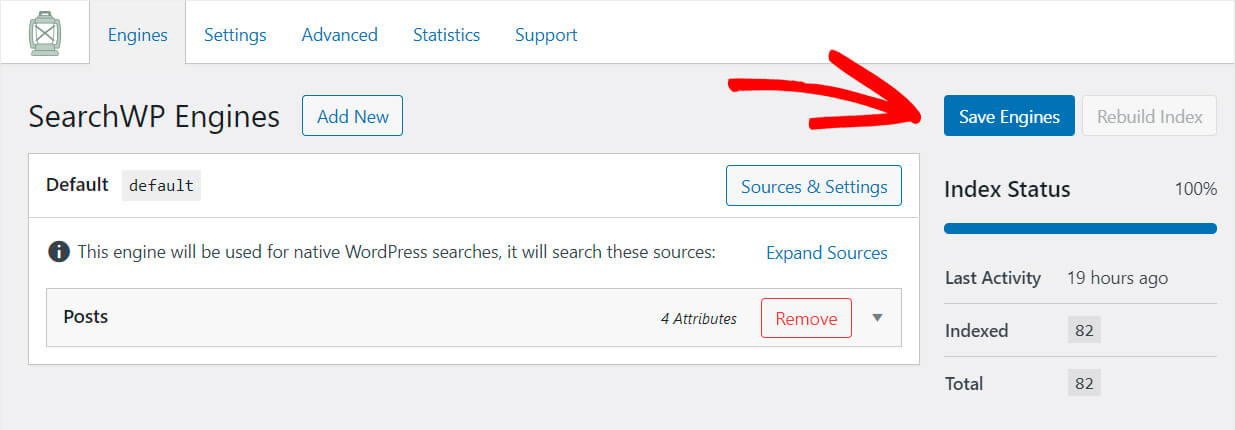
それでおしまい。 これで、サイトの検索を投稿のみに限定することに成功しました。
ステップ 3: 新しい検索をテストする
それでは、カスタマイズした検索エンジンをテストしてみましょう。 このチュートリアルの目的のために、「WordPress」というタイトルの投稿とページを作成しました。
タイトルの横の括弧内に、それらが属するコンテンツのタイプを示しました。 検索制限が機能しているかどうかを確認できます。
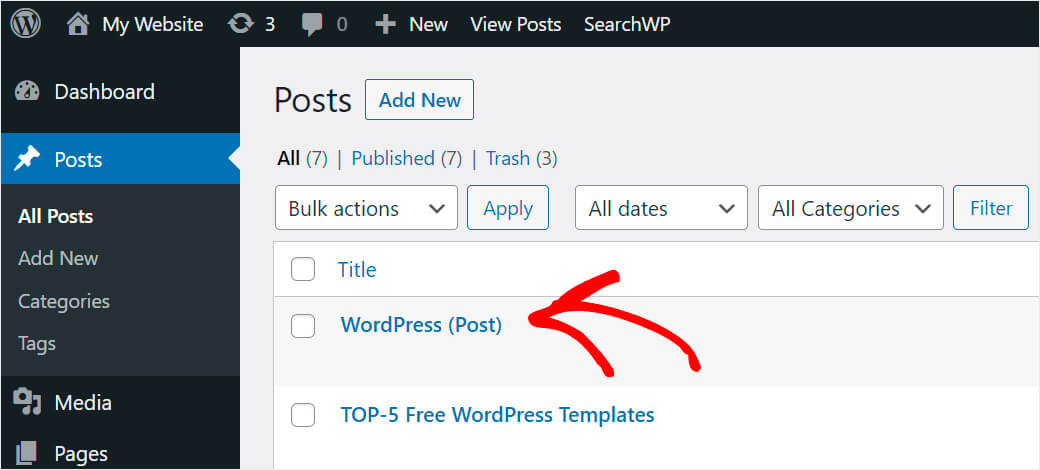
それでは、Web サイトにアクセスして、「WordPress」を検索した後にどのような検索結果が得られるかを確認してみましょう。
まず、サイト名の下にある [サイトにアクセス] ボタンをクリックします。
![[サイトにアクセス] ボタンをクリックします - SearchWP click the visit site button](/uploads/article/13063/pBlgHtC66Kgo3lmW.jpg)
次に、テストする検索用語をウェブサイトの検索ボックスに入力し、[検索] を押します。 この例では、「WordPress」を検索します。
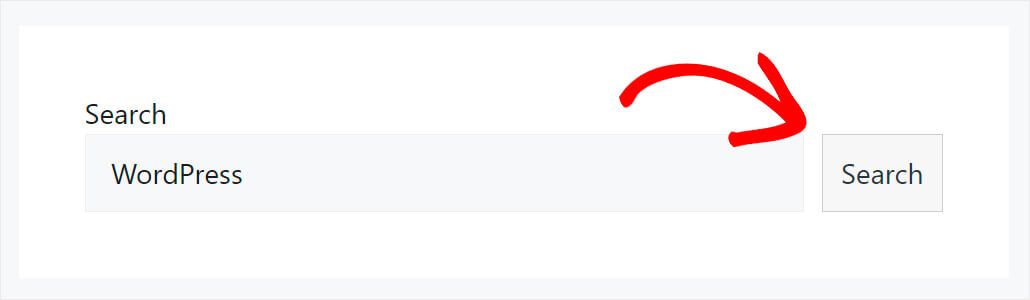
ご覧のとおり、検索結果に「WordPress (ページ)」はありません。

これは、投稿を除くすべての種類のコンテンツを検索結果から正常に除外したことを意味します。
そのため、この記事では、検索を WordPress の投稿のみに簡単に制限する方法を学びました。
検索を WordPress Web サイトの投稿のみに制限する準備はできましたか? コーディングは不要ですか? ここで SearchWP のコピーを取得して開始できます。
サイトでの検索に問題がありますか? WordPress検索が機能しない問題を修正する方法については、このステップバイステップのチュートリアルをご覧ください.
検索バーを追加する方法を知りたいですか? 4 つの異なる方法で WordPress に検索バーを追加する方法を確認してください。
