WordPress サイトにプラグインをインストールする方法
公開: 2022-10-02WordPress サイトにプラグインをインストールする方法について説明した記事が必要だとします。 ほとんどの場合、プラグイン ファイルを WordPress サイトにアップロードしてプラグインを有効にするだけです。 ただし、プラグインによっては、設定の構成やコードの入力など、追加の手順に従う必要がある場合があります。」
無料の WordPress プラグインのインストールは、有料のプラグインのインストールとは異なります。 このガイドでは、無料のプラグイン パッケージから始めて、両方を見ていきます。 本質的には、携帯電話に新しいアプリをインストールするのと同じことです。 それをクリックすると、インストールが完了したらプラグインをアクティブ化できます。 WordPressのプラグインは、無料のものと有料のものなど、インストール方法が少し異なります。 公式プラグイン ディレクトリに加えて、プレミアム プラグインは利用できません。 プラグインを購入した場合は、ZIP アーカイブとして保存する必要があります。 デスクトップからダウンロードする ZIP ファイルを選択し、クリックしてインストールします。
プラグインを WordPress にインポートするにはどうすればよいですか?
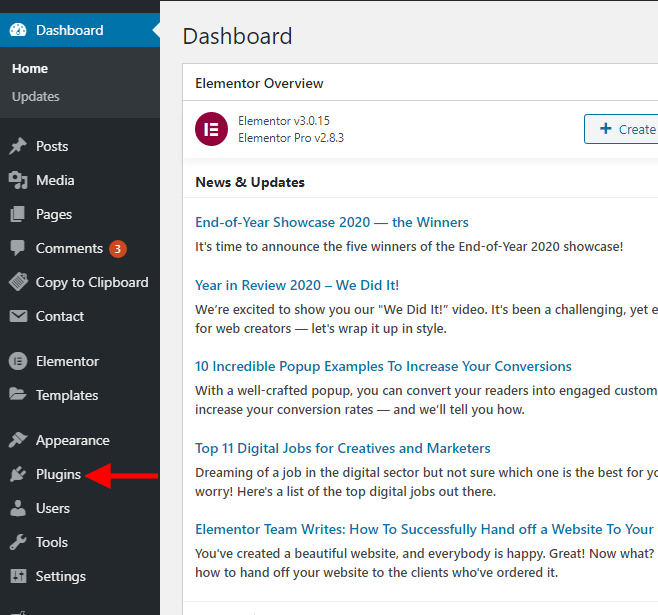 クレジット: www.propluginguide.com
クレジット: www.propluginguide.comプラグインを WordPress にインポートするには、まず WordPress プラグイン ディレクトリからプラグインをダウンロードする必要があります。 次に、プラグインをWordPress インストールにアップロードする必要があります。 最後に、WordPress プラグイン ページからプラグインを有効にする必要があります。
WordPress プラグインは、WordPress Web サイトのアプリのように機能するアプリです。 WordPress は、連絡先フォーム、スライドショー、ショッピング カートなどの新機能でカスタマイズできます。 WordPress には、何千もの無料および有料のプラグインが用意されています。 WordPress プラグインをインストールするプロセスを説明するビデオ チュートリアルを次に示します。 管理エリアには、WordPress プラグインをインストールするためのアップロード オプションがあります。 最初のステップは、プラグイン (zip ファイル) をダウンロードすることです。 プラグイン セクションにアクセスするには、WordPress 管理エリアに移動します。
ナビゲートしやすくするために、新しいページを追加します。 「有効化」ボタンをクリックすると、すぐにプラグインの使用を開始できます。 ファイル制限のある WordPress ホスティング プロバイダーを使用している場合、管理領域からプラグインをインストールできない場合があります。 このような場合、プラグインを手動でインストールするのが最適なオプションです。 初心者にとって、FTP マネージャーはファイルの管理に最も適していません。 以下は、最も一般的に使用される WordPress プラグインです。 WordPress プラットフォームでは、プラグインをインストールして使用する必要はありません。
ウェブサイトでプラグインを使用するには、まずそれを有効にする必要があります。 アクティブなプラグインを表示するには、WordPress 管理エリアの「プラグイン」セクションに移動します。 プラグインを使用しない場合は、ウェブサイトから削除する必要があります。 サイトからプラグインを削除する前に、プラグインを無効にする必要があります。 Web サイトから削除する場合は、削除後に削除リンクをクリックするだけです。 次のステップでは、WordPress プラグインを適切にアンインストールする方法を学びます。
プラグイン WordPress を手動でインストールする
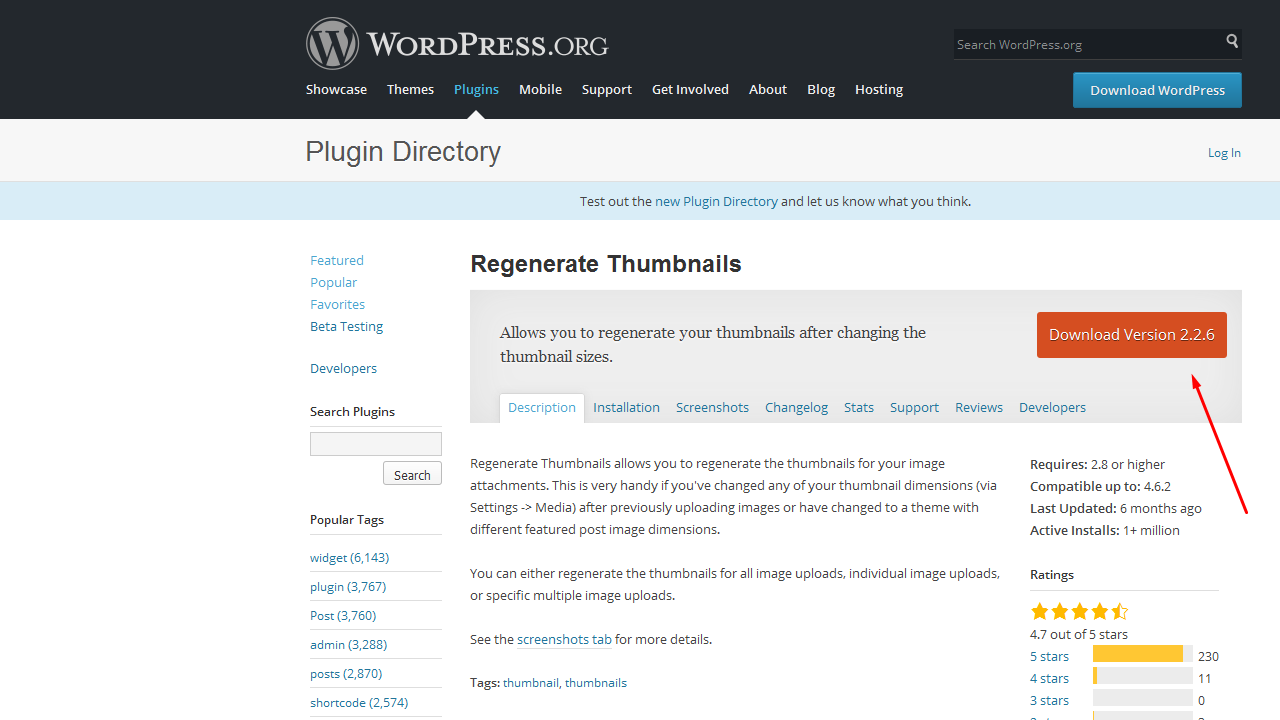 クレジット: テンプレート モンスター
クレジット: テンプレート モンスターWordPressプラグインを手動でインストールする理由はいくつかあります。ライブ サイトにプラグインをインストールする前にプラグインをテストするには、プラグインを手動でインストールするには、まずプラグイン ファイルをダウンロードする必要があります。 次に、プラグイン ファイルを解凍し、WordPress サイトにアップロードする必要があります。 最後に、プラグインを有効にする必要があります。
WordPress プラグインを手動でインストールするプロセスは、何度か実行する必要がある最も一般的なタスクの 1 つです。 プラグインをインストールする唯一の方法は、自分でアップロードするか、自動的に使用することです。 このチュートリアルでは、知っておくべきことをすべて説明します。 このステップバイステップ ガイドでは、FTP クライアントを使用してプラグインをインストールするプロセスを順を追って説明します。 お使いのコンピューターは、WordPress ホスティング アカウントに接続し、FTP プロトコルを使用して、FTP クライアントを使用してファイルを Web サイトに転送できます。 開始する前に、機密性の高い Web サイト ファイルを扱うことになるため、WordPress Web サイトのバックアップがあることを確認してください。 WordPress プラグインは、WordPress ダッシュボードでプラグイン リポジトリを検索することにより、ほぼ瞬時にインストールできます。
この方法は、WordPress.org リポジトリの無料プラグインでのみ機能します。 プレミアム拡張機能とプラグインを手動でインストールする必要があります。 プラグインを手動でインストールすると、エラーが発生する場合があります。 非アクティブ化されたプラグインはサイトに表示されなくなりますが、引き続き機能します。 削除する場合は、まず非アクティブ化してから削除する必要があります。 WordPress プラグインの削除には数分かかります。 プラグインは 2 つの方法で削除できます。

WordPress には、WordPress ダッシュボードまたは FTP 経由でアクセスできます。 WordPress ダッシュボードは、プラグインをインストールするために最も一般的に使用される方法です。 プレミアム プラグイン、拡張機能、アドオンなどのソフトウェアを手動でインストールするには、必要な手順です。 ウェブサイトからプラグインを削除する方法は 2 つあります。 どの方法を最もよく使用しますか? コメントしたい場合はお知らせください。
Zip から WordPress プラグインをインストールする方法
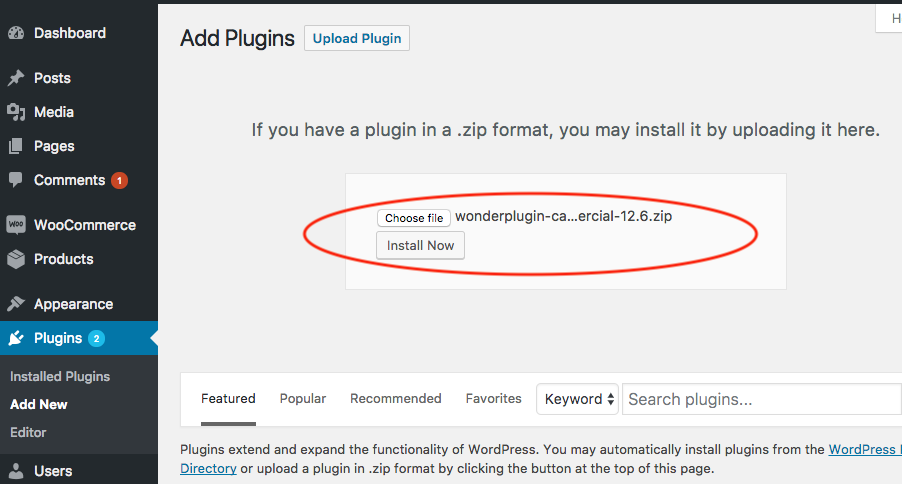 クレジット: www.wonderplugin.com
クレジット: www.wonderplugin.comZIP ファイルからの WordPress プラグインのインストールは、2 段階のプロセスです。 まず、ZIP ファイルを WordPress サイトにアップロードする必要があります。 次に、プラグインを有効にする必要があります。 ZIP ファイルをアップロードするには、WordPress 管理エリアのプラグイン ページに移動し、[新規追加] ボタンをクリックします。 [新しいプラグインの追加] ページで、[プラグインのアップロード] ボタンをクリックします。 [プラグインのアップロード] ページで、[ファイルを選択] ボタンをクリックし、ダウンロードした ZIP ファイルを選択します。 次に、[今すぐインストール] ボタンをクリックします。 プラグインをインストールしたら、有効化する必要があります。 これを行うには、プラグイン ページに移動し、プラグインの下にある [アクティブ化] リンクをクリックします。
プラグイン ジェネレーターを使用すると、プラグインで必要な開発とテストに関連する多くのファイルを見つける可能性が高くなります。 これらのファイルを WordPress.org または顧客やクライアントに送付しないでください。 Plugin Machine CLI を使用してこれらの手順を自動化すると、それらの手順を使用して ZIP ファイルを作成することもできます。 プラグインのビルド ステップを使用して、Docker でプラグインのビルド ステップを実行できます。 buildSteps キーを使用して、2 つのビルド ステップを同時に実行できます。 このキーは、plugins-machine build および plugin-machine zip のコマンドに使用されます。 この配列は、ファイルまたはディレクトリを追加することで無視されるように構成できます。 次の手順では、プロダクション ビルド コマンドを実行してから、必要なファイルのみを含む ZIP を作成できます。 同じビルド コマンドを実行し、必要なファイルを別のディレクトリにコピーしてから、ディレクトリを解凍できます。
WordPress Webサイトでプラグインを見つける方法
[Inspect] をクリックすると、スタイルが [Sources] ウィンドウに表示されます。その後、ページの任意のセクションを右クリックし、[Sources] メニューから [Inspect] を選択できます。 著者、著者名、および著者の Web サイトへのリンクを含む CSS シート。 Plugins フォルダーには、現在 WP-Content の下にインストールされているプラグインが含まれています。
このセクションでは、WordPress を利用した Web サイトで利用できるプラグインを見つける方法を紹介します。 Web サイトに現在インストールされているプラグインを特定する方法はいくつかありますが、動作が保証されている単一の方法はありません。 自動化されたツールから始めるのは良い考えですが、すべてのプラグインを検出できるわけではありません。 ソース コードを理解するために、Web サイトのソース コードを深く理解する必要はありません。 ほとんどの場合、WordPress プラグインはここにあります。 Chrome ページを表示しているときに、マウスの右ボタンをクリックして直接表示します。 ドロップダウン メニューから [要素の検査] を選択すると、ページの一部とその下にあるコードを表示できます。
コードを調べると、機能に「ID」または「クラス」という名前が付けられていることがわかります。これは、プラグインの名前である可能性があります。 サイトがどのプラグインを使用しているかを知る最善の方法は、質問することです。 特定の用語を検索するには、WordPress-content/plugins を Chrome に入力します。 フォーラムや Facebook グループに参加している場合は、ニーズを満たすプラグインを知っているかメンバーに尋ねることもできます。
WordPressプラグインリポジトリの外部からプラグインをインストールする方法
プラグインが以前に WordPress プラグイン リポジトリにインストールされていない場合は、サーバー上で見つけて、 WordPress プラグイン ディレクトリにアップロードする必要があります。 さらに詳しく知りたい場合は、以下の FAQ ページをご覧ください。 コンピューターにプラグインをインストールするにはどうすればよいですか? プラグインを更新するにはどうすればよいですか? プラグインを無効にする最良の方法は何ですか? プラグインのバージョン番号は何ですか? プラグインの作成者を見つけるにはどうすればよいですか? WordPress プラグインのバグを報告するにはどうすればよいですか? プラグインのライセンスを見つけるにはどうすればよいですか?
