كيفية تثبيت الإضافات على موقع WordPress
نشرت: 2022-10-02بافتراض أنك ترغب في مقال يناقش كيفية تثبيت المكونات الإضافية على موقع WordPress: "تثبيت المكونات الإضافية على موقع WordPress عملية سريعة وسهلة. في معظم الحالات ، يمكنك ببساطة تحميل ملفات البرنامج المساعد إلى موقع WordPress الخاص بك وتنشيط المكون الإضافي. ومع ذلك ، قد تتطلب منك بعض المكونات الإضافية اتباع خطوات إضافية ، مثل تكوين الإعدادات أو إدخال رمز ".
يختلف تثبيت برنامج WordPress الإضافي المجاني عن تثبيت مكون إضافي مدفوع. في هذا الدليل ، سنلقي نظرة على كليهما - بدءًا من حزمة المكونات الإضافية المجانية. في جوهره ، إنه نفس الشيء مثل تثبيت تطبيق جديد على هاتفك. بالنقر فوقه ، يمكنك تنشيط المكون الإضافي بمجرد انتهاء التثبيت. تختلف كيفية تثبيت مكونات WordPress الإضافية ، مثل تلك المجانية أو المدفوعة ، اختلافًا طفيفًا. الإضافات المميزة ، بالإضافة إلى دليل الملحقات الرسمية ، غير متوفرة. إذا اشتريت المكون الإضافي ، فيجب حفظه كأرشيف ZIP. حدد ملف ZIP الذي تريد تنزيله من سطح المكتب ثم انقر لتثبيته.
كيف يمكنني استيراد مكون إضافي إلى WordPress؟
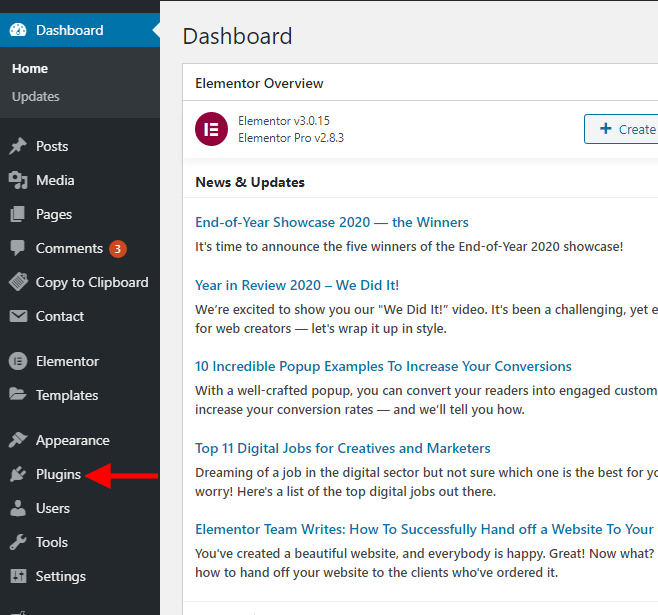 الائتمان: www.propluginguide.com
الائتمان: www.propluginguide.comلاستيراد مكون إضافي إلى WordPress ، يجب عليك أولاً تنزيل المكون الإضافي من دليل البرنامج المساعد WordPress. بعد ذلك ، ستحتاج إلى تحميل المكون الإضافي إلى تثبيت WordPress الخاص بك. أخيرًا ، ستحتاج إلى تنشيط المكون الإضافي من صفحة البرنامج المساعد WordPress.
المكون الإضافي WordPress هو تطبيق يعمل مثل تطبيق على موقع WordPress الخاص بك. يمكن تخصيص WordPress بميزات جديدة مثل نماذج الاتصال وعروض الشرائح وعربات التسوق وما إلى ذلك. يحتوي WordPress على الآلاف من المكونات الإضافية المجانية والمدفوعة المتاحة لاستخدامك. إليك فيديو تعليمي يرشدك خلال عملية تثبيت مكون WordPress الإضافي. في منطقة المسؤول ، ستجد خيار التحميل لتثبيت مكونات WordPress الإضافية. الخطوة الأولى هي تنزيل البرنامج المساعد (وهو ملف مضغوط). للوصول إلى قسم الملحقات ، انتقل إلى منطقة إدارة WordPress.
لتسهيل التنقل ، أضف صفحة جديدة. بالنقر فوق الزر "تنشيط" ، يمكنك البدء في استخدام المكون الإضافي على الفور. إذا كنت تستخدم موفر استضافة WordPress مع قيود على الملفات ، فقد لا تتمكن من تثبيت مكون إضافي من منطقة المسؤول. في هذه الحالات ، يعد تثبيت المكون الإضافي يدويًا هو الخيار الأفضل. للمبتدئين ، مدير FTP هو الأقل ملاءمة لإدارة الملفات. فيما يلي أكثر ملحقات WordPress شيوعًا. تتيح لك منصة WordPress تثبيت البرنامج المساعد وعدم استخدامه.
لاستخدام مكون إضافي على موقع الويب الخاص بك ، يجب عليك أولاً تنشيطه. لمشاهدة المكونات الإضافية النشطة ، انتقل إلى قسم "الإضافات" في منطقة إدارة WordPress. عندما لا تستخدم مكونًا إضافيًا ، يجب عليك حذفه من موقع الويب الخاص بك. يجب عليك أولاً إلغاء تنشيط المكون الإضافي قبل أن تتمكن من إزالته من موقعك. إذا كنت تريد حذفه من موقع الويب الخاص بك ، فما عليك سوى النقر فوق رابط الحذف بعد إزالته. في الخطوة التالية ، ستتعلم كيفية إلغاء تثبيت مكون WordPress الإضافي بشكل صحيح.
قم بتثبيت البرنامج المساعد WordPress يدويًا
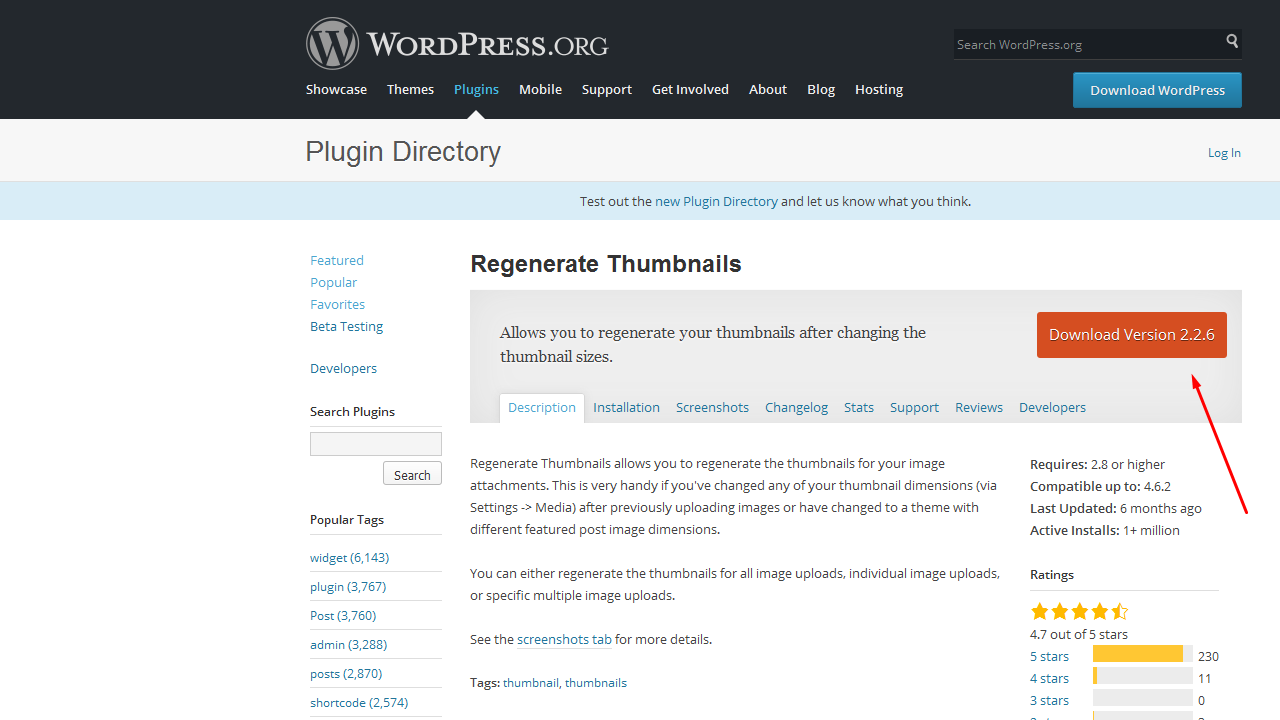 الائتمان: قالب الوحش
الائتمان: قالب الوحشهناك عدة أسباب قد تجعلك ترغب في تثبيت مكون WordPress الإضافي يدويًا: - إذا لم تتمكن من العثور على المكون الإضافي الذي تريده في مستودع مكونات WordPress - إذا كان المكون الإضافي الذي تريده غير متوافق مع إصدار WordPress الخاص بك - إذا كنت تريد لاختبار مكون إضافي قبل تثبيته على موقعك المباشر لتثبيت مكون إضافي يدويًا ، ستحتاج أولاً إلى تنزيل ملفات المكون الإضافي. بعد ذلك ، ستحتاج إلى فك ضغط ملفات المكونات الإضافية وتحميلها إلى موقع WordPress الخاص بك. أخيرًا ، ستحتاج إلى تنشيط المكون الإضافي.
تعد عملية تثبيت مكونات WordPress الإضافية يدويًا واحدة من أكثر المهام شيوعًا التي يتعين عليك القيام بها عدة مرات. الطريقة الوحيدة لتثبيت البرنامج المساعد هي تحميله بنفسك أو استخدامه تلقائيًا. سنستعرض كل ما تحتاج إلى معرفته في هذا البرنامج التعليمي. سيرشدك هذا الدليل التفصيلي خطوة بخطوة خلال عملية تثبيت مكون إضافي باستخدام عميل FTP. يمكن لجهاز الكمبيوتر الخاص بك الاتصال بحساب استضافة WordPress الخاص بك واستخدام بروتوكولات FTP لنقل الملفات إلى موقع الويب الخاص بك باستخدام عميل FTP. قبل أن تبدأ ، تأكد من أن لديك نسخة احتياطية من موقع WordPress الخاص بك لأنك ستتعامل مع ملفات موقع الويب الحساسة. يمكن تثبيت مكون WordPress الإضافي على الفور تقريبًا من خلال البحث في مستودع المكونات الإضافية في لوحة معلومات WordPress.
تعمل هذه الطريقة فقط مع المكونات الإضافية المجانية في مستودع WordPress.org. من الضروري تثبيت الإضافات والإضافات المتميزة يدويًا. عند تثبيت المكونات الإضافية يدويًا ، قد تحدث بعض الأخطاء. بينما لن تظهر المكونات الإضافية المعطلة على موقعك بعد الآن ، إلا أنها ستظل تعمل. إذا كنت تريد حذفه ، فيجب عليك أولاً إلغاء تنشيطه ثم حذفه. يستغرق الأمر بضع دقائق لإزالة مكون WordPress الإضافي. من الممكن إزالة المكونات الإضافية بطريقتين.

يمكن الوصول إلى WordPress عبر لوحة تحكم WordPress أو عبر FTP. لوحة معلومات WordPress هي الطريقة الأكثر استخدامًا لتثبيت المكونات الإضافية. إنها خطوة ضرورية لتثبيت البرنامج يدويًا ، مثل مكون إضافي مميز أو ملحق أو وظيفة إضافية. لقد رأينا طريقتين مختلفتين لإزالة مكون إضافي من موقع ويب. ما الطريقة التي تستخدمها بشكل أفضل؟ يرجى إعلامنا إذا كنت ترغب في التعليق.
كيفية تثبيت البرنامج المساعد WordPress من Zip
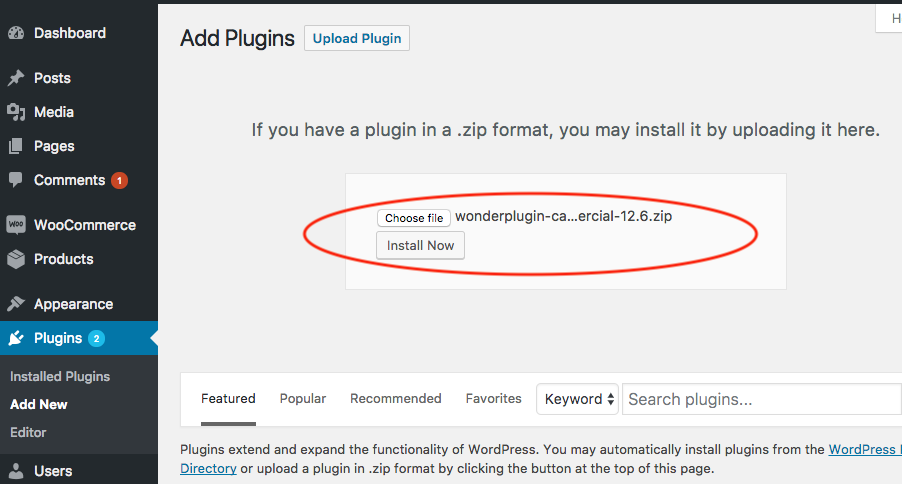 الائتمان: www.wonderplugin.com
الائتمان: www.wonderplugin.comيعد تثبيت مكون WordPress الإضافي من ملف ZIP عملية من خطوتين. أولاً ، تحتاج إلى تحميل ملف ZIP إلى موقع WordPress الخاص بك. ثانيًا ، تحتاج إلى تنشيط المكون الإضافي. لتحميل ملف ZIP ، انتقل إلى صفحة الملحقات في منطقة إدارة WordPress الخاصة بك وانقر فوق الزر "إضافة جديد". في صفحة Add New plugins ، انقر فوق الزر Upload Plugin. في صفحة تحميل البرنامج المساعد ، انقر فوق الزر اختيار ملف وحدد ملف ZIP الذي قمت بتنزيله. ثم انقر فوق زر التثبيت الآن. بمجرد تثبيت المكون الإضافي ، ستحتاج إلى تنشيطه. للقيام بذلك ، انتقل إلى صفحة الملحقات وانقر فوق الارتباط تنشيط أسفل المكون الإضافي.
باستخدام منشئ المكونات الإضافية ، من المرجح أن تجد الكثير من الملفات المتعلقة بالتطوير والاختبار التي قد تحتاجها في المكون الإضافي الخاص بك. يجب ألا تشحن هذه الملفات إلى WordPress.org أو أي من عملائك أو عملائك. إذا قمنا بأتمتة هذه الخطوات باستخدام Plugin Machine CLI ، فيمكننا أيضًا إنشاء ملفات ZIP باستخدام هذه الخطوات. يمكنك تشغيل خطوات الإنشاء للمكون الإضافي الخاص بك في Docker باستخدام خطوات الإنشاء للمكون الإضافي الخاص بك. يمكنك استخدام مفتاح buildSteps لتنفيذ خطوتين من خطوات البناء في وقت واحد. يتم استخدام المفتاح لأمر المكونات الإضافية-الآلة و zip-الجهاز الإضافي. يمكن تكوين هذه المصفوفة بحيث يتم تجاهلها عن طريق إضافة ملفات أو أدلة. ستتيح لك الخطوات التالية تشغيل أمر إنشاء الإنتاج ثم إنشاء ملف مضغوط يحتوي على الملفات المطلوبة فقط. يمكن تشغيل أوامر البناء نفسها ، ويمكن نسخ الملفات الضرورية إلى دليل منفصل ، ومن ثم يمكن فك ضغط الدليل.
كيف تجد الإضافات في موقع ووردبريس
عند النقر فوق فحص ، سيظهر النمط في نافذة المصادر ، وبعد ذلك يمكنك النقر بزر الماوس الأيمن فوق أي قسم من الصفحة وتحديد فحص من قائمة المصادر. ورقة CSS بها المؤلف واسم المؤلف ورابط إلى موقع المؤلف. يحتوي مجلد الملحقات على الملحقات المثبتة حاليًا ضمن WP-Content.
في هذا القسم ، سنوضح لك كيفية العثور على المكونات الإضافية المتوفرة لمواقع الويب التي تعمل بنظام WordPress. هناك عدة طرق لتحديد المكونات الإضافية المثبتة حاليًا على موقع ويب ، ولكن لا توجد طريقة واحدة مضمونة للعمل. إنها لفكرة جيدة أن تبدأ بالأدوات الآلية ، لكنها لا تستطيع اكتشاف كل مكون إضافي. ليست هناك حاجة إلى فهم عميق للكود المصدري لموقع ويب لفهم الكود المصدري الخاص به. في معظم الأوقات ، ستجد مكونات WordPress الإضافية هنا. عندما تكون في صفحة Chrome ، انقر فوق زر الماوس الأيمن لإلقاء نظرة مباشرة عليها. من خلال تحديد فحص العنصر من القائمة المنسدلة ، ستتمكن من عرض جزء من الصفحة والكود الأساسي.
إذا بحثت عن الشفرة ، فقد تكتشف أن الميزة بها أسماء "معرف" أو "فئة" ، والتي قد تكون اسم المكون الإضافي. أفضل طريقة لمعرفة المكون الإضافي الذي يستخدمه الموقع هو السؤال. للبحث عن مصطلح معين ، اكتب WordPress-content / plugins في Chrome. إذا كنت في منتدى أو مجموعة على Facebook ، فيمكنك أيضًا أن تسأل الأعضاء عما إذا كانوا يعرفون مكونًا إضافيًا يمكنه تلبية احتياجاتك.
كيفية تثبيت البرنامج المساعد من خارج مستودع البرنامج المساعد WordPress
إذا لم يتم تثبيت المكون الإضافي مسبقًا في مستودع مكونات WordPress الإضافية ، فيجب العثور عليه على الخادم وتحميله إلى دليل مكونات WordPress الإضافية . إذا كنت ترغب في معرفة المزيد ، يرجى زيارة صفحة الأسئلة الشائعة التالية. كيف أقوم بتثبيت المكونات الإضافية على جهاز الكمبيوتر؟ كيف أقوم بتحديث مكون إضافي؟ ما هي أفضل طريقة لتعطيل البرنامج المساعد؟ ما هو رقم إصدار البرنامج المساعد؟ كيف يمكنني العثور على مؤلف المكون الإضافي؟ كيف يمكنني الإبلاغ عن خطأ في مكون WordPress الإضافي؟ كيف أجد ترخيص البرنامج المساعد؟
