WordPressプラグインにファイルを含める方法
公開: 2022-10-02WordPress プラグインを作成するとき、追加のクラス、関数、または情報を含むファイルを含める必要があることがよくあります。 ファイルのインクルードは、include() または require() 関数を使用して行われます。 これらの関数は同じですが、require() はファイルをインクルードできない場合に致命的なエラーを生成しますが、include() は警告のみを生成します。 ファイルのインクルードは、単純な 2 ステップのプロセスです。 まず、include() または require() 関数を使用してファイルをインクルードします。 次に、 include_once() または require_once() 関数を使用して、ファイルが 1 回だけ含まれるようにします。 以下は、WordPress プラグインにファイルを含める方法の例です。 // ファイルを含めます include 'my-file.php'; ? > ファイルのインクルードは、簡単な 2 ステップのプロセスです。
plugin_dir_path (FILE__) を使用して、プラグインの現在の場所を定義できます。 ファイルが見つからない場合、プラグイン フォルダー内に include、include_once、require、または require_once を実行すると、致命的なエラーが発生する可能性があります。 以下のコードで指定された場所を参照して、プラグイン ディレクトリを作成できます。 include() ステートメントは、指定されたファイルをインクルードし、評価します。 失敗した場合を除いて、関数 include と require はあらゆる点で同じです。 require() と警告の両方を使用すると、致命的なエラーが発生します。 ファイルがまだ見つからない間にページを停止する必要がある場合は、可能な限り require() を使用してください。
プラグインをロードするにはどうすればよいですか? include*() または require*() を使用して、おそらく WordPress の configuration.html ファイルにロードしていますか? Add_action() は、プラグインをロードするために WordPress のロード プロセスで定義されています。 enqueu.js ファイルには次のメソッドを使用してください: プラグイン: plugin_dir_url (FILE__) および plugin_name/ipn/paypal-ipn。
WordPress にファイルを挿入するにはどうすればよいですか?
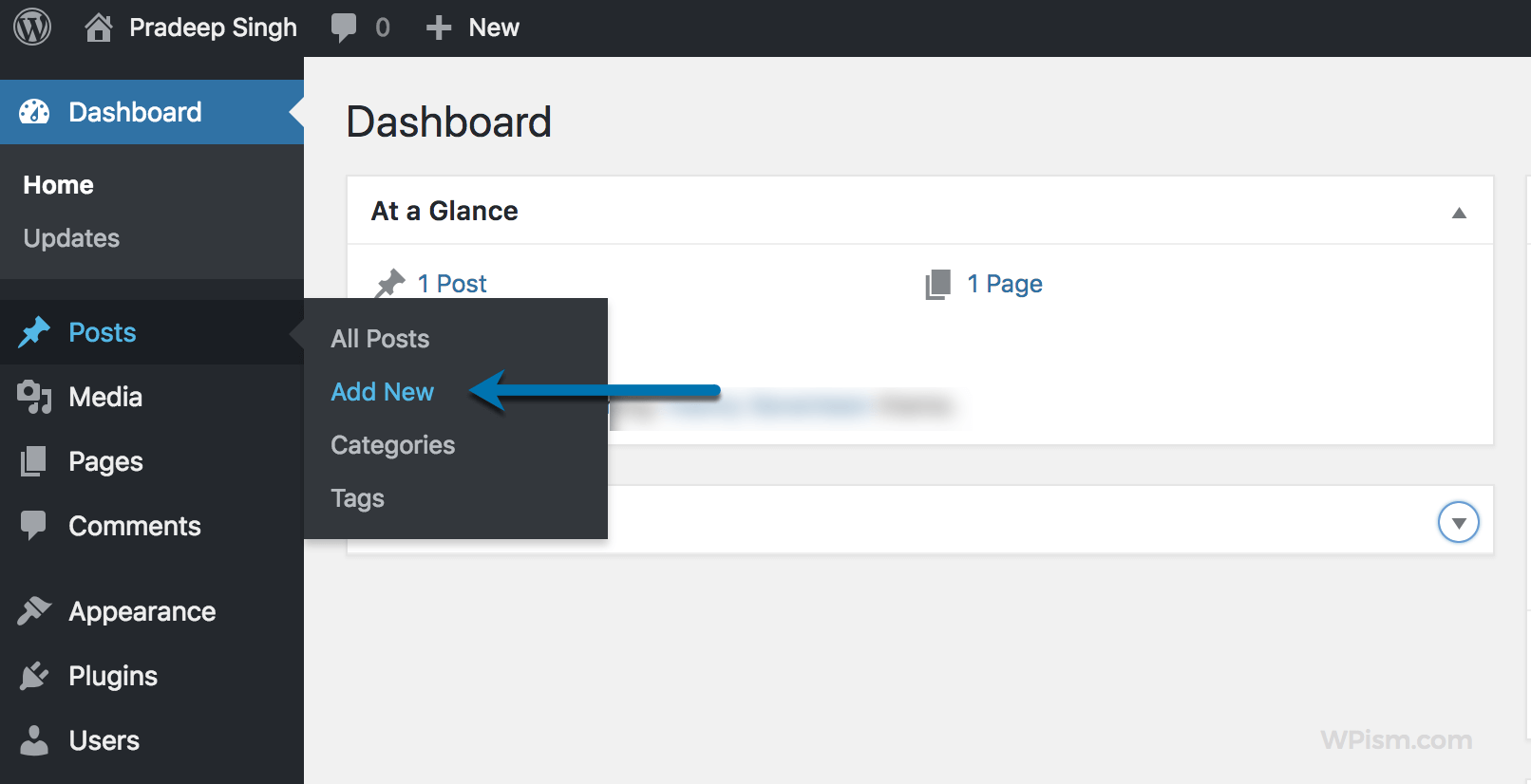 クレジット: wpism.com
クレジット: wpism.comWordPress にファイルを挿入する組み込み関数はありません。 ただし、使用できる回避策がいくつかあります。 1 つのオプションは、ファイルを WordPress メディア ライブラリにアップロードし、[メディアを追加] ボタンを使用して投稿またはページに挿入することです。 もう 1 つのオプションは、WordPress にファイルをアップロードして挿入できるようにする WP File Manager などのプラグインを使用することです。
WordPressプラグインにPHPファイルを含める方法
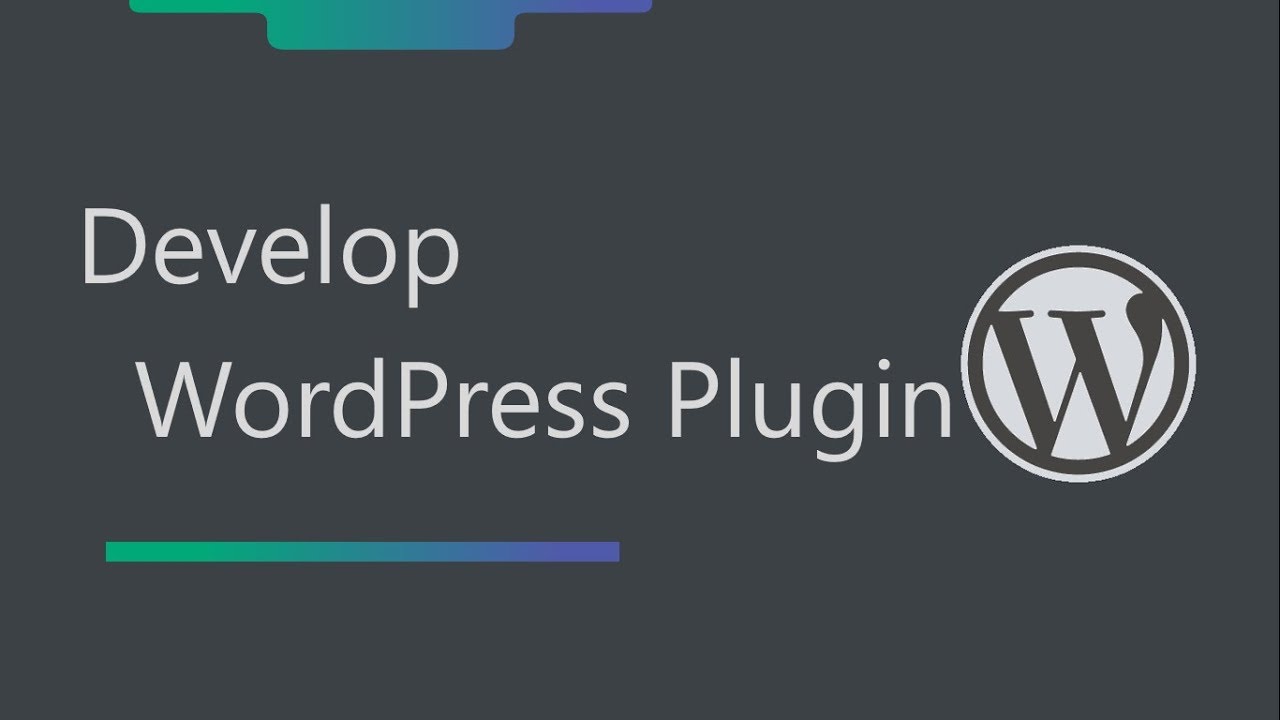 クレジット: www.youtube.com
クレジット: www.youtube.comWordPress プラグインに PHP ファイルを含めるには、2 段階のプロセスがあります。 まず、プラグインを WordPress システムに登録する必要があります。 次に、プラグインをメインの PHP ファイルに含める必要があります。
Php'); PhpにインクルードまたはリクエストするときにWordPress固有の関数を使用する必要がある理由
WordPress プラグインの include または require では、WordPress 固有の関数を使用して、include または require するファイルの絶対パスを見つける必要があります。 ”' は plugin_dir_path です。 フォルダーの詳細については、mymainfile を参照してください。
ファイルプラグインWordPressとは
ファイル プラグイン wordpressは、wordpress サイトでファイルを管理および保存できるプラグインです。 サイトにファイルをアップロード、管理、保存する簡単な方法を提供します。 ファイルにアクセスしてダウンロードできるユーザーのアクセス許可を設定することもできます。
これまでに設計された中で最も強力で、柔軟で、最もシンプルな WordPress ファイル管理システムは何ですか? このソフトウェアを使用すると、WordPress バックエンドからファイルやフォルダーを直接編集、削除、アップロード、ダウンロード、圧縮、コピー、貼り付けできます。 組み込みのゴミ箱機能でファイルをゴミ箱に移動することで、ファイルを簡単に削除できます。 検索機能がファイル マネージャーに直接組み込まれているため、ファイルを簡単に見つけることができます。 これで、画像、PDF、および zip ファイルをフォルダーにアップロードし、WordPress Web サイトから WordPress メディア ライブラリにアクセスできるようになりました。 ファイルまたはフォルダーを保存する場合は、それらを圧縮して zip ドライブに保存します。 File Manager は独自のオープン ソース ソフトウェア プログラムであるため、File Manager に問題がある場合はお問い合わせください。
このプラグインは、多くの貢献者によって無料で提供されています。 これまでのところ問題はありません。 とても良い仕事で、今後新しいツールが開発されることを願っています。 ファイル マネージャーは、ユーザー Dafydd によるレビューで 1,182 のレビューを受け取りました。
WordPressのファイルマネージャーはどこにありますか?
プラグインをインストールすると、WordPress 設定メニューに File Manager インターフェイスが表示されます。 このメニューでは、すべてのファイルとフォルダを使用できます。 ファイルまたはフォルダーの右クリック メニューを使用すると、表示するオプションとタスクを選択できます。 これらのオプションは、ツールバーに加えて、そこにあります。
WordPressサイトにファイルをアップロードする方法
WordPress は、世界中で 10 億人を超える Web サイト所有者が使用している、人気のあるコンテンツ管理システム (CMS) です。 この無料で使いやすい Web サイト ビルダーは、あらゆるレベルの Web サイト所有者にとって優れた選択肢です。 さまざまな方法で WordPress サイトにファイルをアップロードできます。 組み込みのファイル マネージャーを使用して、ファイルを管理できます。 [今すぐインストールしてアクティブ化] ボタンをクリックすると、[プラグイン] メニューの下にあるファイル マネージャーにアクセスできます。 プラグインをインストールしてアクティブ化すると、ファイル マネージャが [ファイル] タブに表示されます。 組み込みのファイル マネージャーにアクセスできない場合は、アップロード プラグイン機能を使用してアクセスできます。 プラグインのアップロード機能にアクセスするには、[プラグイン] メニューから [新しいプラグインの追加] ボタンを選択します。 次の画面で、アップロードするプラグインを選択できます。 ファイルをアップロードするには、リストからファイルを選択し、[アップロード] ボタンをクリックします。 どちらかをお選びください。 WordPress のビルトイン ファイル マネージャーは、初心者にとって最初のオプションです。 プラグインをアップロードする場合は、[プラグインのアップロード] オプションも使用できます。 そのうちの 1 つを自由に選択できます。

Wp ファイル マネージャーは何をしますか?
Windows ファイル マネージャーを使用して、ファイルとフォルダーの編集、削除、アップロード、ダウンロード、コピー、および貼り付けを行うことができます。
Cpanel File Manager: ファイルを簡単に管理する方法
ファイルを簡単に管理する方法が必要な場合は、cPanel ファイル マネージャーが最適です。 使い方は簡単で、FTP の煩わしさから解放されます。
WordPressプラグインファイルはどこにありますか?
ダウンロードしてインストールする前に、すべてのWordPress プラグインを /wp-content/plugins/ フォルダーに配置する必要があります。
プラグイン ファイルに Wp-load PHP を含める方法
wp-load.php ファイルをプラグインに含めるには、次のコードを使用できます: include_once( ABSPATH . ' wp-load.php' ); これにより、WordPress ルート ディレクトリからファイルが読み込まれます。
任意の場所から WP-load.php をインクルードするにはどうすればよいですか? この質問はかなり前からありましたが、私自身の答えを一般的なものとして追加したかったのです。 ネイティブの WP Ajax API を使用する (そしてできるだけシンプルにする) ことを常にお勧めしますが、WP インスタンス全体で大量にロードすると遅くなる可能性があります。 WordPress インストールのルートを見つけることができれば、簡単に取得できます。 WordPress のWordPress Load内で定数 SHORT (ブール値) を定義できます。 これを行うと、WordPress は基本機能のみをロードするため、コア機能の多くが失われます。 ただし、通常の WP インスタンスに必要なすべてのファイルが含まれていないため、読み込み時間が長くなります。 wp_root は変更できることにも注意してください。
WordPress プラグインに PHP ファイルを追加するにはどうすればよいですか?
特に WordPress プラグインに PHP を含めたり、必要とする場合は、WordPress 固有の関数を使用してファイルの絶対パスを取得する必要があります。 詳細については、以下を参照してください。 include (plugset_dir_path(**FILE_ACTION]) Mymainfile は、フォルダのディレクトリの管理にも使用されます。
最適なパフォーマンスのために WordPress サイトの PHP バージョンを更新する
WordPress は、インターネット上の何百万もの Web サイトで使用されているコンテンツ管理システムです。 最新のセキュリティの改善と機能についていくには、PHP を最新の状態に保つことが重要です。 PHP は WordPress の原動力であり、最新の状態に保つことが重要です。
WordPress サイトの PHP バージョンを更新するには、[サイト] に移動し、変更先のサイトを選択します。 [ツール] タブを選択すると、作業が簡単になります。 [変更] ボタンをクリックすると、変更する PHP バージョンを PHP エンジンで選択できます。 WordPress は、最新バージョンが利用可能かどうかを確認するテストを実行した後、ダウンロードしてサイトにインストールします。
WordPress サイトの PHP バージョンを更新するかどうかを決定する前に、WordPress のドキュメントを参照することが重要です。 そのためには、WordPress サポート チームにお問い合わせください。 WordPress サイトの PHP バージョンは、スムーズに動作し続け、すべての機能とセキュリティ機能が最新であることを確認するために、最新である必要があります。
Wp Load Phpファイルとは何ですか?
PHP 言語は WordPress 環境をブートストラップし、プラグインが WordPress のコア機能を使用できるようにします。
成功への道: コードで Abspath を使用する
オーダー シート ファイルを読み込もうとすると、ファイルが見つからないため、「ファイル オーダー シートが見つかりませんでした」と表示されます。
ABSPATH を使用する場合、ディレクトリ構造とパス全体を含めることが重要です。 Web サイトのルートにいる場合は、次のコマンドを使用できます: $target_path = ABSPATH;
WordPress でカスタム PHP ファイルを呼び出すにはどうすればよいですか?
その後、My Custom Functions プラグインをまだインストールしていない場合は、インストールしてアクティブ化する必要があります。 ダッシュボードの [設定] メニューに移動して、PHP Inserter を使用できます。 [関数 ( PHP コード)] を切り替えると、左側のトグル メニューが開きます。 [変更を保存] をクリックして、必要な変更を加えることができます。
WordPressサイトにカスタムコードを追加する3つの簡単なステップ
カスタム コードは WordPress サイトに簡単に追加できますが、エディターを使用すると、このプロセスがはるかに簡単になります。 プラグイン エディターで、ドロップダウン メニューに移動し、プラグインを選択します。 プラグインを選択すると、プラグインに含まれるコードを確認できます。 次に、コードをプラグインの適切なセクションに追加する必要があります。 ファイルの編集が完了したら、[ファイルを更新] ボタンをクリックして変更を保存します。
Wpress ファイルをどのようにアップロードしますか?
新しい WordPress サイト (to one) のメニューで、[All in One WP Migration] の下の [インポート] を選択します。 。 ダウンロードしたファイルをドラッグ アンド ドロップ ウィンドウにドラッグすると、元のサイトからダウンロードしたファイルをインポートできます。 ファイルのインポートを続行するには、[続行] をクリックします。
