WordPress テーマをインストールし、テンプレートを使用してコンテンツを追加する方法
公開: 2022-10-30WordPress テーマをインストールし、テンプレートを使用してコンテンツを追加する方法について説明した記事が必要だとします。 まず、好きなテンプレートが利用できる WordPress テーマを選択する必要があります。 テーマが見つかったら、それをダウンロードして、WordPress サイトにアップロードできます。 テーマがアップロードされたら、それを有効にしてから、使用するテンプレートの選択を開始できます。 テンプレートを選択する際に注意すべき点がいくつかあります。 まず、テンプレートが使用している WordPress テーマと互換性があることを確認する必要があります。 さらに、使いやすく、必要なすべての機能とオプションを備えたテンプレートを選択する必要があります。 気に入ったテンプレートが見つかったら、ダウンロードして WordPress サイトにアップロードできます。 テンプレートがアップロードされたら、WordPress サイトへのコンテンツの追加を開始できます。 ページ、投稿、画像などを追加できます。 テンプレートを使用して、WordPress サイトのカスタム ホームページを作成することもできます。 必要なコンテンツをすべて追加したら、変更を保存して WordPress サイトを公開できます。
ブログに追加するのに最適な無料の WordPress テーマは何ですか? 最も簡単な方法は、WordPress.org テーマ ディレクトリで WordPress テーマを検索することです。 WordPress テーマは、WordPress テーマ ライブラリ内からダウンロードすることもできます。 各テーマには独自の編集手順がありますが、編集方法の詳細については、テーマの公式 Web サイトをダブルクリックする必要があります。 必ず外観にアクセスしてください。 次の画面に移動し、[テーマのアップロード] オプションを選択します。 サードパーティの Web サイト (通常は .zip ファイル全体) からテーマを選択できます。 サーバーは、テーマのフォルダーを解凍したフォルダーに直接アップロードできます。
テンプレートを WordPress にインポートできますか?
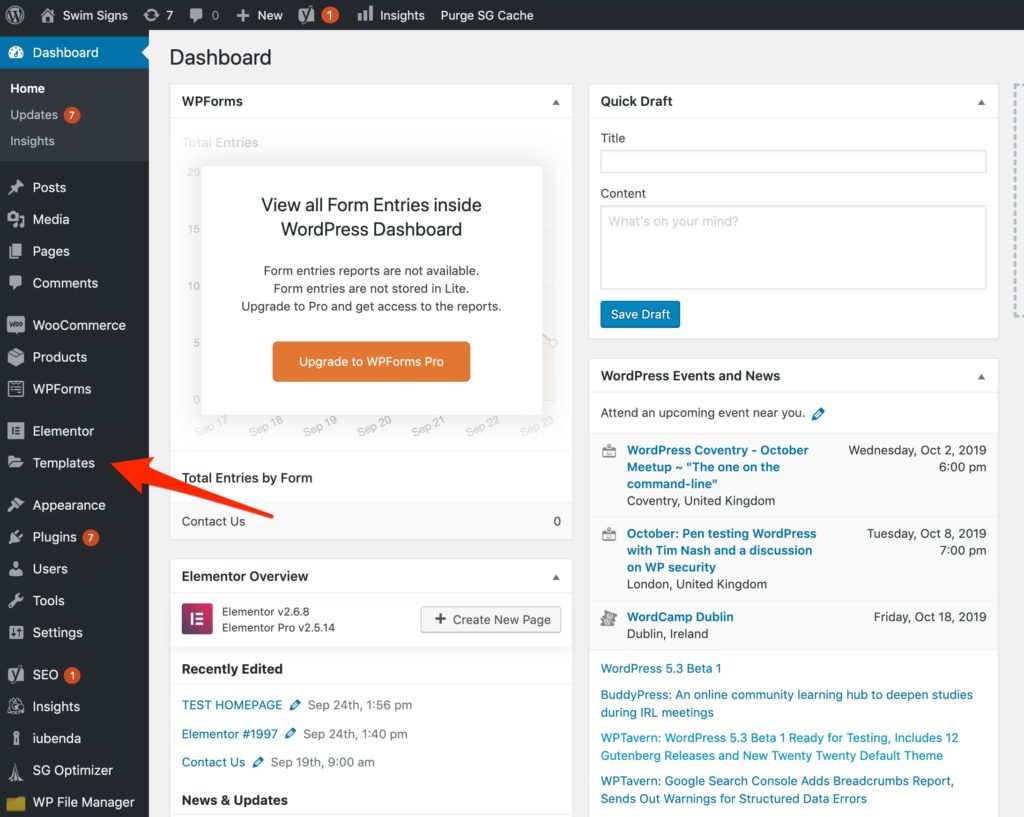
WordPress 管理パネルでは、カスタム レイアウト テンプレートと、保存された行、列、およびモジュールをインポートできます。 インポート後、下にスクロールして WordPress の [インポーターの実行] リンクをクリックすると、プラグインを実行できます。 初めてインポートを行う場合は、WordPress セクションの [今すぐインストール] リンクに [今すぐインストール] と表示されます。
WordPress にサードパーティのテーマをインストールするにはどうすればよいですか?
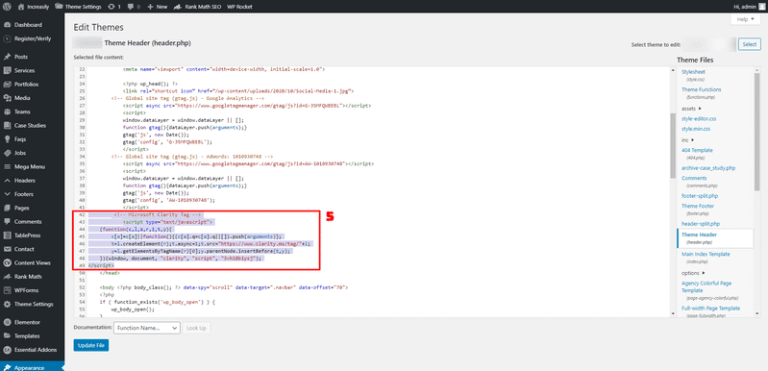
ダッシュボードにアクセスしたら、必ずテーマを探してください。 テーマ ページを確認したら、[新規追加] をクリックして新しいテーマを作成します。 次の画面で「テーマのアップロード」ボタンをクリックすると、テーマを追加できます。 利用可能なテーマのリストから選択できます (そのほとんどは無料で使用できます)。
サイトの外観を作成するには、テーマまたはテンプレート ベースの Web サイトが必要です。 WordPress プラットフォームのリポジトリからダウンロードできる無料の WordPress テーマが何千もあります。 多くの Web サイト所有者は、自社の Web サイトに特注のテーマを選択しており、その中にはサードパーティのテーマも含まれています。 このチュートリアルでは、サードパーティの WordPress テーマをインストールする方法について説明します。 2. テーマの .zip ファイルをコンピューターまたはその他のストレージ デバイスにダウンロードします。 3. 後でテーマを再インストールする必要がある場合は、コピーをバックアップとして保存する必要があります。 ページの上部にある [新規追加] ボタンをクリックして、新しいテーマを追加します。
テンプレートを WordPress のページにリンクするにはどうすればよいですか?
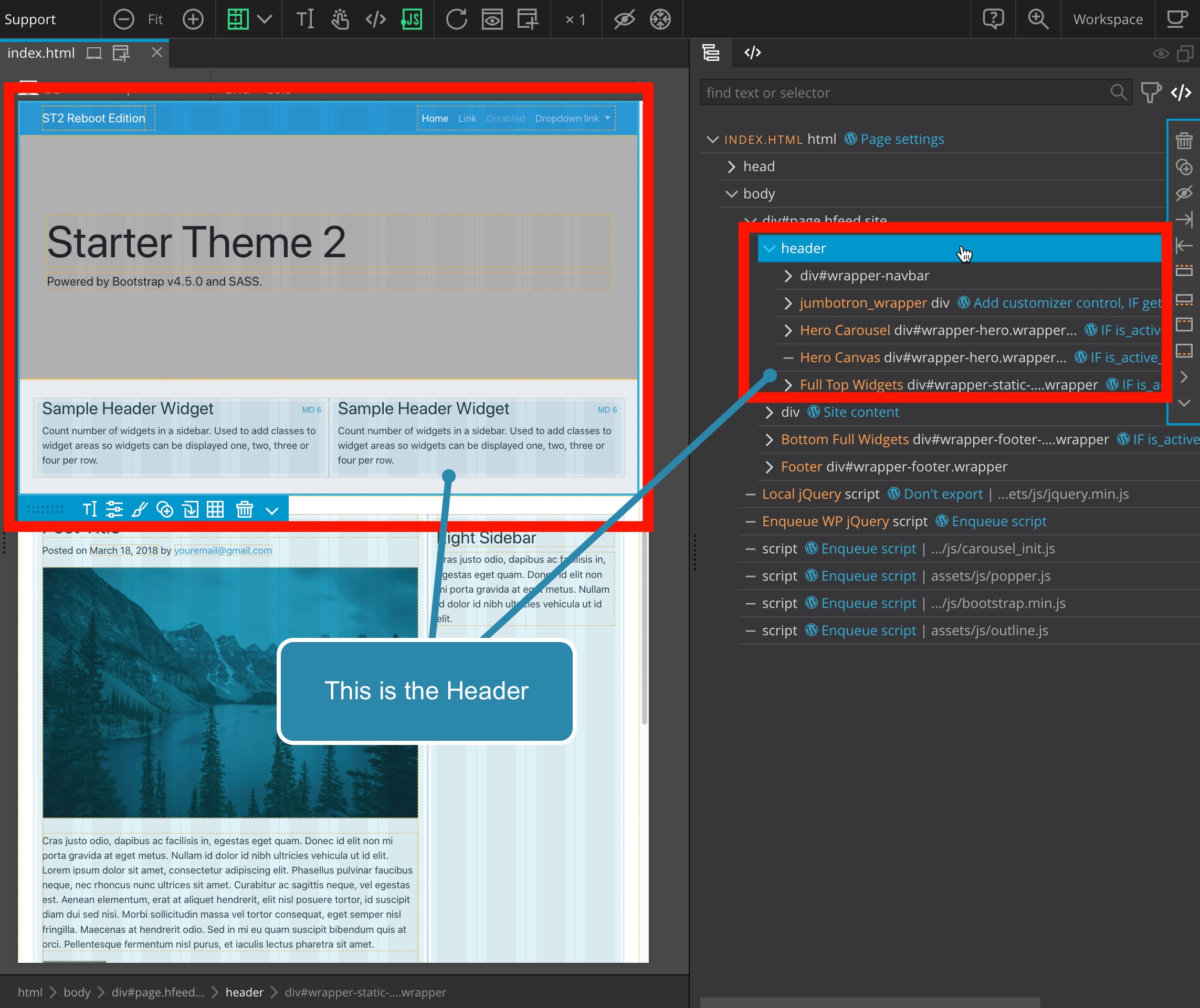
テンプレートを WordPress のページにリンクするには、まずカスタム ページ テンプレートを作成する必要があります。 カスタム ページ テンプレートを作成したら、ページの編集時に [ページ属性] セクションからテンプレートを選択できます。
WordPress ページ テンプレートの追加
WordPress ページ テンプレートは簡単に作成できます。 WordPress ダッシュボードの [ページ] メニューで新しいページを変更または追加できます。 テンプレートを選択できるドロップダウン メニューがあります。 いずれかを決定、保存、または更新すると、ページが完成します。
WordPress テーマのインストール方法
WordPress テーマをインストールする方法は 2 つあります。 1 つ目は、テーマ フォルダを FTP 経由で WordPress テーマ ディレクトリにアップロードすることです。 2 つ目は、WordPress 管理パネルからテーマをアップロードすることです。
通常、WordPress テーマのインストール方法を知る必要はありません。 ただし、新しいテーマを追加すると、サイトの外観と機能が変わります。 インストールする無料の WordPress テーマを探している場合は、WordPress ダッシュボード内から WordPress.org テーマ ディレクトリを表示できます。 [テーマのアップロード] ボタンをクリックするだけで、既にお持ちのテーマをインストールできます。 WordPress テーマ カスタマイザーを使用して、テーマをカスタマイズすることもできます。 多くのテーマでは追加の設定が追加されるため、それらを適切に構成することが重要です。 ウェブサイトにアクセスすると、新しいテーマがすぐに表示されます。 何か新しいものを探している場合は、FTP を使用して WordPress テーマをインストールする方法を学んでください。
ヘスティアの無料版を利用しました。 このテーマは、マウスをその上に置くだけで、Web サイトで使用できます。 この「themes」フォルダに入れて、新しいテーマをアップロードできます。 子テーマは、親テーマのすべての機能、機能、およびスタイルに準拠するサブテーマです。 Web サイトで子テーマを使用するには、親テーマと子テーマの両方をインストールし、子テーマを有効にする必要があります。 SeedProd を使用して、独自の WordPress テーマを作成することもできます。 作業中のものとまったく同じように見えるミニマリストのデザインが必要な場合は、それを使用してください。 テーマがモバイル デバイスで応答するように見えるように、デモ Web サイトの速度をテストすることを検討してください。 WordPress テーマが Web サイトのものと異なる場合は、同じテーマをダウンロードしてインストールできます。
WordPress にカスタムテーマをインストールできますか?
WordPress アカウントにログインします。 左側のサイドバーから [外観] を選択し、次に [テーマ] を選択し、最後に右側のサイドバーから[テーマのインストール] を選択します。 [アップロード] をクリックすると、テーマの zip ファイルを選択できるページに移動します。 特定のファイルを探している場合は、最初に抽出されたファイルが表示されます。
CpanelにWordPressテーマをインストールする方法
インストールしたいWordPressテーマをすでにダウンロードしていると仮定すると、プロセスは実際には非常に簡単です. WordPress ダッシュボードで、[外観] > [テーマ] に移動します。 テーマ ページの上部に、[新規追加] オプションが表示されます。 [新規追加] ボタンをクリックすると、WordPress テーマ リポジトリに移動します。 ここでは、コンピューターからテーマの ZIP ファイルをアップロードするか、WordPress.org のテーマ ディレクトリから人気のある WordPress テーマのいずれかを選択できます。 テーマを選択したら、[インストール] ボタンをクリックすると、WordPress がテーマを自動的にインストールします。
Joomla CMS に WordPress テーマをインストールする方法のステップバイステップ ガイド。 Web ホスティング アカウントの Hosting Manager には、WordPress Web ホスティング アカウントのセットアップに使用する php スクリプトが含まれています。 WordPress テーマをダッシュボードにインストールできます。これが最も簡単な方法です。 WordPressに慣れていない場合は、プレミアムテーマを購入することを強くお勧めします. Bluehost をホスティング プロバイダーとして使用している場合は、[詳細設定] をクリックして Bluehost ポータルにアクセスできます。 それをクリックすると、ファイル マネージャーでパブリック FTP ルートにアクセスできます。 テーマをアップロードするときのパスが正しいことを確認してください。 ドメイン /public_html/yourdomain.com/WP-content/themes にはテーマを使用する必要があります。

Themeforest から WordPress テーマをインストールする方法
ThemeForest から WordPress テーマをインストールするのは簡単なプロセスです。 次の手順に従ってください: 1. ThemeForest アカウントにログインし、[ダウンロード] タブに移動します。 2. 購入した WordPress テーマを見つけて、「インストール可能な WordPress ファイルのみ」をダウンロードします。 3. ダウンロードした zip ファイルを解凍します。 4. 解凍したフォルダーを WordPress サイトの /wp-content/themes/ ディレクトリにアップロードします。 5. WordPress の「外観」メニューからテーマを有効にします。
WordPress はブログを簡単にするだけでなく、さまざまな美しいデザイン オプションも提供します。 この記事の ThemeForest から購入した場合は、新しい WordPress テーマを簡単にインストールできます。 テーマをインストールすると、その機能の一部がエラーを起こしやすいことに気付くでしょう。 テーマのインストールに問題があり、死の白い画面が表示される場合は、サーバーにいくつかの変更を加える必要があるかもしれません. このエラーは、多くの場合、PHP のサーバー メモリ制限が低いことが原因である可能性があります。 管理された WordPress ホストを使用している場合、この問題が発生することはありません。 FTP 経由でインストールする場合は、テーマ ファイルのみをサーバーにアップロードしてください。
テーマをインストールしてアクティブ化した後に Envato Market プラグインをインストールすると、プロセス全体が非常に簡単になります。 WordPress プラグインには多くの利点がありますが、その最も重要な点は、ダッシュボードから直接、すべての Themeforest と Codecanyon の購入を表示できることです。 プラグインを使用するには、EnvatoAPI をトークン化する必要があります。 トークンが検証されない場合は、他の多くの問題が発生している可能性があります。 購入請求書番号、テーマ ライセンス、または Themeforest ダッシュボードのその他のコードが機能していない場合は、使用できません。 2 つ目の可能性として、コード生成プロセス中に一部の API パーミッションを意図せず未チェックのままにしてしまった可能性があります。
WordPressでテーマを有効にする方法
[テーマを有効にする] ボタンをクリックすると、好みのテーマを有効にすることができます。 [テーマを有効にする] ボタンをクリックすると、[テーマ] 画面が有効になります。
Zip から WordPress テーマをインストールする方法
ZIP ファイルから WordPress テーマをインストールするのは、すばやく簡単なプロセスです。 まず、インストールしたいテーマのZIPファイルをダウンロードします。 次に、WordPress サイトにログインし、[テーマ] ページに移動します。 [新しいテーマの追加] セクションで、[テーマのアップロード] ボタンをクリックします。 [テーマのアップロード] ページで [参照] ボタンをクリックし、ダウンロードした ZIP ファイルを選択します。 ファイルを選択したら、[今すぐインストール] ボタンをクリックします。 WordPress はテーマをインストールし、それをアクティブにしてサイトで使用を開始できるようになります。
ほとんどの WordPress サイトは、WordPress 開発者の公式サイトから無料のテーマを使用して構築するべきではありません。 最後に、カスタム テーマを購入する必要があります (Astra と Beaver Builder テーマは、最も一般的な選択肢の 2 つです)。 プレミアム テーマには、zip ファイルと呼ばれるファイル タイプがあります。 圧縮ファイルは、1 つの ZIP ファイルに圧縮されています。
WordPress テーマをインストールする
WordPress テーマをサイトに追加することは、サイトのルック アンド フィールを変更する優れた方法です。 テーマは、WordPress.org のテーマ ディレクトリで無料で見つけることができます。また、サードパーティのサイトから購入することもできます。 使用したいテーマが見つかったら、次の手順に従って WordPress サイトにインストールします。 1. WordPress ダッシュボードで、[外観] > [テーマ] に移動します。 2. [テーマ] ページの上部で、[新規追加] ボタンをクリックします。 3. [テーマの追加] ページで、検索フィールドを使用してテーマを検索するか、[おすすめ]、[人気]、または [最新] タブをクリックしてテーマを参照できます。 4. 使用したいテーマが見つかったら、[インストール] ボタンをクリックします。 5. テーマがインストールされたら、[有効化] ボタンをクリックします。 WordPress サイトで新しいテーマが使用されるようになります。 新しいテーマが気に入らない場合は、いつでもデフォルトの WordPress テーマに戻すことができます。
このチュートリアルでは、WordPress テーマをインストールしてアクティブ化する方法を学びます。 公式の WordPress.org テーマ ディレクトリに移動して、テーマのインストールを開始できます。 この方法を使用して、サイト管理ページから必要なテーマを直接見つけることができます。 テーマの名前がわからない場合は、Feature Filter ツールを使用すると見つけることができます。 WordPress の [テーマ] セクションでテーマをクリックすると、検索に関連するすべてのテーマが一覧表示されます。 デモを表示するか、テーマをインストールするには、1 つのテーマにカーソルを合わせます。 テーマが WordPress.org ディレクトリにリストされていない場合は、テーマに移動して追加できます。 ページの上部で、[テーマのアップロード] をクリックする必要があります。
ワードプレスのテーマ
WordPress テーマは、Weblog の統合デザインの基礎となるグラフィカル インターフェイスを生成するために連携して動作するファイルのコレクションです。 これらのファイルはテンプレート ファイルと呼ばれます。 テーマは、基盤となるソフトウェアを変更することなく、サイトの表示方法を変更します。 テーマには、カスタマイズされたテンプレート ファイル、画像ファイル (*.jpg、*.png)、スタイル シート (*.css)、およびその他の互換ファイルが含まれる場合があります。
WordPress は、地球上で最も広く使用されているコンテンツ管理システム (CMS) です。 W3Techs によると、WordPress は、コンテンツ管理システムを使用する Web サイトの 41% を構築するために使用されています。 これは、ほぼすべてのタイプの Web サイトの作成に使用できる非常に用途の広いツールです。 初心者でもエキスパートでも、WordPress テーマを Web サイトに適用できます。 WordPress サイトをパーソナライズするために Web 開発者である必要はありません。ダッシュボードの配色を変更したり、見栄えを良くするためにテーマを追加したりすることもできます。 ThemeForest は、デザイナーのグローバル コミュニティによって作成された WordPress テーマの大規模で多様なポートフォリオをホストしています。
WordPress テーマ: すべての人に役立つもの
WordPress のテーマは、形状、サイズ、色、またはテーマ テーマにすることができます。 あなたが新しいブロガーであろうと、10 以上の Web サイトを持つベテランであろうと、あなたにぴったりの WordPress テーマがあります。 WordPress テーマは、[外観] に移動し、[新規追加] を選択して追加できます。 ディレクトリにテーマが表示されない場合、コンピューターからテーマを使用する場合は、テーマ ファイルを開いて WordPress サイトに追加します。 アクティブ化リンクをクリックすると、テーマをアクティブ化できます。
テーマを選択したら、そのスタイルと外観に合わせて Web サイトをカスタマイズできます。 いずれかのボタンをクリックするとすぐに、選択したテーマとまったく同じように見える Web サイトを作成できます。
