WordPress テーマを既存の WordPress サイトにインストールする方法
公開: 2022-10-30既存の WordPress サイトに WordPress テーマをインストールする場合は、管理者ダッシュボードにアクセスし、[外観] > [テーマ] に移動します。 ここから、「新規追加」ボタンをクリックして、テーマの ZIP ファイルをアップロードできます。 または、[テーマのインストール] タブをクリックして、キーワードでテーマを検索することもできます。
コンテンツを失うことなく WordPress テーマを再インストールできますか?
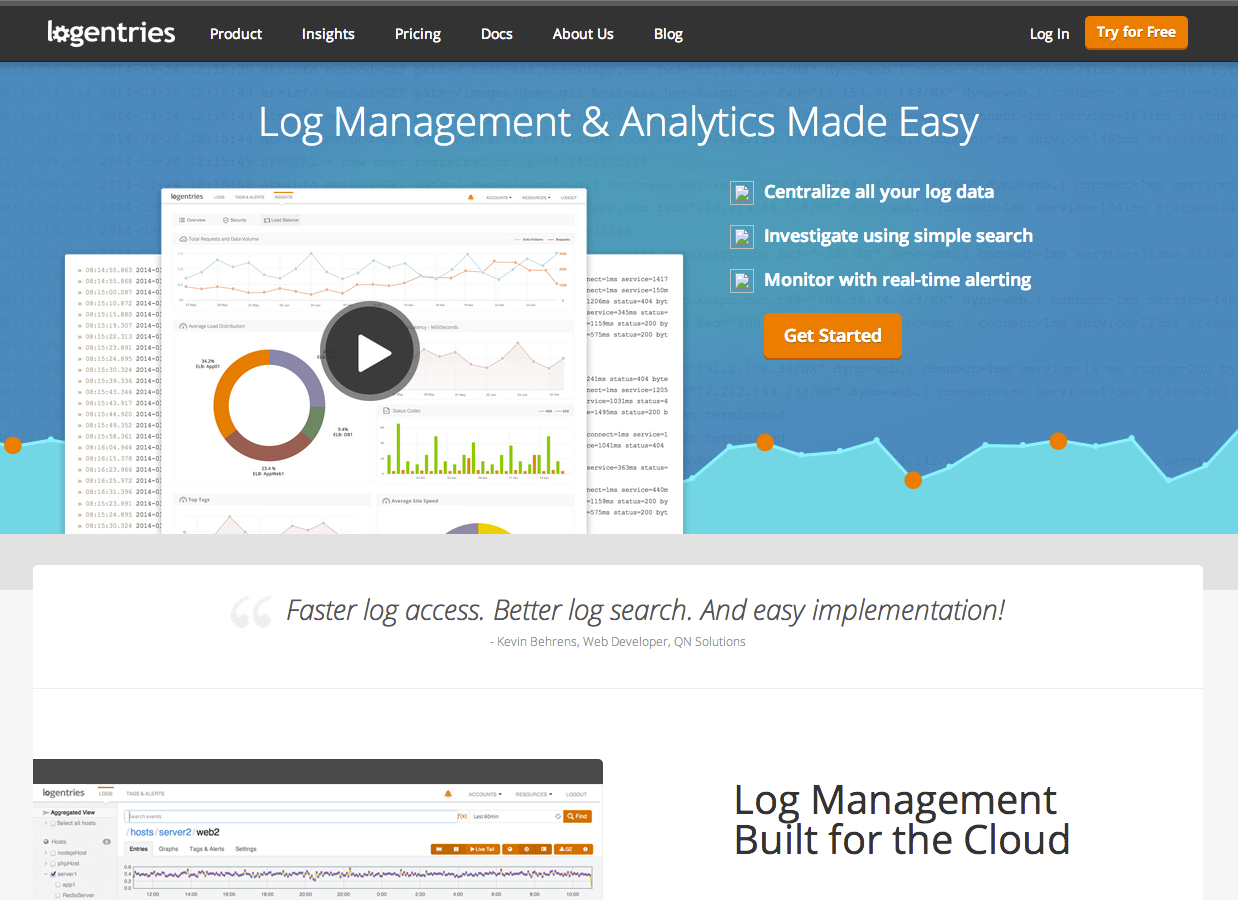
場合によっては、テーマが破損している、またはファイルが見つからない場合、テーマを再インストールすることで解決できることがあります。 テーマを再インストールする前にテーマ フォルダ内のコア ファイルまたはカスタム ファイルを編集しなかった場合は、テーマの設定またはコンテンツを削除する必要はありません。
コンテンツを失わずに WordPress テーマを変更する方法 BlogVault は、ステージング サイトをすばやくセットアップしてバックアップできる使いやすいツールです。 WordPress では、テーマはサイトの最も重要な側面の 1 つです。 これには、ウィジェット、ページ サイズ、ヘッダー、フッターなどのコンポーネントに関するサイト情報が含まれます。 ページ ビルダーとテーマは同じものではありません。 WordPress が適切に機能するには、すべての Web サイトにテーマが必要です。 非常に多くの優れた WordPress テーマが利用できるため、1 つを見つけるのは難しい場合があります。 Web サイトのルック アンド フィールは、選択したテーマの影響を受ける可能性があります。
WordPress テーマは 4 つの異なる方法で変更できますが、効果や安全性は同じではありません。 ステージング サイトを使用すると、サイトの変更をほぼ同時にテストできます。 場合によっては、コンパニオン プラグインをインストールして、テーマを他のプラットフォームで実行できるようにする必要があります。 BlogVault を使用すると、ステージング サイトをすばやく構築して使用できます。 エンジニアは、ステージング サイトを使用して、開発プロセスの一環としてライブ Web サイトに変更を加えます。 WordPress のテーマを変更したい場合は、以下の手順に従ってください。 変更を加える前に、必ずメンテナンス モードを構成して、訪問者が混乱しないようにしてください。
ライブ サイトで WordPress テーマを変更してプレビューできます。 フロントエンドで Theme Switcha を実行して、アクティブなテーマを訪問者に表示しながらテーマをテストできます。 また、ユーザーに表示されるテーマと、ユーザーがテーマを変更できるように権限を適用する方法を指定することもできます。 テーマの競合が原因で Web サイトにアクセスできない場合は、デフォルトのテーマに変換する必要がある場合があります。 テーマ名を含む zip ファイルを /themes フォルダーにアップロードし、アップロードが完了したら解凍します。 WP-Administration Themes ダッシュボードでデータベースを変更することもできます。 データベースでテーマを更新するときにテーマ名を間違えると、Web サイトがクラッシュする原因になります。
この方法は、WordPress のテーマを変更する必要がない場合の最後の手段としてのみ使用してください。 WordPress のテーマを変更する際に注意すべき問題がいくつかあります。 ライブ Web サイトをステージング サイトに移動する前に、まずそのステージング サイトにテーマをインストールすることをお勧めします。 このリストは、他のリストと同様に包括的なものではありません。 探すべきエラーの概要を示します。 データベースとは異なり、テーマはデータベースからコンテンツを削除せず、表示やデザインと競合する可能性があります。 ステージング サイトを使用することは、コンテンツを失うことなく WordPress テーマを変更する最も効果的で安全な方法です。 ステージング サイトを使用すると、同じ設定で変更をテストでき、実際のサイトのルック アンド フィールを再現できます。

WordPress は 1 つの Web サイトで複数のテーマを使用できますか?
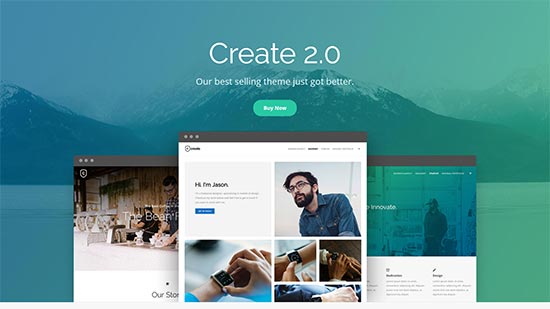
Web サイトで同時に 2 つの WordPress テーマを使用することは可能ですが、これはお勧めできません。 WordPress では複数のテーマをインストールできますが、アクティブなテーマは一度に 1 つだけです。
WordPress ブログ用に複数のテーマを作成できますか? 標準の WordPress インストールでは、テーマがインストールされている場合とテーマがアクティブでない場合とで区別されます。 サブサイトまたはサブドメインは、新しい WordPress サイトをインストールするためにいつでも使用できます。 その結果、1 つのサイトで複数の WordPress テーマをアクティブにしておく必要がなくなります。 サポートされている方法を使用すると、コード内のページの外観を変更できます。 カスタムメイドまたはコード化されたテーマは、さまざまなタイプのページをさまざまな方法で表示するようにカスタマイズできます。 最も一般的な方法は、WordPress サイトで推奨され、サポートされているスタイルと外観としてこれを使用することです。
このプラグインは使い方が簡単で、WordPress プラグイン メニューから入手できます。 Multiple Themes プラグインを有効にしたら、[設定] > [サイトのホームページ] に移動して選択します。 プラグインを有効にした後、[ホームページのテーマ] フィールドの横にあるドロップダウン メニューをクリックして、ホームページの新しいテーマを選択します。 利用可能な多数のテーマから 1 つを選択するのは簡単で、ニーズに合ったテーマが必ず見つかります。 テーマを選択したら、[すべての変更を保存] ボタンをクリックして保存します。 Web サイトの外観が変更されたことに気付くはずですが、いつでも元のテーマに戻すことができます。 複数のテーマを使用することで、Web サイト開発者を雇うことなく、Web サイトの外観を一新することができます。
複数のWordPressテーマを管理する方法
WordPress では、必要な数のテーマをインストールできます。 同時にアクティブにできるテーマは、以下のテーマのみです。
同じ WordPress テーマを 2 回使用できますか?
プレミアム テーマを複数の Web サイトで使用することはできません。 複数のサイトで同じテーマを使用する場合は、個別に購入する必要があります。 ただし、サイトがアクティブである限り、テーマにアクセスできます。
プレミアム テーマは、一度に 1 つのサイトでしか使用できないため、テーマを複数で使用する場合は、テーマごとに購入する必要があります。 ただし、Web サイトの期間中にテーマをインストールすることは可能です。 テーマは任意の順序でアクティブ化できます。 ただし、一度にアクティブ化できるテーマは 1 つだけです。 Web デザイン会社が WordPress Web 開発を提供している場合、これらの WordPress テーマのいずれかを試してみませんか。 WordPress は無料のオープン ソース プラットフォームであるため、ほとんどのテーマでライセンス料はかかりません。 当社のライセンスのほとんどは単一のアプリケーションですが、許可された複数使用に関する FAQ セクションにはいくつかの例外があります。
コンテンツを失うことなく WordPress テーマを変更する方法
コンテンツを失うことなくテーマを変更できます。 メディア、ページ、投稿、コメントなど、選択したテーマを安全に使用できます。 その情報が失われることはなく、ダッシュボードに引き続き表示されるため、移動する必要もありません。
