WordPress検索からカテゴリを除外する方法
公開: 2022-04-05WordPress検索からカテゴリを除外する方法を知りたいですか?
WordPress には脆弱な検索カスタマイズ オプションが付属しているため、デフォルトではそれを行う方法はありません。
この記事では、数回クリックするだけで、サイトの検索結果から任意のカテゴリを除外する方法を紹介します。
WordPress 検索からカテゴリを除外する理由
サイトの検索で一部のカテゴリやページを非表示にしたい場合、いくつかの理由が考えられます。
まず、訪問者が探しているものをより速く見つけるのに役立ちます。
ブログにニュース セクションがあるとします。 ニュースが検索結果の通常のブログ投稿と混ざり合って、適切なコンテンツを見つけるのが難しくなります。
または、別の例を次に示します。 あなたが e コマースの WordPress サイトの所有者だとしましょう。
顧客のショッピングの邪魔にならないように、製品以外のカテゴリを検索から除外することをお勧めします。
特定のカテゴリが検索結果に表示されないようにするもう 1 つの理由は、機密性の高いコンテンツです。
特定の訪問者グループのみがアクセスできるコンテンツを含むカテゴリがあるとします。 検索で誰かが見つけられたら、ほとんど意味がありません。
検索結果から特定のカテゴリを非表示にすることが有益である理由がわかったので、次はその方法を見てみましょう。
WordPressの検索結果からカテゴリを除外する方法
WordPress サイトの検索結果からカテゴリを除外する最も簡単な方法は、SearchWP などのプラグインを使用することです。
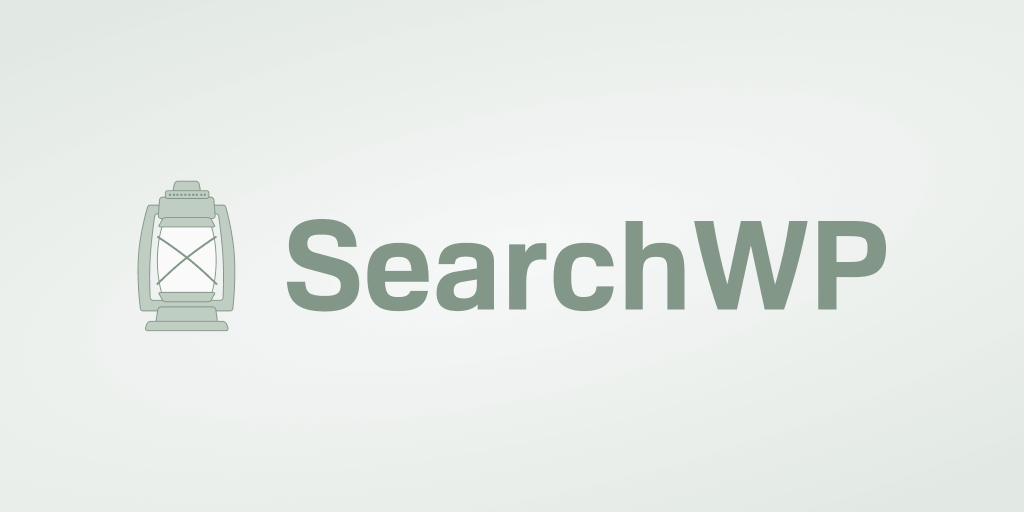
30,000 人以上の WordPress サイト所有者から信頼されているこの強力で使いやすいプラグインを使用すると、サイトでの検索の動作を完全にカスタマイズできます。
具体的には、特定の検索結果の除外または優先順位付け、検索可能なカスタム投稿タイプの作成、検索の追跡などに使用できます。
SearchWP は、以下を支援することでサイト検索も改善します。
- あいまい検索を有効にします。 完全一致がない場合、WordPress に部分一致を検索させますか? SearchWP を使用すると、チェックボックスをオンにするだけでこの機能を有効にできます。
- 検索を投稿のみに限定します。 サイトの検索を投稿のみに制限しますか? SearchWP を使用すると、数分でそれを行うことができ、コーディングは不要です。
- サイトに検索バーを追加します。 コーディングせずにサイトに検索バーを追加する方法をお探しですか? SearchWP を使用していくつかの簡単な手順でそれを行うには、4 つの異なる方法があります。
- カスタム検索フォームを作成します。 ニーズに合った完全にカスタマイズされた検索フォームを作成したいですか? SearchWP を使用すると、複数のカスタマイズされた検索エンジンを作成し、それらを個別の検索フォームにリンクできます。
それでは、SearchWP プラグインを使用して、WordPress サイトの検索からカテゴリを除外する方法を見てみましょう。
ステップ 1: SearchWP をインストールしてアクティブ化する
最初のステップは、ここで SearchWP のコピーを入手することです。
その後、SearchWP アカウントを開き、[ダウンロード] タブに移動します。
![[ダウンロード] タブに移動します - SearchWP go to the Downloads tab](/uploads/article/13091/bJRFWHolVZsyQF8J.png)
次に、[ SearchWP のダウンロード] ボタンを押して、プラグインの ZIP ファイルのコンピューターへのダウンロードを開始します。
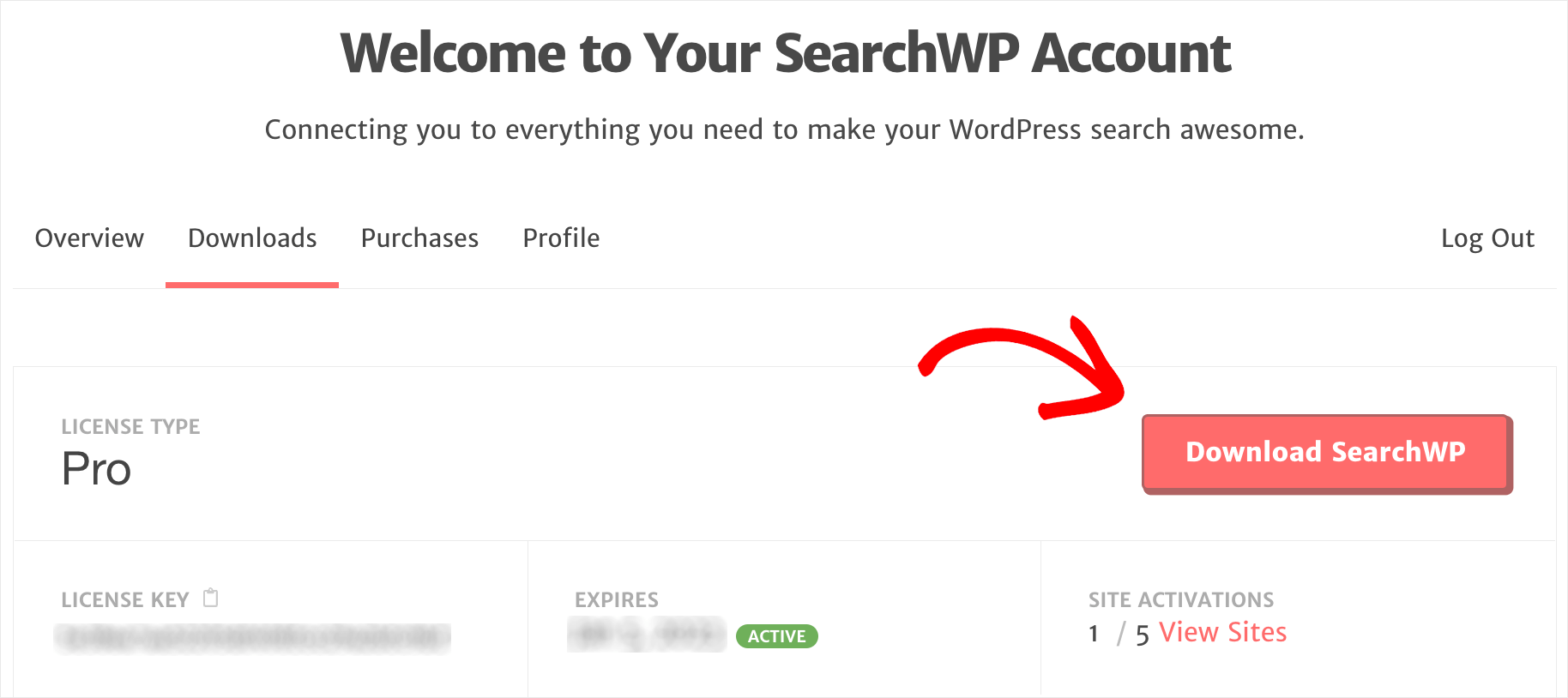
ダウンロードが完了したら、同じタブの左下隅にあるプラグイン ライセンス キーをコピーします。 SearchWP のコピーをアクティブ化するには、さらにそれが必要になります。
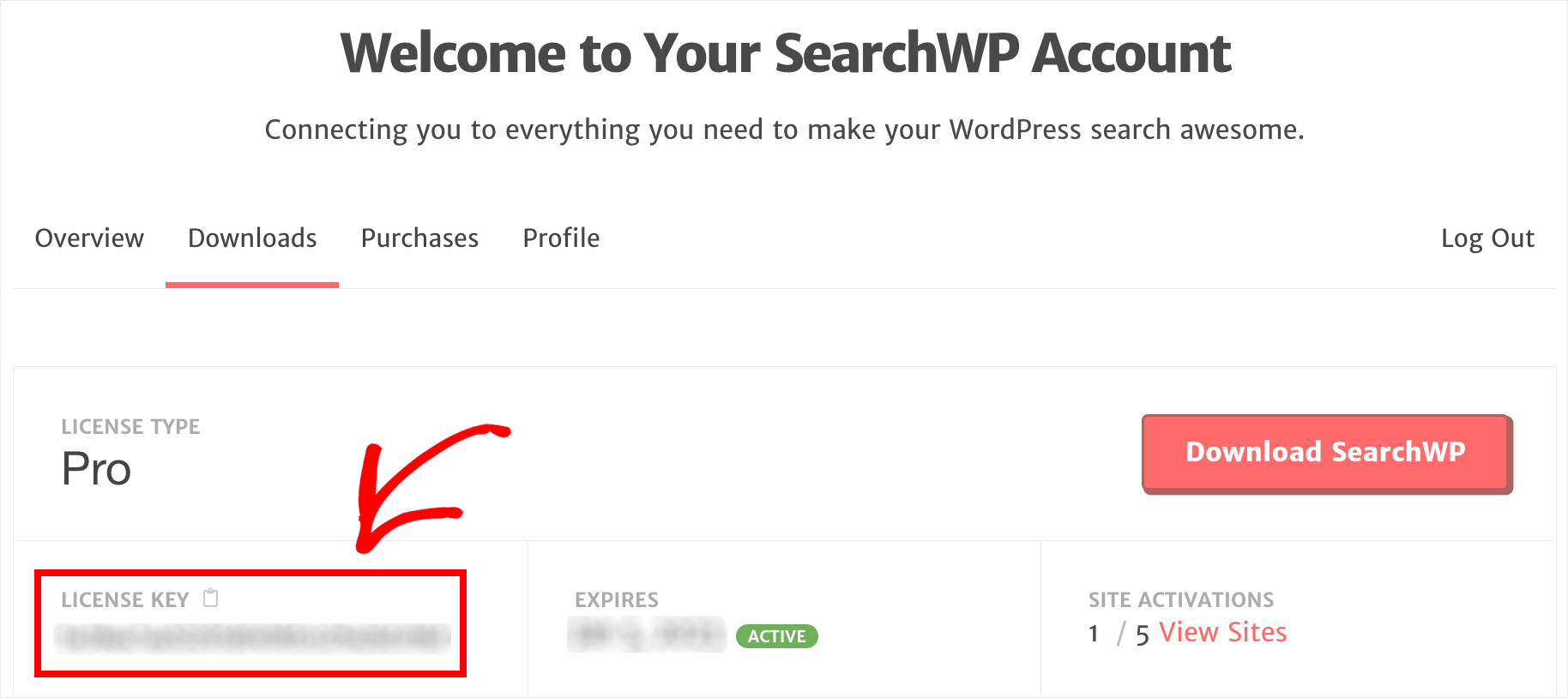
次のステップは、ダウンロードした SearchWP ZIP ファイルをサイトにアップロードすることです。
それを行う方法について復習が必要ですか? WordPress プラグインのステップバイステップ ガイドのインストール方法を確認してください。
プラグインをインストールしたら、WordPress ダッシュボードに移動し、上部のバーで [ SearchWP ] をクリックします。
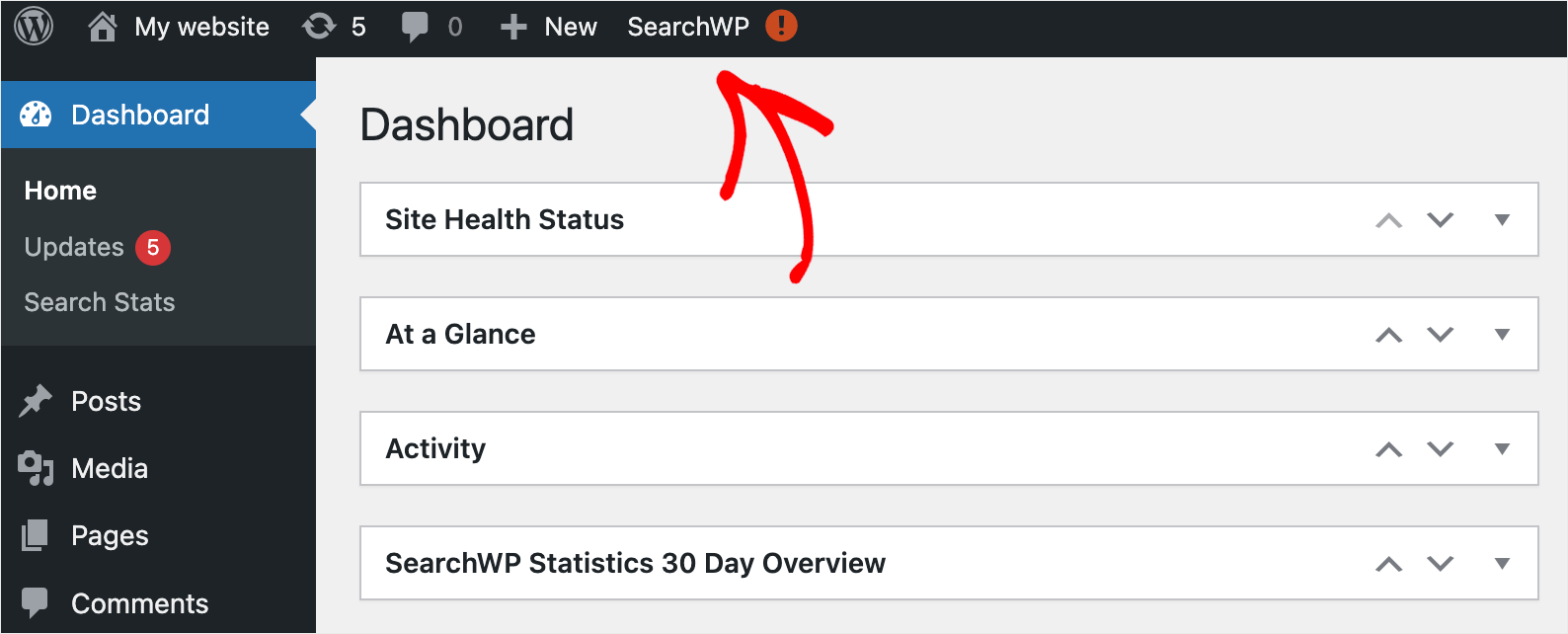
次に、[ライセンス] タブに移動します。
![[ライセンス] タブに移動します - SearchWP navigate to the License tab](/uploads/article/13091/x318eVIsh7HexYOF.png)
先ほどコピーしたライセンス キーを [ライセンス]フィールドに貼り付け、 [アクティブ化]を押します。
![[アクティブ化] をクリックします - SearchWP click Activate](/uploads/article/13091/w3kVAgIST52TGrYF.png)
SearchWP のコピーをアクティブ化したら、検索エンジンのセットアップを開始する準備が整います。
ステップ 2: 検索エンジンをカスタマイズする
開始するには、[エンジン] タブに移動します。
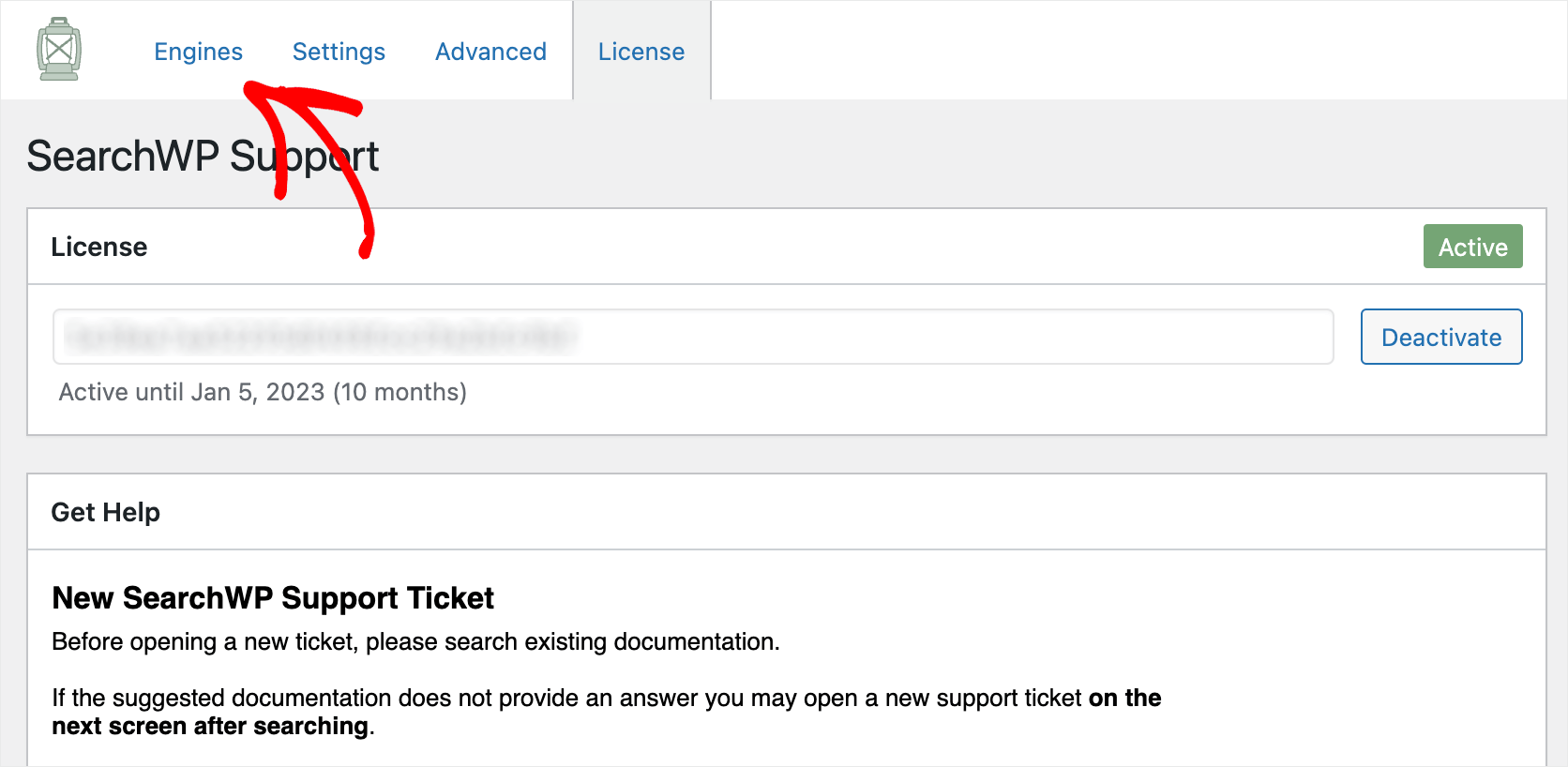

ここでは、SearchWP で作成した検索エンジンを管理できます。
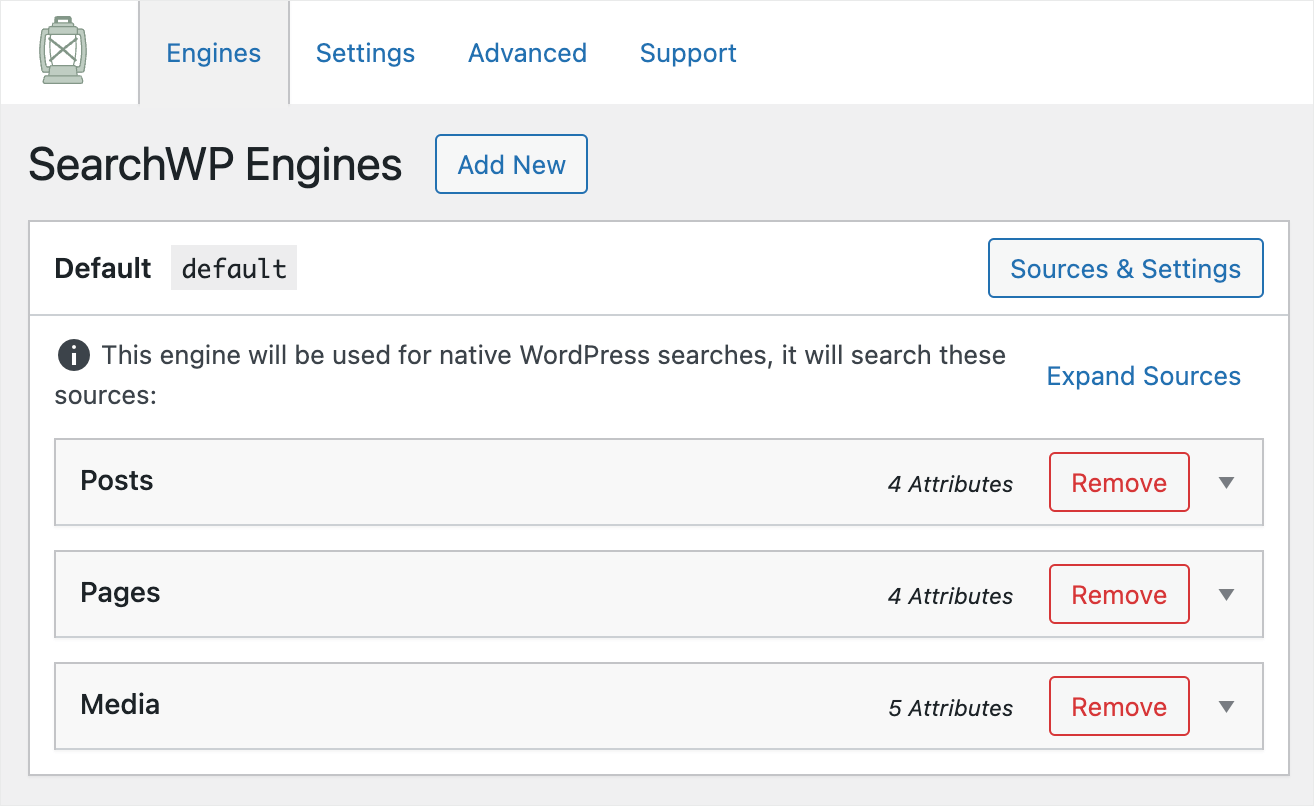
検索エンジンの設定をカスタマイズすることで、WordPress が検索を実行する方法を指定できます。
たとえば、検索ソースの追加または削除、属性の関連性の重みの調整、エントリを表示するための条件の設定などを行うことができます。
現在、 Defaultという名前の検索エンジンは 1 つだけです。 WordPress はこれを使用して、サイト全体で検索を実行します。
つまり、設定で行った変更は、サイトのすべての検索フォームに自動的に適用されます。
SearchWP を使用すると、異なるルール セットで複数の検索エンジンを作成し、それらを特定の検索フォームにリンクできます。
ただし、検索結果からカテゴリをグローバルに非表示にしたいので、既定の検索エンジンを編集します。
まず、投稿検索ソースをクリックして設定を展開します。
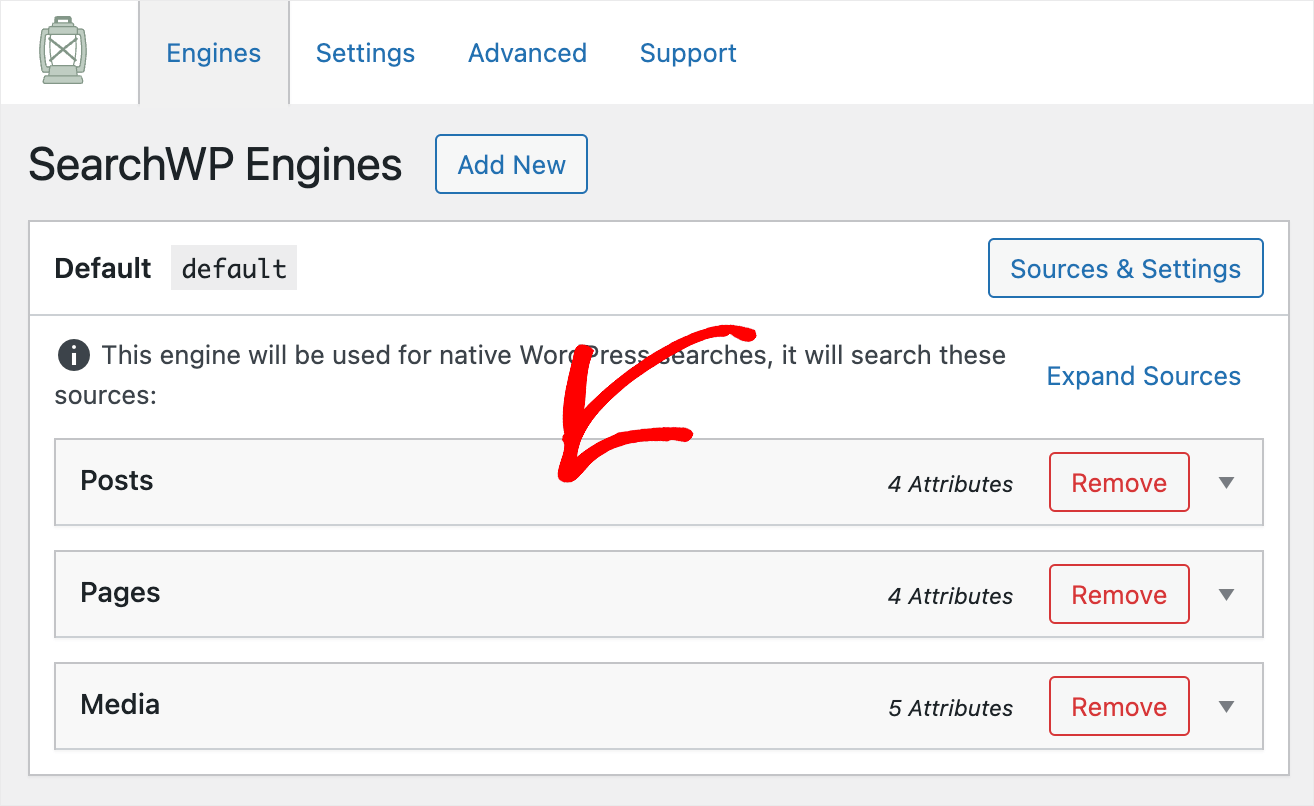
次に、[ルールの編集] ボタンを押します。
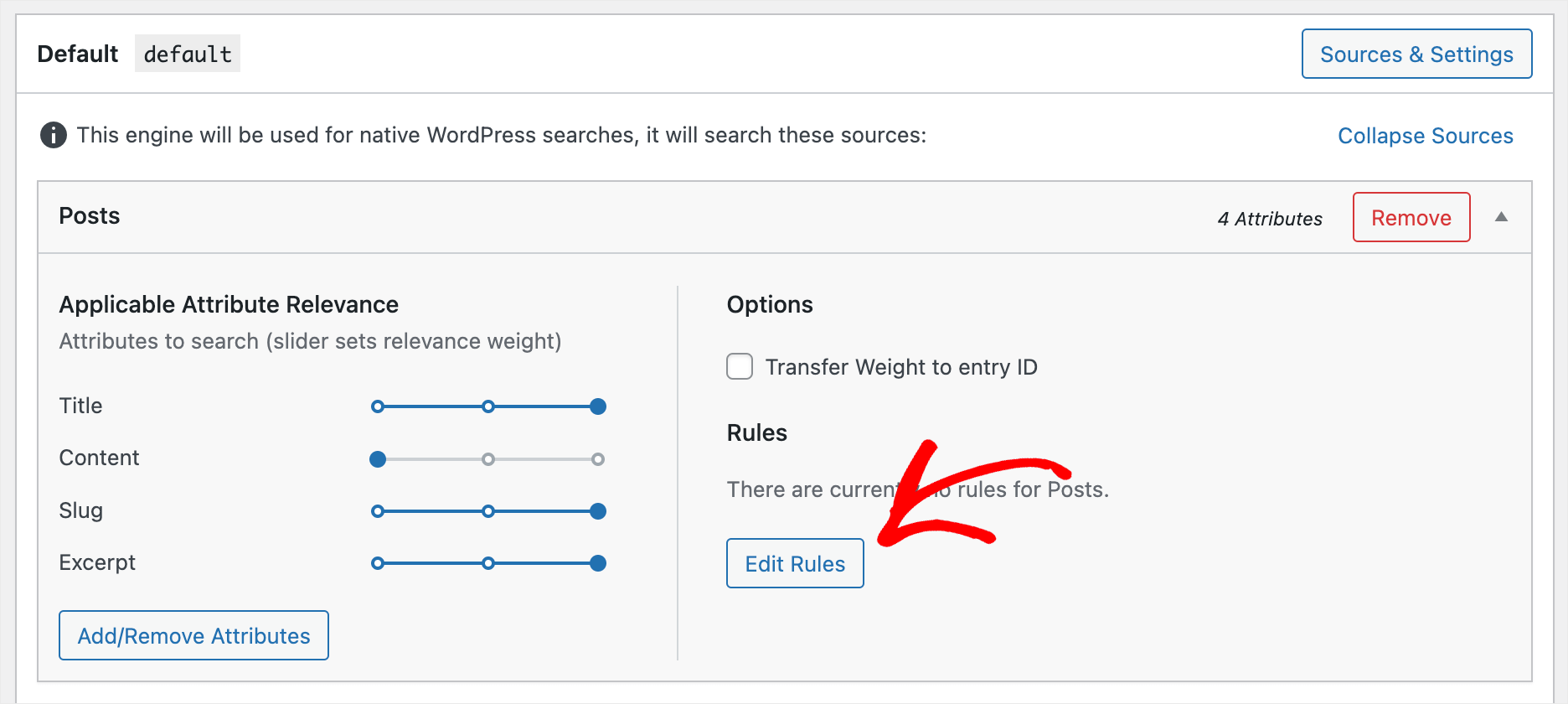
デフォルトではルールがないため、最初のルールを追加します。 これを行うには、[ルールの追加] をクリックします。
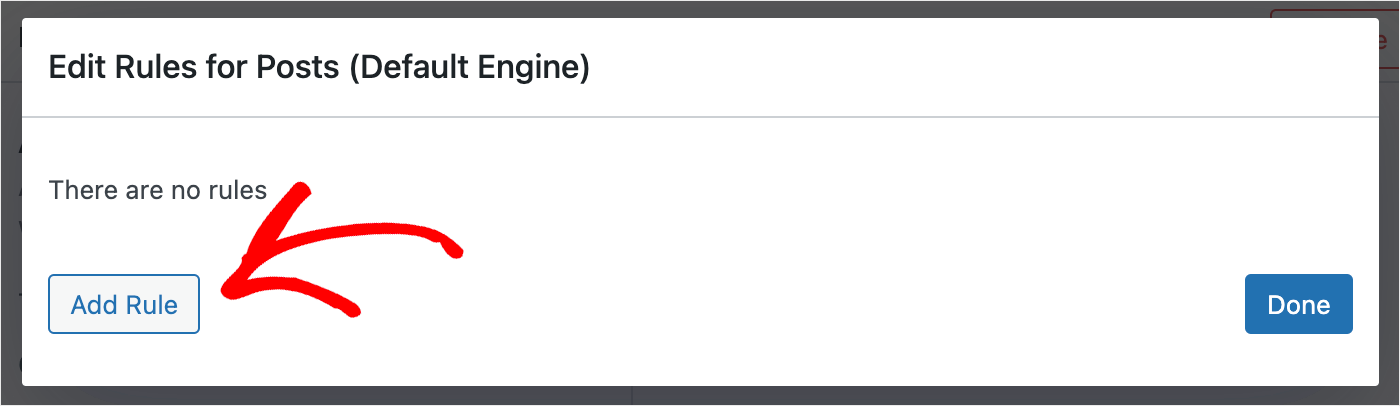
次に、左上のドロップダウン メニューから [次の場合にエントリを除外する] オプションを選択します。
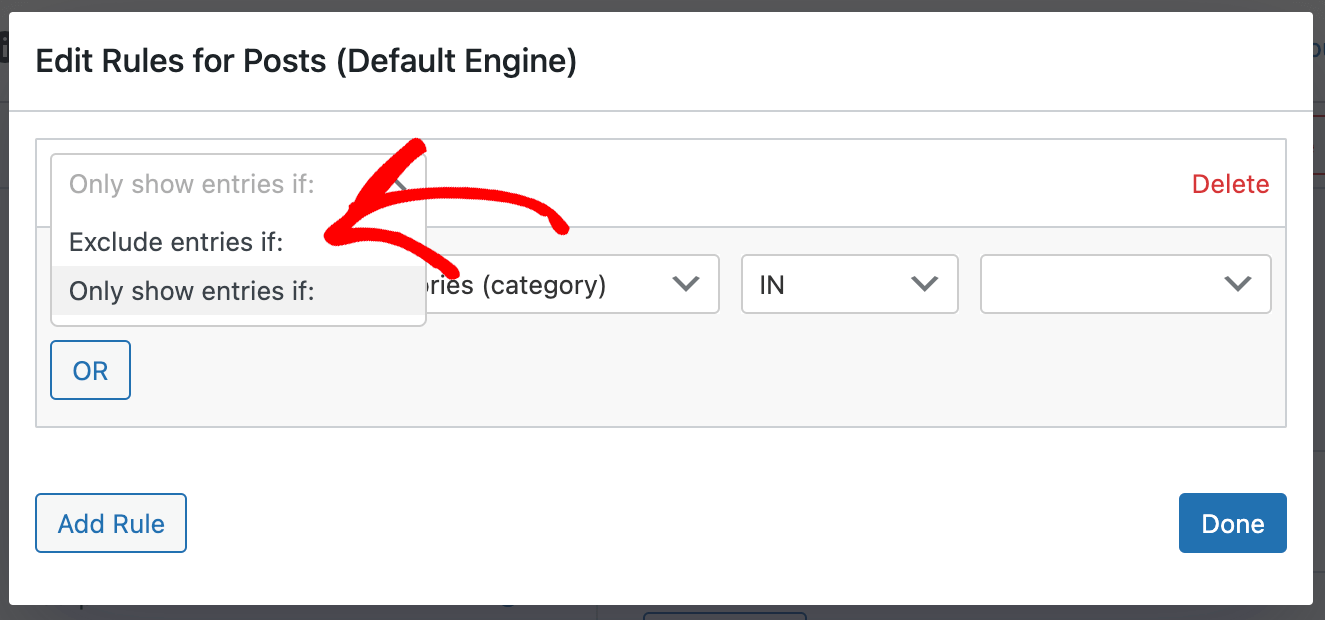
カテゴリ分類が選択されていることを確認し、除外するカテゴリの名前を右のフィールドに入力します。
たとえば、テスト サイトのニュース投稿カテゴリを除外します。
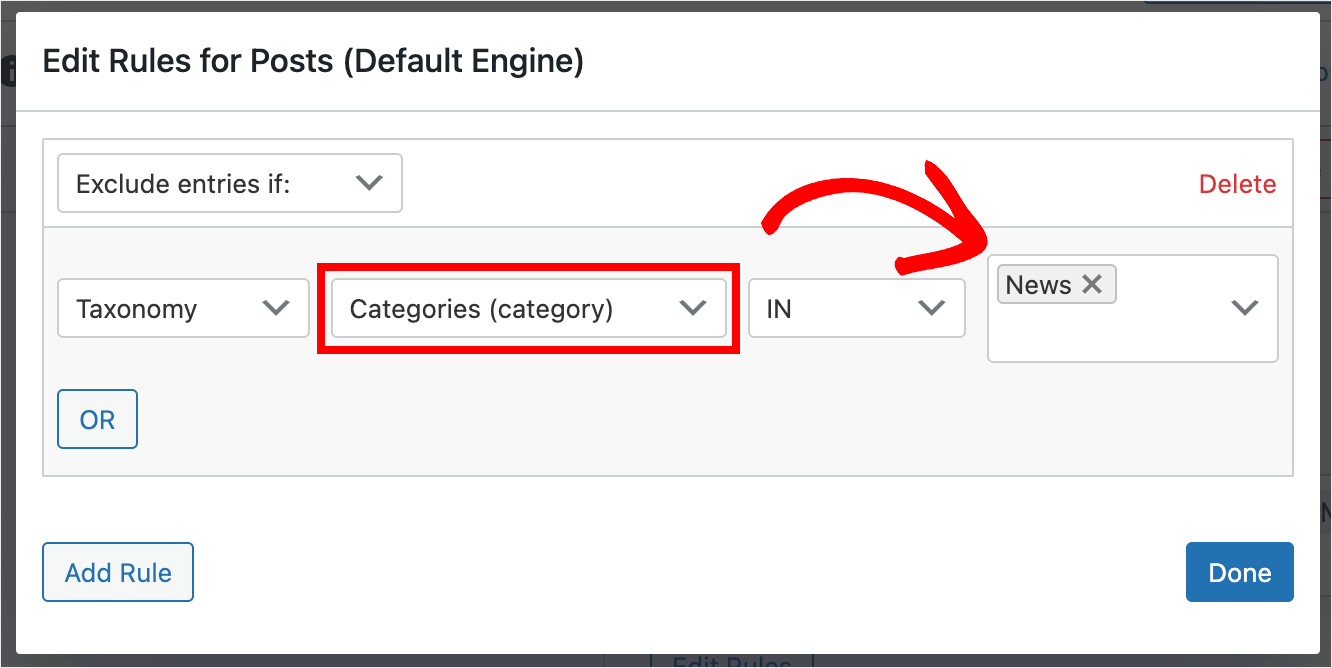
カテゴリの追加が完了したら、[完了]を押してルールを適用します。
![[完了] をクリックします - SearchWP click Done](/uploads/article/13091/vhySU2HfrDeW0pas.png)
次に、右上の [エンジンを保存] ボタンをクリックして、行った変更を保存します。
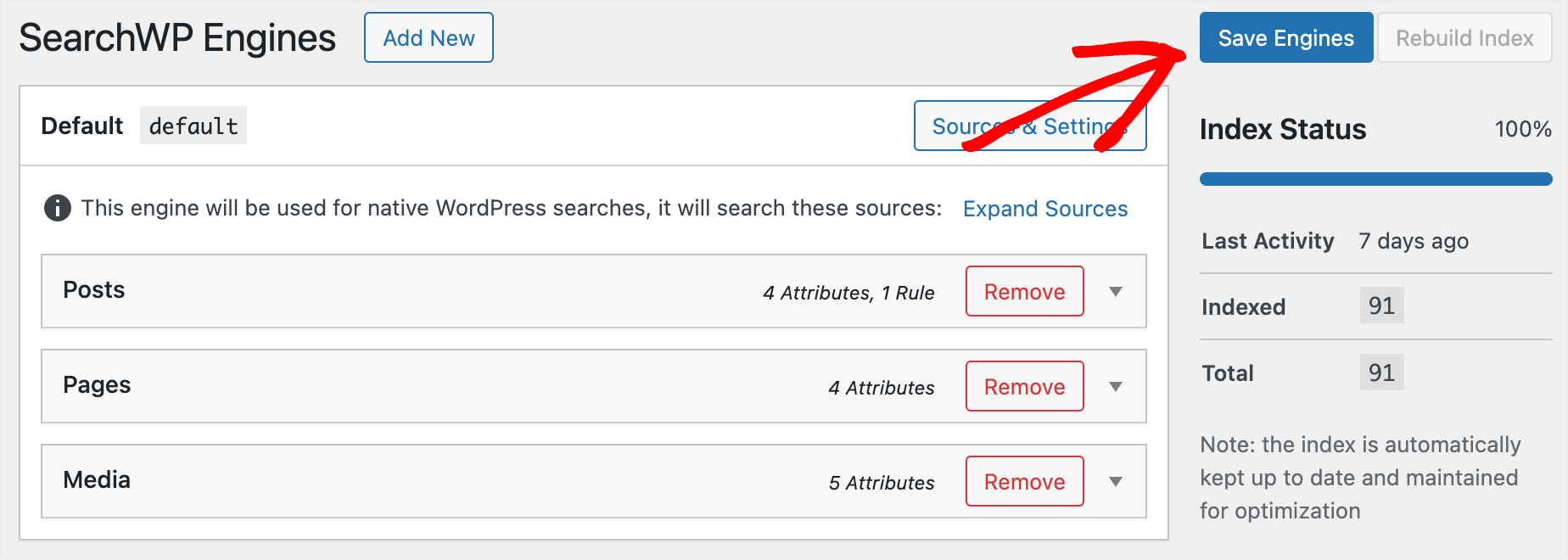
それでおしまい。 サイトの検索結果にカテゴリが表示されないようにしました。
最後のステップは、新しい検索エンジンを試すことです。
ステップ 3: 新しい検索をテストする
これを行うには、WordPress ダッシュボードの左上にあるサイト名の下にある [サイトにアクセス] ボタンを押します。
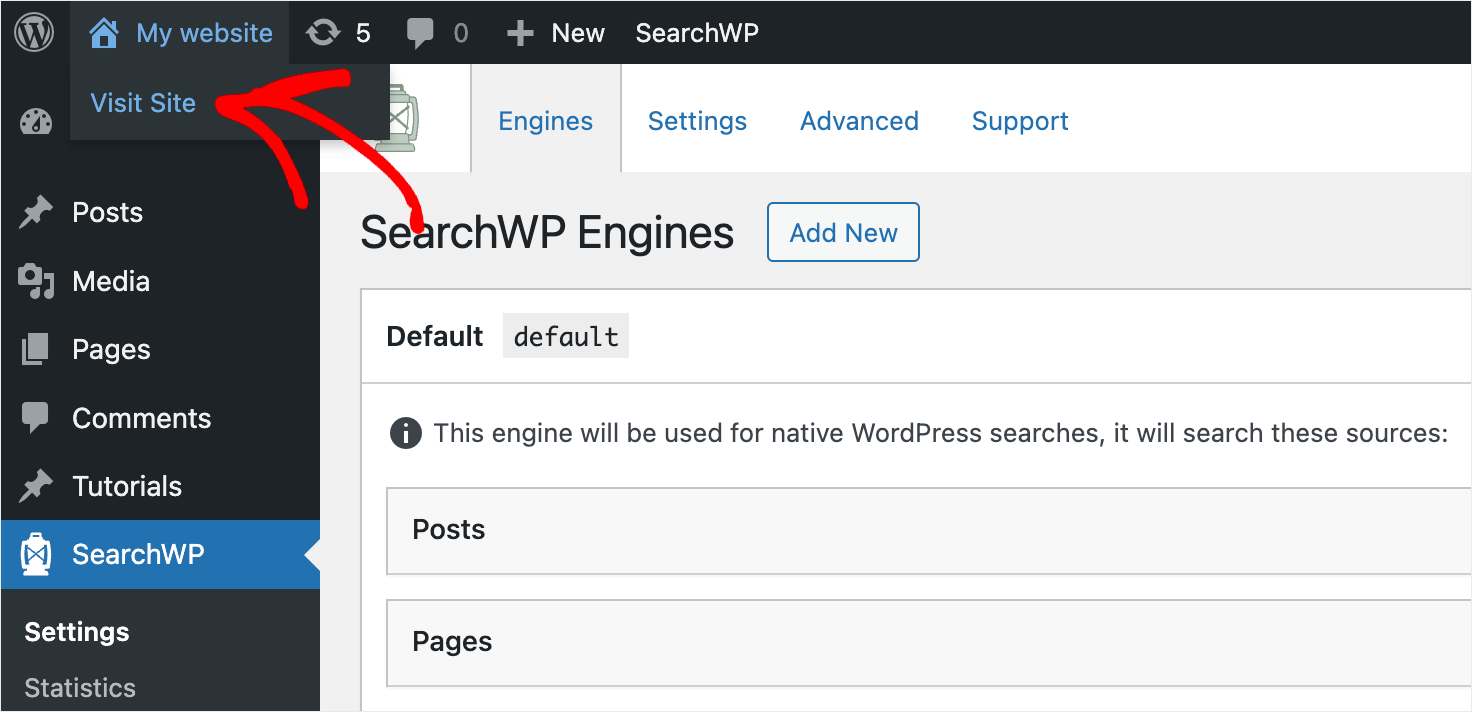
テスト サイトで検索がどのように機能するかをテストするために、新機能の発表の投稿を追加し、ニュースカテゴリに追加しました。
探してみましょう。
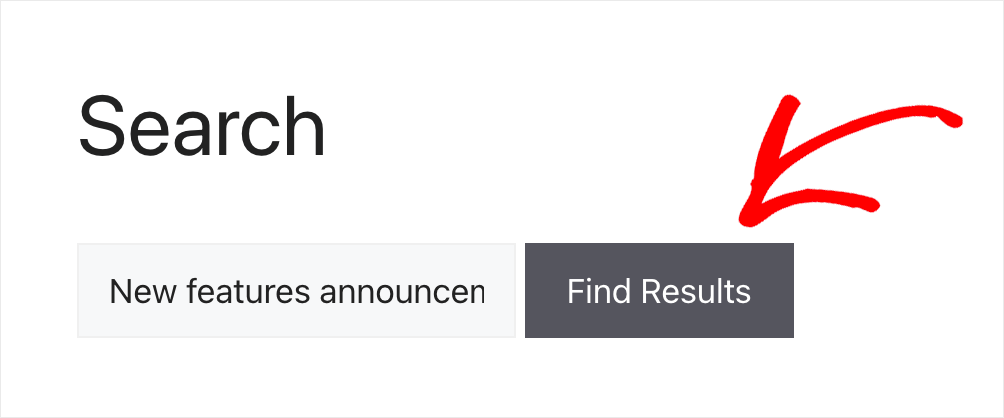
ご覧のとおり、何も見つかりません。 これは、ニュースカテゴリの投稿が検索結果に表示されなくなることを意味します。
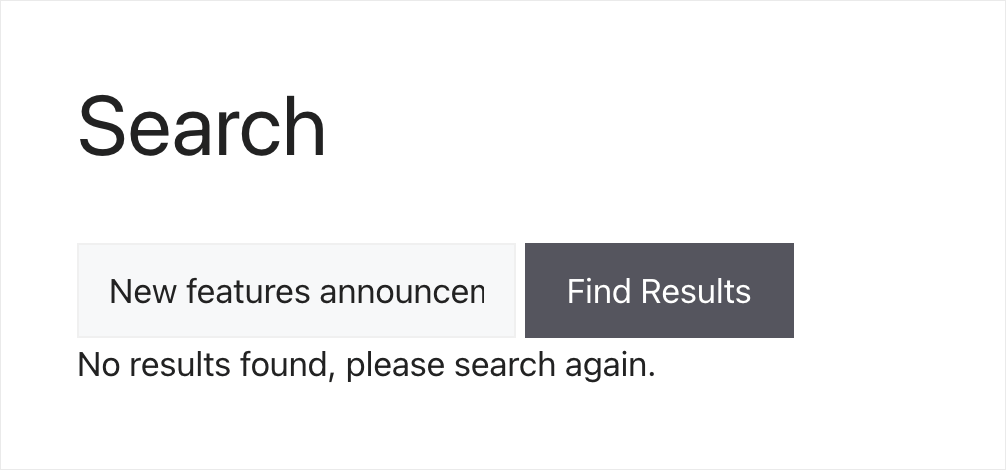
この記事では、WordPress 検索からカテゴリを除外する方法を学びました。
サイトで検索がどのように機能するかを完全に制御する準備ができている場合は、ここで SearchWP のコピーを取得できます。
訪問者があなたのサイトで何を検索しているか知りたいですか? WordPress サイトガイドで検索を追跡する方法を確認してください。
サイトで検索エラーに遭遇しましたか? 最も一般的な問題に対処する方法については、WordPress の検索が機能しない問題を修正する方法のチュートリアルに従ってください。
