メンバー限定のWooCommerceストアを作成する方法(ステップバイステップ)
公開: 2022-03-23メンバー限定のWooCommerceストアを作成しますか?
会員限定のオンラインストアには、登録会員または有料会員のみがアクセスできます。 メンバーでない他のウェブサイト訪問者はあなたの製品を購入することができません。
この記事では、メンバー限定のWooCommerceストアを作成する方法を段階的に説明します。
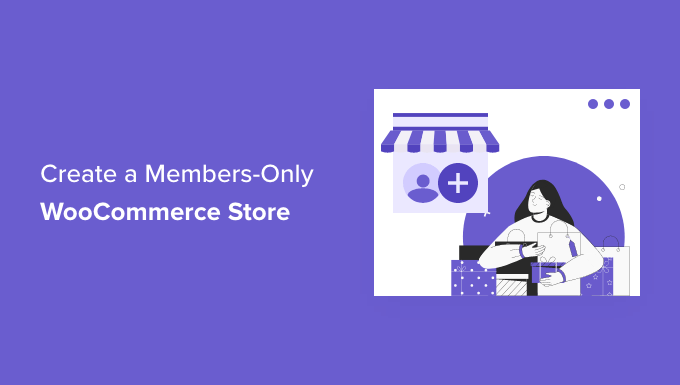
メンバー限定のWooCommerceストアを作成する理由
メンバー限定のWooCommerceストアは、ユーザーが製品を表示および購入するためにメンバーになる必要があるタイプのオンラインストアです。
これは、有料サブスクリプションを介して、または単にユーザーがストアにアクセスする前にメンバーになることを要求することによって行うことができます。
ストア全体をプライベートにすることも、メンバー専用のVIP製品を作成することもできます。
メンバー限定のオンラインストアを作成したい理由はいろいろあります。
- 卸売商品を販売するには、店舗のプライベートエリアが必要です
- 有料会員にのみ商品を販売したい
- さまざまなメンバーシップレベルにさまざまな製品を提供したい
- メンバーに追加の限定商品を提供したい
それでは、メンバー限定のWooCommerceストアを独自に作成する方法を段階的に説明しましょう。
以下は、メンバー限定のWooCommerceストアを作成するために説明する手順です。
準備? 始めましょう。
ステップ1.メンバー限定のWooCommerceストアの使用を開始する
プライベートメンバー専用のWooCommerceストアを最初から作成するには、次のものが必要です。
- ドメイン名。 これは、オンラインストア(例:wpbeginner.com)のアドレスになります。
- WordPressホスティングアカウント。 これはあなたのウェブサイトファイルが保存される場所です。
- SSL証明書。 これにより、オンラインでの支払いを安全に受け入れることができます。
- eコマースプラグイン。 これは、商品の販売と店舗の作成に使用するものです。
- メンバーシッププラグイン。 これにより、オンラインストアのプライバシー設定を制御できます。
通常、Webホスティングの費用は月額$ 7.99、ドメイン名は年額$ 14.99から、SSL証明書の費用は年額約$69.99です。
新しいオンラインストアを始めたばかりの場合、これは大きな投資になる可能性があります。
幸い、Bluehostは、読者にWebホスティングの60%の大幅割引に加えて、無料のドメイン名とSSL証明書を提供することに同意しました。
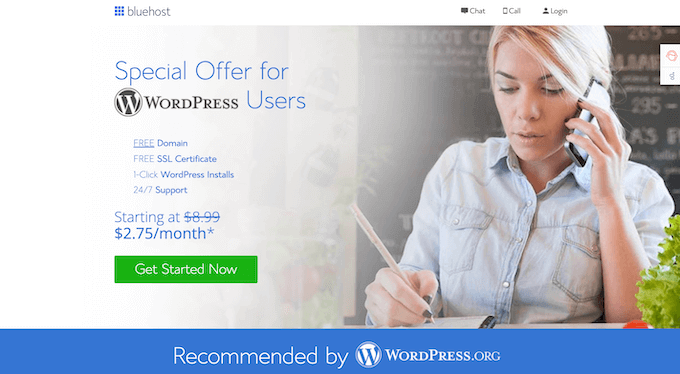
基本的に、月額$2.75から始めることができます。
下のBluehostボタンをクリックするだけで、割引が自動的に適用されます。
ホスティングを購入したら、オンラインストアを開始する方法についてのステップバイステップガイドを確認してください。
WooCommerceストアを最初から構築する方法、WooCommerceテーマを選択する方法、製品を追加する方法などを紹介します。
ステップ2.WooCommerceメンバーシッププラグインの選択
WooCommerceストアをセットアップしたら、メンバーシップレベルに基づいてストアへのアクセスを制限する方法が必要です。 ストア全体を非公開にすることも、特定の商品と商品カテゴリのみをメンバーが利用できるようにすることもできます。
アクセス制御、サブスクリプションプラン、マルチレベルサブスクリプション、組み込みの支払いオプションなどを備えたメンバー専用のオンラインストアを作成する場合は、MemberPressのような機能豊富なメンバーシッププラグインが必要です。
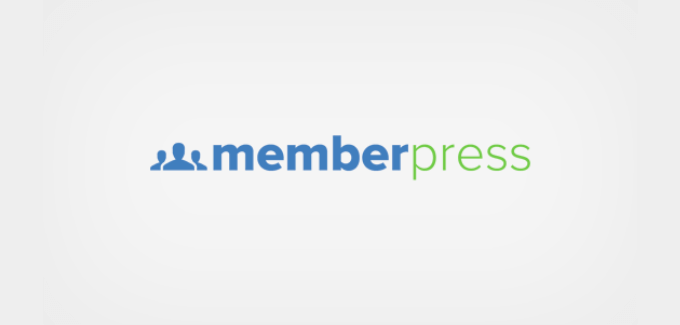
MemberPressは、市場で最高のWordPressメンバーシッププラグインであり、プライベートストアの作成、支払いの受け取り、レベルに基づいた製品へのアクセスの制限などを簡単に行うことができます。
メンバー限定のオンラインストアを作成するために必要なすべての機能を備えており、オンラインストアを成長させるために必要なすべてのツールと統合されています。
ステップ3.メンバー専用オンラインストアの設定
MemberPressを使用して、メンバー専用のWooCommerceストアをセットアップします。
最初に行う必要があるのは、MemberPressプラグインをインストールしてアクティブ化することです。 詳細については、WordPressプラグインのインストール方法に関するステップバイステップガイドを参照してください。
アクティベーションしたら、 MemberPress»設定に移動し、[ライセンス]メニューオプションをクリックして、ライセンスキーを入力します。
次に、[ライセンスキーのアクティブ化]ボタンをクリックします。
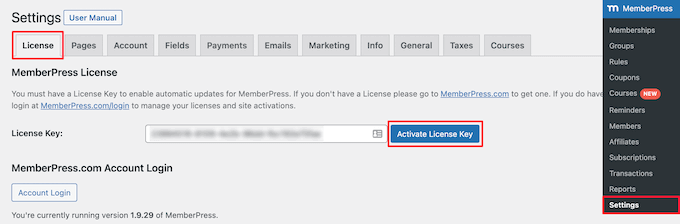
この情報は、MemberPressWebサイトのアカウントにあります。 この画面でもプラグイン設定を構成します。
ステップ4.メンバーシップストアに支払い方法を追加する
次に、メンバーシップサイトで支払いを受け入れることができるように、支払いゲートウェイを追加する必要があります。 すべてのメンバーにサインアップの料金を請求したくない場合は、無料のメンバーシップレベルを作成することもできます。
これを行うには、[支払い]タブを選択し、[支払い方法の追加]ボタンをクリックします。
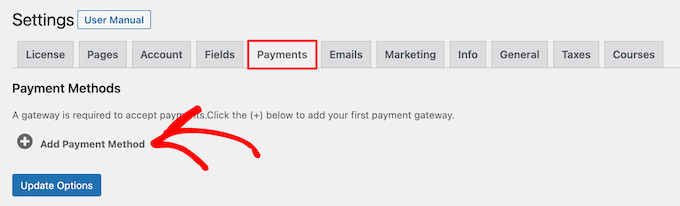
これにより、希望する支払い方法を選択してさまざまな支払い処理業者に接続できるドロップダウンが表示されます。 [ゲートウェイ]ドロップダウンから支払い方法を選択し、必要な資格情報を入力するだけです。
MemberPressは、PayPal(Standard、Express、Pro)、Stripe、Authorize.netなどの人気のあるWooCommerce支払いゲートウェイをすぐにサポートします。
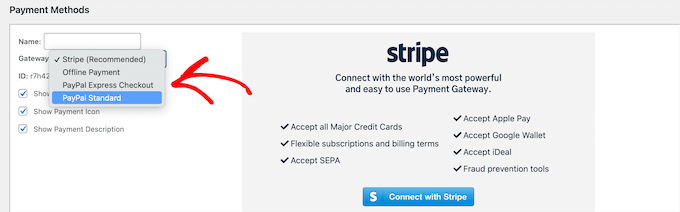
別のお支払い方法を追加する場合は、[お支払い方法の追加]ボタンをもう一度クリックして、同じ手順に従います。
完了したら、画面の下部にある[更新オプション]ボタンをクリックして、支払い設定を保存します。
ステップ5.WooCommerceストアのサブスクリプションプランを作成する
次に、サブスクリプションプランを作成して、新しいメンバーがサブスクライブしてストアにアクセスできるようにする必要があります。
たとえば、さまざまな価格設定オプション、さまざまな製品へのアクセスなどを使用してプランを作成できます。 ユーザーがストア内の商品を閲覧できる無料のメンバーシップレベルを作成することもできますが、ユーザーがサインアップしない限りチェックアウトすることはできません。
新しいメンバーシッププランを作成するには、 MemberPress»メンバーシップに移動し、[新規追加]ボタンをクリックします。
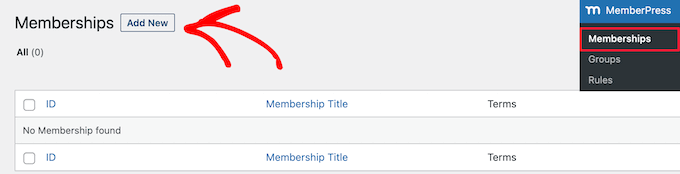
次に、メンバーシッププランに名前を付け、プランの詳細を以下に入力する必要があります。
[メンバーシップ条件]セクションで、プランの価格、請求の種類、請求間隔、および有効期限を設定できます。
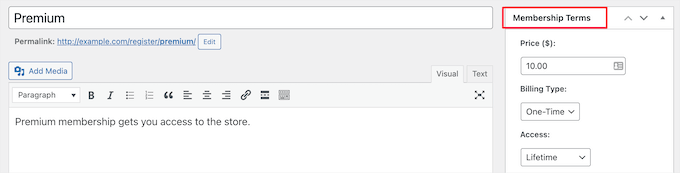
上記の例では、生涯メンバーシッププランを作成しました。 そのため、メンバーは一度支払うだけで、永久に当店にアクセスできます。

投稿エディタの下に、このプランの権限とメンバーシップオプションをカスタマイズできるメンバーシップオプションメタボックスがあります。
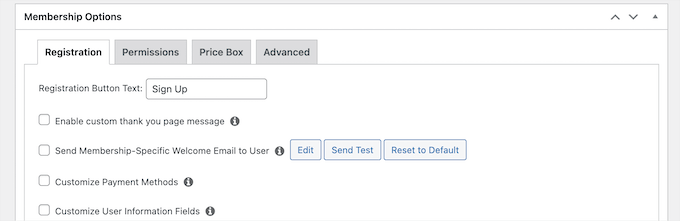
計画に満足したら、[公開]ボタンをクリックして計画を公開します。
複数のサブスクリプションプランを作成する必要がある場合は、上記のプロセスを繰り返すだけです。
ステップ6.WooCommerceストアをプライベートにする
メンバーシッププラグインが設定され、サブスクリプションプランが作成されたので、WooCommerceストアをプライベートにします。
MemberPressには、メンバーシップレベルに基づいてWooCommerceストアへのアクセスを制限できる強力な機能があります。
たとえば、ストア全体をメンバー専用にしたり、メンバー専用の商品を作成したり、商品のカテゴリ全体へのアクセスを制限したりすることができます。
ルールを設定するには、 MemberPress»ルールに移動し、[新規追加]ボタンをクリックして新しいルールを追加します。
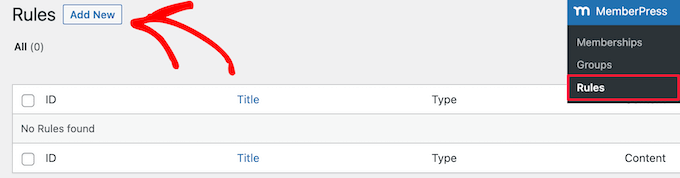
このページでは、メンバーシッププランごとに異なる条件を設定できます。
この例では、ユーザーが「プレミアム」プランに加入していない限り、ストア内のすべての製品をプライベートにしました。
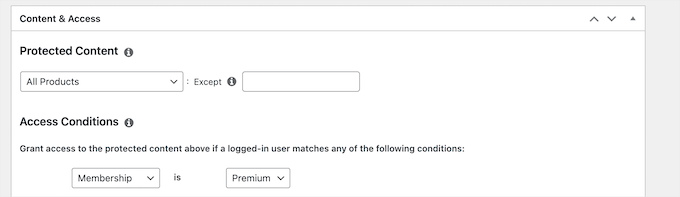
より具体的なルールを作成して、個々の商品、特定のカテゴリとタグを持つ商品などを制限することもできます。
次に、[不正アクセス]メタボックスまで下にスクロールします。 ここでは、メンバーシップなしで製品を表示しようとしたときに訪問者に表示される内容を選択できます。
まず、[未承認のメッセージ]ドロップダウンから[カスタム]を選択し、ボックスにメッセージを入力します。
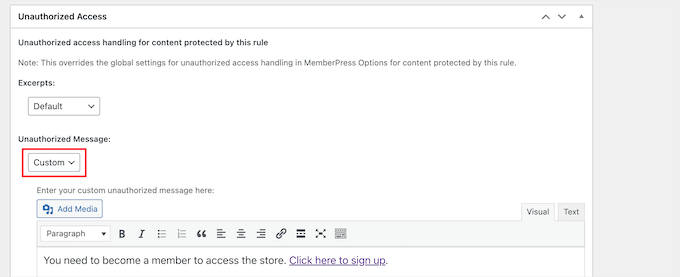
ログインフォームを表示することもできるので、ユーザーはすでにアカウントを持っている場合にログインできます。
[ログインフォーム]ドロップダウンから[表示]オプションを選択するだけです。
終了したら、[ルールの保存]ボタンをクリックして設定を保存します。
上記の例では、ユーザーがサインアップリンクをクリックすると、「プレミアム」プランの登録ページに移動します。
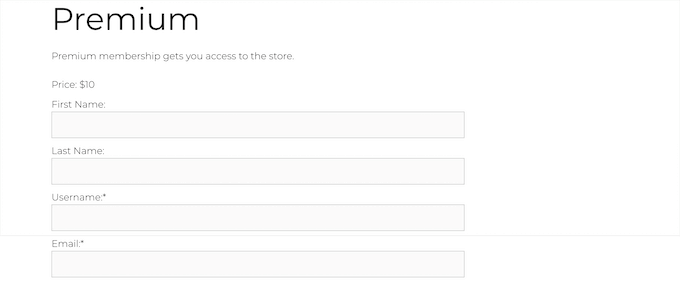
さらにルールを作成する必要がある場合は、上記と同じプロセスに従ってください。
WooCommerceショップページをプライベートにする
これで、WooCommerce製品は非公開になりますが、ショップページは引き続き表示されるため、このメンバーのみも作成する必要があります。
ショップページを非公開にしないと、ユーザーには製品のないショップページが表示されます。
これを行うには、上記のように新しいルールを作成します。
[コンテンツとアクセス]メタボックスで、ドロップダウンから[単一ページ]を選択し、ボックスにショップページのタイトルを入力します。
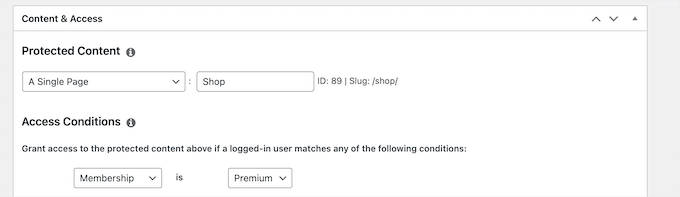
次に、[ルールの保存]ボタンをクリックして設定を保存します。
これで、訪問者があなたの製品やショップページにアクセスしようとすると、すでにメンバーである場合は、サインアップまたはログインするように求められます。
ステップ7.サインアップフォームとログインフォームをストアに追加します
メンバーシップストアが設定されたので、ユーザーが自分のアカウントにログインするための追加の方法をユーザーに提供して、ユーザーがストアにアクセスできるようにすることができます。
これを行う最も簡単な方法は、WordPressウィジェット領域にログインフォームを追加することです。
これを行うには、[外観]»[ウィジェット]に移動し、[プラス]ブロックの追加アイコンをクリックします。
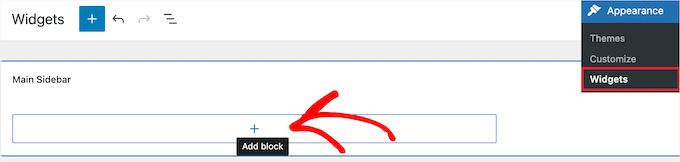
次に、「MemberPressログイン」を検索し、ブロックをクリックします。
これにより、メンバーシップログインフォームがサイドバーウィジェットに自動的に追加されます。
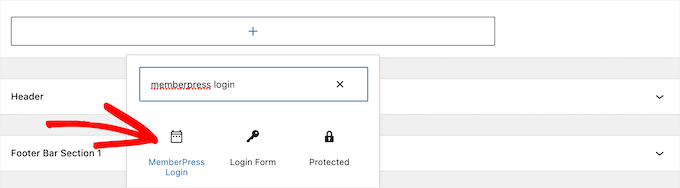
ログインフォームを公開するには、[更新]ボタンをクリックします。
メンバーシップログインブロックは、WordPressサイトの任意のウィジェット領域に追加できます。
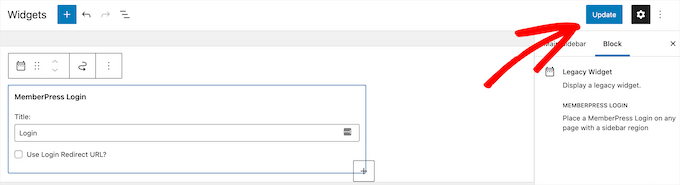
詳細については、WordPressでウィジェットを追加して使用する方法に関するガイドをご覧ください。
ログインフォームをライブで表示するには、WordPress管理エリアからログアウトしてオンラインストアにアクセスしてください。
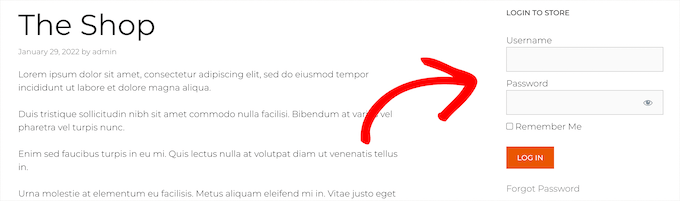
ステップ8.メンバー限定のオンラインストアを成長させる
プライベートメンバー専用のWooCommerceストアができたので、次は、ストアへのトラフィックを増やしてビジネスを成長させるためのいくつかの方法を検討します。
幸い、WooCommerceとMemberPressを使用しているため、トラフィックを増やしたり、ストアを最適化したりするために使用できるあらゆる種類の強力なツールがあります。
さらに多くのプラグインをお探しの場合は、ストアに最適なWooCommerceプラグインのおすすめをご覧ください。
この記事が、メンバー限定のWooCommerceストアを作成する方法を学ぶのに役立つことを願っています。 また、無料のビジネス用メールアドレスを作成する方法に関するガイドや、中小企業向けの最高のライブチャットソフトウェアの専門家による選択もご覧ください。
この記事が気に入った場合は、WordPressビデオチュートリアルのYouTubeチャンネルに登録してください。 TwitterやFacebookでも私たちを見つけることができます。
