วิธีสร้างร้านค้า WooCommerce สำหรับสมาชิกเท่านั้น (ทีละขั้นตอน)
เผยแพร่แล้ว: 2022-03-23คุณต้องการสร้างร้านค้า WooCommerce สำหรับสมาชิกเท่านั้นหรือไม่?
ร้านค้าออนไลน์สำหรับสมาชิกเท่านั้นสามารถเข้าถึงได้โดยสมาชิกที่ลงทะเบียนหรือชำระเงินเท่านั้น ผู้เยี่ยมชมเว็บไซต์รายอื่นที่ไม่ใช่สมาชิกจะไม่สามารถซื้อสินค้าของคุณได้
ในบทความนี้ เราจะแสดงวิธีสร้างร้านค้า WooCommerce สำหรับสมาชิกเท่านั้น ทีละขั้นตอน
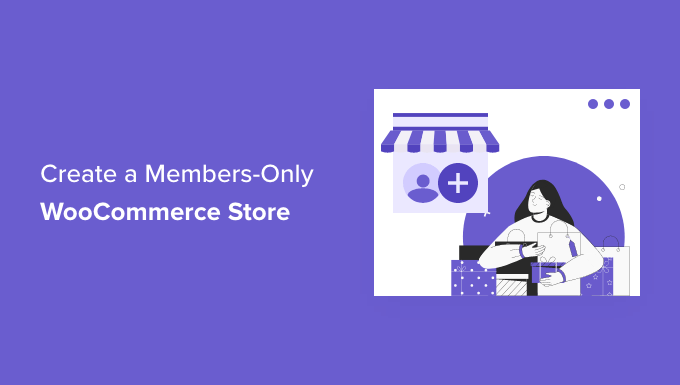
เหตุใดจึงต้องสร้างร้านค้า WooCommerce สำหรับสมาชิกเท่านั้น
ร้านค้า WooCommerce สำหรับสมาชิกเท่านั้นเป็นร้านค้าออนไลน์ประเภทหนึ่งที่ผู้ใช้ต้องเป็นสมาชิกเพื่อดูและซื้อผลิตภัณฑ์ของคุณ
ซึ่งสามารถทำได้ผ่านการสมัครสมาชิกแบบชำระเงินหรือเพียงแค่กำหนดให้ผู้ใช้เป็นสมาชิกก่อนที่จะเข้าถึงร้านค้า
คุณสามารถสร้างร้านค้าทั้งหมดของคุณให้เป็นส่วนตัวหรือสร้างผลิตภัณฑ์วีไอพีสำหรับสมาชิกของคุณโดยเฉพาะ
มีเหตุผลหลายประการที่คุณต้องการสร้างร้านค้าออนไลน์สำหรับสมาชิกเท่านั้น:
- คุณต้องมีพื้นที่ส่วนตัวในร้านค้าของคุณเพื่อขายสินค้าขายส่ง
- ต้องการขายสินค้าให้สมาชิกเท่านั้น
- คุณต้องการนำเสนอผลิตภัณฑ์ที่แตกต่างกันในระดับสมาชิกที่แตกต่างกัน
- คุณต้องการเสนอผลิตภัณฑ์พิเศษเพิ่มเติมให้กับสมาชิกของคุณ
จากที่กล่าวมา เรามาแสดงให้คุณเห็นว่าคุณสามารถสร้างร้านค้า WooCommerce เฉพาะสำหรับสมาชิกของคุณได้อย่างไร ทีละขั้นตอน
ด้านล่างนี้คือขั้นตอนที่เราจะพูดถึงเพื่อช่วยคุณสร้างร้านค้า WooCommerce สำหรับสมาชิกเท่านั้น
พร้อม? มาเริ่มกันเลย.
ขั้นตอนที่ 1 เริ่มต้นใช้งาน WooCommerce Store สำหรับสมาชิกเท่านั้น
คุณจะต้องมีสิ่งต่อไปนี้เพื่อสร้างร้านค้า WooCommerce เฉพาะสำหรับสมาชิกเท่านั้นตั้งแต่เริ่มต้น
- ชื่อโดเมน นี่จะเป็นที่อยู่ของร้านค้าออนไลน์ของคุณ (เช่น wpbeginner.com)
- บัญชีโฮสติ้ง WordPress นี่คือที่จัดเก็บไฟล์เว็บไซต์ของคุณ
- ใบรับรอง SSL วิธีนี้ช่วยให้คุณรับชำระเงินออนไลน์ได้อย่างปลอดภัย
- ปลั๊กอินอีคอมเมิร์ซ นี่คือสิ่งที่คุณจะใช้ในการขายสินค้าและสร้างร้านค้า
- ปลั๊กอินสมาชิก ซึ่งช่วยให้คุณควบคุมการตั้งค่าความเป็นส่วนตัวในร้านค้าออนไลน์ของคุณได้
โดยปกติ เว็บโฮสติ้งมีค่าใช้จ่าย $7.99 ต่อเดือน ชื่อโดเมนเริ่มต้นที่ $14.99 ต่อปี และใบรับรอง SSL มีราคาประมาณ $69.99 ต่อปี
นี่อาจเป็นการลงทุนครั้งใหญ่เมื่อคุณเพิ่งเริ่มต้นร้านค้าออนไลน์ใหม่
โชคดีที่ Bluehost ตกลงที่จะมอบส่วนลด 60% ให้กับผู้อ่านของเราสำหรับเว็บโฮสติ้ง รวมถึงชื่อโดเมนฟรีและใบรับรอง SSL
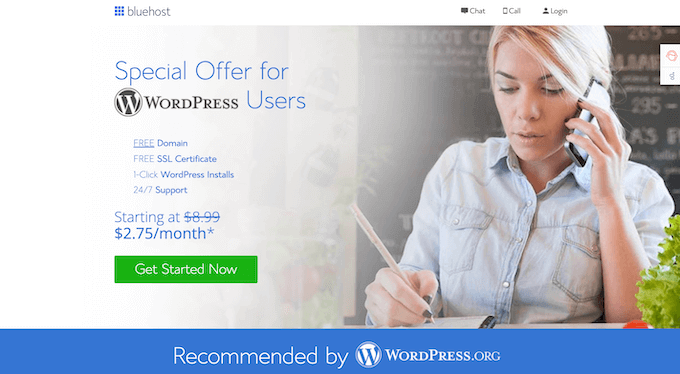
โดยพื้นฐานแล้ว คุณสามารถเริ่มต้นได้เพียง $2.75 ต่อเดือน
เพียงคลิกที่ปุ่ม Bluehost ด้านล่าง ส่วนลดจะถูกนำไปใช้โดยอัตโนมัติ
เมื่อคุณซื้อโฮสติ้งแล้ว อย่าลืมอ่านคำแนะนำทีละขั้นตอนเกี่ยวกับวิธีเริ่มต้นร้านค้าออนไลน์ของเรา
มันจะแสดงให้คุณเห็นถึงวิธีการสร้างร้านค้า WooCommerce ของคุณจากศูนย์ เลือกธีม WooCommerce เพิ่มผลิตภัณฑ์ และอื่นๆ
ขั้นตอนที่ 2 การเลือกปลั๊กอินสำหรับสมาชิก WooCommerce
เมื่อร้านค้า WooCommerce ของคุณได้รับการตั้งค่าแล้ว คุณต้องมีวิธีจำกัดการเข้าถึงร้านค้าของคุณตามระดับการเป็นสมาชิก คุณสามารถทำให้ร้านค้าทั้งหมดของคุณเป็นแบบส่วนตัวหรือเฉพาะผลิตภัณฑ์และหมวดหมู่ผลิตภัณฑ์เฉพาะสำหรับสมาชิกเท่านั้น
หากคุณต้องการสร้างร้านค้าออนไลน์สำหรับสมาชิกเท่านั้นที่มีการควบคุมการเข้าถึง แผนการสมัครสมาชิก การสมัครสมาชิกหลายระดับ ตัวเลือกการชำระเงินในตัว และอื่นๆ คุณจะต้องมีปลั๊กอินสำหรับสมาชิกที่มีคุณลักษณะหลากหลาย เช่น MemberPress
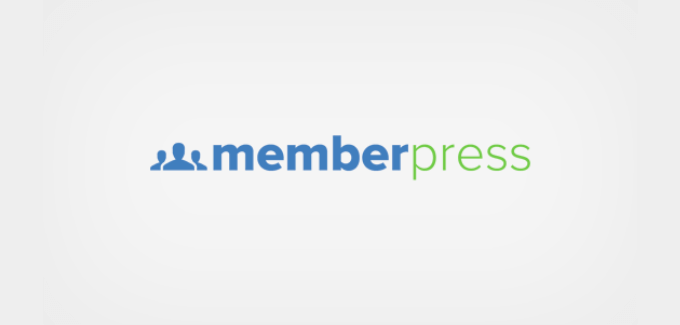
MemberPress เป็นปลั๊กอินสำหรับสมาชิก WordPress ที่ดีที่สุดในตลาด และทำให้ง่ายต่อการสร้างร้านค้าส่วนตัว รับชำระเงิน จำกัดการเข้าถึงผลิตภัณฑ์ตามระดับ และอื่นๆ
มีคุณลักษณะทั้งหมดที่คุณต้องการเพื่อสร้างร้านค้าออนไลน์สำหรับสมาชิกเท่านั้นและผสานรวมกับเครื่องมือทั้งหมดที่คุณต้องการเพื่อขยายร้านค้าออนไลน์ของคุณ
ขั้นตอนที่ 3 การตั้งค่าร้านค้าออนไลน์สำหรับสมาชิกเท่านั้น
เราจะใช้ MemberPress เพื่อตั้งค่าร้านค้า WooCommerce สำหรับสมาชิกเท่านั้น
สิ่งแรกที่คุณต้องทำคือติดตั้งและเปิดใช้งานปลั๊กอิน MemberPress สำหรับรายละเอียดเพิ่มเติม โปรดดูคำแนะนำทีละขั้นตอนเกี่ยวกับวิธีการติดตั้งปลั๊กอิน WordPress
เมื่อเปิดใช้งาน ให้ไปที่ MemberPress » การตั้งค่า และคลิกตัวเลือกเมนู 'ใบอนุญาต' และป้อนรหัสใบอนุญาตของคุณ
จากนั้นคลิกปุ่ม 'เปิดใช้งานรหัสใบอนุญาต'
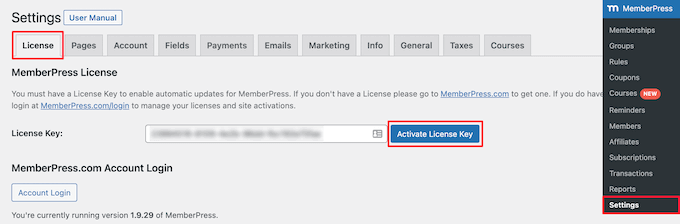
ข้อมูลนี้สามารถพบได้ภายใต้บัญชีของคุณบนเว็บไซต์ MemberPress คุณจะกำหนดการตั้งค่าปลั๊กอินบนหน้าจอนี้ด้วย
ขั้นตอนที่ 4 การเพิ่มวิธีการชำระเงินไปยังร้านค้าสมาชิกของคุณ
ถัดไป คุณจะต้องเพิ่มเกตเวย์การชำระเงิน เพื่อให้คุณสามารถรับการชำระเงินในเว็บไซต์สมาชิกของคุณได้ คุณยังสามารถสร้างระดับการเป็นสมาชิกฟรีได้ หากคุณไม่ต้องการเรียกเก็บเงินจากสมาชิกทั้งหมดของคุณในการสมัคร
ในการดำเนินการนี้ เลือกแท็บ 'การชำระเงิน' จากนั้นคลิกปุ่ม 'เพิ่มวิธีการชำระเงิน'
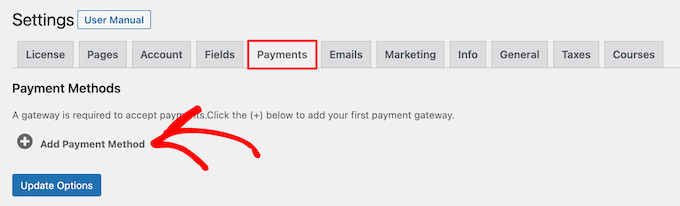
นี่จะแสดงรายการแบบหล่นลงซึ่งคุณสามารถเลือกวิธีการชำระเงินที่คุณต้องการและเชื่อมต่อกับผู้ประมวลผลการชำระเงินต่างๆ เพียงเลือกวิธีการชำระเงินจากเมนูดรอปดาวน์ "เกตเวย์" และระบุข้อมูลประจำตัวที่จำเป็น
MemberPress รองรับเกตเวย์การชำระเงิน WooCommerce ยอดนิยม เช่น PayPal (Standard, Express และ Pro), Stripe และ Authorize.net
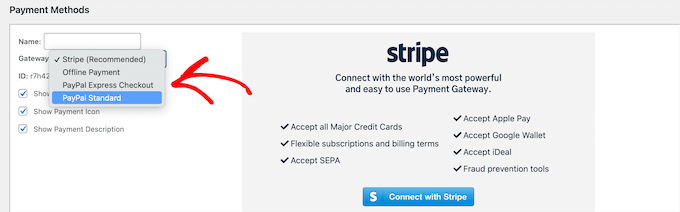
หากคุณต้องการเพิ่มวิธีการชำระเงินอื่น ให้คลิกปุ่ม 'เพิ่มวิธีการชำระเงิน' อีกครั้งและทำตามขั้นตอนเดียวกัน
เมื่อเสร็จแล้ว ให้คลิกปุ่ม 'อัปเดตตัวเลือก' ที่ด้านล่างของหน้าจอเพื่อบันทึกการตั้งค่าการชำระเงินของคุณ
ขั้นตอนที่ 5 การสร้างแผนการสมัครสมาชิกสำหรับร้านค้า WooCommerce ของคุณ
ตอนนี้คุณต้องสร้างแผนการสมัครสมาชิกเพื่อให้สมาชิกใหม่สามารถสมัครและเข้าถึงร้านค้าของคุณได้
ตัวอย่างเช่น คุณสามารถสร้างแผนที่มีตัวเลือกราคาที่แตกต่างกัน เข้าถึงผลิตภัณฑ์ต่างๆ และอื่นๆ คุณยังสามารถสร้างระดับการเป็นสมาชิกฟรีที่ผู้ใช้สามารถเรียกดูผลิตภัณฑ์ในร้านค้าของคุณ แต่ไม่สามารถชำระเงินได้เว้นแต่จะลงทะเบียน
ในการสร้างแผนการสมัครสมาชิกใหม่ ไปที่ MemberPress » Memberships จากนั้นคลิกปุ่ม 'Add New'
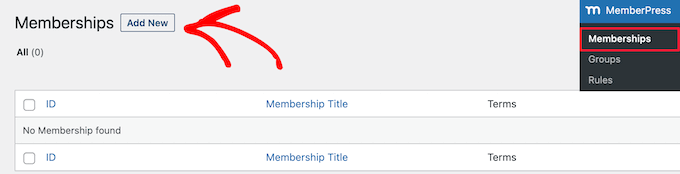
ถัดไป คุณต้องตั้งชื่อแผนการเป็นสมาชิกของคุณและป้อนรายละเอียดแผนด้านล่าง
ในส่วน 'เงื่อนไขการเป็นสมาชิก' คุณสามารถกำหนดราคา ประเภทการเรียกเก็บเงิน รอบการเรียกเก็บเงิน และการหมดอายุของแผนได้

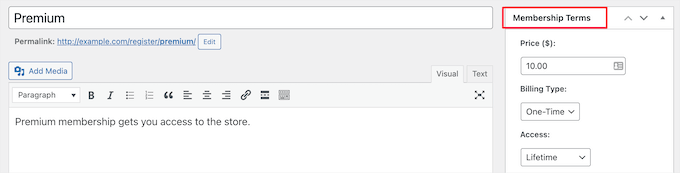
ในตัวอย่างข้างต้น เราได้สร้างแผนการสมัครสมาชิกตลอดชีพ ดังนั้นสมาชิกจ่ายเพียงครั้งเดียวและเข้าถึงร้านค้าของเราตลอดไป
ใต้เครื่องมือแก้ไขโพสต์ คุณจะพบกล่องเมตาตัวเลือกการเป็นสมาชิก ซึ่งคุณสามารถกำหนดสิทธิ์และตัวเลือกการเป็นสมาชิกสำหรับแผนนี้ได้
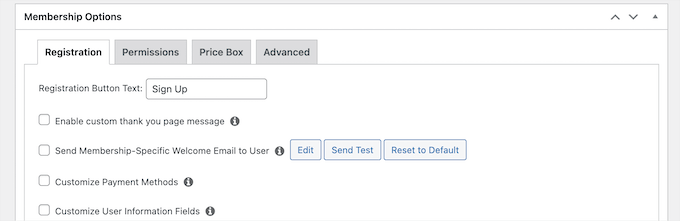
เมื่อคุณพอใจกับแผนของคุณแล้ว ให้คลิกปุ่ม 'เผยแพร่' เพื่อเผยแพร่
หากคุณต้องการสร้างแผนการสมัครสมาชิกหลายแผน ให้ทำซ้ำขั้นตอนข้างต้น
ขั้นตอนที่ 6 ทำให้ร้านค้า WooCommerce ของคุณเป็นส่วนตัว
เมื่อตั้งค่าปลั๊กอินสมาชิกภาพและสร้างแผนการสมัครสมาชิกแล้ว ก็ถึงเวลาทำให้ร้านค้า WooCommerce ของคุณเป็นแบบส่วนตัว
MemberPress มีคุณสมบัติอันทรงพลังที่ให้คุณจำกัดการเข้าถึงร้านค้า WooCommerce ของคุณตามระดับการเป็นสมาชิก
ตัวอย่างเช่น คุณสามารถทำให้ร้านค้าทั้งหมดของคุณเป็นแบบส่วนตัวสำหรับสมาชิก สร้างผลิตภัณฑ์สำหรับสมาชิกเท่านั้น และแม้แต่จำกัดการเข้าถึงผลิตภัณฑ์ทั้งหมวดหมู่
ในการตั้งค่ากฎ ให้ไปที่ MemberPress » Rules แล้วคลิกปุ่ม 'Add New' เพื่อเพิ่มกฎใหม่
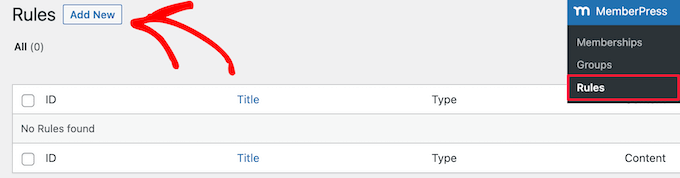
หน้านี้ให้คุณกำหนดเงื่อนไขที่แตกต่างกันสำหรับแผนสมาชิกแต่ละแผน
ในตัวอย่างนี้ เราได้ทำให้ผลิตภัณฑ์ทั้งหมดในร้านค้าเป็นแบบส่วนตัว เว้นแต่ผู้ใช้จะสมัครใช้แผน 'พรีเมียม'
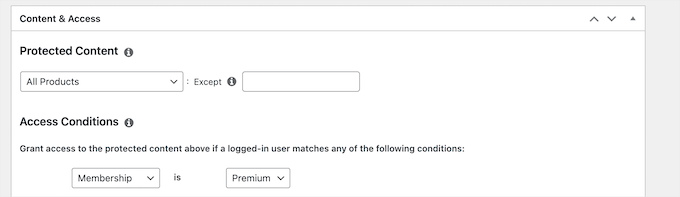
คุณยังสร้างกฎที่เจาะจงมากขึ้นเพื่อจำกัดผลิตภัณฑ์แต่ละรายการ ผลิตภัณฑ์ที่มีหมวดหมู่และแท็กเฉพาะ และอื่นๆ ได้อีกด้วย
ถัดไป เลื่อนลงไปที่กล่องเมตา 'การเข้าถึงโดยไม่ได้รับอนุญาต' ที่นี่คุณสามารถเลือกสิ่งที่ผู้เยี่ยมชมจะเห็นเมื่อพยายามดูผลิตภัณฑ์ของคุณโดยไม่ต้องเป็นสมาชิก
ขั้นแรก เลือก 'กำหนดเอง' จากเมนูแบบเลื่อนลง 'ข้อความที่ไม่ได้รับอนุญาต' จากนั้นป้อนข้อความของคุณลงในช่อง
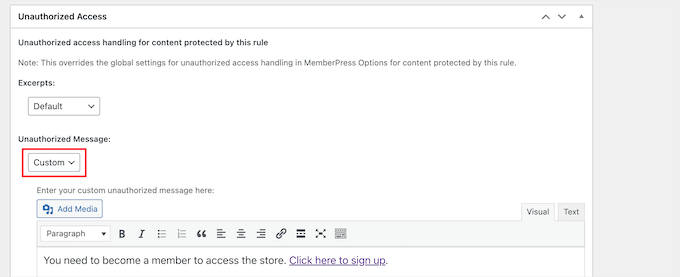
คุณยังสามารถแสดงแบบฟอร์มการเข้าสู่ระบบ เพื่อให้ผู้ใช้สามารถเข้าสู่ระบบได้หากมีบัญชีอยู่แล้ว
เพียงเลือกตัวเลือก 'แสดง' จากเมนูดรอปดาวน์ 'แบบฟอร์มการเข้าสู่ระบบ'
เมื่อเสร็จแล้ว ให้คลิกปุ่ม 'บันทึกกฎ' เพื่อบันทึกการตั้งค่าของคุณ
ในตัวอย่างข้างต้น เมื่อผู้ใช้คลิกลิงก์ลงทะเบียน ระบบจะนำไปยังหน้าลงทะเบียนสำหรับแผน 'พรีเมียม'
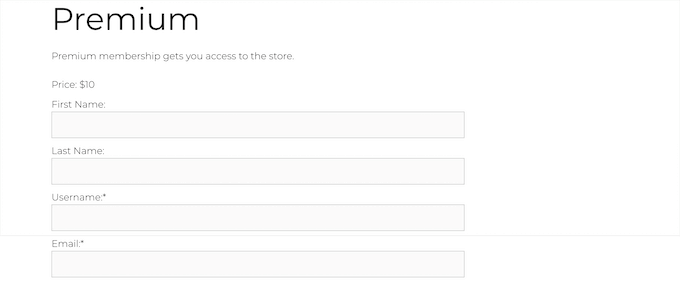
หากคุณต้องการสร้างกฎเพิ่มเติม ให้ทำตามขั้นตอนเดียวกับด้านบน
ทำให้หน้าร้านค้า WooCommerce ของคุณเป็นแบบส่วนตัว
ตอนนี้ ผลิตภัณฑ์ WooCommerce ของคุณจะเป็นแบบส่วนตัว แต่หน้าร้านค้าของคุณจะยังคงปรากฏให้เห็น ดังนั้น คุณจะต้องทำให้สมาชิกนี้เท่านั้นเช่นกัน
หากคุณไม่ทำให้หน้าร้านค้าเป็นแบบส่วนตัว ผู้ใช้ของคุณจะเห็นหน้าร้านค้าที่ไม่มีสินค้า
ในการทำเช่นนี้ คุณจะต้องสร้างกฎใหม่ เช่นเดียวกับด้านบน
ในกล่องเมตา 'เนื้อหาและการเข้าถึง' เลือก 'หน้าเดียว' จากเมนูแบบเลื่อนลง จากนั้นป้อนชื่อหน้าร้านค้าของคุณลงในช่อง
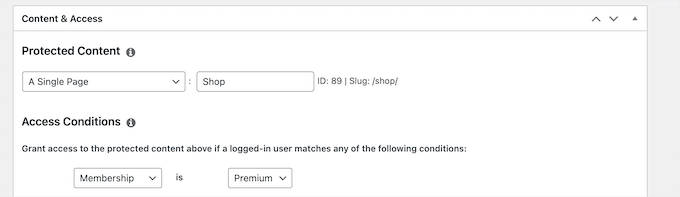
จากนั้นคลิกปุ่ม 'บันทึกกฎ' เพื่อบันทึกการตั้งค่าของคุณ
ตอนนี้ เมื่อผู้เยี่ยมชมพยายามเข้าถึงผลิตภัณฑ์หรือหน้าร้านค้าของคุณ พวกเขาจะถูกขอให้สมัครหรือเข้าสู่ระบบหากพวกเขาเป็นสมาชิกอยู่แล้ว
ขั้นตอนที่ 7 เพิ่มแบบฟอร์มลงทะเบียนและเข้าสู่ระบบไปยังร้านค้าของคุณ
เมื่อร้านค้าสมาชิกของคุณได้รับการตั้งค่าแล้ว คุณสามารถให้ผู้ใช้มีวิธีเพิ่มเติมในการเข้าสู่ระบบบัญชีของพวกเขา เพื่อให้สามารถเข้าถึงร้านค้าได้
วิธีที่ง่ายที่สุดในการทำเช่นนี้คือการเพิ่มแบบฟอร์มการเข้าสู่ระบบในพื้นที่วิดเจ็ต WordPress
ในการดำเนินการนี้ ให้ไปที่ Appearance » Widgets แล้วคลิกไอคอนเพิ่มบล็อก 'Plus'
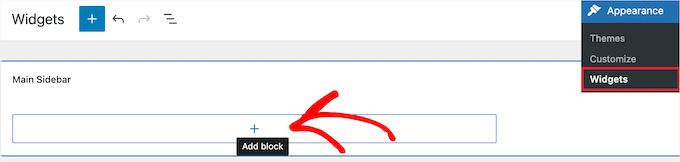
จากนั้นค้นหา 'MemberPress login' และคลิกที่บล็อก
สิ่งนี้จะเพิ่มแบบฟอร์มการเข้าสู่ระบบสมาชิกในวิดเจ็ตแถบด้านข้างของคุณโดยอัตโนมัติ
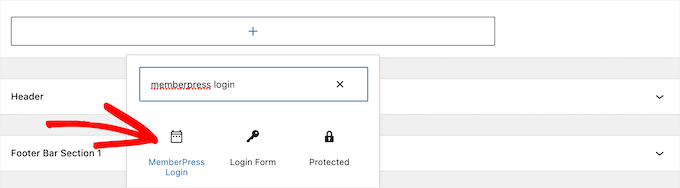
หากต้องการให้แบบฟอร์มการเข้าสู่ระบบของคุณใช้งานได้ ให้คลิกปุ่ม 'อัปเดต'
คุณสามารถเพิ่มบล็อกการเข้าสู่ระบบสมาชิกในพื้นที่วิดเจ็ตใด ๆ ของไซต์ WordPress ของคุณได้
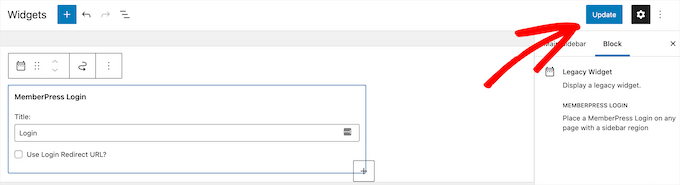
หากต้องการเรียนรู้เพิ่มเติม โปรดดูคำแนะนำเกี่ยวกับวิธีเพิ่มและใช้วิดเจ็ตใน WordPress
หากต้องการดูแบบฟอร์มการเข้าสู่ระบบของคุณแบบสด ให้ออกจากระบบผู้ดูแลระบบ WordPress และไปที่ร้านค้าออนไลน์ของคุณ
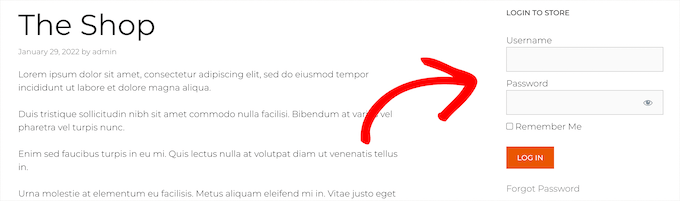
ขั้นตอนที่ 8 ขยายร้านค้าออนไลน์เฉพาะสมาชิกของคุณ
ตอนนี้คุณมีร้านค้า WooCommerce เฉพาะสมาชิกแบบส่วนตัวแล้ว ถึงเวลาพิจารณาสองสามวิธีเพื่อเพิ่มการเข้าชมร้านค้าของคุณและทำให้ธุรกิจของคุณเติบโต
โชคดีที่คุณใช้ WooCommerce และ MemberPress มีเครื่องมือที่ทรงพลังทุกประเภทที่คุณสามารถใช้เพื่อเพิ่มการเข้าชม เพิ่มประสิทธิภาพร้านค้าของคุณ และอีกมากมาย
หากคุณกำลังมองหาปลั๊กอินเพิ่มเติม ลองดูตัวเลือกปลั๊กอิน WooCommerce ที่ดีที่สุดสำหรับร้านค้าของคุณ
เราหวังว่าบทความนี้จะช่วยให้คุณเรียนรู้วิธีสร้างร้านค้า WooCommerce สำหรับสมาชิกเท่านั้น คุณอาจต้องการดูคำแนะนำเกี่ยวกับวิธีสร้างที่อยู่อีเมลธุรกิจฟรีและซอฟต์แวร์แชทสดที่ดีที่สุดสำหรับธุรกิจขนาดเล็กโดยผู้เชี่ยวชาญ
หากคุณชอบบทความนี้ โปรดสมัครรับข้อมูลจากบทแนะนำวิดีโอ YouTube Channel สำหรับ WordPress คุณสามารถหาเราได้ที่ Twitter และ Facebook
