WordPressで段落間にスペースを追加する方法
公開: 2022-09-21WordPress で段落間にスペースを追加する方法は 2 つあります。 1 つ目は改行を追加することで、2 つ目は段落区切りを追加することです。 改行は、テキストの行間に余分なスペースを追加するために使用されます。 改行を追加するには、キーボードの Enter キーを押すだけです。 これにより、新しい段落を追加せずに新しい行が追加されます。 段落区切りは、テキストの段落間に余分なスペースを追加するために使用されます。 段落区切りを追加するには、キーボードの Enter キーを 2 回押します。 これにより、新しい段落が作成されます。
ほとんどの場合、段落間の間隔は改行に設定されています。 段落間隔を二重改行から単一改行に変更するには、シフトと入力を同時に行うことができます。 WP Customizer を使用すると、CSS ルールをカスタマイズできます。 段落内の行間隔を変更する場合は、フォントのサイズに相対的な #em を使用します。 ページを右クリックするか、Google Chrome でサイトに投稿すると、閲覧できます。 段落の間隔はパディングによって決定され、ピクセルは最後に固定されます。 div クラス要素が変更された場合は、ブラウザーのインスペクターを使用して識別する必要があります。
WP Customizer を使用して、行の間隔を変更することもできます。 em という単語はラテン語の em に由来し、小文字の絶対文字高に変換されます。 ページが主にデジタル デバイスで (印刷ではなく) 読み取られる場合、em 値は常にフォント サイズに相対的です。 12 ポイントのフォントと 1 行間隔の印刷文書は、読みやすさを確保するための最良の方法と広く見なされています。 表示: なし; * サイドバー、ナビゲーション、コメント ボックスなどのセクションで、Web ページをより印刷しやすいものにするために使用できます。 新しい見出し (h1、h2、h3) が始まる前にスペースを増やすにはどうすればよいですか? これを実現する簡単な方法はありません。 このメソッドは、本の出版社のエディターでも使用できます。 お礼のメッセージ、ブロック、display: ブロックを追加して、ウェブサイトのコンテンツをカスタマイズすることもできます。
[間隔] で、メニューから [レイアウト] を選択し、上矢印または下矢印をクリックして、段落の前後の距離を変更します。
インデントに関しては、次のガイドラインが適用されます。段落は 5 回または 1 回斜体にする必要があります。
段落の行間は、行間の垂直方向のスペースの量を決定します。
行間隔メニューに移動して、段落の前後にスペースを追加または削除できます。 段落ダイアログ ボックスをチェックして、間隔をより詳細に制御します。
WordPressに空白を追加するにはどうすればよいですか?
 クレジット: wpdaddy.com
クレジット: wpdaddy.comWordPress エディターで Enter キーまたは Return キーをクリックすると、新しい段落が追加されます。 その結果、新しい行は描画される前に空白になります。 行をスキップしたくない場合は、代わりに改行できます。 Shift キーを押しながら Enter/Return を押すと、これを実行できます。
WordPress ブロック間の空白スペースを追加または削除するにはどうすればよいですか? WordPress ブロック間の空白スペースを追加または削除することで、カスタム レイアウトを作成できます。 空白を追加する最も簡単な方法は、WordPress のブロック エディターを使用することです。 スペースを削除する場合は、以下にリストされている他の方法のいずれかを使用する必要があります。 このプラグインを使用して、WordPress ブロック間の空白スペースを追加または削除できます。 CSS コードはこの方法では編集できないため、WordPress ブログを視覚的に変更できます。 カスタム CSS は、WordPress テーマ カスタマイザーを使用して、現在使用しているテーマに対してのみ保存できます。

CSS Hero プラグインを使用して、サイトのほぼすべてのCSS スタイルを編集できます。 CSS Hero クーポン コードを使用して WPBeginner で買い物をすると、34% 割引になります。 プラグインはビジュアル エディターを採用しているため、リアルタイムで変更を加えることができます。 [余白-下] セクションで、[間隔] オプションまで下にスクロールします。これにより、ブロック間の空白スペースを削除または追加できます。 「間隔」および「マージン」オプションを使用して、WordPress ブロックからスペースを追加または削除できます。 空白スペースを追加または削除する場合は、下部の余白ボックスに数字を入力してから削除します。 変更が完了したら、[公開] ドロップダウン メニューをクリックして公開します。
パディング下部: 20px;
コンテンツを含める必要があります。
パディングの下部は 20 ピクセル幅です。 上部の幅は 14 ピクセルです。
段落間にスペースを入れるにはどうすればよいですか?
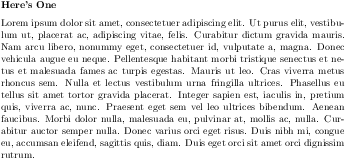 クレジット: スタック交換
クレジット: スタック交換段落間にスペースを入れる方法はいくつかあります。 最も一般的な方法は、リターン キーを 2 回押すことです。 これにより、段落間にスペースが作成されます。 別の方法は、段落の間に改行タグ() を追加することです。
Web ページの段落間のスペースを増減するにはどうすればよいですか? ダブルスペーシングが使用されている場合、段落間の距離が大きくならないようにするにはどうすればよいですか? その結果、Web ブラウザは段落間にデフォルトのスペースを設定します。 値はブラウザによって異なりますが、 margin プロパティによって決まるようです。 フォント サイズにより、隣接する段落の上マージンと下マージンは同じサイズにする必要があります。つまり、幅は 1em にする必要があります。 段落間の間隔の変更は、上下の余白を変更するのと同じくらい簡単です。 これをスタイル シートに追加してギャップを 2em に増やす場合は、次を含めてください: Margin-top: 2em; margin-bottom: 2em; と *。
ある段落の終了位置と別の段落の開始位置がわからない場合は、各段落の最初の行をインデントできます。 以前は、段落間の長さの違いは常に同じでした。 表示が気に入らない場合は、余白を別の数値に変更できます。
ご覧のとおり、最初の行のインデント機能は、段落の最初のテキストと同じ行から始まります。 左揃えの段落は、この場合に使用される段落です。 次の行で段落を開始する場合は、右揃えの文を使用します。 他の段落スタイルはより一般的ですが、あまり一般的ではありません。 次の例では、テキストと同じ行から始まる中央揃えの段落を使用できますが、テキストを 2 つの列に分割できます。 テキストの後の改行で開始するぎざぎざの段落もオプションです。 ほとんどの場合、空白は問題になりません。 パソコンでの取り扱いになります。 問題は、ホワイト スペースが存在したくない場合に、ホワイト スペースが存在する可能性があることです。 たとえば、ドキュメントをプロフェッショナルに見せたい場合は、より多くの余白を使用することができます。 空白を使用すると、ドキュメントがすっきりと見えます。 最初の行のインデントと段落間のスペースを使用する場合、段落はテキストの最初の文字と同じ行から始まります。
